In unserem Computer speichern wir viele Informationen, da die meisten Dokumente, die wir verwalten, über das Netzwerk erfolgen. Aus diesem Grund speichern wir normalerweise die meisten unserer Informationen auf diesen Geräten, sowohl auf persönlicher als auch auf beruflicher Ebene viele Fälle.
Sicherheit ist eine der Grundpfeiler in allen aktuellen Betriebssystemen, da damit angestrebt wird, dass kein Prozess oder Benutzer ohne die erforderlichen Berechtigungen, mit denen die Informationen gefährdet werden, gefährdet wird, dafür gibt es mehrere Möglichkeiten, die Sicherheit zu erhöhen und eine der Möglichkeiten die uns macOS bietet, besteht darin, ein Passwort für den Ordner festzulegen, der seinen Inhalt schützt.
TechnoWikis erklärt Ihnen Schritt für Schritt, wie Sie ein Passwort für einen Ordner erstellen und damit die Sicherheit dort erheblich erhöhen.
Um auf dem Laufenden zu bleiben, abonnieren Sie unseren YouTube-Kanal! ABONNIEREN
So passworten Sie einen Ordner in macOS Big Sur
Gehen Sie als Erstes in das Menü “Gehe zu – Dienstprogramme”:
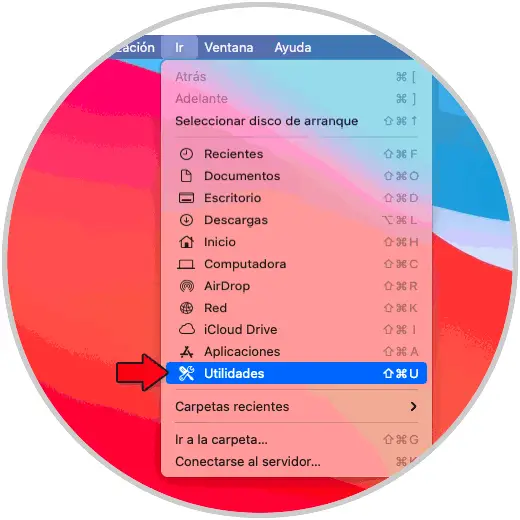
Sobald wir auf die macOS-Dienstprogramme zugreifen, sehen wir Folgendes:
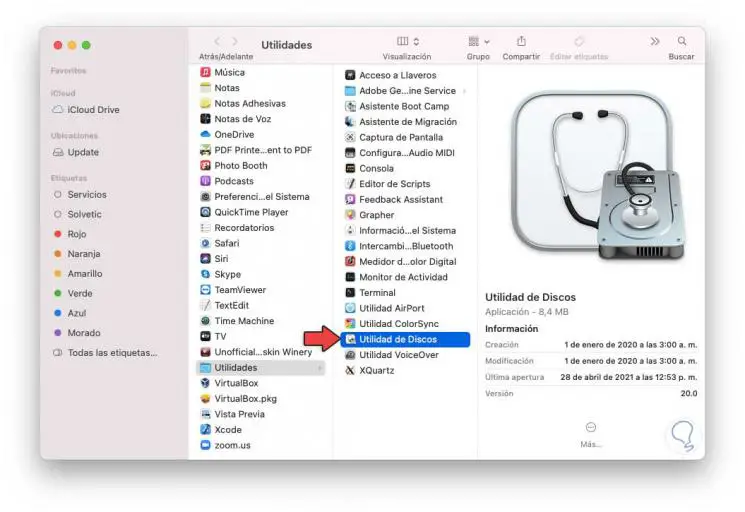
Wir wählen die Option “Festplattendienstprogramm”, durch Doppelklick sehen wir die Festplattenoptionen, dort gehen wir zum Menü “Datei – Neues Bild – Bild aus Ordner”:
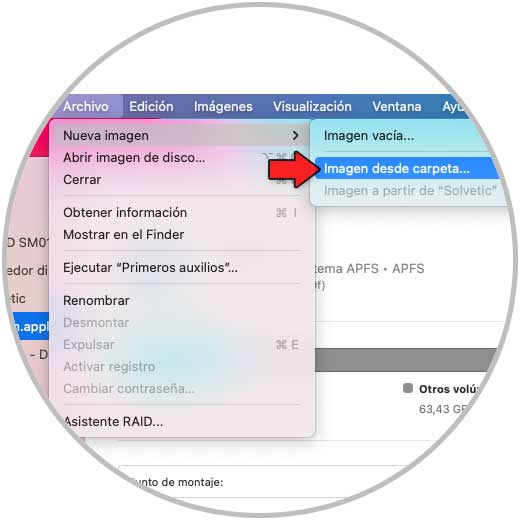
Im Popup-Fenster wählen wir den zu schützenden Ordner aus:
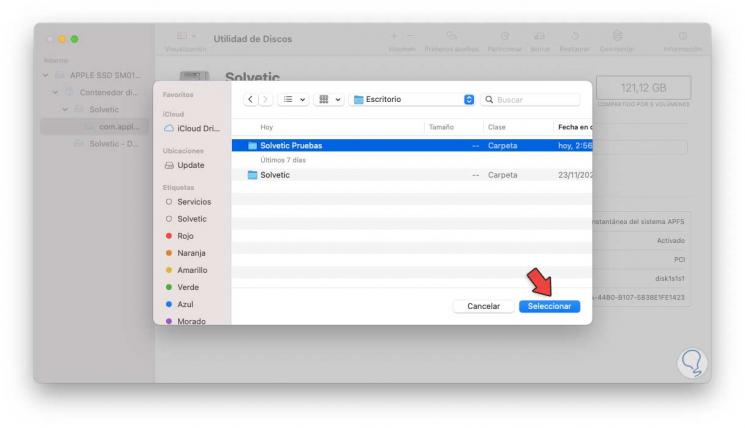
Wir klicken auf Auswählen und das folgende Fenster öffnet sich:
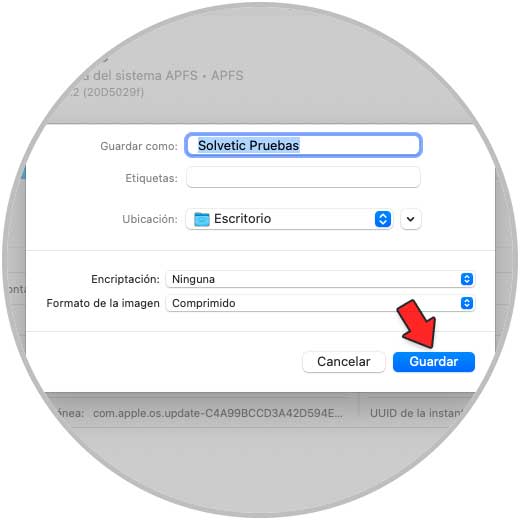
Wählen Sie im Feld “Verschlüsselung” die Option “AES 128-Bit-Verschlüsselung”, es stehen jedoch weitere Optionen zur Verfügung:
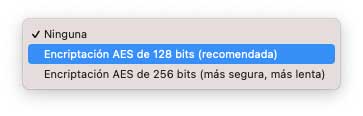
Indem wir dort klicken, müssen wir das Passwort für den Ordner vergeben und bestätigen:
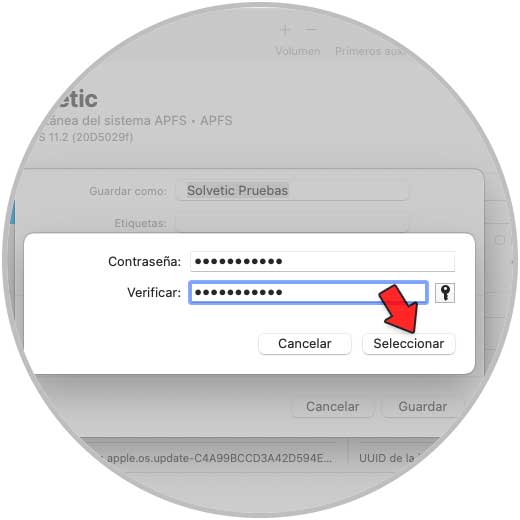
Wir klicken auf Auswählen und das Passwort ist für den ausgewählten Ordner konfiguriert:
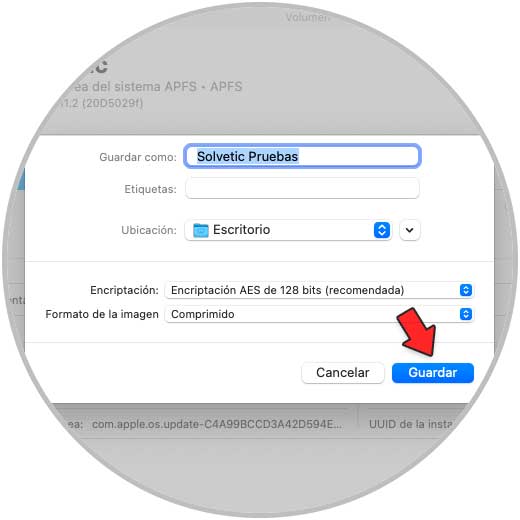
Übernehmen Sie die Änderungen, indem Sie auf Speichern klicken. Der Ordnerschutzvorgang wird gestartet:
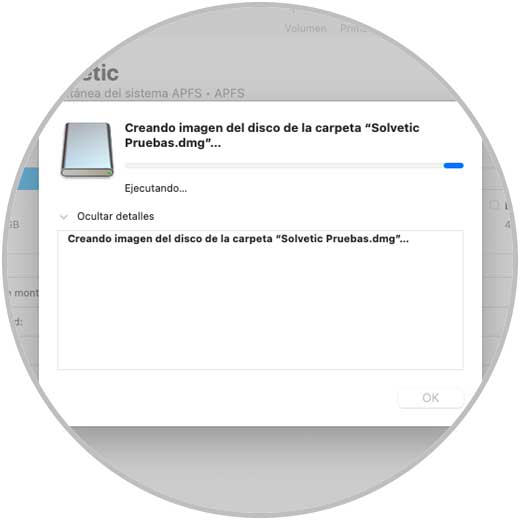
Am Ende dieses Prozesses sehen wir Folgendes:
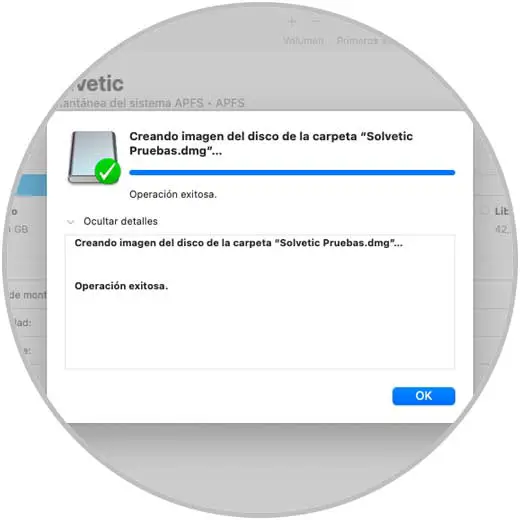
Wir klicken auf OK, um den Assistenten zu schließen und die geschützte Bilddatei wird auf dem Desktop erstellt:
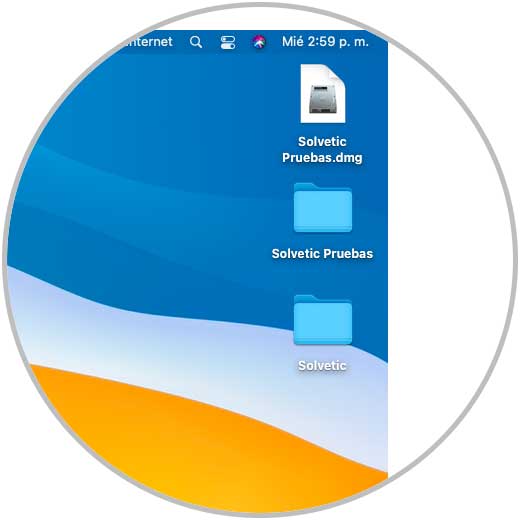
Wir können den ursprünglichen Ordner löschen, um auf den geschützten Ordner zuzugreifen, müssen wir das zugewiesene Passwort eingeben:
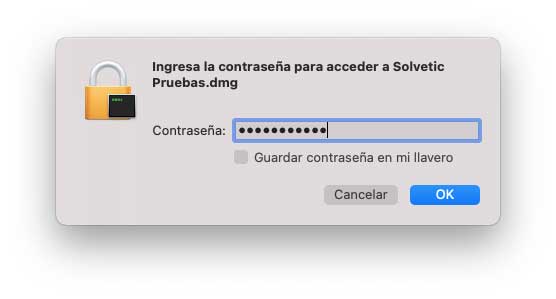
Wir klicken auf OK, um den Öffnungsprozess zu starten:
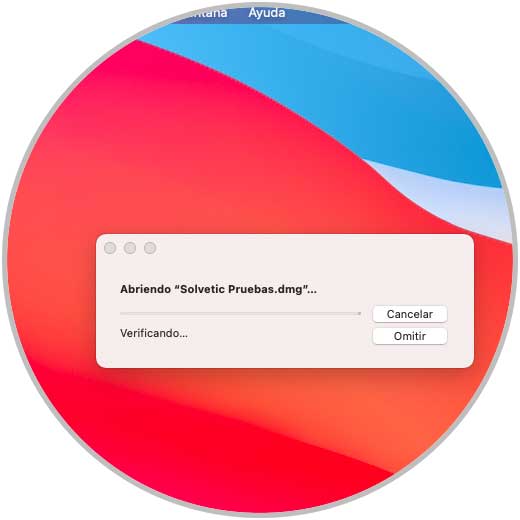
Wir greifen auf den Inhalt des geschützten Ordners zu:
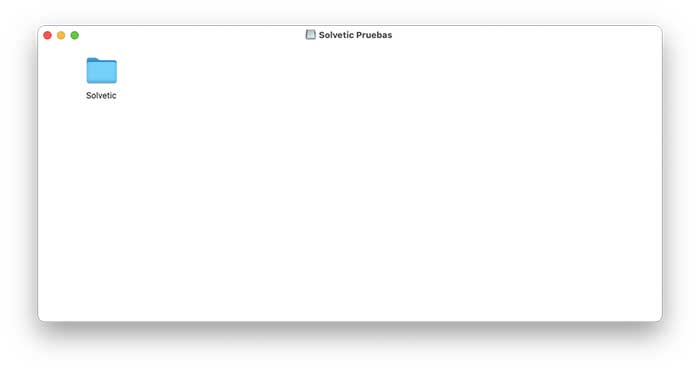
Um das Passwort zu löschen, kopieren oder duplizieren wir die geöffnete Datei und löschen das erstellte Bild:
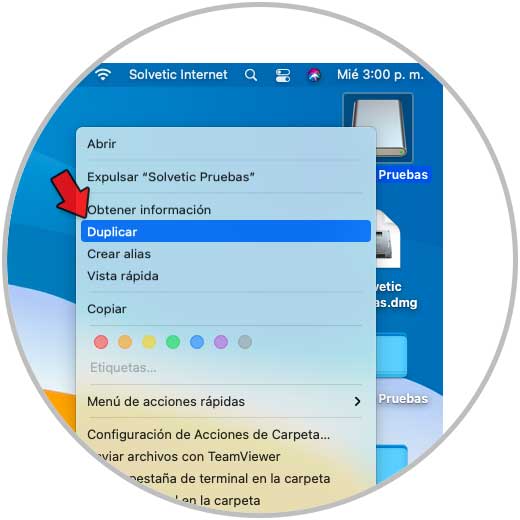
Das Ergebnis ist die uneingeschränkte Kopie des Ordners:
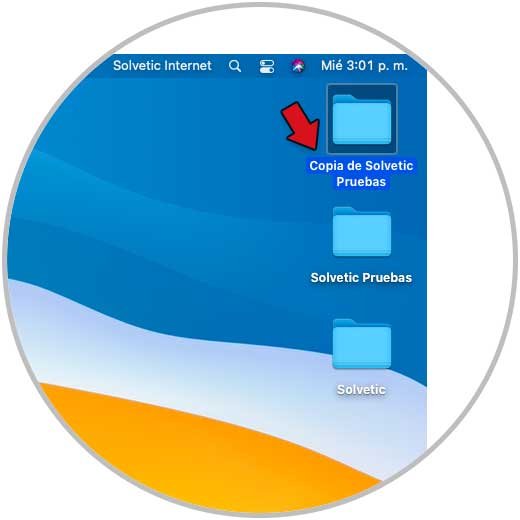
Hier sind die Schritte, um einem Ordner unter macOS ein Passwort zuzuweisen. So können Sie Ihre Ordner einfach und schnell auf Ihrem Computer schützen lassen.