Sind Sie ein intensiver Benutzer der Documents-App? Viele Leute verwenden diesen praktischen Dateimanager gerne. Aber wussten Sie, dass es mit dieser App möglich ist, YouTube-Videos herunterzuladen?
In diesem Artikel erfahren Sie, wie Sie YouTube-Videos über die Document-App auf Ihrem iPhone und iPad herunterladen, teilen und speichern.
- Teil 1: So laden Sie YouTube-Videos über Dokumente auf iPhone und iPad herunter
- Teil 2: So teilen Sie heruntergeladene YouTube-Videos über Dokumente auf iPhone und iPad
- Teil 3: So verschieben Sie YouTube-Videos, die über Documents heruntergeladen wurden, in das Camera Roll-Album auf dem iPhone und iPad
Teil 1: So laden Sie YouTube-Videos über Dokumente auf dem iPhone oder iPad herunter
Schritt 1: Öffnen Sie die Documents-App auf Ihrem iPhone oder iPad.
Schritt 2: Tippen Sie auf das „Browser“-Symbol und geben Sie „https://www.vidpaw.com/en/“ in die „Gehe zu dieser Adresse“-Leiste ein.
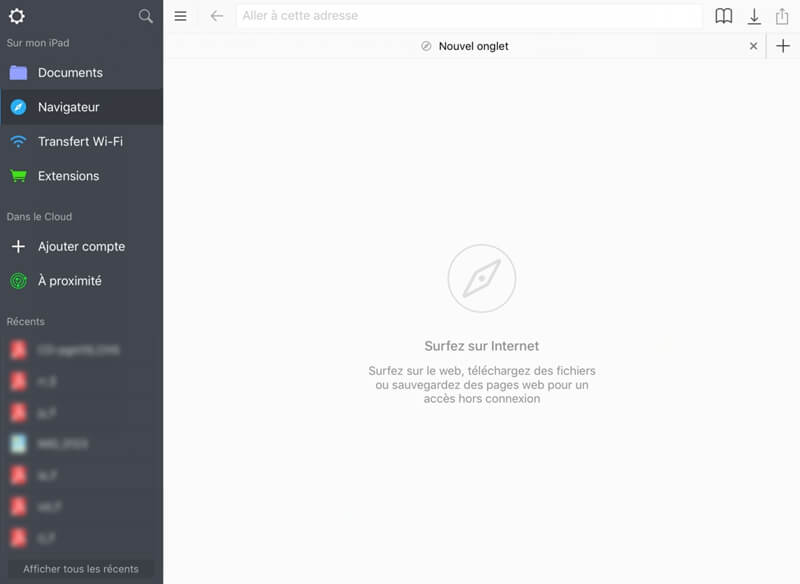
Schritt 3: Suchen Sie in der mit Safari geöffneten YouTube-App oder offiziellen Website das Video, das Sie herunterladen möchten, und kopieren Sie den Videolink.
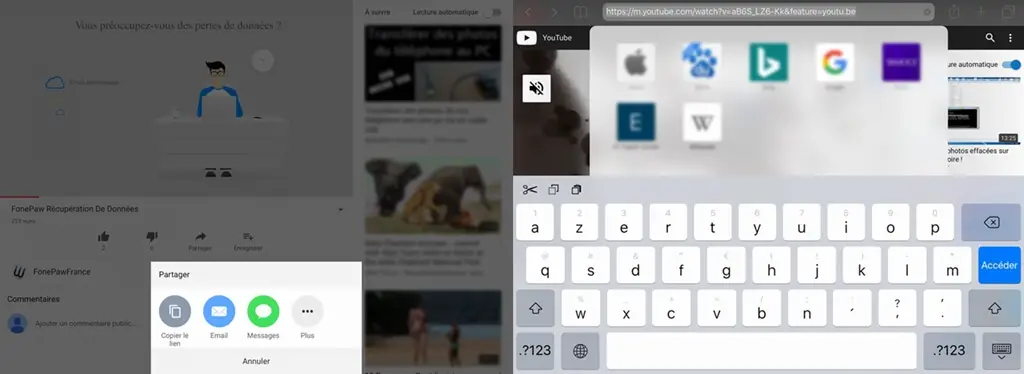
Schritt 4: Gehen Sie zurück zu Dokumente und fügen Sie den Link in die entsprechende Leiste der geöffneten Site ein. Nachdem das Video geladen wurde, klicken Sie auf “Download” oder “Download”.
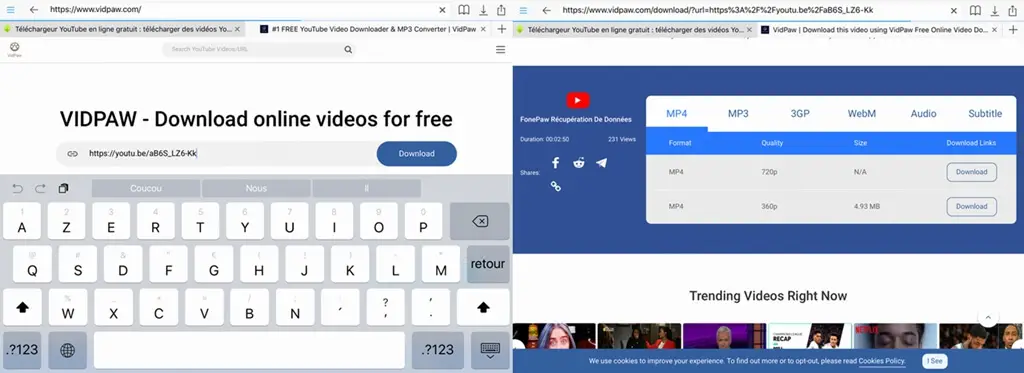
Schritt 5: Ein Fenster zum Speichern der Datei wird angezeigt. Sie können den Dateinamen bei Bedarf ändern und dann auf “OK” drücken.
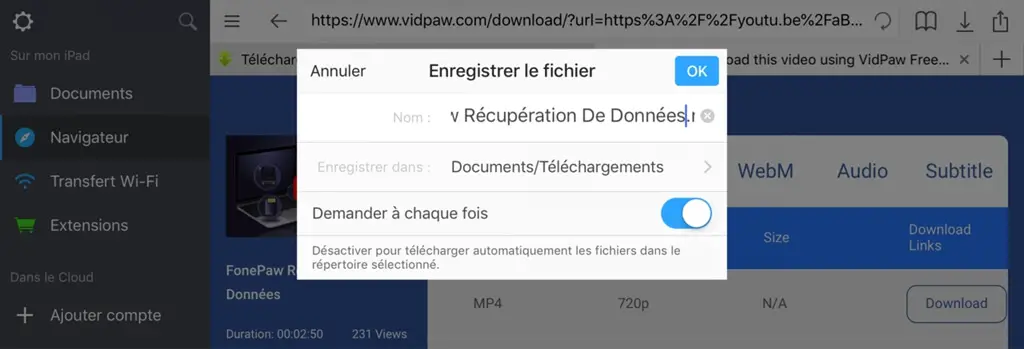
Schritt 6: Nach dem Herunterladen finden Sie das YouTube-Video im Ordner “Downloads” der Anwendung “Dokumente” auf Ihrem iPhone oder iPad.
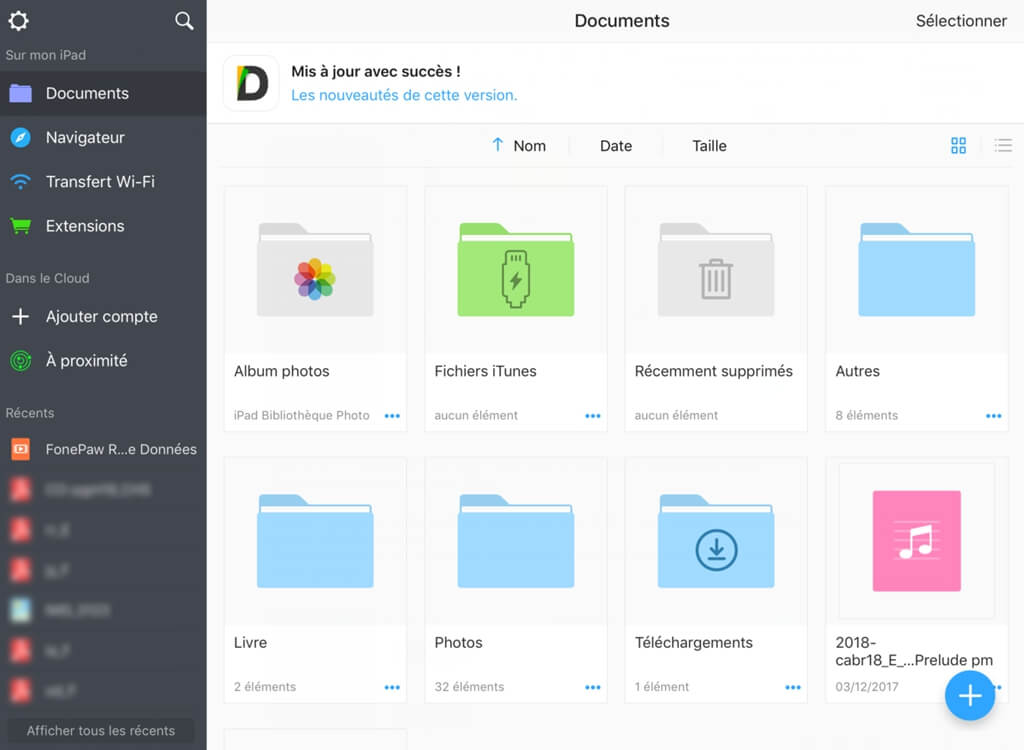
Teil 2: So teilen Sie heruntergeladene YouTube-Videos über Dokumente auf iPhone und iPad
Schritt 1: Öffnen Sie die Documents-App auf Ihrem iPhone oder iPad und gehen Sie dann zum Ordner „Downloads“.
Schritt 2: Drücken Sie die Schaltfläche „Auswählen“ und wählen Sie das Video aus, das Sie teilen möchten.
Schritt 3: Tippen Sie in der linken Spalte auf die Funktion „Teilen“ und wählen Sie dann aus, wie Sie das YouTube-Video senden möchten (AirDrop, Nachricht, Mail, Skype, WhatsApp usw.).
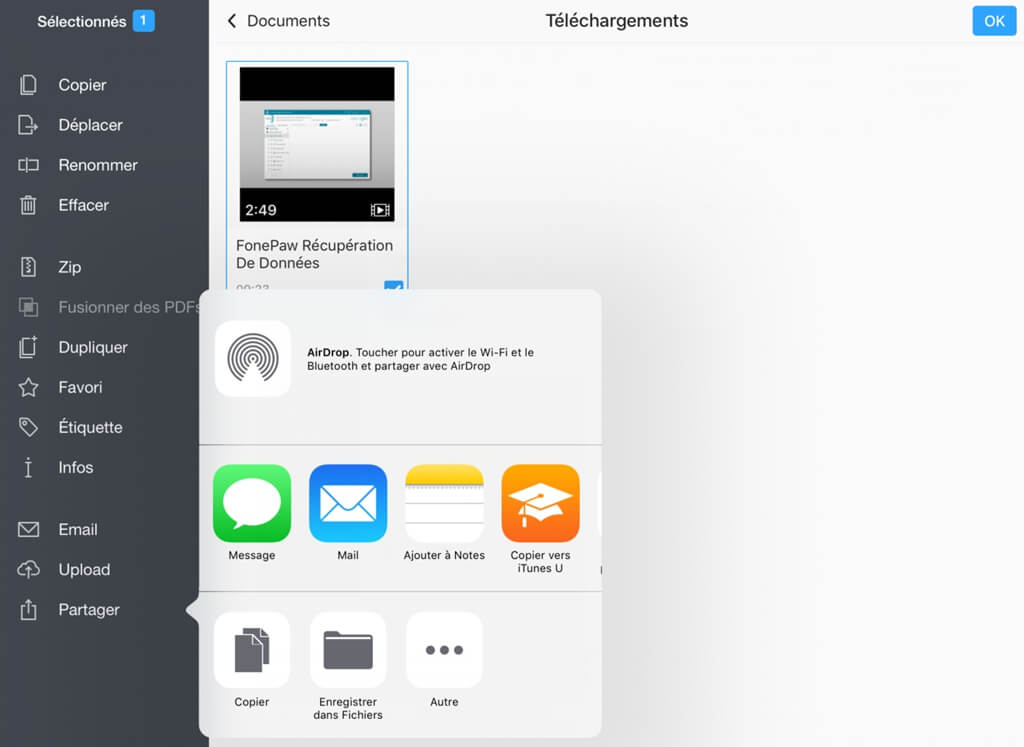
Teil 3: So verschieben Sie YouTube-Videos, die über Documents heruntergeladen wurden, in das Camera Roll-Album auf dem iPhone und iPad
Schritt 1: Öffnen Sie die Documents-App auf Ihrem iPhone oder iPad und gehen Sie dann zum Ordner „Downloads“.
Schritt 2: Drücken Sie die Schaltfläche „Auswählen“ und wählen Sie das Video aus, das Sie teilen möchten.
Schritt 3: Tippen Sie in der linken Spalte auf die Funktion „Teilen“ und wählen Sie dann „Zu Notizen hinzufügen“.
Schritt 4: Gehen Sie zur Notes-App und öffnen Sie dann die Datei mit dem YouTube-Video.
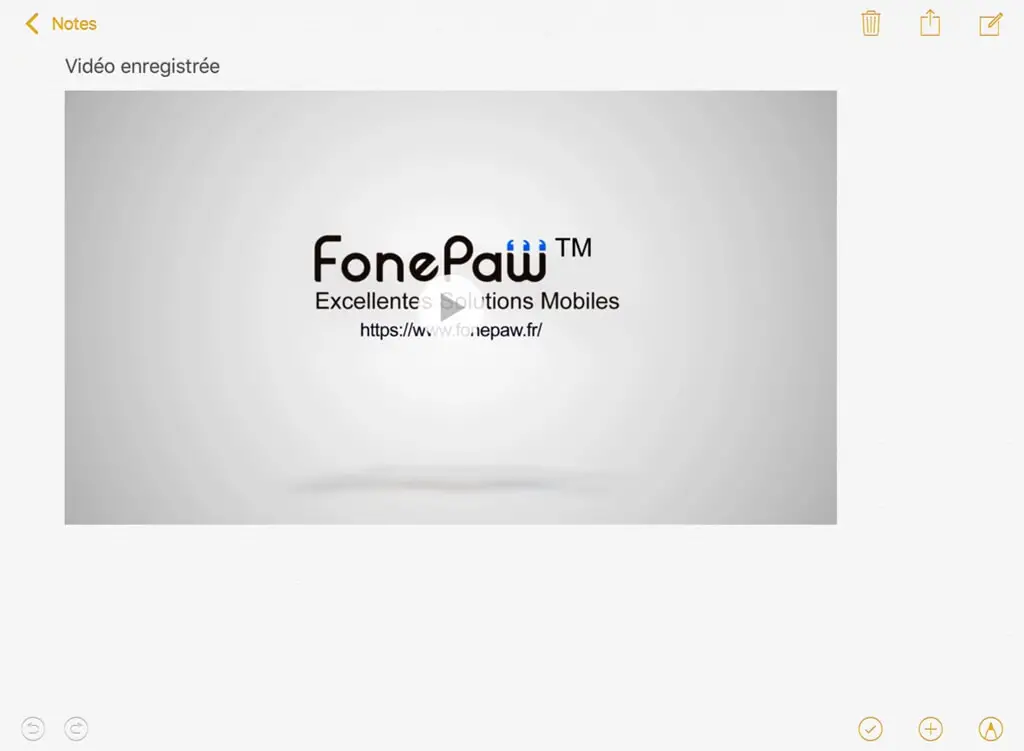
Schritt 5: Drücken Sie lange auf das heruntergeladene YouTube-Video und tippen Sie dann auf die Option „Teilen“. Wählen Sie dann die Option „Video speichern“.
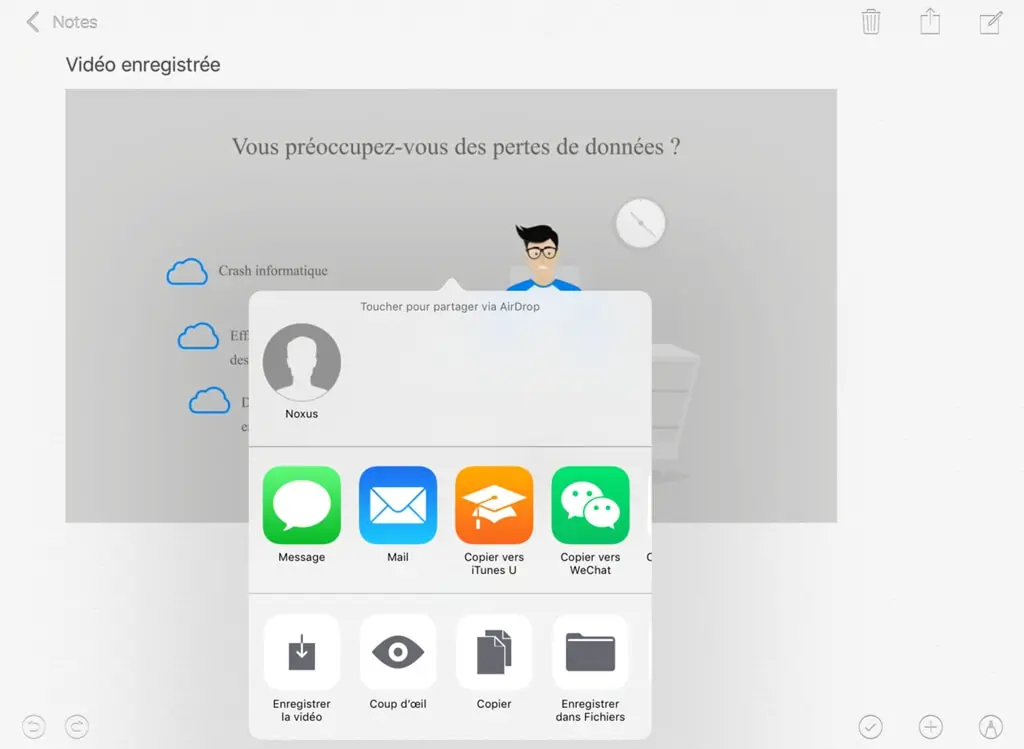
Schritt 6: Gehen Sie nun auf Ihrem iPhone oder iPad zur Fotos-App und öffnen Sie dann das Album Camera Roll. Sie finden Ihr YouTube-Video schließlich über Dokumente hochgeladen.
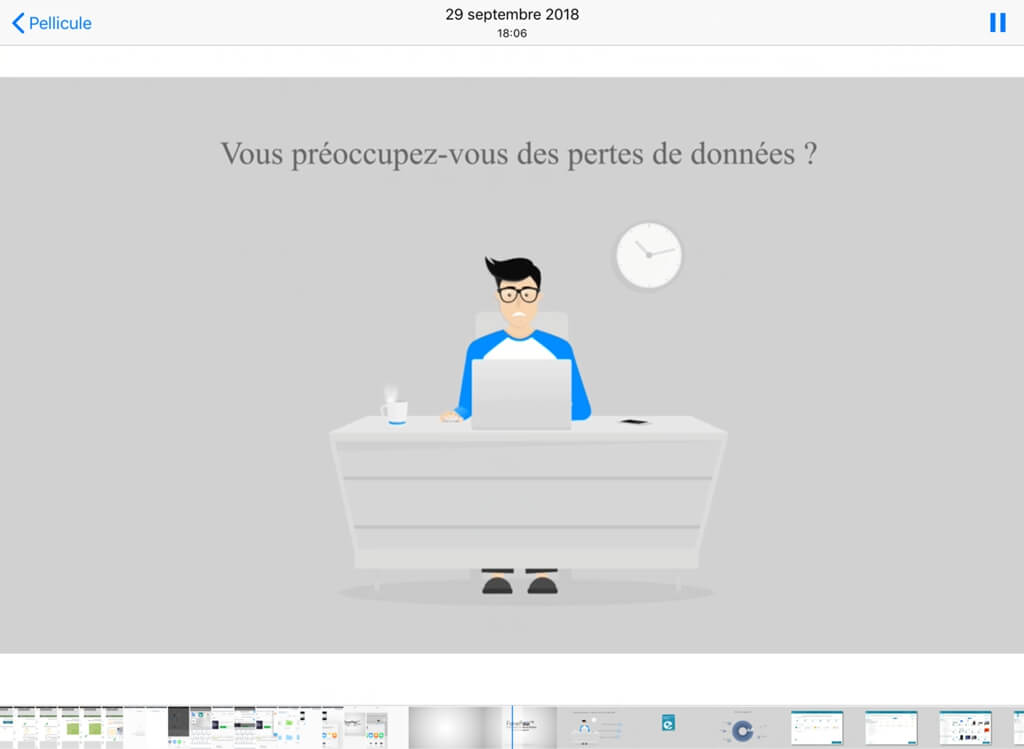
Und los gehts! Es war eine einfache Anleitung, aber vollgepackt mit praktischen Tipps, die Ihnen helfen, YouTube-Videos einfach über Document auf Ihr iPhone und iPad herunterzuladen und sie sogar mit anderen zu teilen! Bitte zögern Sie nicht, diesen Artikel mit anderen zu teilen und uns Kommentare im Feld unten zu hinterlassen, wenn Sie Fragen haben.