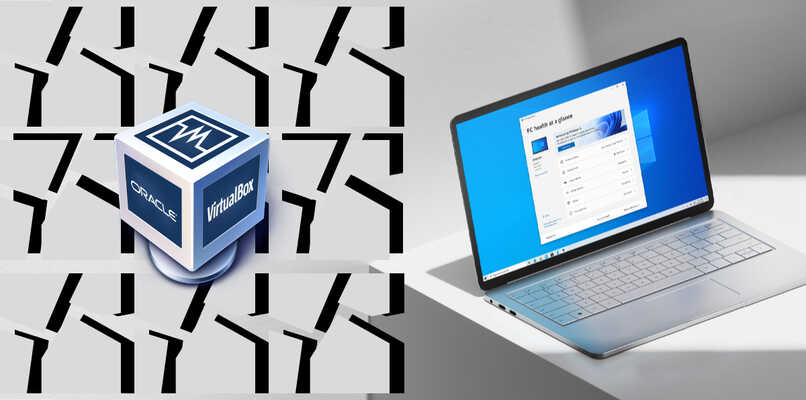
Möchten Sie die neue Version von Windows 11 auf Ihrem bestehenden bevorzugten System nutzen? Mit der VirtualBox-Anwendung können Sie jedes gewünschte Betriebssystem installieren, ohne Ihr primäres System zu ändern, wenn Sie in diesem Fall VirtualBox unter Linux haben oder es herunterladen und gleichzeitig auf den beiden Systemen in Sichtfeldern interagieren möchten als „virtuelle Maschinen“ bezeichnet.
Contents
Was ist die zuverlässigste Quelle, um Windows 11 auf Ihre VirtualBox herunterzuladen?
Um die zuverlässigste Quelle herunterzuladen, ist es wichtig, durch die offizielle Microsoft-Seite im Abschnitt Windows Insider zu navigieren und die gewünschte Version von Windows 11 auszuwählen. Sobald Sie sich im Download-Bereich der Microsoft-Seite befinden, berühren wir den Teil Am Ende berühren wir das Dropdown-Feld Edition auswählen, in dem wir Windows 11 Inside Preview (DEV Chanel) – Build 22000.132 auswählen, auf Bestätigen klicken und unten berühren wir Produktsprache auswählen und die Sprache unserer Einstellungen auswählen.
![]()
Daher klicken wir auf den 64-Bit-Download-Bereich, um das ISO-Image herunterzuladen. Die Eigenschaften des PCs und die Mindestanforderungen müssen berücksichtigt werden, um Windows 11 problemlos zu installieren.
Wie sollten Sie Ihre virtuelle Maschine für die Windows-Installation konfigurieren?
Das erste, was wir tun müssen, ist, die VirtualBox zu öffnen und zum Abschnitt Neue Maschinen zu gehen, wir schreiben den Namen, den Typ und die Version, Sie müssen berücksichtigen, dass der Typ mit der Option Microsoft Windows markiert sein muss und die Version dem heruntergeladenen entspricht one , Wir wählen die Windows 10 64-Bit-Option.
Wir weisen die Kapazität des RAM-Speichers zu, wir wählen die empfohlene Kapazität , in Hard Disk klicken wir auf Create a virtual hard disk now, sobald wir ausgewählt haben, berühren wir Create, wir markieren die Option VDI (VirtualBox Disk Image), als nächstes wählen wir den Speicherort und Größe und tippen Sie auf, um zu erstellen.
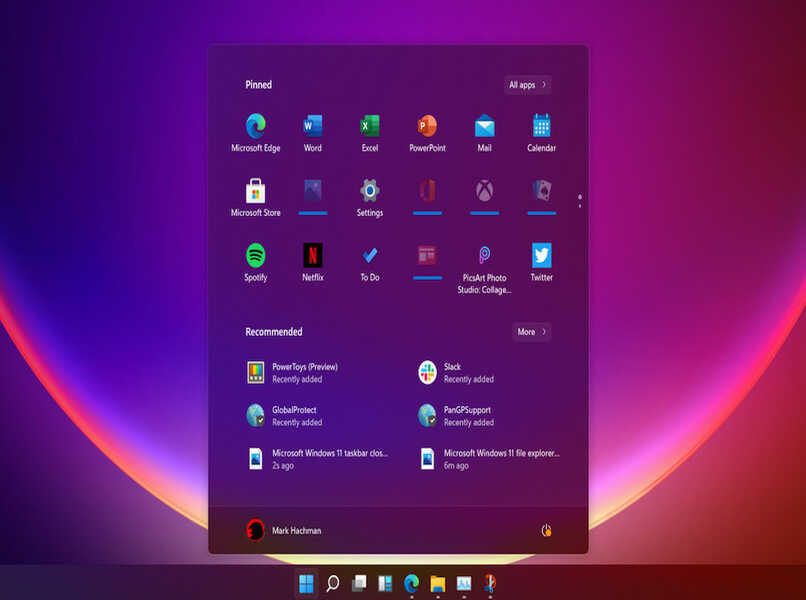
Um die virtuelle Maschine zu konfigurieren , berühren wir das orangefarbene Zahnrad der Konfiguration im Feld Netzwerk unter Verbunden mit: Wir wählen Bridge-Adapter. Wieder befinden wir uns im leeren Speicher und wählen das CDDVD-Laufwerk aus. Wir berühren das blaue Symbol auf der rechten Seite von SATA-Port 1 und suchen nach dem ISO-Image, das wir auf den PC heruntergeladen haben, und akzeptieren die Bedingungen.
Was sind die Schritte, um Windows 11 erfolgreich auf Ihrem Computer zu installieren?
Sobald die VirtualBox konfiguriert ist, berühren wir den grünen Pfeil nach rechts namens Start und warten, bis das System geladen ist. Bereits im Installationsfenster wählen wir die Sprache und berühren Weiter, Jetzt installieren, ich habe keinen Produktschlüssel. Wir wählen Windows 11 Pro und klicken auf „Weiter“, akzeptieren die Lizenzbedingungen und klicken auf „Weiter“, „Anpassen“: Nur Windows installieren (erweitert), „Weiter“.
Wir warten darauf, dass die Installationsdateien geladen werden, bis es neu gestartet wird, wir warten darauf, dass es die Dienste lädt und die Appliance-Komponenten installiert, es kann sein, dass die virtuelle Maschine mehrmals neu gestartet wird.
Wie sollten Sie das Windows-Betriebssystem in Ihrer VirtualBox konfigurieren?
Um das Betriebssystem zu konfigurieren, wählen und akzeptieren wir die folgenden Bedingungen.
- Ja, indem Sie das richtige Land oder die richtige Region auswählen, ‘das Tastaturlayout’, in dieser Option können Sie ein oder mehrere Tastaturlayouts hinzufügen, im Abschnitt Lassen Sie uns Ihrem PC einen Namen zuweisen, können Sie Ihren Namen schreiben, dieser darf keine Sonderzeichen enthalten . und darf ’15 Buchstaben’ nicht überschreiten.
- Wir wählen Konfiguration für den persönlichen Gebrauch, schreiben die Anmeldeinformationen Ihres Microsoft-Kontos und Ihr Passwort, wenn Sie es nicht haben, können Sie auf Erstellen klicken.
- Erstellen Sie eine Zugangs-PIN, um den Abschnitt zu starten, oder betreten Sie ihn mit einem Gastkonto. Wir tippen auf „Als neues Gerät einrichten“ Ja, um Standort und Geräte zu finden . Wir berühren „optional einschließen“.
- „Nein“ zur Verbesserung der Farbgebung und der personalisierten Erfahrung. Ja, um die Werbe-ID zuzulassen. Bei der personalisierten Erfahrung markieren wir Unterhaltung, Spiele, Schule und Unternehmen. Aktivieren Sie Meine Dateien nicht sichern.
- Wir haben unter Microsoft 635-Verbesserungen auf Nein geklickt. In Game Pass haben wir auf Vorerst überspringen geklickt . Wir warten darauf, dass es die „neuen Versionen von Windows verrückt“ herunterlädt und installiert und warten, bis es neu gestartet wird.
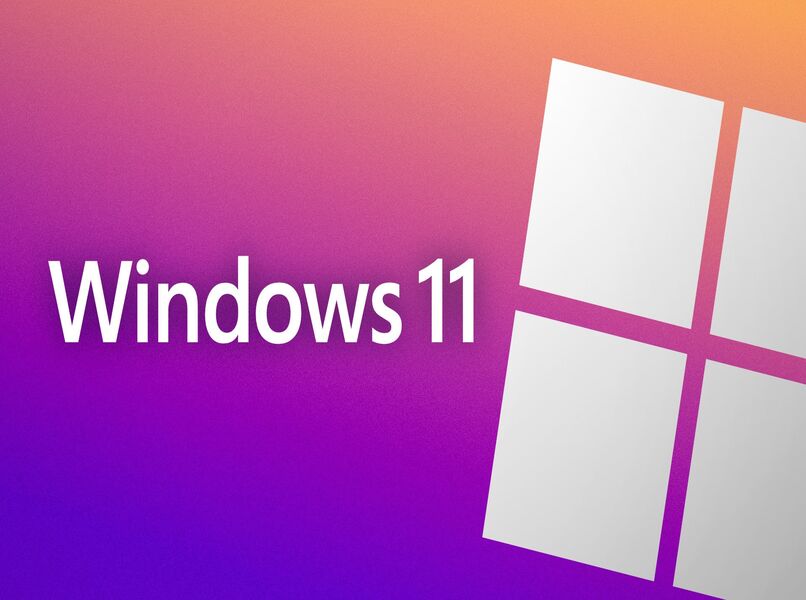
Sobald das Betriebssystem installiert und konfiguriert ist, gehen wir nicht zur VirtualBox-Konfiguration, klicken Sie unter Geräte im Abschnitt CD-Image einfügen der Gasterweiterungen auf. Wenn Sie im neuen Fenster die Änderungen vornehmen möchten, klicken Sie einfach auf „Weiter“. so oft Sie beenden, bis der Installationsvorgang abgeschlossen ist, und installieren Sie gegebenenfalls die „Gerätesoftware“, wenn Sie fertig sind, drücken Sie „Fertig stellen“.
Was ist zu tun, um mit dem Windows 11-Dienst zu interagieren?
VirtualBox hat die Funktion, den Start der virtuellen Maschine zu starten und zu beenden. Um das Betriebssystem Windows 11 neu zu starten, müssen Sie die VirtualBox-Anwendung aufrufen und den Prozess im Symbol des Pfeils starten, der nach rechts zeigt, und in der Lage sein Arbeiten, interagieren und personalisieren Sie Ihr Windows 11.