Apple hat gerade die öffentliche Beta von iOS 12 veröffentlicht! Wir alle haben bereits einen Blick auf die neuen Funktionen dieses neuen Betriebssystems geworfen und dieses Jahr gab es viele Überraschungen.
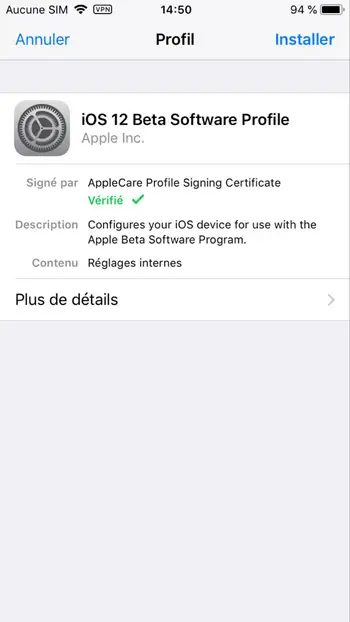
Sie haben endlich die Möglichkeit, iOS 12 Beta selbst auszuprobieren, und dieses Tutorial zeigt Ihnen, wie. Aber um zu beginnen, müssen Sie alle Ihre Daten sichern, falls Sie zu iOS 11 zurückkehren möchten. Auch wenn diese neue Version voller cooler Dinge ist, handelt es sich immer noch um eine Beta-Version, die einige Fehler aufweisen kann. . Daher ist es unerlässlich, ein Backup zu erstellen.
So sichern Sie Ihre iPhone- und iPad-Daten
Bevor Sie beginnen, erstellen Sie eine Sicherungskopie Ihrer iPhone- und iPad-Daten. Tatsächlich gibt es immer bestimmte potenzielle Risiken, wenn Sie Änderungen an Ihrem Gerät vornehmen. Und Ihre persönlichen Daten sollten für alle Fälle immer an einem sicheren Ort aufbewahrt werden.
Methode 1: iPhone- oder iPad-Daten mit iTunes sichern
Schritt 1. Schließen Sie Ihr iPhone oder iPad an Ihren Mac oder Windows-PC an.
Schritt 2. Starten Sie iTunes.
Schritt 3. Klicken Sie auf das Menüsymbol Ihres iPhone oder iPad, wenn es im Softwarefenster erscheint.
Schritt 4. Stellen Sie sicher, dass sich das Backup auf diesem Computer befindet. (Es wird dringend empfohlen, ein verschlüsseltes Backup zu erstellen.)
Schritt 5. Klicken Sie dann auf „Jetzt sichern“. (Aktivieren Sie das Kontrollkästchen „Verschlüsseltes Backup“ und fügen Sie ein Passwort hinzu.)
Schritt 6. Sichern Sie auch die Anwendungen, wenn Sie dazu aufgefordert werden.
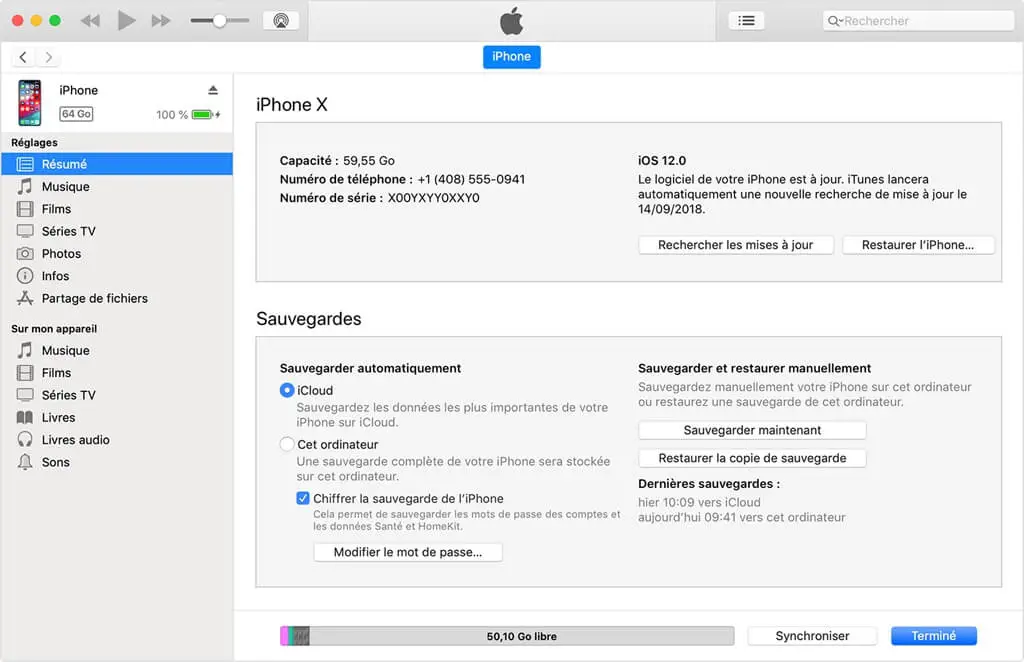
Schritt 7. Drücken Sie auf einem Mac die Taste “Befehl;”. um die “Einstellungen” zu öffnen. Gehen Sie auf einem Windows-PC zu “Bearbeiten” und dann zu “Einstellungen”.
Schritt 8. Gehen Sie dann zu “Geräte”.
Schritt 9. Wählen Sie schließlich Ihr Backup aus und archivieren Sie es.
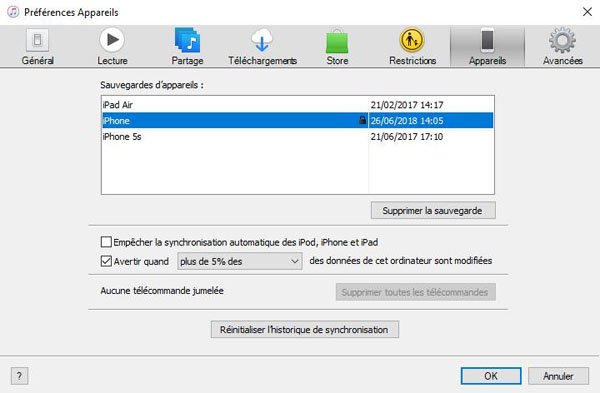
Methode 2: iPhone- oder iPad-Daten mit FonePaw sichern
Schritt 1. Laden Sie FonePaw – iOS-Datensicherung und -wiederherstellung herunter und installieren Sie es.
Kostenlose TestversionKostenlose Testversion
Schritt 2. Starten Sie das FonePaw für iOS-Programm. Wählen Sie dann „iOS Data Backup & Restore“ → „iOS Data Backup“ und verbinden Sie Ihr Gerät mit dem Computer.
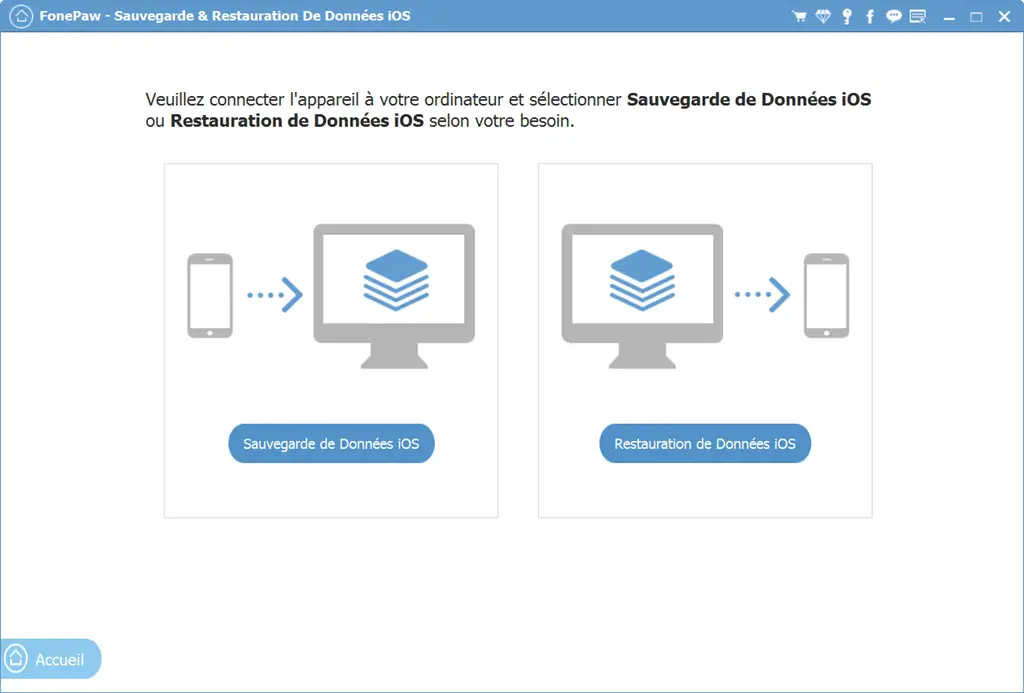
Schritt 3. Wählen Sie dann die Art des Backups, das Sie durchführen möchten: „Standard-Backup“ oder „Verschlüsseltes Backup“. Klicken Sie dann auf „Starten“.
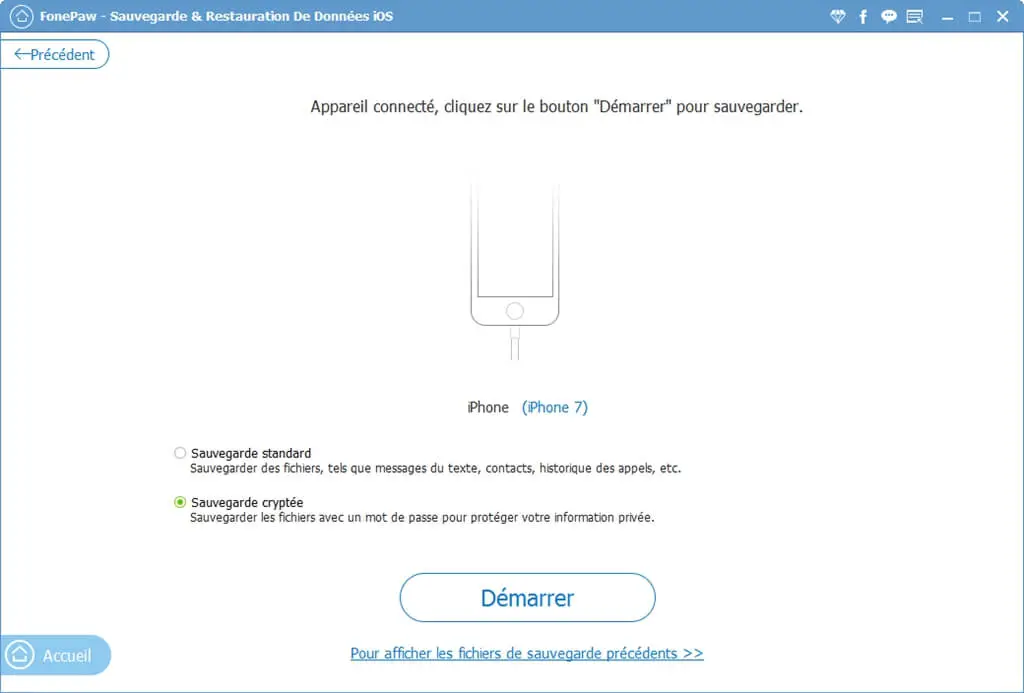
Hinweis: Wenn Sie den Zugriff auf die Daten auf Ihrem Gerät schützen möchten, empfiehlt es sich, „Verschlüsseltes Backup“ zu wählen. Anschließend werden Sie aufgefordert, ein Passwort einzugeben und anschließend erneut zu bestätigen.
Schritt 4. Wählen Sie den Datentyp aus, den Sie sichern möchten, und starten Sie die Sicherung, indem Sie auf „Weiter“ klicken.
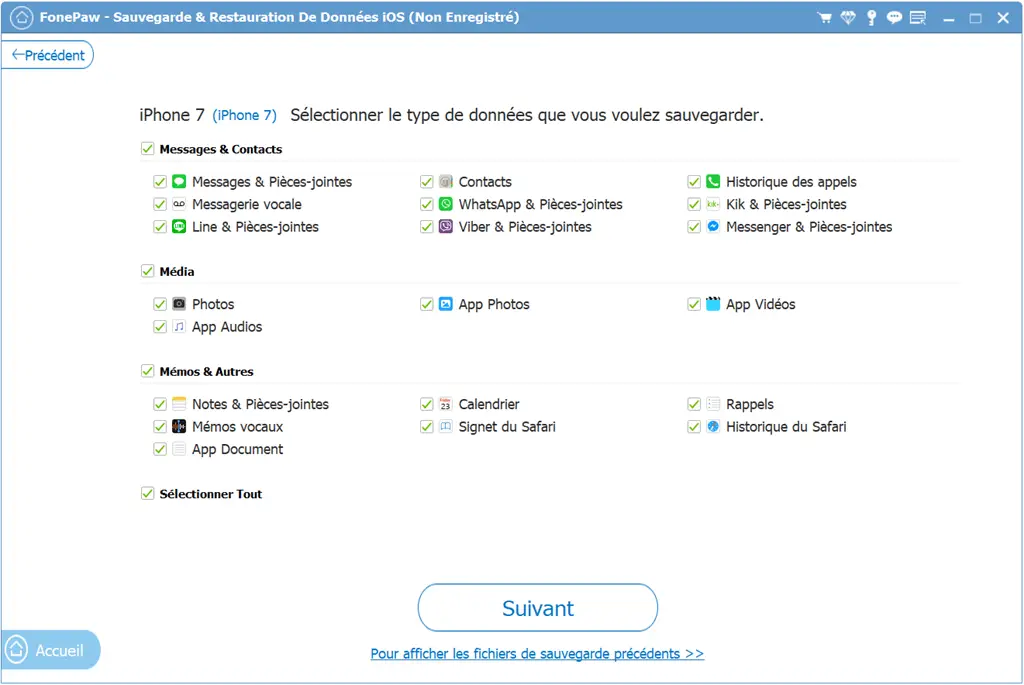
Schritt 5. Ein Fenster wird angezeigt, das den Speicherort anzeigt, an den die gespeicherten Dateien gesendet werden. Wenn Sie möchten, können Sie den Standardspeicherort ändern, indem Sie auf das Drei-Punkte-Symbol neben der Aufschrift “Öffnen” klicken.
Schließen Sie die Aktion ab, indem Sie auf “Speichern” klicken.
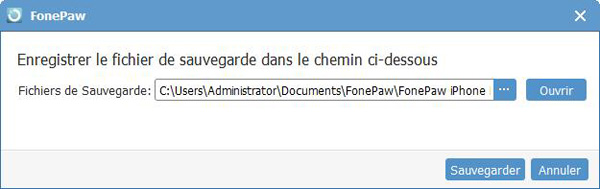
Bitte warten Sie beim Speichern einige Augenblicke. Wenn der Ladebalken 100 % erreicht, ist Ihre Speicherung abgeschlossen und ein neues Fenster erscheint auf dem Bildschirm, um Sie darüber zu informieren.
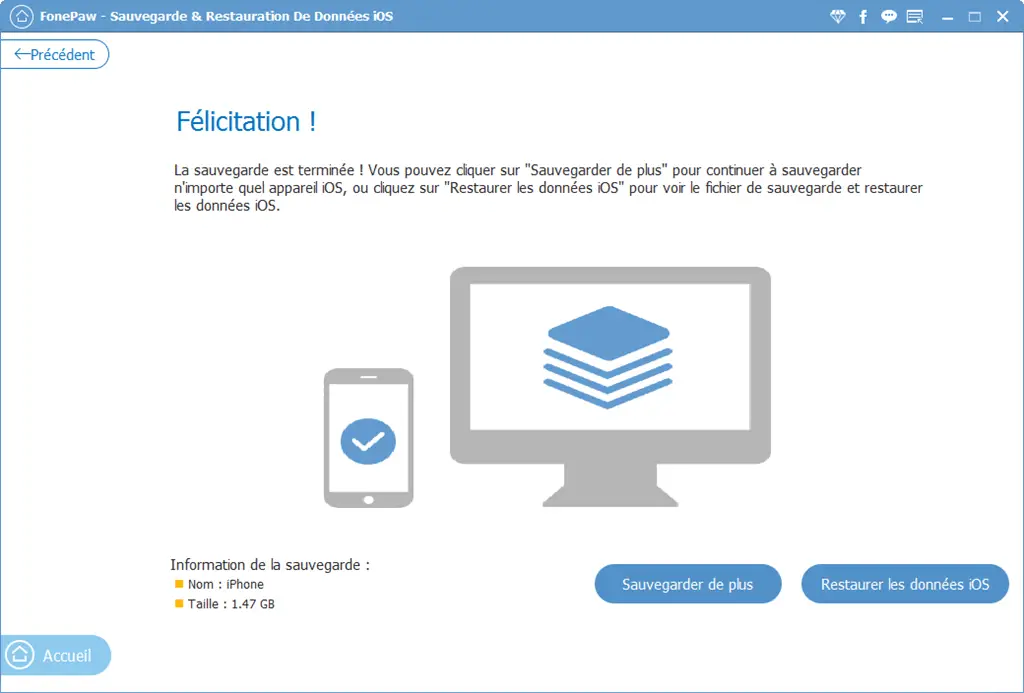
So laden Sie die öffentliche iOS-Beta auf iPhone und iPad herunter und installieren sie
Jetzt kommen wir der lang ersehnten Etappe immer näher. Und mit einem Backup an einem sicheren Ort müssen Sie sich um nichts mehr kümmern.
Schritt 1. Öffnen Sie Safari auf Ihrem iOS-Gerät und gehen Sie zu beta.apple.com.
Schritt 2. Drücken Sie „Anmelden“, wenn Sie bereits ein Konto haben, ansonsten beginnen Sie zuerst mit „Registrieren“.
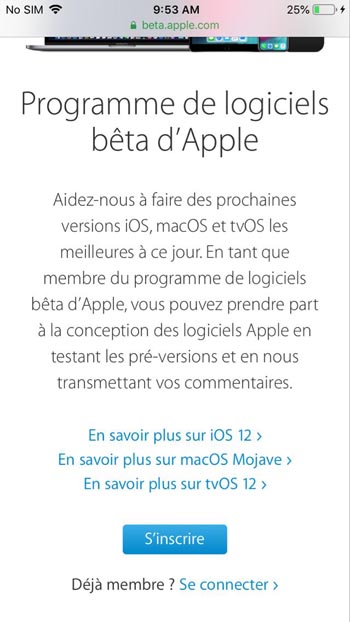
Schritt 3. Geben Sie als nächstes Ihre Apple-ID sowie Ihr Passwort ein und fahren Sie dann mit „Anmelden“ fort.
Schritt 4. Akzeptieren Sie die Nutzungsbedingungen, die Ihnen angezeigt werden.
Schritt 5. Wählen Sie die Registerkarte „iOS“ und tippen Sie im Abschnitt „Erste Schritte“ auf „Ihr iOS-Gerät registrieren“. Drücken Sie abschließend auf “Profil herunterladen”.
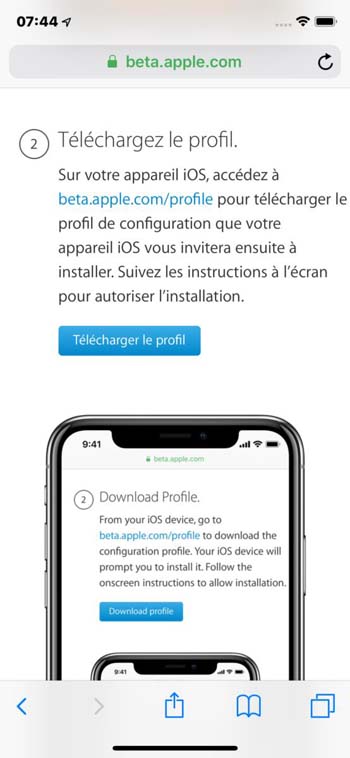
Tippen Sie danach auf die Aufschrift „Installieren“, die Sie oben rechts finden. Geben Sie dann Ihr Passwort erneut ein. Drücken Sie auf “Installieren”, um zu zeigen, dass Sie den Nutzungsbedingungen für die Beta-Version zustimmen.
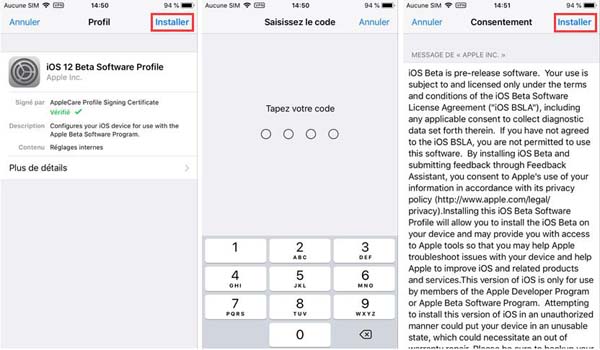
Schritt 6. Drücken Sie im Popup-Fenster auf „Installieren“.
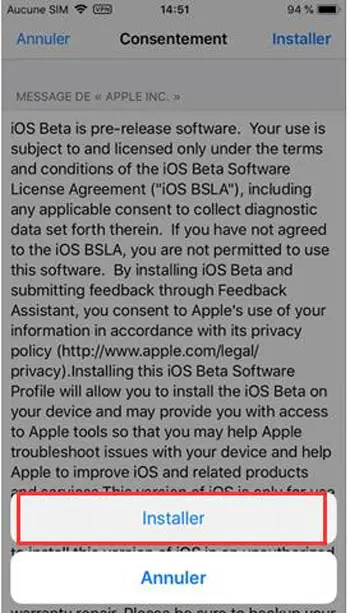
Starten Sie anschließend Ihr Gerät neu, indem Sie auf den entsprechenden Eintrag drücken.
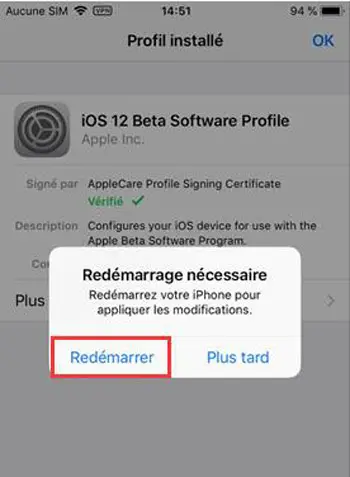
Nachdem Ihr iPhone / iPad wieder eingeschaltet wurde, wurde das Betriebssystem bereits heruntergeladen.
Schritt 7. Gehen Sie nun zu „Einstellungen“ → „Allgemein“ → „Software-Updates“.
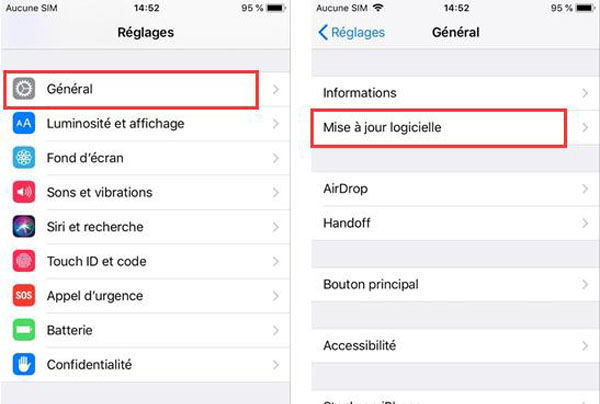
Schritt 8. Wenn das iOS 12 Public Beta-Update auf dem Bildschirm erscheint, tippen Sie auf „Herunterladen und installieren“.
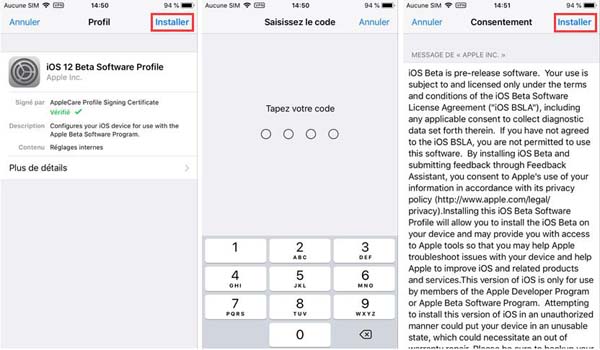
Geben Sie Ihr Passwort ein.
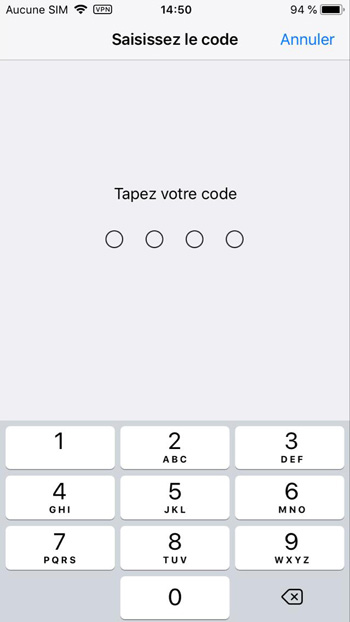
Dann beginnt Ihr Gerät, die öffentliche Betaversion von iOS 12 herunterzuladen.
Schritt 9. Wenn der Download abgeschlossen ist, drücken Sie die Aufschrift „Installieren“.
Warten Sie geduldig, bis der Vorgang abgeschlossen ist. Nach einem erneuten Neustart ist Ihr Gerät endlich auf iOS 12.
Es dauert ein bisschen, bis alles erledigt ist, aber der Aufwand lohnt sich! Jetzt ist es an der Zeit, alle neuen Funktionen dieser neuen iOS-Version zu erkunden! Zögern Sie nicht, unsere anderen Tutorials zu konsultieren, um herauszufinden, wie Sie diese neuen Funktionen optimal nutzen können. Wenn Sie Fragen haben, können Sie diese auch im Kommentarbereich schreiben.
Kostenlose TestversionKostenlose Testversion