PDF ist definitiv eines der beliebtesten Dateiformate. Wir verwenden PDF-Dateien, um E-Books, Handbücher und sogar Bildergalerien zu erstellen. Das Erstellen einer PDF-Datei ist unter Windows 10 ziemlich einfach, aber in diesem Artikel wird nicht über das Erstellen einer normalen PDF-Datei gesprochen.
Wie bereits erwähnt, können Sie aus Ihren normalen Bildern eine Galerie mit PDF-Bildern erstellen, um sie einfacher freizugeben oder einfach praktischer zu speichern.
Im Gegensatz zu anderen Aktionen wie dem Erstellen eines Screenshots in PDF oder dem Erstellen einer benutzerdefinierten Live-Kachel, die mit den in Windows 10 integrierten Funktionen nicht möglich ist, bietet Microsoft das neueste Betriebssystem. Tatsächlich kann Microsoft mehrere Bilder in eines konvertieren Nur PDF-Datei.
Das Erstellen einer PDF-Datei aus Ihren Bildern kann nützlicher sein, wenn Sie alle gescannten Dokumente zusammenfassen möchten. Wir gehen daher davon aus, dass Sie zu diesem Zweck hauptsächlich Windows 10-Optionen zum Erstellen von PDF-Dateien verwenden.
Wenn Sie also PDF-Bildergalerien erstellen möchten, bietet Windows 10 alles, was Sie benötigen. Wir sollten auch erwähnen, dass diese Funktion nur in Windows 10 verfügbar ist. Wenn Sie also eine PDF-Bildergalerie in Windows 8.1 oder Windows 7 erstellen möchten, müssen Sie dafür ein Programm eines Drittanbieters verwenden.
Sie können eine Drittanbieteranwendung in Windows 10 verwenden. Wenn Ihnen die Standardoption nicht gefällt, liegt alles bei Ihnen.
In Bezug auf PDF empfehlen wir die Verwendung von Adobe Acrobat zum Konvertieren von Bildern in PDF-Dateien. Und wir zeigen Ihnen, wie es geht.
Zunächst müssen Sie jedoch Adobe Acrobat Reader auf Ihrem Computer installieren.
? Laden Sie den Adobe Acrobat Reader herunter
Verwenden Sie Adobe Acrobat, um Bilder in eine einzelne PDF-Datei zu konvertieren
- Hinzufügen der Bilder, die Sie in einen einzelnen Ordner konvertieren möchten Öffnen Sie den Adobe Acrobat Reader und gehen Sie zur Partitur. Klicken Sie auf PDF erstellen. Wählen Sie die Bilder aus, die Sie konvertieren möchten, indem Sie auf Dateien zum Konvertieren in PDF- Optionen auswählen klicken.
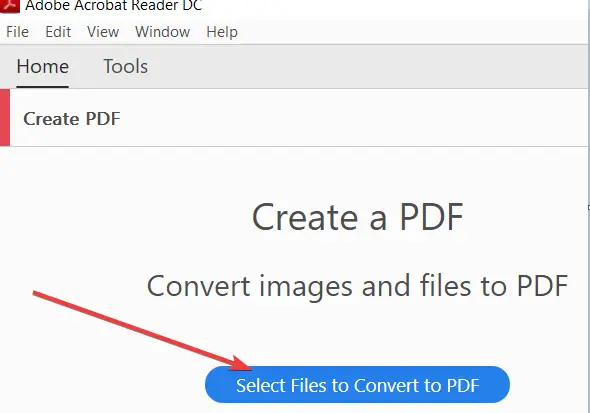 Sie können Ihre Bilder auch in der gewünschten Reihenfolge oder Reihenfolge organisieren Hinzufügen zusätzlicher Bilder Dateien konvertieren Wählen
Sie können Ihre Bilder auch in der gewünschten Reihenfolge oder Reihenfolge organisieren Hinzufügen zusätzlicher Bilder Dateien konvertieren Wählen 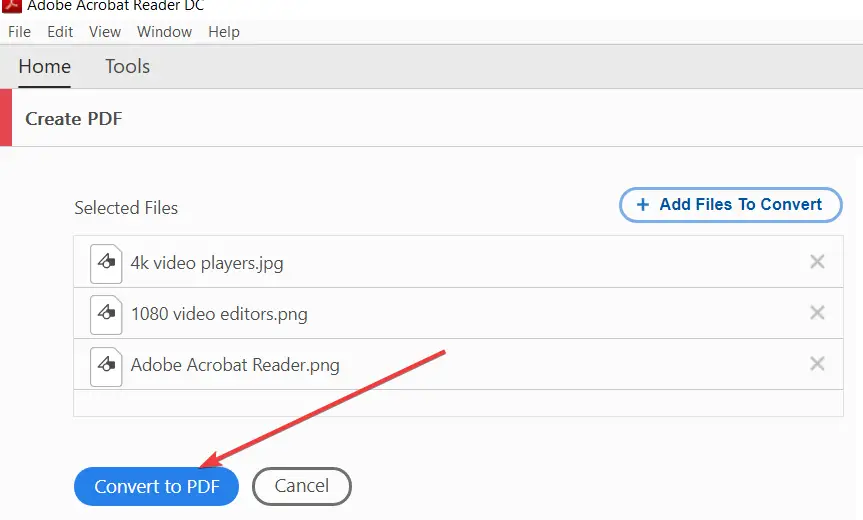 Sie Speichern , um die zusammengeführten Bilder in einem einzelnen PDF-Dokument zu speichern.
Sie Speichern , um die zusammengeführten Bilder in einem einzelnen PDF-Dokument zu speichern.Wenn Sie jedoch die in Windows 10 integrierten Tools bevorzugen, befolgen Sie die nachstehende Anleitung.
So erstellen Sie PDF-Bildergalerien in Windows 10
Genau das müssen Sie tun, um mit Ihren Bildern ein PDF zu erstellen:
- Zunächst müssen Sie sicherstellen, dass alle Ihre Bilder in einem Ordner abgelegt und im Datei-Explorer geöffnet sind. Auf diese Weise können Sie die Druckoption verwenden, da sie auf dem Desktop nicht verfügbar ist. Wählen Sie nun alle Bilder aus, die Sie in eine PDF-Datei konvertieren möchten, klicken Sie mit der rechten Maustaste auf die erste und wählen Sie Drucken.
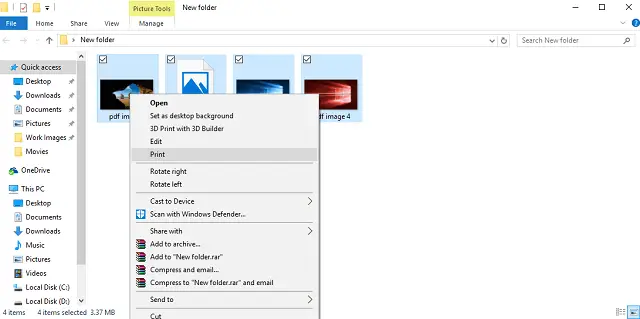 Wenn das Fenster angezeigt wird, wählen Sie Microsoft Print to PDF Printer. In diesem Fenster können Sie auch das Papierformat, die Bildqualität und die Vorschau jedes Bilds auswählen. Wenn Sie mit allen Einstellungen fertig sind, drücken
Wenn das Fenster angezeigt wird, wählen Sie Microsoft Print to PDF Printer. In diesem Fenster können Sie auch das Papierformat, die Bildqualität und die Vorschau jedes Bilds auswählen. Wenn Sie mit allen Einstellungen fertig sind, drücken 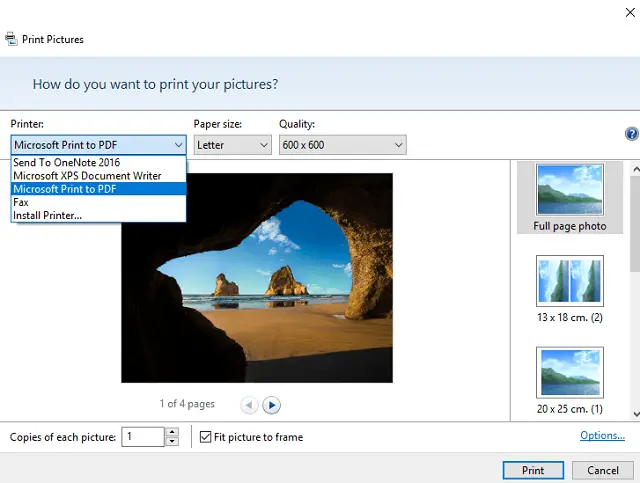 Sie einfach Drucken. Wählen Sie einen Ordner aus, in dem Sie Ihre PDF-Datei speichern möchten.
Sie einfach Drucken. Wählen Sie einen Ordner aus, in dem Sie Ihre PDF-Datei speichern möchten. 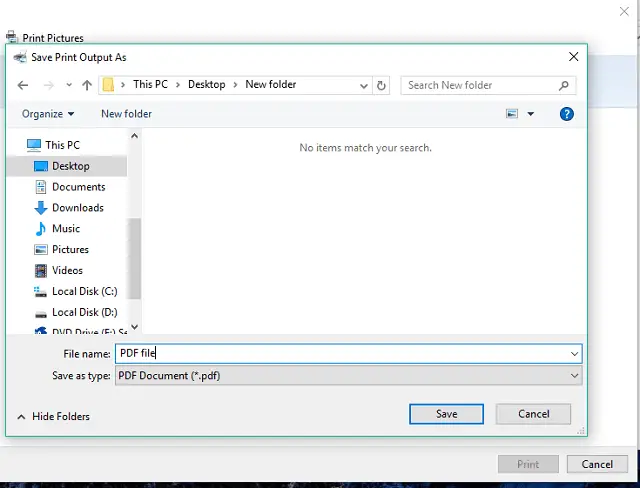 Warten Sie, bis der Assistent den Vorgang abgeschlossen hat.
Warten Sie, bis der Assistent den Vorgang abgeschlossen hat.Jetzt müssen Sie nur noch die PDF-Datei öffnen, und alle Ihre Bilder werden dort gespeichert. Wie Sie sehen können, ist der Vorgang recht einfach und unkompliziert. Mit Microsoft Print to PDF-Druckern können Sie so viele PDF-Bilder kombinieren, wie Sie möchten.
So konfigurieren Sie Microsoft Print to PDF-Drucker
Die Verwendung von Microsoft Print to PDF Printer ist sehr effektiv. Sie haben es gerade gesehen, es wird jedoch möglicherweise nicht standardmäßig allen Benutzern angezeigt. Wenn Sie den Microsoft Print to PDF-Drucker nicht in der Liste der verfügbaren Drucker finden, müssen Sie ihn daher selbst aktivieren.
Wie benutzt man:
- Wiederholen Sie die ersten beiden Schritte von oben, um die Druckanleitung zu öffnen. Wählen Sie unter Drucker die Option Drucker …
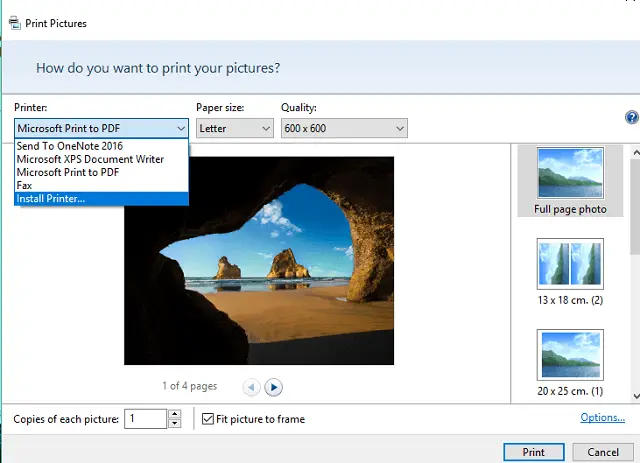 Anstatt darauf zu warten, dass der Assistent einen Drucker findet, klicken Sie auf Drucker, den ich nicht möchte. Klicken Sie im Dialogfeld Drucker hinzufügen auf Lokalen Drucker oder Netzwerkdrucker mit der manuellen Einstellungsoption hinzufügen und klicken Sie auf Weiter. Stellen
Anstatt darauf zu warten, dass der Assistent einen Drucker findet, klicken Sie auf Drucker, den ich nicht möchte. Klicken Sie im Dialogfeld Drucker hinzufügen auf Lokalen Drucker oder Netzwerkdrucker mit der manuellen Einstellungsoption hinzufügen und klicken Sie auf Weiter. Stellen 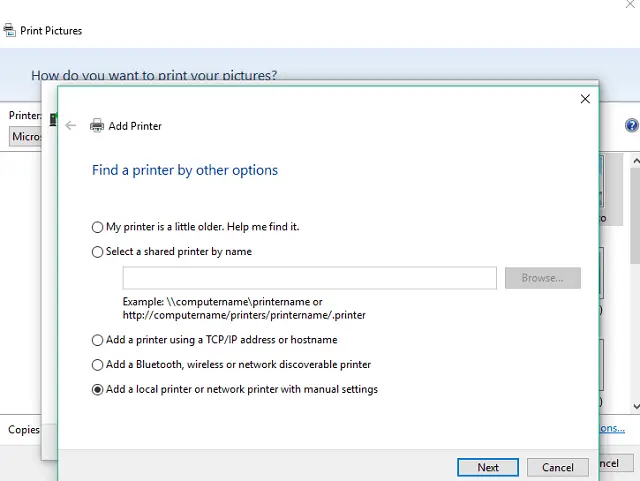 Sie sicher, dass Sie einen vorhandenen Anschluss verwenden auswählen und im Menü DATEI: (In Datei drucken) auswählen Dropdown Wählen Sie
Sie sicher, dass Sie einen vorhandenen Anschluss verwenden auswählen und im Menü DATEI: (In Datei drucken) auswählen Dropdown Wählen Sie 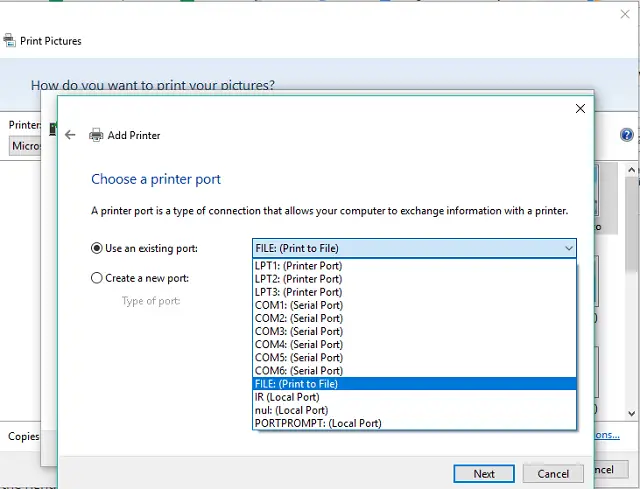 nun Microsoft unter Hersteller und Microsoft Print to PDF unter Drucker. Wenn der Drucker bereits auf Ihrem Computer installiert ist, wählen Sie einfach die Option Aktuell installierten Treiber verwenden (empfohlen). Belassen Sie den Namen als Microsoft Print to PDF, der standardmäßig festgelegt ist. Wählen Sie im nächsten Fenster Als Standarddrucker festlegen Klicken Sie auf Als nächstes warten Sie, bis das Installationsprogramm abgeschlossen ist.
nun Microsoft unter Hersteller und Microsoft Print to PDF unter Drucker. Wenn der Drucker bereits auf Ihrem Computer installiert ist, wählen Sie einfach die Option Aktuell installierten Treiber verwenden (empfohlen). Belassen Sie den Namen als Microsoft Print to PDF, der standardmäßig festgelegt ist. Wählen Sie im nächsten Fenster Als Standarddrucker festlegen Klicken Sie auf Als nächstes warten Sie, bis das Installationsprogramm abgeschlossen ist.Dort können Sie nach der Installation von Microsoft Print auf PDF-Druckern im Allgemeinen PDF-Dateien aus Bildern erstellen, wie wir Ihnen oben gezeigt haben.
Da dieses Lernprogramm nur für Windows 10 vorgesehen ist, funktioniert es nicht mit früheren Systemversionen, wie am Anfang dieses Artikels erwähnt.
Um diese Aktion unter Windows 7 oder Windows 8.1 auszuführen, empfehlen wir , Adobe Acrobat herunterzuladen und zu installieren . Führen Sie nach der Installation dieses Tools den oben gezeigten Vorgang aus. Verwenden Sie diesmal jedoch Adobe Acrobat anstelle des Microsoft Print to PDF-Druckers.
Wenn Sie Kommentare, Fragen oder Vorschläge haben, teilen Sie uns dies bitte in den Kommentaren unten mit.
Häufig gestellte Fragen – Erfahren Sie mehr über das Zusammenführen von Bildern
Wie kombiniere ich PDF-Dateien Windows 10?
Um PDF-Dateien in Adobe Acrobat zu kombinieren, wählen Sie ein beliebiges PDF-Dokument aus, das Sie zusammenführen möchten. Drücken Sie STRG + P, um das Druckfenster zu öffnen und das Drucklayout im rechten Bereich auszuwählen. Klicken Sie auf Drucken, um die Dateien in einer einzelnen PDF-Datei zu speichern.
Kann ich PDF-Dateien ohne Adobe Acrobat zusammenführen?
Verwenden Sie zum Zusammenführen von PDF-Dateien ohne Adobe Acrobat Reader die in Windows 10 integrierten Ausdrucke für PDF-Funktionen oder spezielle Onlinedienste, die PDF-Dateien verknüpfen.
Wie füge ich ein PNG in ein PDF ein?
Um ein PNG in ein PDF einzufügen, öffnen Sie die PDF-Datei und gehen Sie zum Menü Bearbeiten, um ein PNG-Bild von Ihrem Computer auszuwählen und einzufügen.
Vom Herausgeber Hinweis: Dieser Beitrag wurde ursprünglich im Oktober 2016 veröffentlicht und seitdem auf Frische und Präzision aktualisiert.