Das Dateiformat PDF (oder Portable Document Format) kann sowohl Text als auch Grafiken enthalten, die auf verschiedene Weise formatiert sind. PDF-Dateien sind portabel, weithin anerkannt und werden von fast allen gängigen Betriebssystemen und Mobilgeräten unterstützt.
Das Dateiformat TIFF (oder Tagged Image File Format) wird traditionell zum Speichern gescannter Bilder verwendet. Dieses Format wird von Bildverarbeitungsanwendungen verwendet. Wenn Sie Ihre Bilder vom PDF- in das TIFF-Format konvertieren möchten, können Sie dies mit der PDF Converter-Software tun. Mit dieser Software können Sie Dateien, die in einer Reihe gängiger Formate vorliegen, problemlos in PDF oder von PDF in andere Formate konvertieren.
Befolgen Sie die nächsten Schritte, um das PDF Converter-Programm herunterzuladen und zu installieren, und Sie können mit der Konvertierung Ihrer Dateien in das PDF-Format beginnen.
Schritt 1. Laden Sie den PDF-Konverter herunter.
Laden Sie PDF Converter kostenlos herunter, indem Sie oben auf die Schaltfläche ” Kostenlose Testversion ” klicken . Öffnen Sie nach dem Download die exe-Datei. und der Installationsassistent führt Sie durch den Einrichtungsprozess. Nach Abschluss starten Sie diese Software.
Kostenlose Testversion Kostenlose Testversion
Schritt 2. Fügen Sie eine PDF-Datei hinzu.
Auf dem Hauptbildschirm des Programms müssen Sie zuerst die Option ” Aus PDF ” auswählen, um anzuzeigen , dass Sie eine PDF-Datei in andere Formate konvertieren möchten. Klicken Sie dann auf die Option „ PDF-Datei hinzufügen “ , um eine Datei hinzuzufügen, die vom PDF- in das TIFF-Format konvertiert werden soll. Sie können Dateien auch per Drag & Drop in dieses Fenster ziehen. Beachten Sie, dass Sie bei geschützten Dateien zuerst ein gültiges Kennwort eingeben müssen.
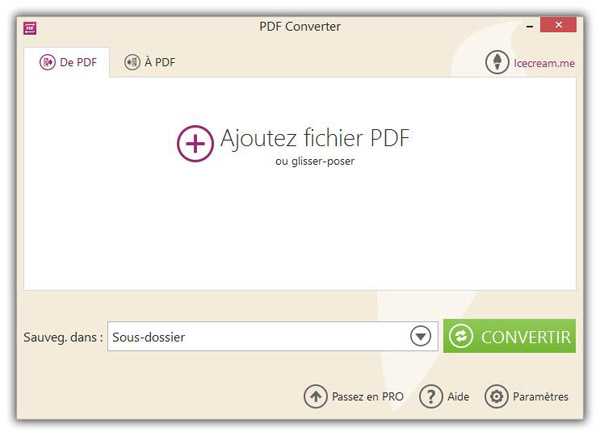
Schritt 3. Konfigurieren Sie die Einstellungen der Ausgabedatei.
Alle hinzugefügten PDF-Dateien werden im Listenfeld angezeigt. Sie können den Inhalt der PDF-Datei anzeigen, indem Sie auf das Lupensymbol neben dem Dateinamen klicken. Der Inhalt öffnet sich sofort in einem neuen Programmfenster für eine komfortable Vorschau.
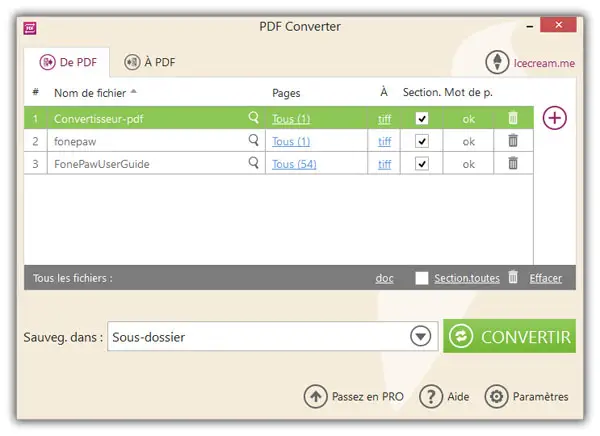
Die Spalte „ Seiten “ gibt die Anzahl der Seiten in der PDF-Datei an. Sie können das Ausgabeformat als „ TIFF “ auswählen, indem Sie auf den Hyperlink in der Spalte „ An “ klicken . Sie können auch PDF-Dateiseiten zum Konvertieren auswählen. Klicken Sie auf den Hyperlink in der Spalte ” Seiten ” und geben Sie die Seitennummer ein. Wenn Sie beispielsweise die Seiten 2 in 5 konvertieren möchten, sind die Werte ” Von ” und ” Bis ” 2 bzw. 5. Um nur Seite 7 zu konvertieren, sind die Werte ” Von ” und ” Bis ” alle 7. Klicken Sie dann auf auf „ Hinzufügen “ und schließlich auf „ OK »Eingefügte Werte speichern.
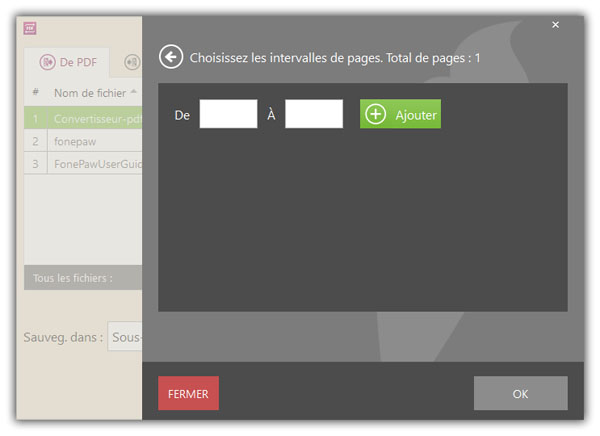
Sie können das Löschsymbol verwenden, um ausgewählte Dateien einzeln zu löschen oder alle ausgewählten Dateien gleichzeitig mit der Option „ Löschen “ zu löschen .
Wenn alles richtig eingerichtet ist, können Sie jetzt den Ausgabeort für die Dateien auswählen, indem Sie einen Wert aus der Dropdown-Liste „ Speichern “ auswählen . in “: Unterordner (die konvertierte Datei wird im selben Ordner wie die ausgewählte Datei gespeichert, aber als neuer), Originalordner (die konvertierte Datei wird im gleichen Ordner wie die ausgewählte Datei abgelegt), Ordner wählen (der Benutzer kann einen Ordner durchsuchen und auswählen, die konvertierte Datei wird in diesem Ordner abgelegt).
Schritt 4. Konvertieren Sie Ihr PDF in TIFF.
Klicken Sie auf „ KONVERTIEREN “, um Ihre PDF-Datei in das TIFF-Format zu konvertieren. Sie können den Konvertierungsvorgang anhalten, indem Sie auf die Schaltfläche „ Pause “ oder auf die Schaltfläche „ Abbrechen “ klicken . Sobald alle Dateien konvertiert wurden, wird eine Bestätigungsmeldung mit Optionen zum Öffnen des Ordners und zum Anzeigen der konvertierten Dateien angezeigt.
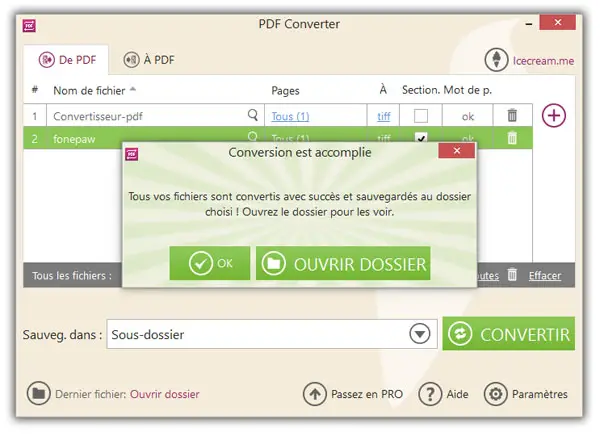
Hier ist ! Jetzt haben Sie die Konvertierung von PDF in TIFF mit der PDF Converter-Software erfolgreich abgeschlossen. Wenn Ihnen dieses Tool gefällt oder Sie Fragen zum Konvertieren von PDF in TIFF mit PDF Converter haben, können Sie uns gerne Ihre Kommentare im unten stehenden Feld hinterlassen!