Microsoft Office bietet uns ein umfassendes Set von Anwendungen, die für jedes Publikumsszenario entwickelt wurden, deshalb haben wir Programme für Texteditoren, Datenbankverwaltung, Folien und Zahlen, eine der vielseitigsten Anwendungen im Paket Office ist OneNote.
OneNote wurde als digitale Anwendung entwickelt, mit der Sie Notizen machen können, die für unsere tägliche Arbeit wichtig sind, sei es beruflich, privat oder zur Unterhaltung. Die in OneNote erstellten Notizen können einfach organisiert, gedruckt oder mit anderen Benutzern geteilt werden. Einer der großen Vorteile besteht darin, dass Sie mit den Zugangsdaten des Microsoft-Kontos von überall aus auf diese Notizen zugreifen können.
- Es ist möglich, auf eine der Notizen zuzugreifen
- Es hat den dunklen Modus
- Wir können den Math Assistant aktivieren oder deaktivieren
- Verbesserungen beim Drucken von Notizen
- Es ist möglich, lokale Notizen in die Cloud hochzuladen
- Es ermöglicht das Erhalten von Koordinaten von Graphen mathematischer Gleichungen
- Funktion zum Suchen nach markierten Notizen und vieles mehr
Eine der Aufgaben, die einige Benutzer in OneNote ausführen möchten, ist das Drucken ihrer Notizen. Dies ist sowohl in Windows 10 als auch in macOS möglich, jedoch mit bestimmten Unterschieden zwischen den beiden. Dies ist es, was wir erwähnen, um unsere Notizen in einer der beliebtesten zu drucken Formate und beliebt als PDF.
Die OneNote-Anwendung für Windows 10 bietet nicht die Möglichkeit, eine Seite, einen Abschnitt oder das gesamte Notizbuch im PDF-Format zu speichern, aber in OneNote für macOS ist es nur möglich, die Seite zu speichern, an der wir gerade in der OneNote-Anwendung arbeiten working . TechnoWikis erklärt, wie Sie eine Notiz in OneNote in PDF konvertieren.
Um auf dem Laufenden zu bleiben, abonnieren Sie unseren YouTube-Kanal! ABONNIEREN
1. So konvertieren Sie eine OneNote-Datei in ein PDF in Windows 10 Windows
Dazu öffnen wir die OneNote-Anwendung in Windows 10 und erstellen die gewünschte Notiz:
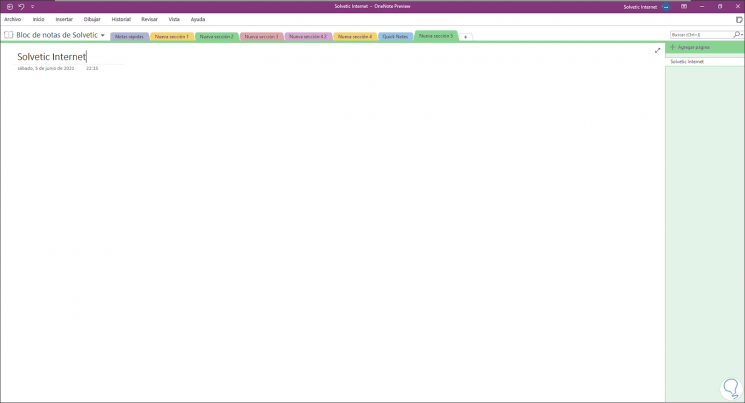
Danach gehen wir in das Menü “Datei – Export”:
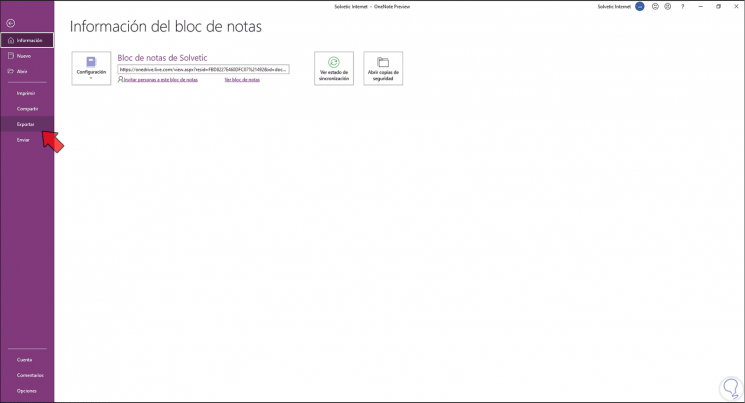
Im Exportbereich sehen wir Folgendes:
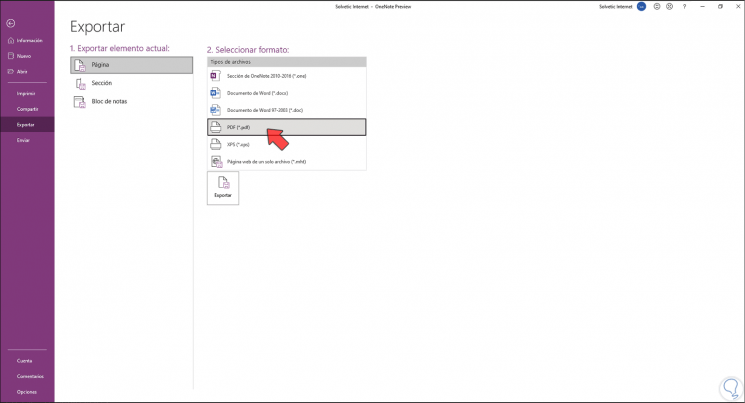
Dort wählen wir die PDF-Option aus und klicken dann auf „Exportieren“, es öffnet sich folgendes Popup-Fenster, in dem wir den Namen und den Speicherort der PDF-Datei vergeben:
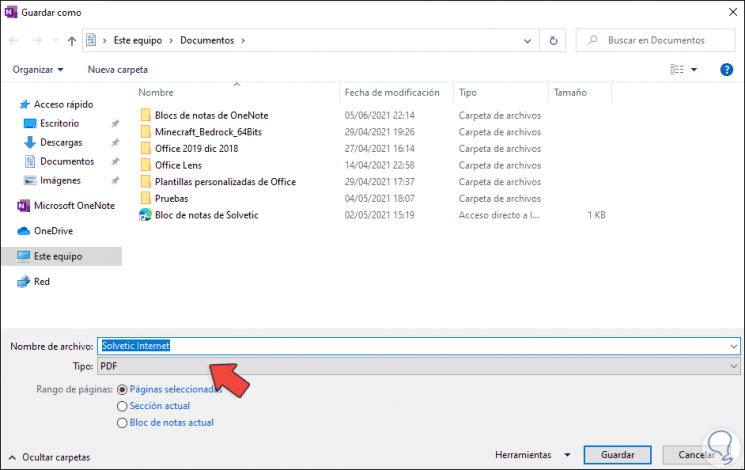
Wir klicken auf Speichern, um den Vorgang abzuschließen und so die OneNote-Datei in Windows 10 in PDF zu konvertieren.
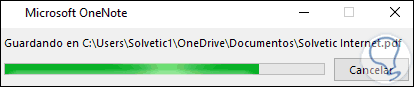
Nach dem Speichern sehen wir, dass das PDF erstellt wurde:
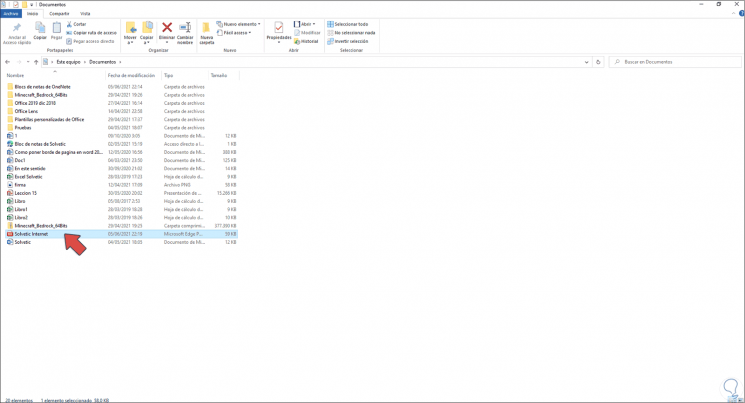
Wir öffnen die PDF-Datei:
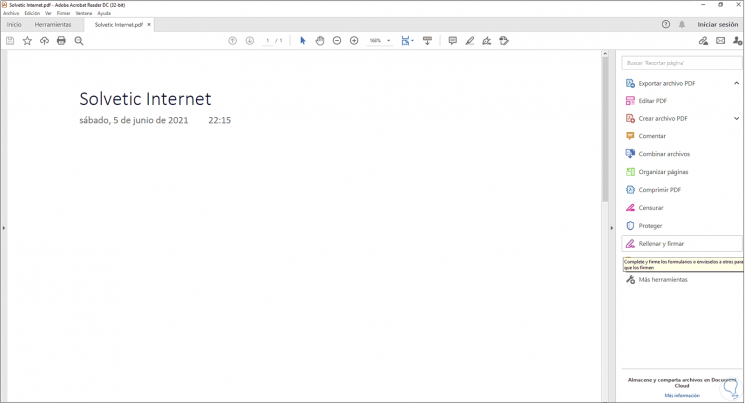
Wir können sehen, dass der Inhalt im PDF-Format vorliegt und es daher möglich ist, eine OneNote-Datei in Windows 10 in PDF zu konvertieren.
2. So konvertieren Sie eine OneNote-Datei in PDF auf dem Mac
Wie bereits erwähnt, können wir mit OneNote in macOS nur den Abschnitt speichern, in dem wir arbeiten. In diesem Fall öffnen wir OneNote und gehen zum Menü “Datei – Als PDF speichern”:
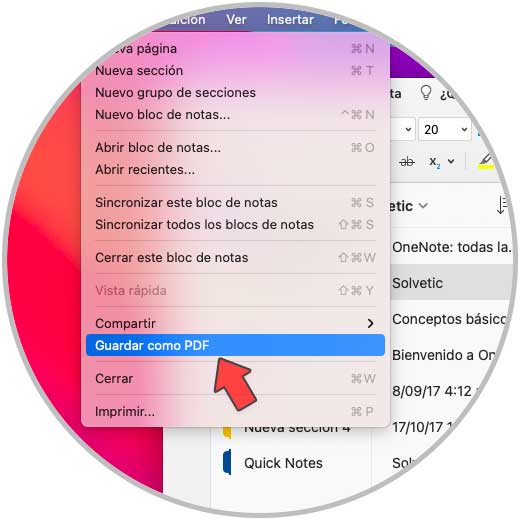
Wir definieren den Namen und den Speicherort der Datei:
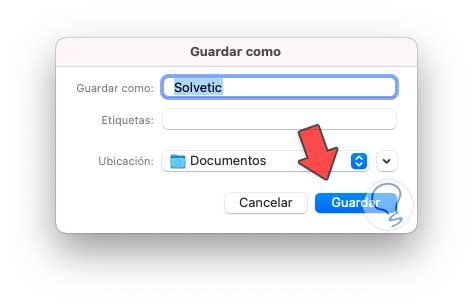
Wir klicken auf Speichern und die PDF-Datei wird auf macOS verfügbar sein:
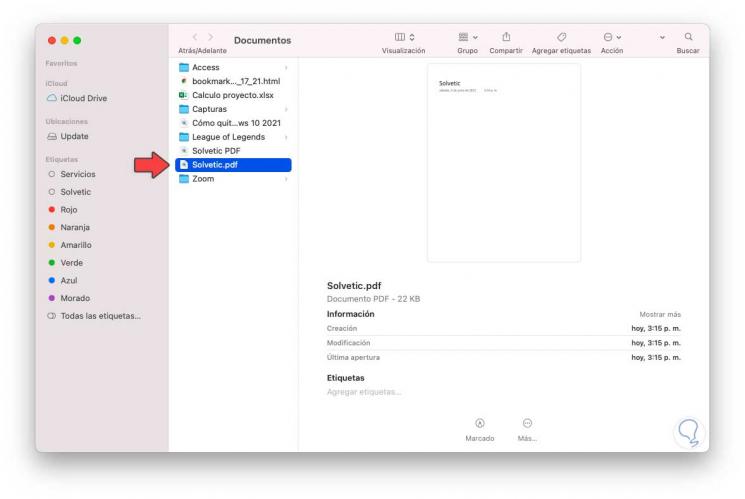
So haben wir gesehen, wie Sie OneNote-Dateien sowohl in Windows 10 als auch in macOS als PDF speichern.