Wenn Sie wissen möchten, wie Sie Ihre Bilder oder Fotos auf dem iPhone und iPad in PDF umwandeln , dann sind Sie hier richtig. Denn wir werden Ihnen auf extrem einfache Weise alles erklären, was Sie tun müssen, um dies zu erreichen.
Nehmen wir an, wir haben viele wirklich unglaubliche Fotos auf unserem Gerät. Wir möchten sie teilen, aber wir möchten nicht, dass andere Personen sie bearbeiten. Wir können sie also in schreibgeschützte PDF-Dateien konvertieren. Um dies zu erreichen, müssen wir diese Schritte befolgen.
Konvertieren von Bildern in PDF auf iPhone und iPad
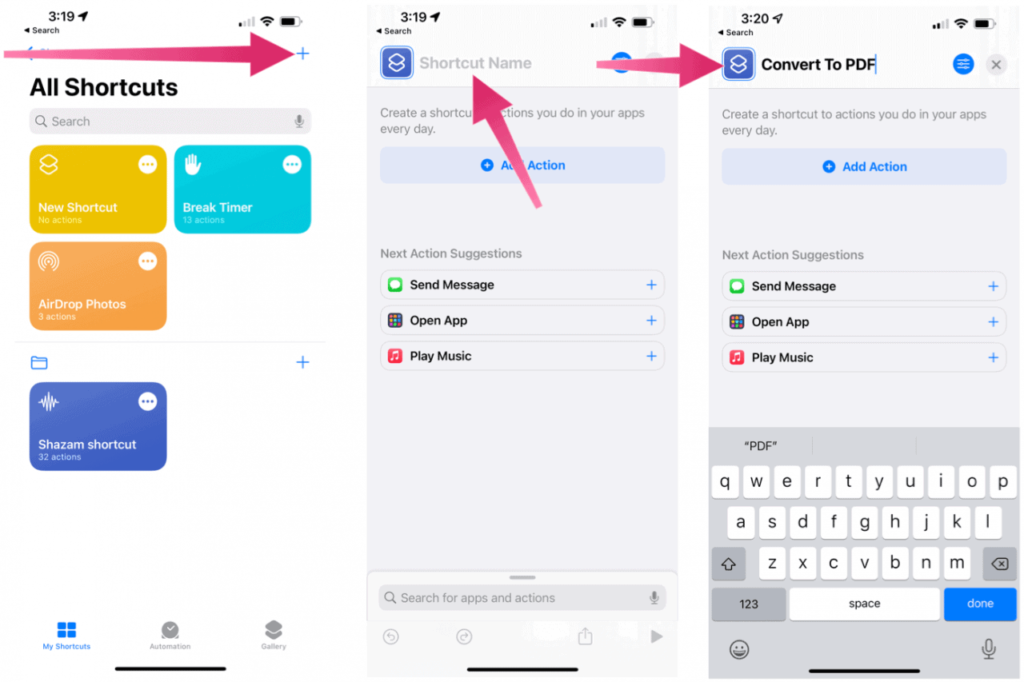
Als erstes öffnen wir die Anwendung “Shortcuts” auf unserem Gerät. Jetzt müssen wir auf das “+”-Zeichen in der oberen rechten Ecke des Bildschirms klicken. Danach müssen wir einen Verknüpfungsnamen hinzufügen und auf “Aktion hinzufügen” klicken.
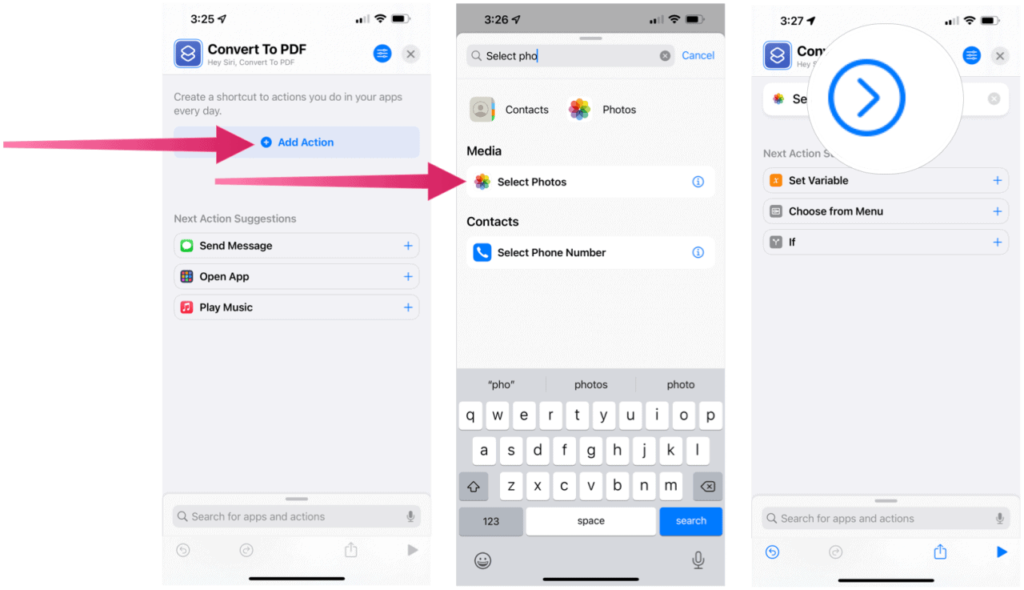
Wir schreiben “Fotos auswählen” in die Suchmaschine oder “Fotos auswählen” und wählen es dann in der Ergebnisliste aus. Jetzt klicken wir auf den nach oben zeigenden Pfeil neben “Fotos auswählen”.
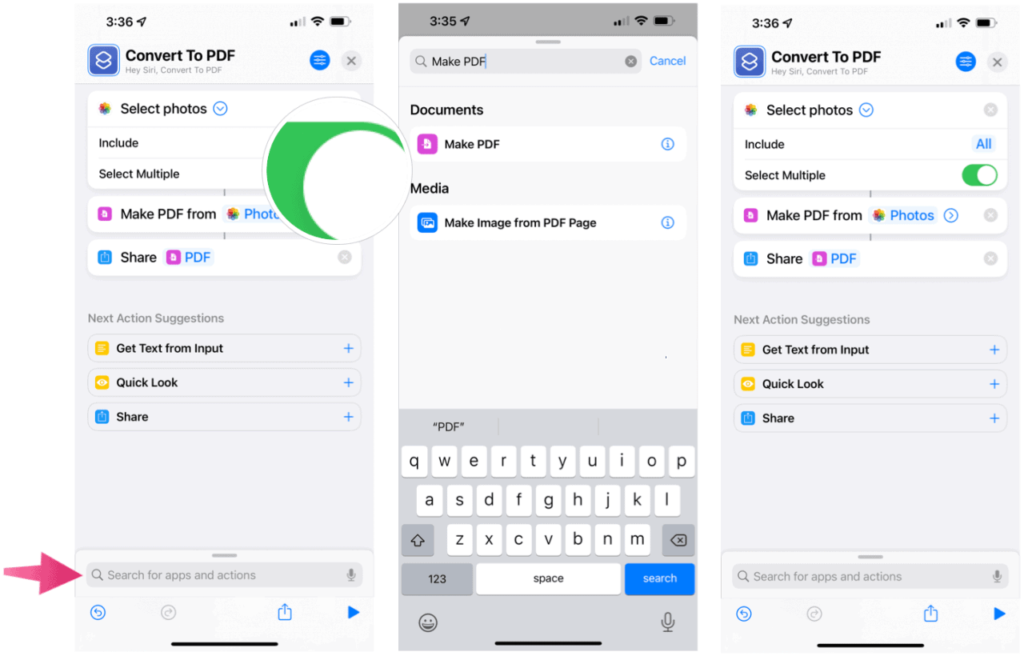
Hier müssen wir die Option “Mehrere auswählen” aktivieren, schreiben “PDF erstellen” in das Suchfeld und wählen es aus den Ergebnissen aus. Dann schreiben wir “Teilen” und wählen es auch aus den Ergebnissen aus.
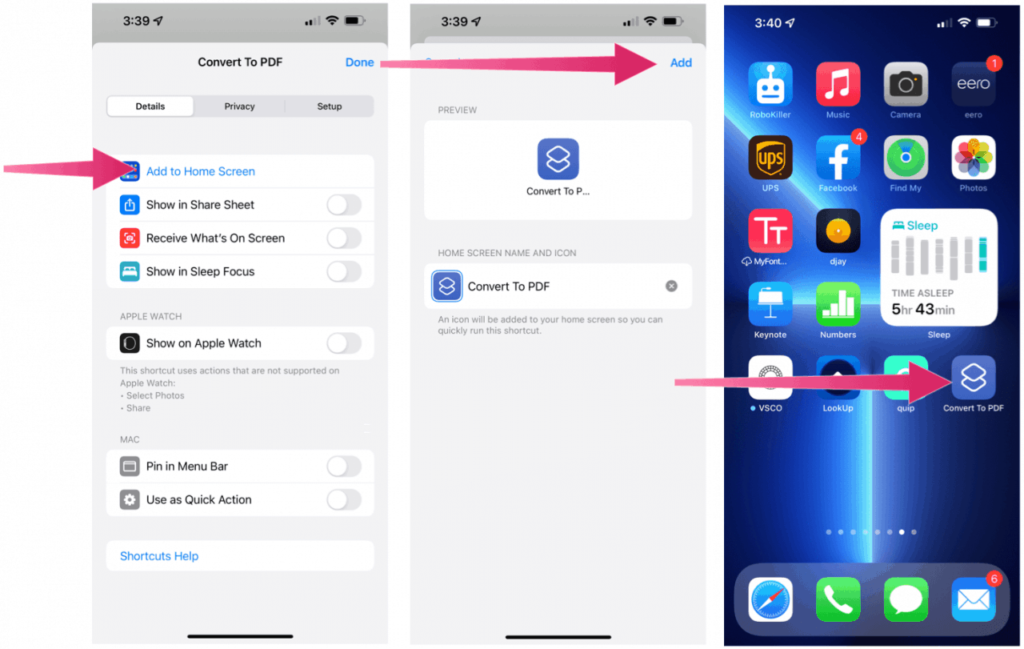
Klicken Sie oben rechts auf das Symbol Einstellungen, aktivieren Sie “Zum Startbildschirm hinzufügen” und klicken Sie dann einfach auf “Hinzufügen”. Auf diese Weise finden Sie den PDF-Konverter auf dem Startbildschirm unseres iPhones oder iPads.
So verwenden Sie eine Verknüpfung, um Bilder unter iOS in PDF umzuwandeln
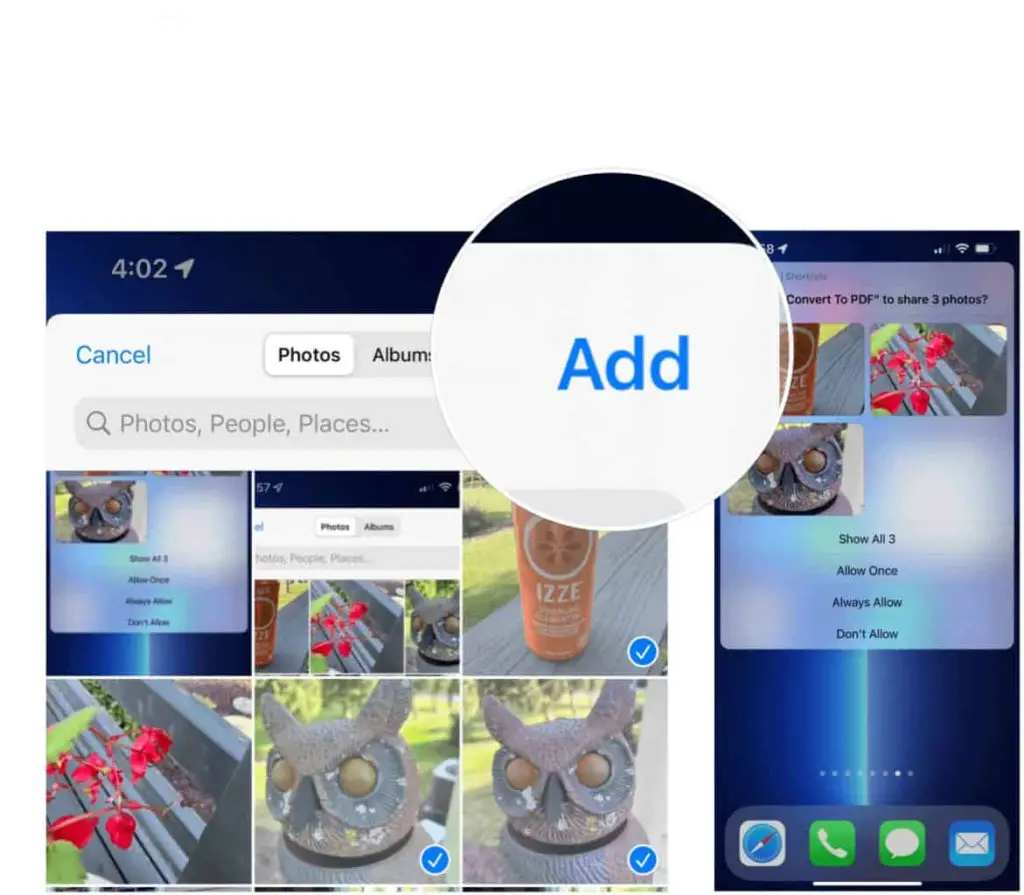
- Wir klicken auf das Symbol “In PDF konvertieren”, das wir auf dem Startbildschirm platzieren, wodurch die Foto-App geöffnet wird.
- Jetzt müssen wir das Foto auswählen, das wir konvertieren möchten.
- Wir wählen “Hinzufügen” in der oberen rechten Ecke.
- Als nächstes wählen wir eine der verfügbaren Optionen aus. Im folgenden Beispiel werden wir drei Bilder ausblenden. Daher wählen wir 3 Uhr anzeigen oder Immer zulassen.
- Danach drücken wir “Dateien speichern”.
- Wir wählen den Ort, an den das erstellte PDF gesendet werden soll, und das war’s.
Wie Sie sehen, ist es am komplexesten, die Verknüpfung zu erstellen. Wir tun dies jedoch nur einmal und können dann alle gewünschten Bilder auf dem iPhone in PDF konvertieren .