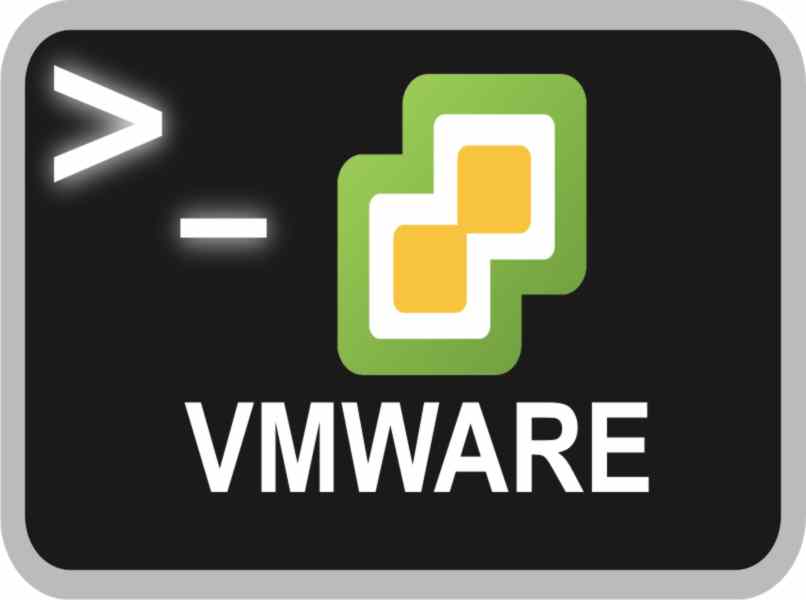
Um Programme und Betriebssysteme nutzen zu können, die es nicht zulassen, dass andere Arbeitsumgebungen geschädigt werden, setzen viele Administratoren und Benutzer Virtualisierungsprogramme ein . Dies war ohne Zweifel eine großartige Option, und eine dieser bekanntesten Plattformen auf der ganzen Welt ist VMware.
Da es sich um eine Plattform handelt, die aufgrund ihrer Vorteile in virtuellen Teams verschiedene Aufgaben für diese Art von Aktivität ausführen kann. Benutzer können dieses Programm nicht auf physischen Monitoren öffnen, was bedeutet, dass Sie es nicht mehr verwenden und es verlieren. Aus diesem Grund können Sie diesen Artikel weiterlesen, damit Sie wissen, wie Sie Dual-Monitor mit VMware verwenden.
Contents
Wie installiere ich die VMware Tools, um einen Dual-Monitor zu verwenden?
Es gibt eine erstaunliche Möglichkeit, VMware Tools so zu installieren, dass es problemlos auf zwei Monitoren verwendet werden kann. Dies, solange Sie Betriebssysteme haben, die mit dieser Plattform kompatibel sein können , darunter : Windows, Solaris, Linux, Mac OS X. Sie müssen auch ein 64-Bit- oder 32-Bit-Betriebssystem haben und das neueste aktualisieren Version auf seiner offiziellen Website.
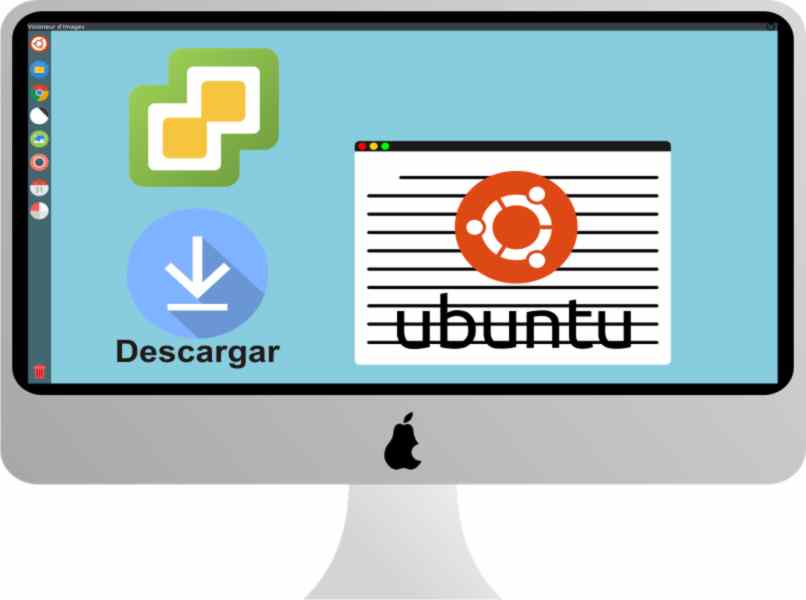
Um auf alle Funktionsfächer und Arbeitswerkzeuge zugreifen zu können, die Ihnen helfen, eine saubere und effiziente Arbeit zu erledigen. So können Sie den USB-Modus, Ordner, Zwei-Bildschirm-Geräte oder noch mehr verwenden. Sie müssen VMware Tools installieren. Dies ist eine Ergänzung zu VMware , die Ihnen hilft, damit die Arbeit zwischen der virtuellen Maschine und der physischen Ausrüstung effektiv ist.
Aus diesem Grund müssen wir einen korrekten Installationsprozess durchführen, dazu können Sie diesen einfachen Schritten folgen:
- Sie müssen zum Menü dieser Plattform gehen und nach einer Dropdown-Liste suchen, in der Sie die Option „Install VMware Tools“ auswählen müssen.
- Nach all dem müssen Sie weiterhin die vom Assistenten angezeigten Schritte ausführen, die Sie sehen, wenn Sie die Installationsoption auswählen. Nachdem Sie die angegebenen Schritte ausgeführt haben, müssen Sie mit dem Neustart Ihres Betriebssystems fortfahren, damit der Installationsvorgang ordnungsgemäß abläuft.
- Wenn Sie den Installationsassistenten nicht sehen können, fahren Sie mit der Verwendung der Tastatur fort, indem Sie die Tasten Windows + R. Führen Sie dann den Befehl je nach Systemtyp aus, der D:setup.exe für 32 Bit oder D:setup64 ist .exe für 64-Bit.
- Wählen Sie eine dieser Optionen abhängig von Ihrem System, ob es sich um 32-Bit oder 64-Bit handelt, dann können Sie den Installationsassistenten sehen und den Vorgang abschließen. Auf diese Weise können Sie die gewünschten Bildschirme in den VMWare -Tools öffnen und Ihre Arbeit umfassend darin sehen . Sie können VMware auch herunterladen und auf Ihrem Ubuntu-Computer installieren. Da es derzeit für dieses System kostenlos erhältlich ist.
Was ist der richtige Weg, um Ihren Bildschirm mit einer virtuellen Maschine zu erweitern?
Wir haben festgestellt, dass viele Benutzer und Administratoren die Option „ Vollbildzugriff “ auf ihrer virtuellen Plattform als schwierig empfunden haben. Dieser Vorgang ist sehr einfach, aber Sie sollten wissen, dass es zweifellos einige wichtige Details gibt, um sie vollständig auf dem Desktop zu platzieren. Auf diese Weise können Sie keine Ecke Ihres Fensters sehen, deshalb können Sie diese einfachen Schritte und Empfehlungen befolgen, um dieses Problem zu lösen:

VMware-Konfiguration
Für die Lösung desselben müssen wir zunächst eine korrekte Konfiguration der VMware vornehmen, dazu gehen Sie Schritt für Schritt schnell vor:
- Sie müssen zur Symbolleiste gehen, die sich im oberen Bereich des Fensters der virtuellen Maschine befindet. Klicken Sie dann auf die Option „Vollbildmodus aktivieren“.
- Als nächstes sollten Sie zum Menü „Ansicht“ gehen und auf die Option „Vollbild“ klicken. Auf diese Weise können Sie den gesamten Bildschirm Ihres Programms auf dem Desktop sehen.
- Sie können auch die Shortcut-Funktion mit Ihrer Tastatur verwenden, indem Sie die Tasten +Strg+F drücken , damit Sie auf den gesamten Bildschirm zugreifen und ihn sehen können.
- Dann wird das Fenster „Fusion Virtual Machine“ größer, um den gesamten Bildschirm auszufüllen, unabhängig davon, ob Sie einen oder mehrere Bildschirme ausführen. Da die Option „Merge“ auf vielen Bildschirmen verwendet werden kann, können Sie in Ubuntu sogar die Bildschirmgröße ändern.

Vorlieben
Für die Einstellung des Vollbildmodus mit dem Präferenzmodus müssen Sie sich im Menü „Bearbeiten“ der VMware-Plattform befinden. Klicken Sie dann auf die Option „Einstellungen“ und folgen Sie dann der automatischen Anleitung.
Auf der anderen Seite können Sie diesen Vorgang ganz einfach durchführen, indem Sie einige Kombinationen auf Ihrer Tastatur für einen sehr schnellen Zugriff verwenden. Damit können Sie auf Wunsch den Vollbildmodus aktivieren oder deaktivieren oder die virtual Box dauerhaft deinstallieren. Drücken Sie für den Vollbildmodus die Tasten STRG + P und wählen Sie dann im Dropdown-Feld „Anzeige“ aus. Klicken Sie abschließend auf OK, um den Modus „Autofit Windows“ und „Autofit guest“ zu aktivieren, und mit dieser Methode ist die Einrichtung abgeschlossen.