
Um eine gute Geschwindigkeit in unserem Internet zu erreichen, ist es wichtig, dass die Netzwerkkarte, die wir für diese Aufgabe zur Verfügung haben, gut ist. Diese Netzwerkkarte kann in den Computer eingebaut sein oder wir können sie extern integrieren, sie gibt dem Browser eine bestimmte Geschwindigkeit und wir greifen über Ethernet oder Wi-Fi darauf zu . Hier erklären wir Ihnen, wie Sie darauf zugreifen und es konfigurieren können, um das Beste daraus zu machen.
Contents
Wie greife ich auf die Netzwerkkarte in Windows 11 zu, um Änderungen vorzunehmen?
Um auf die Karte zuzugreifen, suchen wir das Netzwerksymbol in der Taskleiste und klicken mit der rechten Maustaste, um Netzwerk- und Interneteinstellungen auszuwählen. Dort drücken wir auf „Erweiterte Netzwerkkonfiguration“ und klicken sofort auf „Weitere Netzwerkadapteroptionen“. In diesem Moment wird ein Popup-Fenster angezeigt, in dem die im Netzwerk verwendete Geschwindigkeit angezeigt wird. Hier können Sie festlegen und Passen Sie die erforderlichen Änderungen an .

PC-Konfiguration
Sie müssen „Erweiterte Konfiguration“ eingeben, um Zugriff auf die Netzwerkadapteroptionen zu haben und das Popup-Fenster beobachten zu können. Dort klicken wir auf „Eigenschaften“, wo wir „Client für Microsoft-Netzwerke“ auswählen und „Konfigurieren“ wählen müssen ‘, nur in dem Moment, in dem wir die Konfiguration aktivieren, müssen wir zur Registerkarte Erweiterte Optionen gehen und die Eigenschaft ‘Geschwindigkeit und Duplex’ auswählen.
Hier bezieht sich Geschwindigkeit auf die Schnittstellengeschwindigkeit, die in Megabit pro Sekunde, Mbps, gemessen wird, und Duplex bezieht sich auf die Art und Weise, wie Daten auf dieser Netzwerkschnittstelle fließen. Aus dieser Sicht muss es eine Synchronität zwischen beiden Aspekten geben , damit die Geschwindigkeit in keiner Weise beeinflusst wird. Diese Geschwindigkeit muss mit der verwendeten Netzwerkkarte übereinstimmen.
System Tray
Windows-Betriebssysteme vor Version 11 ermöglichten es Ihnen, die Netzwerkkarte über die Taskleiste aufzurufen, es war sehr einfach und schnell, da Sie einfach auf diese Taskleiste klicken mussten und Sie bereits in die gesuchten Informationen eingetaucht waren .
Jetzt erfordert Windows 11 einen etwas längeren Prozess, ist aber gleichzeitig sicherer, da es das Öffnen von Einstellungen und das Durchlaufen mehrerer Menüs und verschiedener Registerkarten erfordert ; dass, obwohl es für einige langweilig ist und ein unnötiges Labyrinth voraussetzt, auf das zugegriffen werden muss; für andere bedeutet es mehr Sicherheit vor unerfahrenen oder unbekannten Benutzern.
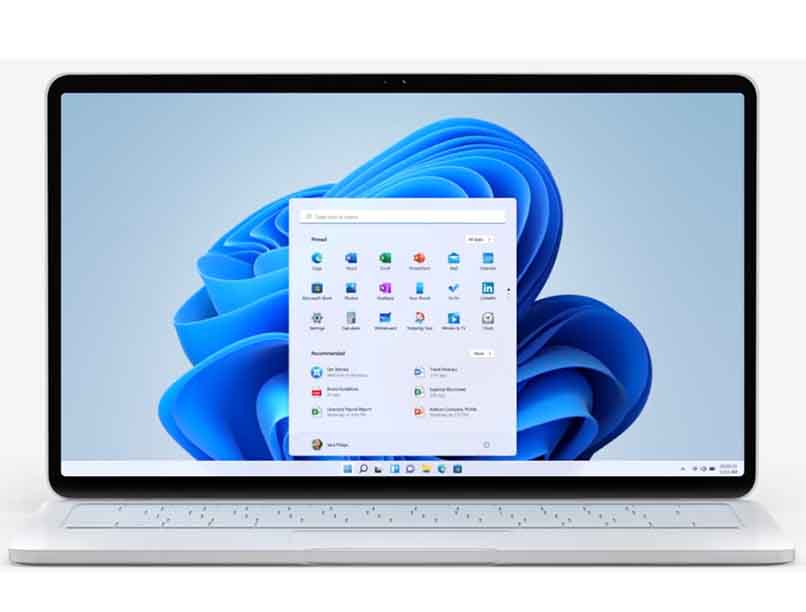
Welche Methoden sind zu verwenden, um die Windows 11-Netzwerkkarte schneller zu machen?
Die effektivste Methode besteht darin, die Windows 11-Netzwerkkarte so zu konfigurieren, dass die Browsing-Geschwindigkeit auf das Maximum eingestellt werden kann, wobei immer die Synchronität berücksichtigt wird, die zwischen Geschwindigkeit und Duplex bestehen muss, um allgemeine Unannehmlichkeiten wie Langsamkeit beim Zugriff und zu vermeiden Surfen im Internet. .
Daher müssen Sie auf dem Startbildschirm die Option Einstellungen aufrufen und nach den Optionen Erweiterte Einstellungen suchen und so die Browsing-Geschwindigkeit entsprechend Ihrer Netzwerkkarte konfigurieren und so die Browsing-Geschwindigkeit , die Windows 11 zulässt, optimal nutzen Sie.

Deaktivieren Sie die Datei- oder Druckerfreigabe
Das Betriebssystem Windows 11 verfügt über die Funktion „Drucker- oder Dateifreigabe“, die es uns ermöglicht, unsere Dateien und den Zugriff auf Drucker über das Netzwerk mit anderen Benutzern zu teilen . Diese Funktion wird vom Benutzer persönlich aktiviert, der dies wünscht und kann sehr nützlich zu bestimmten Zeiten; Wenn Sie diese Funktion jedoch bereits deaktivieren möchten, können Sie dies tun, indem Sie ein paar Schritte ausführen.
Sie rufen von Ihrem Startbildschirm aus die „Systemsteuerung“ auf, klicken auf „Netzwerkstatus und Aufgaben anzeigen“, dies führt uns zu einem Fenster, in dem Sie auf „Erweiterte Freigabeeinstellungen ändern“ zugreifen können, und deaktivieren dort die Option „Datei- und Druckerfreigabe“, wir speichern die Änderungen und wir werden diese Funktion bereits von unserem Windows 11-PC entfernt haben.
Geben Sie die DNS-Serveradresse ein
Die Eingabe einer DNS-Serveradresse auf der Netzwerkkarte ist eine ziemlich einfache Aktion, indem Sie die unten beschriebenen Schritte befolgen: Klicken Sie am Anfang des Bildschirms auf Menü und dann auf Einstellungen, um die Anwendung zu öffnen. Sobald Sie sich auf dem Einstellungsbildschirm befinden, gehen Sie zur linken Seite des Bildschirms und drücken Sie die Option Rot &.
Sofort befinden Sie sich im rechten Bereich des Bildschirms und klicken auf „Ethernet“, um das Feld „DNS-Serverzuweisung“ zu finden, und klicken auf Bearbeiten, um auf das Dialogfeld auf Ihrem Bildschirm zuzugreifen, in dem Sie „DNS-Konfiguration bearbeiten“ auswählen die manuelle Option aus dem Dropdown-Menü .
Nachdem Sie den beschriebenen Vorgang durchlaufen haben, klicken Sie unter „IP4“ und bringen Sie es zur aktivierten Position. Dies ist der genaue Moment, um die Adresse des DNS-Servers Ihrer Wahl in das entsprechende Feld aufzunehmen, um auf „Verschlüsselung DNS-Verschlüsselung“ zu klicken bevorzugt bevorzugt“ und wählen Sie „Verschlüsselung bevorzugt, keine Verschlüsselung erlaubt“.
Wie verbessert man die Leistung der Netzwerkkarte in Windows 11 mit Jumbo Frame?
Jumbo Frame ist eine der vielen Funktionen, die angezeigt werden, wenn Sie die erweiterten Einstellungen Ihrer Windows 11-Netzwerkkarte eingeben, die Ihnen helfen, effizienter zu sein und die Leistung Ihrer Karte beim Surfen im Internet erheblich zu steigern .
Diese Funktion wird nur in lokalen Netzwerken mit mindestens 1 Gbps unterstützt, und Sie sollten bedenken, dass alle zum Netzwerk gehörenden Geräte diese Funktion aktiviert haben müssen, um Paketverluste zu vermeiden und die Verbindung aktiv zu halten .

Wie verbessert man die Windows 11-Netzwerkkarte mit Flusskontrolle?
Es gibt zwei Versionen über die Flusskontrolle für die Windows 11-Netzwerkkarte, wobei einige behaupten, dass das Deaktivieren dieser Kontrollen die Effizienz erhöht, indem der Verbindungsverkehr reguliert wird, da sie darauf hinweisen, dass diese Flusskontrollen Fehler in einigen Netzwerkadaptern haben.