Der einfachste Weg, ein VPN auf jeder Plattform einzurichten, ist die Verwendung einer App Ihres Providers.
Laden Sie es auf Ihr Gerät herunter, geben Sie Ihren Benutzernamen, Ihr Passwort und andere Informationen ein, die von Ihnen angefordert werden. Dann können Sie auch das VPN verwenden.
Allerdings bieten nicht alle Anbieter für jede Plattform eine App an. Ihre Software wäre für Windows und nicht für Android verfügbar. Wenn Sie also ein VPN manuell einrichten müssen, finden Sie hier die Schritte zum Einrichten eines VPN unter Android, Chrome OS, Windows 10, iOS und macOS.
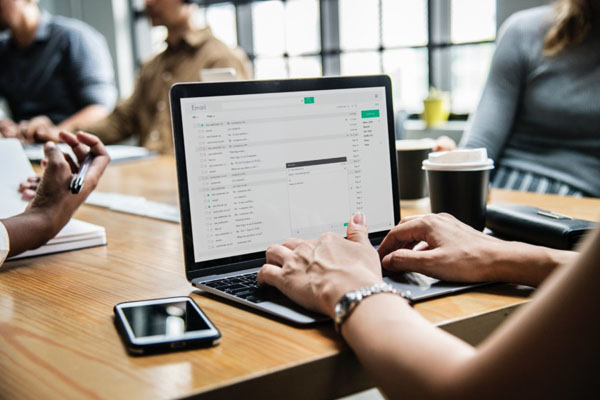
Contents
So richten Sie ein VPN auf Android ein
Das Einrichten eines VPN ist auf Android schnell. Gehen Sie zu „Einstellungen“ → „Verbindungen“ → „Weitere Verbindungseinstellungen“ und tippen Sie oben rechts auf „VPN hinzufügen“. Geben Sie alle angeforderten Informationen in das Popup-Fenster ein (Sie können sie erhalten, indem Sie sich an Ihren VPN-Anbieter wenden) und klicken Sie auf “Speichern”, um diesen Vorgang abzuschließen.
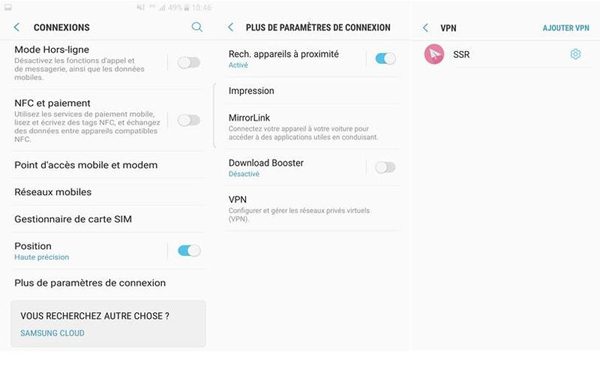
Das Einstellungsmenü hängt von der Marke Ihres Android-Geräts ab, daher kann Ihr Menü etwas anders aussehen als das oben gezeigte. Vielleicht befindet sich auch die VPN-Option in einem anderen Ordner, in dem Sie sie finden müssen.
Schritt für Schritt Anweisungen:
Schritt 1. Gehen Sie zu „Einstellungen“ → „Verbindungen“ → „Weitere Verbindungseinstellungen“.
Schritt 2. Tippen Sie oben rechts auf „VPN hinzufügen“.
Schritt 3. Geben Sie alle erforderlichen Informationen in das Popup-Fenster ein. (Erhalten Sie sie von Ihrem VPN-Anbieter.)
Schritt 4. Drücken Sie auf „Speichern“, um diesen Vorgang abzuschließen.
So richten Sie ein VPN in Chrome OS ein

Um ein VPN in Chrome OS einzurichten, müssen Sie zunächst ein CA-Zertifikat in Ihr Chromebook importieren, wenn Ihr VPN es verwendet. Nachdem Sie es von Ihrem Provider erhalten und auf Ihrem Computer installiert haben, geben Sie “chrome: // settings / certificate” in die Adressleiste des Chrome-Browsers ein. Klicken Sie oben auf der Registerkarte auf “Behörden”, klicken Sie auf “Importieren”, wählen Sie das CA-Zertifikat aus und folgen Sie den Anweisungen auf dem Bildschirm.
Schritt für Schritt Anweisungen:
Schritt 1. Besorgen Sie sich das CA-Zertifikat von Ihrem Anbieter und installieren Sie es auf Ihrem Computer.
Schritt 2. Öffnen Sie Chrome und geben Sie “chrome: // settings / certificate” in die Adressleiste ein.
Schritt 3. Klicken Sie oben auf der Registerkarte auf „Behörden“.
Schritt 4. Fahren Sie mit „Importieren“ fort, wählen Sie das CA-Zertifikat aus und folgen Sie den Anweisungen auf dem Bildschirm.

Sobald dies erledigt ist, ist es an der Zeit, die VPN-Netzwerkeinstellungen einzugeben. Klicken Sie auf Ihr Kontofoto in der unteren rechten Ecke des Bildschirms und öffnen Sie „Einstellungen“. Wählen Sie dann die Option „Hinzufügen“ (unterhalb des Abschnitts „Netzwerk“) und klicken Sie auf „OpenVPN / L2TP hinzufügen“.
Geben Sie die angeforderten Informationen (den Domainnamen des Servers und den Namen des Dienstes) in das Popup-Formular ein, wählen Sie “Verbinden” und Sie können Ihr VPN verwenden. Wenn Sie ein anderes VPN verwenden, müssen Sie sich an Ihren Anbieter wenden oder dessen Website besuchen, um die Informationen zu finden.
Schritt für Schritt Anweisungen:
Schritt 1. Klicken Sie auf Ihr Kontofoto in der unteren rechten Ecke des Bildschirms.
Schritt 2. Öffnen Sie „Einstellungen“.
Schritt 3. Wählen Sie die Option ‘Hinzufügen’ – befindet sich unterhalb des Abschnitts ‘Netzwerk’.
Schritt 4. Klicken Sie auf „OpenVPN / L2TP hinzufügen“.
Schritt 5. Geben Sie die angeforderten Informationen in das Popup-Formular ein und wählen Sie „Verbinden“. (Die Informationen erhalten Sie von Ihrem VPN-Anbieter.)
So richten Sie ein VPN unter Windows 10 ein

Hier sind die Schritte zum Einrichten eines VPN unter Windows 10 mit dem “PPTP-Protokoll”. Gehen Sie zu „Einstellungen“ → „Netzwerk und Internet“ → „VPN“ → „VPN-Verbindung hinzufügen“. Wenn das neue Fenster erscheint, wählen Sie “Windows (integriert)” aus dem Dropdown-Menü “VPN-Anbieter”. Füllen Sie alle anderen Felder wie Benutzername, Passwort und Servername aus – Sie können sich für diese Informationen an Ihren VPN-Anbieter wenden.
Klicken Sie auf “Meine Zugangsdaten speichern” – damit Sie sich nicht jedes Mal anmelden müssen, wenn Sie dieses VPN verwenden möchten – und wählen Sie “Speichern”. Der letzte Schritt besteht darin, Ihre neu erstellte VPN-Verbindung aus der Liste auszuwählen, auf die Schaltfläche „Verbinden“ zu klicken und sie zu genießen.
Schritt für Schritt Anweisungen:
Schritt 1. Gehen Sie zu „Einstellungen“ → „Netzwerk & Internet“ → „VPN“ → „VPN-Verbindung hinzufügen“.
Schritt 2. Geben Sie alle erforderlichen Informationen in das Popup-Fenster ein. (Erhalten Sie sie von Ihrem VPN-Anbieter.)
– Wählen Sie “Windows (integriert)” aus dem Dropdown-Menü “VPN-Anbieter”.
– Wählen Sie “Point to Point Tunneling Protocol (PPTP)” aus dem Menü “VPN-Typ”.
Schritt 3. Aktivieren Sie das Kontrollkästchen „Meine Anmeldeinformationen speichern“.
Schritt 4. Klicken Sie auf „Speichern“.
Schritt 5. Wählen Sie Ihre neu erstellte VPN-Verbindung aus der Liste aus und klicken Sie auf die Schaltfläche „Verbinden“.
So richten Sie ein VPN unter iOS ein

Es dauert nur wenige Minuten, um ein VPN in iOS einzurichten, ohne dass technische Kenntnisse erforderlich sind. Hier sind die Schritte, um ein VPN über das “PPTP-Protokoll” zu installieren.
Starten Sie die Anwendung „Einstellungen“ auf Ihrem iOS-Gerät, gehen Sie zu „Allgemein“ → „VPN“ →; „VPN-Konfiguration hinzufügen…“ → „Typ“, wählen Sie das „PPTP-Protokoll“ und kehren Sie dann zum vorherigen Bildschirm zurück. Füllen Sie alle erforderlichen Felder aus, einschließlich Kontoname, Passwort und Server – Sie können sich an Ihren VPN-Anbieter wenden, um diese Informationen zu erhalten. Klicken Sie dann auf „OK“, schalten Sie „Status“ um, um eine Verbindung herzustellen, und die Installation ist abgeschlossen.
Schritt für Schritt Anweisungen:
Schritt 1. Starten Sie die Anwendung „Einstellungen“ auf Ihrem iOS-Gerät.
Schritt 2. Gehen Sie zu „Allgemein“ → „VPN“ → „VPN-Konfiguration hinzufügen…“ → „Typ“ und wählen Sie das „PPTP-Protokoll“.
Schritt 3. Kehren Sie zum vorherigen Bildschirm zurück.
Schritt 4. Geben Sie die angeforderten Informationen ein, einschließlich Kontoname und Server. (Erhalten Sie sie von Ihrem VPN-Anbieter.)
Schritt 5. Klicken Sie auf „OK“ und schalten Sie dann auf „Status“, um das VPN zu aktivieren.
So richten Sie ein VPN unter macOS ein

Um ein VPN unter macOS zu konfigurieren, gehen Sie zum Menü „Apple“ → „Systemeinstellungen“ → „Netzwerk“ und klicken Sie auf das Symbol „+“. Wählen Sie dann “VPN” aus dem Dropdown-Menü, wählen Sie aus, welche Art von VPN-Verbindung Sie erstellen möchten, geben Sie den Namen des VPN-Dienstes ein und klicken Sie auf “Erstellen”. Sie benötigen den Kontonamen und die Serveradresse und können diese erhalten, indem Sie sich an Ihren VPN-Anbieter wenden. Klicken Sie anschließend auf „Authentifizierungseinstellungen“, füllen Sie alle erforderlichen Felder aus und klicken Sie auf „OK“ und dann auf „Verbinden“, um den Vorgang abzuschließen.
Schritt für Schritt Anweisungen:
Schritt 1. Gehen Sie zum Menü „Apple“ → „Systemeinstellungen“ → „Netzwerk“.
Schritt 2. Klicken Sie auf das „+“-Symbol.
Schritt 3. Wählen Sie „VPN“ aus dem Dropdown-Menü.
Schritt 4. Wählen Sie aus, welche Art von VPN-Verbindung Sie konfigurieren möchten.
Schritt 5. Geben Sie den Namen des VPN-Dienstes ein und klicken Sie auf „Erstellen“.
Schritt 6. Geben Sie den Kontonamen und die Serveradresse ein.
Schritt 7. Klicken Sie auf „Authentifizierungseinstellungen“ und füllen Sie alle erforderlichen Felder aus.
Schritt 8. Klicken Sie auf „OK“ und dann auf „Verbinden“.
Hier sind die Anleitungen zum Einrichten eines VPN unter Android, Windows 10, Chrome OS, iOS und macOS. Haben Sie Fragen oder Gedanken? Teile sie mit uns in den Kommentaren unten.