Microsoft erwarb 2021 den Clipchamp Video Editor, den wir in Windows 11 und 10 verwenden können . Es ist eines der besten kostenlosen und einfachen Bearbeitungswerkzeuge. Es ist so viel besser als der vergessene Windows Movie Maker und bietet vielleicht nicht ganz die Menge an Funktionen, die Sie in Sony Vegas Pro oder Adobe Premier finden würden. Aber für einfache Bearbeitungen ist es eine der besten Alternativen.
Installieren und verwenden Sie Clipchamp Video Editor unter Windows
Als erstes müssen wir Clipchamp aus dem Microsoft Store herunterladen und installieren . Der Download- und Installationsprozess erfolgt automatisch, daher sollten wir keinerlei Probleme haben. Wenn es fertig ist, drücken Sie einfach die Windows-Taste und geben Sie „Clipchamp“ ein, um es auszuführen.

Nach der Ausführung müssen wir uns mit unserem Microsoft- oder Google-Konto anmelden.
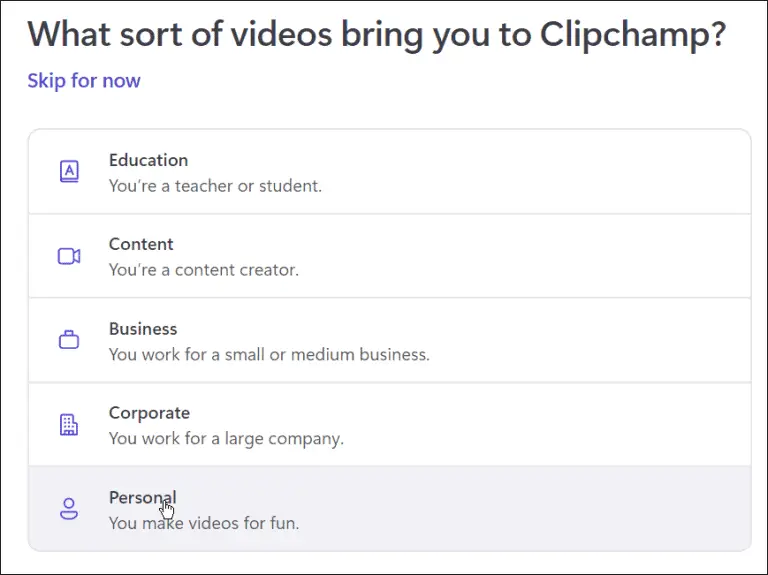
Als nächstes müssen wir die Art des Videos auswählen, das wir erstellen möchten. Hier haben wir mehrere Optionen: Education, Content, Business, Personal und Corporate, wir wählen die Option, die am besten zu unseren Wünschen passt.
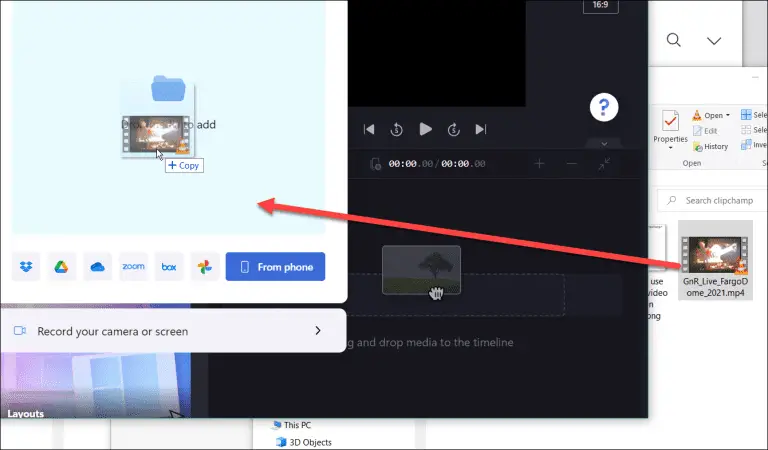
Jetzt gehen wir zum Datei-Explorer und suchen den Inhalt, den wir im Video verwenden möchten, wir ziehen ihn einfach per Drag & Drop in das Programm.

Hier können wir zunächst eine vorgefertigte Vorlage aus den verfügbaren Optionen auswählen. Vom Editor aus ist es möglich, die Vorlage und das Video, das wir einfügen, zu vereinbaren oder zu erweitern.
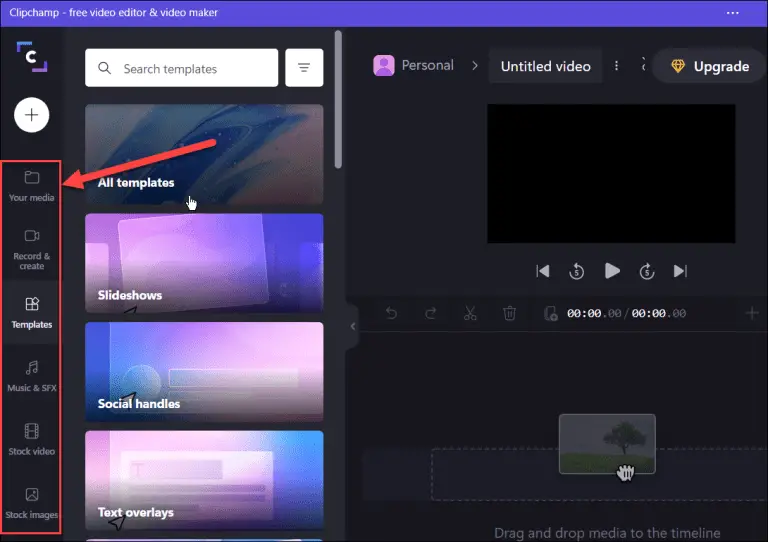
Nachdem wir die grundlegenden Konzepte verstanden haben, können wir mit der Videobearbeitung beginnen; Es ist möglich, verschiedene Teile davon zu schneiden, Effekte hinzuzufügen oder zu entfernen usw. Es ist eine leichte und einfache Software, aber wenn wir ein wenig mehr nachforschen, werden wir einige interessante Tools finden.
Neben der Bearbeitung von Videos und dem Hinzufügen von Soundeffekten verfügt die App über Funktionen zum Aufzeichnen des Bildschirms mit oder ohne Kamera und zum Verwenden von Text-to-Speech.

Sobald wir alle relevanten Ausgaben erstellt haben, müssen wir oben auf die Schaltfläche Exportieren klicken und das MP4-Format auswählen, um es zu exportieren. Dann können wir zwischen drei Arten von Auflösungen wählen: 480p, 720p, 1080p.
Als nächstes können wir einen Cloud-Dienst auswählen, auf den wir das Video hochladen möchten: Google Drive, TikTok, OneDrive, YouTube, unter anderem. Nach der Auswahl wird der Upload-Vorgang automatisch gestartet. Abhängig von der Größe des Videos und Ihrer Internetverbindung kann es einige Zeit dauern, wir empfehlen Ihnen, geduldig zu sein.
Falls wir es nicht zu einem Cloud-Dienst hochladen möchten, können wir es auf unserem Computer speichern, indem wir auf “Auf Ihrem Computer speichern” klicken und das war’s.