Der Speicherplatz auf der Linux-Festplatte ist einer der wichtigsten Punkte in jedem System, da er von der Leistung beim Lesen und Schreiben der Daten abhängt, um optimal zu sein. Darüber hinaus ist ein guter Speicherplatz auf der Linux-Festplatte möglich Installieren Sie neue Anwendungen oder verwenden Sie die Festplatte als Sicherungspunkt. Um den Speicherplatz auf der Festplatte in Linux-Systemen zu verwalten, haben wir ein Tool namens “BleachBit” und in EinWie.com werden wir detailliert erklären, was es ist und wie es installiert wird. In diesem Fall verwenden wir Ubuntu 20.04.
Auf Linux-Systemen ist es möglich, den Befehl “rm” für diese Art der Objektlöschung zu verwenden. Einer der großen Vorteile der Verwendung von BleachBit besteht jedoch darin, dass ein vollständiger Scan der Festplatte durchgeführt und anschließend ein bestimmter Dateityp gelöscht werden kann.
- Möglichkeit, private Dateien zu löschen
- In mehreren Sprachen verfügbar
- Kompatibel mit Linux- und Windows-Betriebssystemen
- Option zum Vernichten von Dateien, um den Inhalt auszublenden und die Datenwiederherstellung mit verschiedenen Tools zu vermeiden
- Überschreibt den freien Speicherplatz auf der Festplatte, um zuvor gelöschte Dateien auszublenden
- Es verfügt über eine tragbare Anwendung für Windows, die ohne Installation ausgeführt werden kann, und integriert eine Befehlszeilenschnittstelle für Skript- und Automatisierungsaufgaben.
- Adobe Reader
- aMSN
- aMule
- GNOME
- Google Chrome
- Google Earth
- Google Toolbar
- Beagle
- Chrom
- Downloader für X.
- Wasserfuchs
- WEIN
- Winetricks
- X11 und viele mehr
- Reinigen Sie den RAM und tauschen Sie den Speicher des Systems aus
- Sie können den Firefox-URL-Verlauf löschen, ohne die gesamte Datei zu löschen
- Bereinigen Sie APT-Pakete unter Debian, Ubuntu, Kubuntu, Xubuntu und Linux Mint
- Es ist in der Lage, verstreute Junk-Dateien zu erkennen
- Windows-Registrierungsschlüssel löschen
- Ermöglicht es Ihnen, Yum Clean unter CentOS, Fedora und Red Hat auszuführen, um zwischengespeicherte Paketdaten zu entfernen
- Sie können die Liste der zuletzt verwendeten Dokumente von OpenOffice.org löschen, ohne die Datei Common.xcu zu löschen
- Verwalten Sie Datenbanken in Firefox, Google Chrome, Liferea, Thunderbird und Yum, um unnötige Dateien zu löschen
- Sie können Daten in SQLite3 überschreiben, bevor sie gelöscht werden, um eine Wiederherstellung zu vermeiden
Mal sehen, wie man BleachBit unter Linux installiert und verwendet.
Contents
1. So installieren Sie BleachBit unter Linux
Im Fall von Ubuntu oder seinen Derivaten führen wir den folgenden Befehl in der Konsole aus:
sudo apt install bleachbit
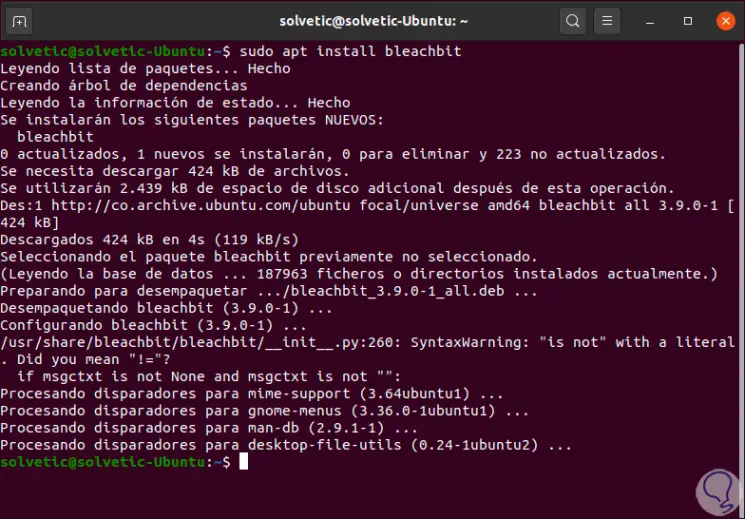
Wenn wir BleachBit in Manjaro installieren, müssen wir Folgendes ausführen:
Sudo Pacman -Syu Bleachbit
Wenn wir es in Fedora machen würden, würden wir die folgende Zeile ausführen:
sudo dnf install bleachbit
2. So führen Sie BleachBit unter Linux aus
Sobald die Anwendung auf dem System installiert ist, ist es wichtig zu beachten, dass wir beim Starten von BleachBit mit sudo Zugriff auf die temporären und Protokolldateien des Systems und übrigens auf die Dateien des Root-Kontos (root) haben.
Wenn Sie ohne sudo arbeiten, haben wir nur Zugriff auf die Dateien des aktuellen Benutzers. In diesem Fall können wir auf weitere Details von Dateien zugreifen, da die spezifischen Dateien des installierten Anwendungsbenutzers integriert sind.
Wir führen Folgendes aus:
Sudo Bleachbit
Wenn Sie dies ausführen, wird das Dienstprogrammfenster geöffnet:
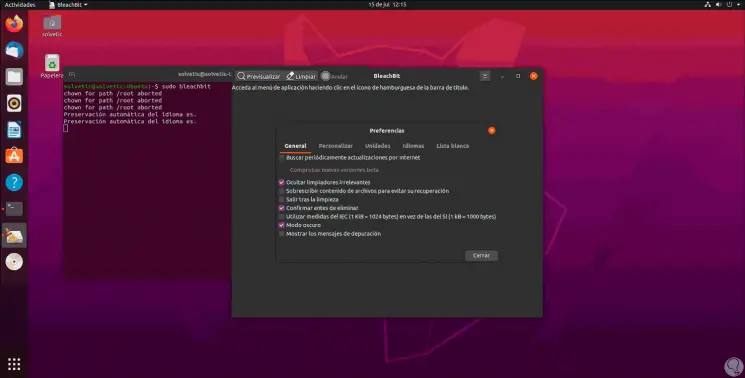
Wenn wir als normaler Benutzer ausgeführt werden, müssen wir Folgendes ausführen:
Bleachbit
Wir können sehen, dass das Design des Programms ein wenig variiert:
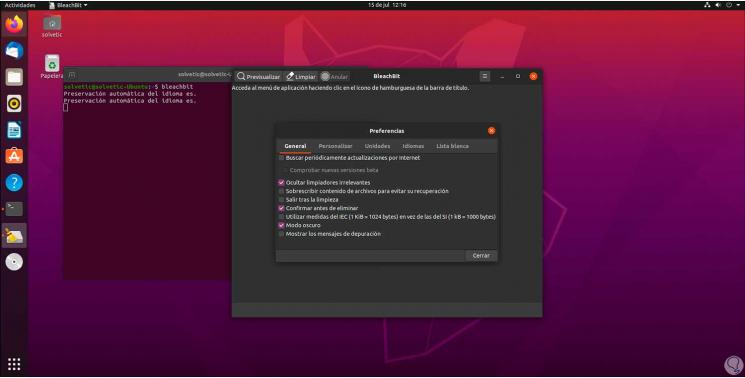
3. Konfigurieren Sie BleachBit unter Linux
Wenn Sie als sudo ausgeführt werden, wird das Fenster mit den BleachBit-Einstellungen angezeigt, das uns verschiedene Optionen bietet:
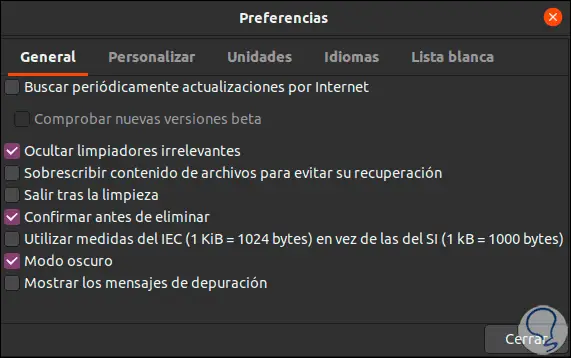
Auf der Registerkarte “Allgemein” ist Folgendes möglich:
- Suchen Sie ständig nach verfügbaren Updates
- Stellen Sie keine Reinigungsmittel bereit, die keine großen Auswirkungen haben
- Bestätigung erforderlich, bevor Dateien gelöscht werden
- Beenden Sie die Anwendung, nachdem Sie die Aufgabe ausgeführt haben
- Dunkelmodus aktivieren (Standard)
- Erlauben Sie BleachBit, Inhalte zu überschreiben, damit sie nicht abgerufen werden
- Ermöglichen Sie dem Benutzer, erstellte Debug-Meldungen anzuzeigen
Auf der Registerkarte “Personalisieren” können Sie:
- Fügen Sie Dateien oder Ordner hinzu
- Definieren Sie, welche ausgewählt und welche vom Scannen und Löschen eingeschlossen oder ausgeschlossen werden sollen
- Wir können neue benutzerdefinierte Standorte hinzufügen
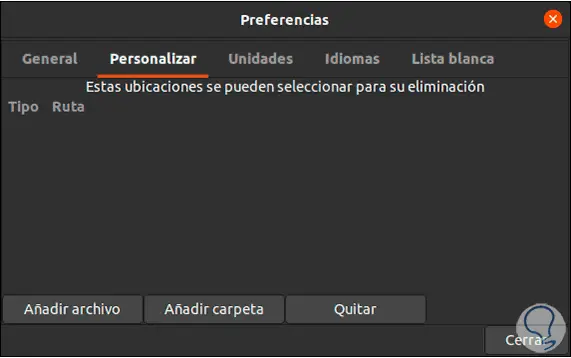
Auf der Registerkarte “Einheiten” können die zu scannenden Einheiten bearbeitet werden. Wenn wir mehr Partitionen haben, müssen wir einen beschreibbaren Ordner erstellen und seinen Pfad an dieser Stelle hinzufügen. Wenn wir nur eine Partition haben, belassen wir die Standardwerte:
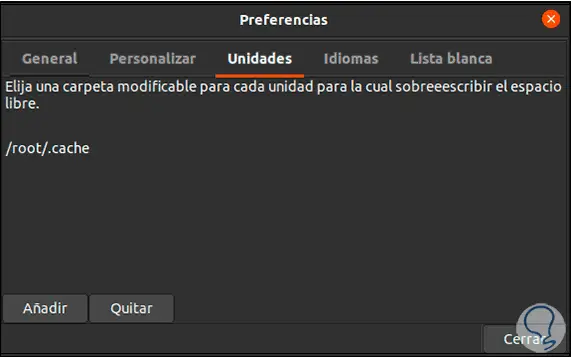
Auf der Registerkarte “Sprachen” können Sie festlegen, in welcher Sprache BleachBit unter Linux ausgeführt werden soll:
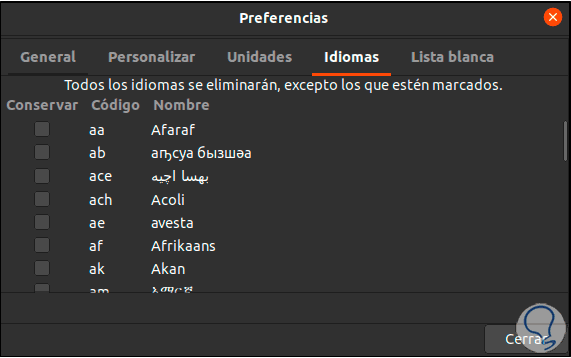
Auf der Registerkarte “Weiße Liste” fügen wir die Dateien oder Ordner hinzu, die nicht von BleachBit analysiert wurden. Wir verlassen das Einstellungsfeld, indem wir auf Schließen klicken.
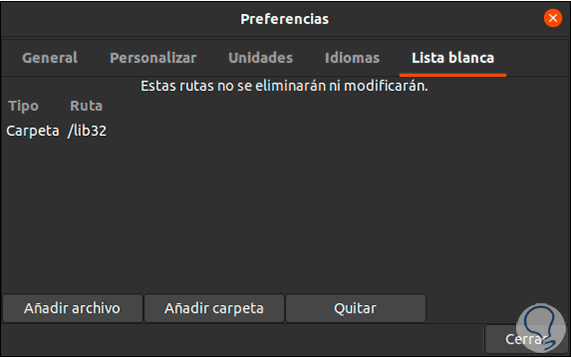
4. Verwenden Sie BleachBit unter Linux
Sobald wir die Einstellungen verlassen haben, ist dies die BleachBit-Arbeitsumgebung:
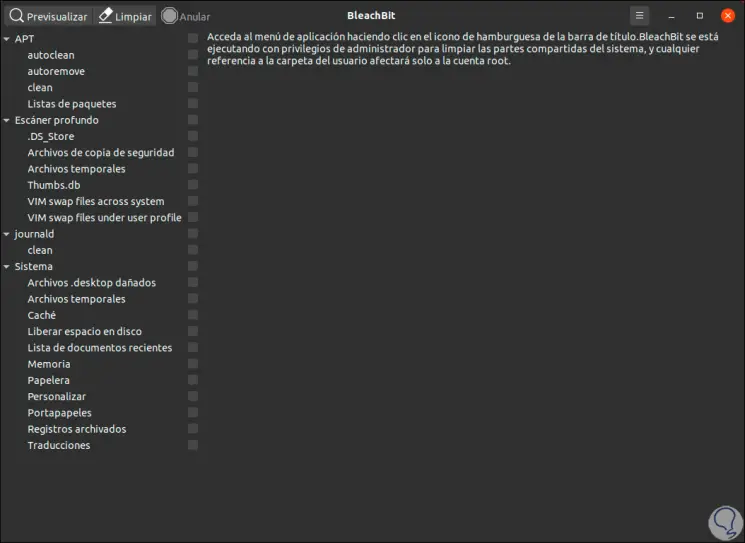
Das Schema ist in zwei Abschnitte unterteilt: Die Liste der Dateikategorien links und rechts finden Sie die Optionen, aus denen jede Kategorie besteht. Wir können auf das Kontrollkästchen klicken, um es auszuwählen, oder wir können auf den Namen einer Kategorie klicken, um alle darin verfügbaren Optionen auszuwählen:
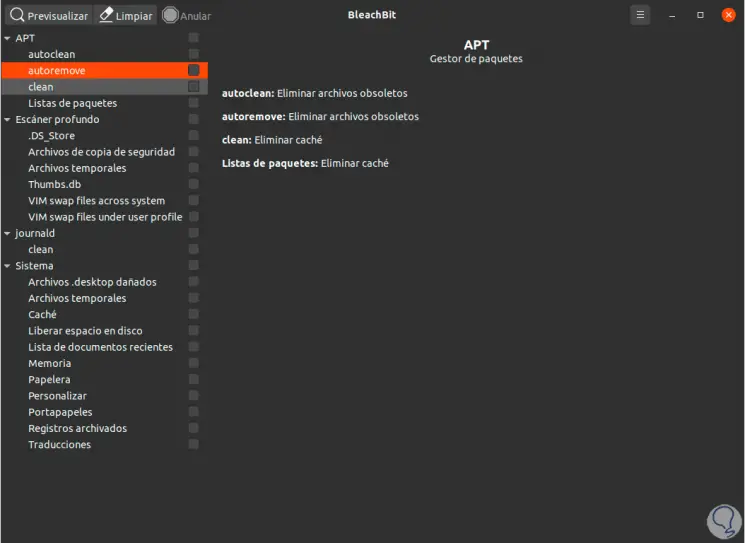
Sobald eine Kategorie ausgewählt ist, zeigt BleachBit eine Beschreibung der darin enthaltenen Optionen an:
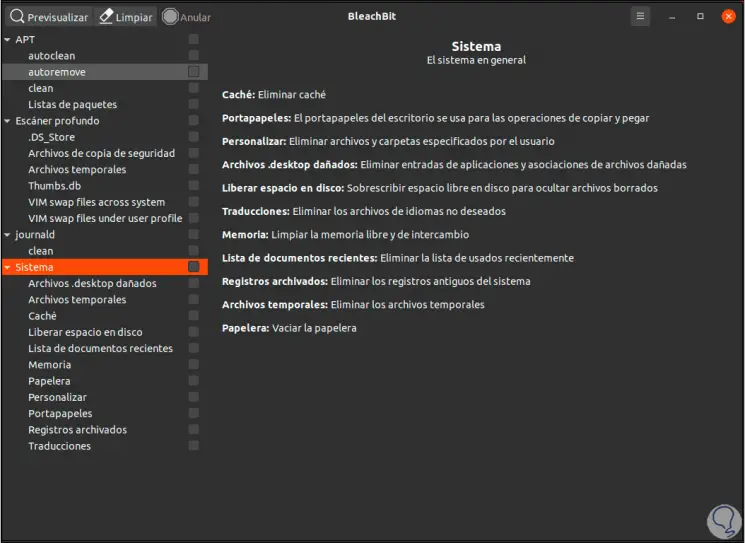
Wenn wir die Objekte auswählen, können wir auf die Schaltfläche “Vorschau” klicken, damit BleachBit das Dateisystem basierend auf der von uns ausgewählten Konfiguration und den ausgewählten Optionen scannt. Daraufhin wird ein Bericht angezeigt, in dem die Anzahl der zu löschenden Dateien und die Anzahl angezeigt werden freizugebender Festplattenspeicher:
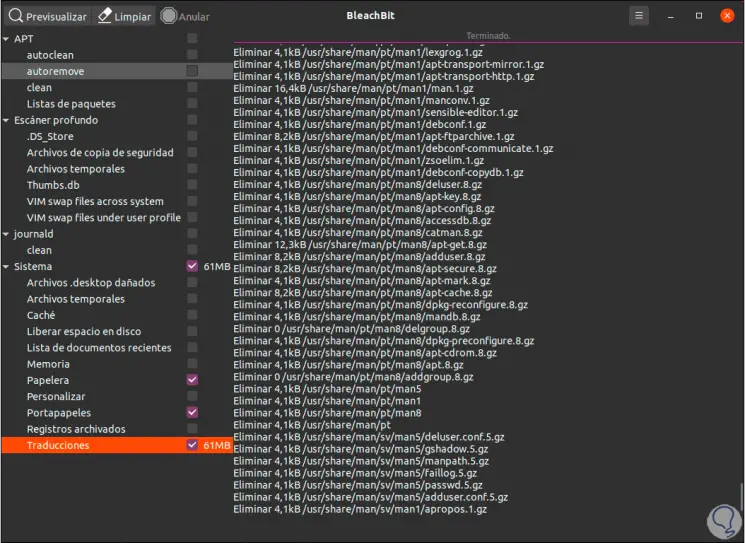
Wie bereits erwähnt, werden beim Ausführen als sudo Systemordner angezeigt. Wenn wir BleachBit ohne sudo ausführen, greifen wir auf die lokalen Anwendungen des angemeldeten Benutzers zu:
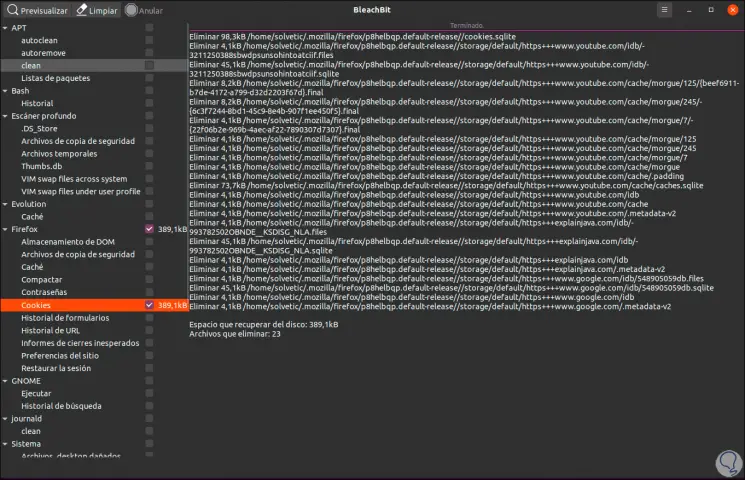
Wenn wir sicher sind, dass die Elemente entfernt werden sollen, klicken wir auf die Schaltfläche “Reinigen” und die folgende Warnung wird aktiviert:
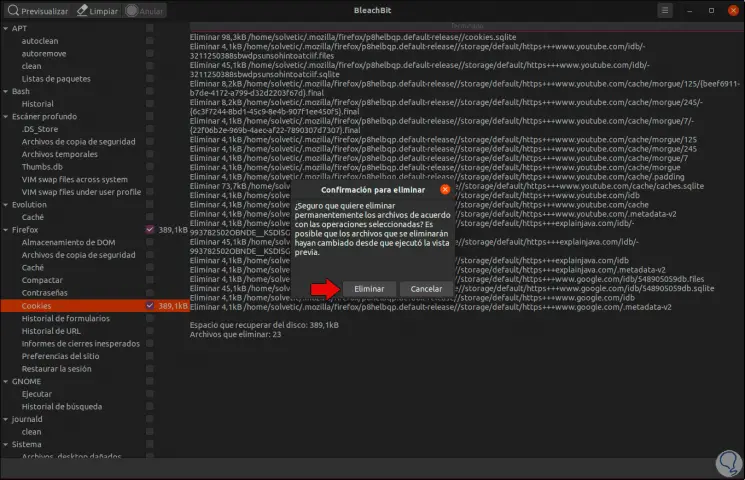
Wir klicken auf “Löschen” und nach dem Vorgang sehen wir die Anzahl der gelöschten Dateien sowie den wiederhergestellten Speicherplatz:
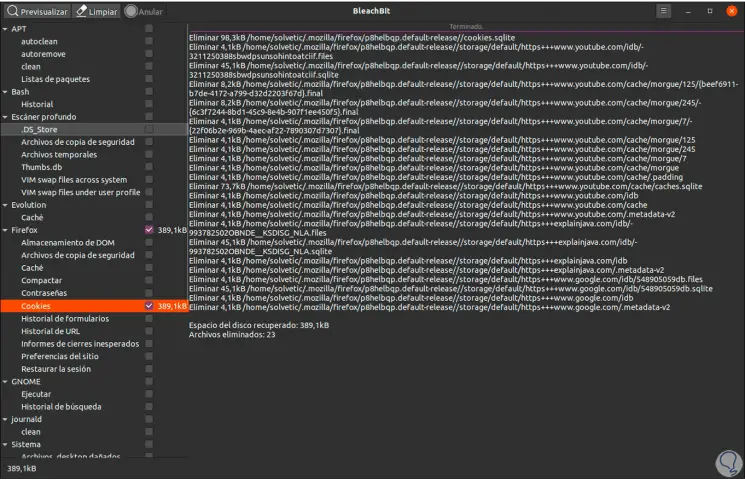
Dank BleachBit verfügen wir über ein zuverlässiges und vollständiges Dienstprogramm zur Verwaltung des Speicherplatzes unserer Festplatte unter Linux.