Das Android SDK (“Software Development Kit” oder “Tools for Software Development”) ist ein Programm, das auf dem PC installiert wird und für die Ersteller von Android-Anwendungen notwendig ist. Die Installation und Konfiguration unter Windows erfordert einige Schritte, die Sie jedoch nur einmal ausführen müssen.
Sobald das SDK konfiguriert ist, können Sie auch die “Plattform-Tools” von ADB und Fastboot verwenden, die sehr nützlich sind, um beispielsweise Apps auf der SD zu installieren , Ihr Gerät zurückzusetzen, wenn es auf dem Logo bleibt, oder eine Sicherungskopie vom PC zu erstellen . Eine einfachere und schnellere Möglichkeit, diese Tools zu verwenden, ist jedoch das Installationsprogramm Minimal ADB und FastBoot von Drittanbietern , obwohl Sie die offiziellen Tools auch von den Servern von Google herunterladen können.
Eine andere Möglichkeit, das Android SDK zu installieren, ist über Android Studio, ein Programm, mit dem Sie praktisch alles herunterladen können, was Sie zum Entwickeln von Anwendungen für Android benötigen. Wenn Ihr Interesse nur an den SDK-Tools liegt, kommen wir dazu.
Teil 1: Installieren Sie die Android SDK-Tools
1. Laden Sie das JDK (Java Development Kit) von dieser Oracle-Seite herunter .
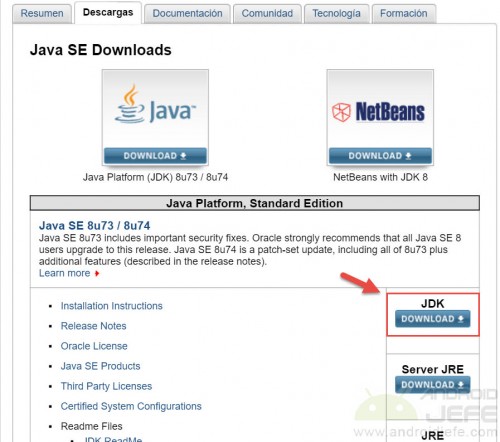
Klicken Sie auf dieser Seite auf die Stelle, an der JDK-Download steht . Wählen Sie auf dem nächsten Bildschirm, auf dem so etwas wie Java SE Development Kit XuXX steht, das Betriebssystem Windows 32-Bit (x86) oder 64-Bit (x64) aus. Zuvor muss ggf. das Kontrollkästchen “Lizenzvereinbarung akzeptieren” aktiviert werden.
Doppelklicken Sie auf die heruntergeladene .EXE-Datei, um sie zu installieren. Während der Installation gibt es nichts zu ändern: Klicken Sie einfach auf «Weiter» oder «Weiter», bis Sie fertig sind.
Diese JDK-Software ist eine Voraussetzung für die Installation und Verwendung des Android SDK.
2. Laden Sie das SDK Tools Standlone von dieser offiziellen Seite herunter . Wenn die Seite auf Spanisch angezeigt wird (etwas anders als in der Abbildung unten), suchen Sie den Abschnitt “Nur Befehlszeilentools abrufen” und laden Sie das Installationsprogramm für das jeweilige Betriebssystem herunter .
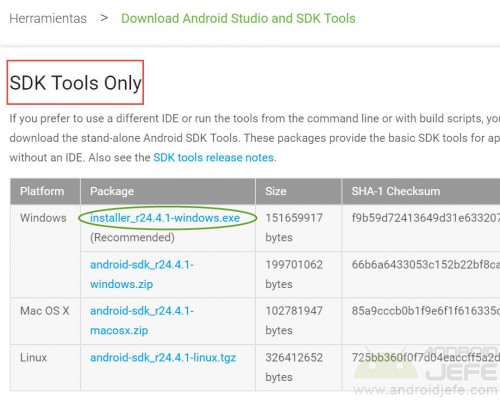
Doppelklicken Sie dann auf die heruntergeladene .EXE-Datei, um sie zu installieren. Wenn während des Installationsvorgangs ein Bildschirm mit der Meldung “Zielordner” oder “Zielordner” angezeigt wird, notieren Sie das dort angezeigte Verzeichnis (wenn die Installation für einen einzelnen Benutzer ausgewählt wurde, sieht dies ungefähr so aus, C:UsersJavierAppDataLocalAndroidandroid-sdk aber wenn die Installation für alle PC-Benutzer werden so etwas wie C:Program Files (x86)Androidandroid-sdk ). Diese Informationen werden später verwendet.
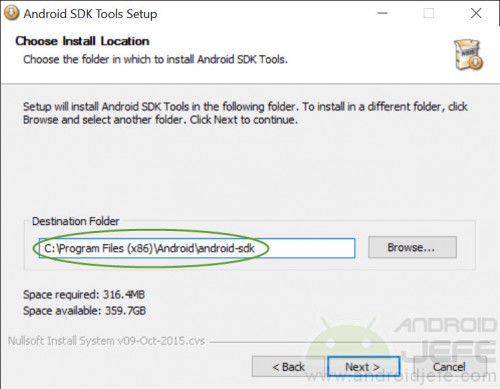
3. Am Ende der Installation der SDK-Tools öffnet sich ein Bildschirm, um den Download und die Installation anderer Komponenten auszuwählen. Ändern Sie dort nichts und klicken Sie auf die Schaltfläche “XX Pakete installieren”. Klicken Sie im nächsten Bildschirm auf “Lizenz akzeptieren” und dann auf “Installieren”. Warten Sie, bis der Download und die Installation erfolgreich abgeschlossen sind. Es ist möglich, dass nach Abschluss der Installation ein neuer, sehr ähnlicher Bildschirm erscheint, der die Installation zusätzlicher Komponenten anbietet. Die Installation ist optional (dies kann einige Stunden dauern). Wenn Sie nicht installieren möchten, schließen Sie einfach das Fenster und fahren Sie mit den folgenden Schritten fort.
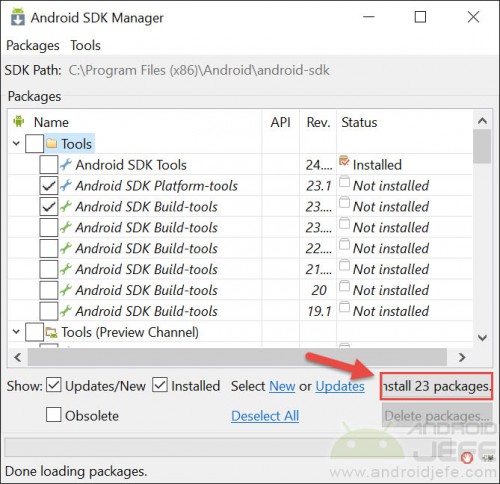
Teil 2: Konfigurieren Sie die SDK-Tools
- Suchen Sie auf dem Windows-PC das Symbol “Arbeitsplatz” oder “Dieser PC” und klicken Sie mit der rechten Maustaste darauf.
- Klicken Sie in den Optionen auf der linken Seite auf “Erweiterte Systemeinstellungen”.
- Klicken Sie im angezeigten Fenster oben auf die Registerkarte “Erweiterte Optionen” oder “Erweitert”.
- Klicken Sie unten auf “Umgebungsvariablen”.
- Im nächsten Fenster, wo “Systemvariablen” steht, wählen Sie “Pfad” und dann “Bearbeiten”.
- Fügen Sie auf dem erscheinenden Bildschirm Folgendes hinzu (die Rot- und Grüntöne variieren je nach Installation; die Schwarztöne sind in allen Fällen gleich) und klicken Sie auf «OK»:
Zuvor_SPointed_SDK_install_directory tools
Directorio_de_instalación_del_SDK_apuntado_anteriormente Plattform-Tools
Previously_described_SDK_install_dir build-tools SDK_version_number
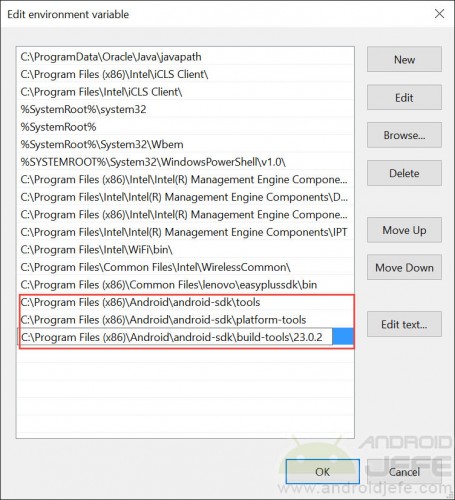
Was in rot ist, ist das Verzeichnis, auf das in meinem Fall zuvor hingewiesen werden sollte C:Program Files (x86)Androidandroid-sdk . Was grün ist, erhalten Sie, indem Sie in dasselbe Verzeichnis gehen und den Ordner öffnen build tools (in meinem Fall war es 23.0.2).
In Windows 10 können diese Optionen einzeln über die Schaltfläche “Neu” hinzugefügt werden. In Windows 7 muss eines nach dem anderen durch ein Semikolon (;) getrennt hinzugefügt werden. Sobald diese hinzugefügt wurde, wird empfohlen, den PC neu zu starten.
Teil 3: Verwenden Sie ADB / FastBoot (optional)
Neben der korrekten Konfiguration müssen Sie auch die Treiber für Ihr Android auf dem PC installieren , damit beim Anstecken über das USB-Kabel eine korrekte Verbindung mit dem Computer hergestellt wird. Außerdem muss das USB-Debugging auf dem Telefon aktiviert werden.
Sobald das Gerät richtig angeschlossen ist, öffnen Sie die Windows-Befehlszeile (in Windows 10 schreiben cmd und drücken Sie die Eingabetaste auf der Lupentaste ), geben Sie den Befehl ein adb devices und drücken Sie die Eingabetaste. Dies sollte die Seriennummer des angeschlossenen Geräts zurückgeben. Dies bedeutet, dass das SDK (und die ADB und Fastboot) ordnungsgemäß funktionieren.

Wenn so etwas erscheint, 'adb' is not recognized as an internal or external command, operable program or batch file. ist das SDK auf dem PC nicht richtig installiert und konfiguriert oder das Gerät ist nicht richtig angeschlossen (Treiber nicht installiert oder Verbindungsproblem).
Wie ich eingangs sagte, wenn Sie nur ADB und Fastboot verwenden, die in diesem SDK integriert sind und die es Ihnen ermöglichen, interessante Befehle an das Mobiltelefon zu senden, können Sie diesen ganzen Vorgang überspringen und dieses ADB- und FastBoot-Installationsprogramm verwenden oder Laden Sie nur die offiziellen Plattform-Tools herunter .