Möglicherweise möchten Sie die neue Version des Betriebssystems vor der Aktualisierung testen. Aus diesem Grund werden wir Ihnen beibringen, wie Sie Windows 11 in Oracle VM VirtualBox installieren , auch für Linux-Benutzer, die die neue Version des Betriebssystems ausprobieren möchten.
Contents
Installieren Sie Windows 11 auf Oracle VM VirtualBox
Bevor Sie mit der Installation von Windows 11 in VirtualBox beginnen, müssen Sie natürlich die Hardwarevirtualisierung aktivieren. Außerdem benötigen wir das offizielle Windows 11 ISO, das wir von der Microsoft-Website beziehen können.
Sobald die vorherigen Schritte abgeschlossen sind, müssen wir VirtualBox von seiner Website herunterladen . Für diejenigen, die Ubuntu verwenden, müssen sie den folgenden Befehl im Terminal ausführen: sudo apt install VirtualBox
Erstellen Sie eine neue virtuelle Maschine
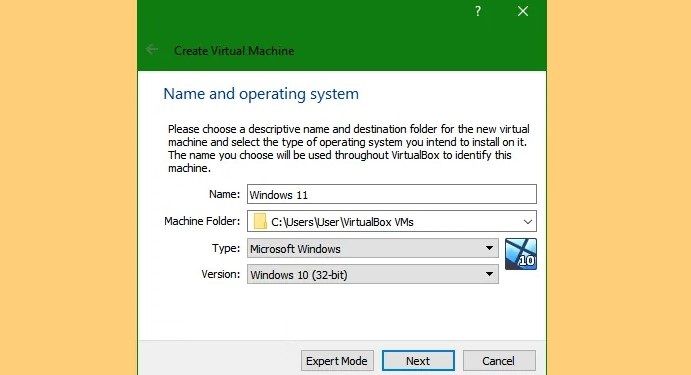
- Wir öffnen Oracle VM VirtualBox
- Wir klicken auf “Neu”.
- Als nächstes müssen wir ihm einen Namen zuweisen; zum Beispiel “Windows 11” und wir müssen den Typ in Microsoft Windows einstellen, die Version in Windows 10 (32 Bit) und wir klicken auf Weiter.
- Was die Speichergröße angeht, müssen wir 4000 MB oder mehr auswählen.
- Wir wählen “Virtuelle Festplatte erstellen” und klicken dann auf “Erstellen”.
- Nun wählen wir VDI (VirtualBox Disk Image) und wählen „dynamisch zugewiesen“.
- Wir müssen VirtualBox etwas Platz auf der Festplatte geben, indem wir den Schieberegler verwenden und dann auf “Erstellen” klicken.
Starten Sie die virtuelle Maschine und booten Sie von der Windows 11 ISO-Datei
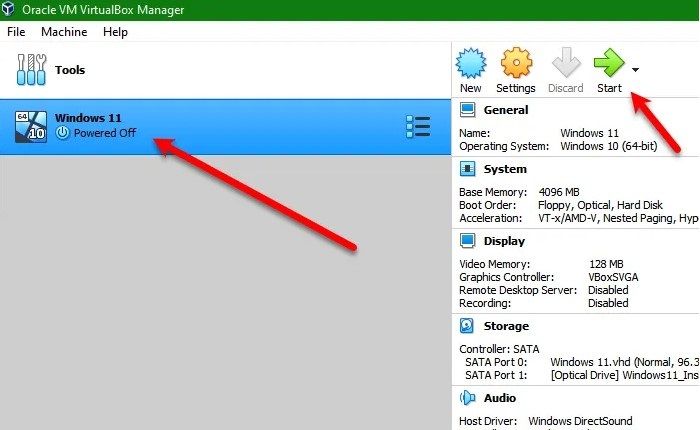
Auf der linken Seite des Fensters sehen wir die virtuelle Maschine, die wir erstellt haben. Um es zu starten, klicken wir einfach oben rechts auf die Schaltfläche “Start” oder “Start”.
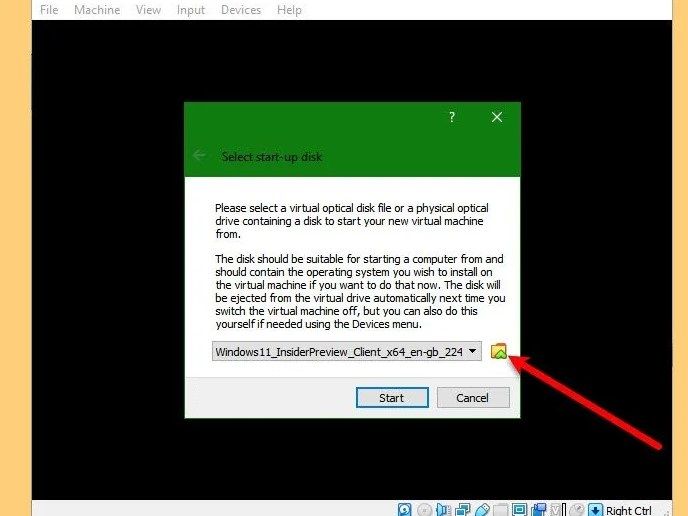
Als nächstes klicken wir auf das Symbol in Form eines Ordners und dann auf “Hinzufügen”, wir müssen das Windows 11 ISO finden und auswählen.
Installieren Sie Windows 11 in VirtualBox
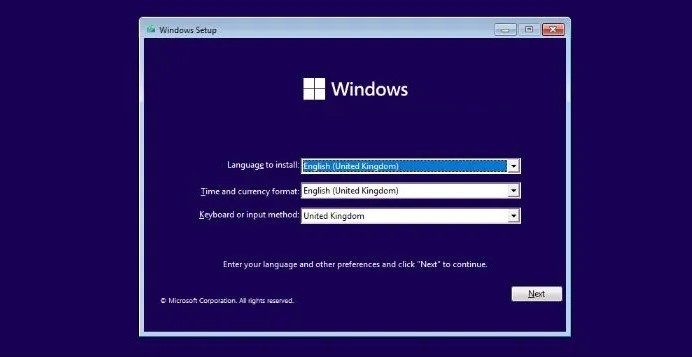
Um Windows 11 in VirtualBox zu installieren, befolgen wir diese Schritte.
- Wir klicken auf „Jetzt installieren“.
- Dann wählen wir die Sprache, das Datums- und Zeitformat, die Berührungs- oder Eingabemethode und klicken auf “Weiter”.
- Da wir es installieren, um es zu testen, werden wir entscheiden, dass wir keinen Produktschlüssel haben.
- Wir werden die Version von Windows 11 auswählen, die wir installieren möchten.
- Wir akzeptieren die Lizenz und klicken auf Weiter.
- Wir klicken auf “Benutzerdefiniert” und wählen “Nur Windows installieren”.
- Dann geben wir “Weiter” und warten.
Das wäre es, auf diese Weise ist es uns gelungen, Windows 11 auf extrem einfache Weise in VirtualBox zu installieren.