Das Verwalten eines Linux-Servers oder -Systems kann aufgrund der Menge an Diensten, Regeln und Prozessen, die dort vorhanden sind, zu einer sehr komplexen Aufgabe werden. Als Administratoren müssen wir Benutzer, Gruppen, Firewall-Regeln, Netzwerk, Hardware usw. kennen Wenn wir nicht die richtigen Werkzeuge haben, wird dies dramatisch.
Um diese Belastungen zu lösen und zu verringern, haben wir Webmin entwickelt, damit Linux-Administratoren und -Benutzer eines der besten Tools zum Verwalten von Linux und alles, was damit verbunden ist, haben.
Webmin besteht aus einem Webserver und einer Reihe von CGI-Programmen, die Systemdateien wie /etc/inetd.conf und / etc / passwd verwalten. Sowohl der Webserver als auch die CGI-Programme sind in Perl Version 5 geschrieben und daher Beide verwenden keine nicht standardmäßigen Perl-Module.
- Amazon Linux
- APLINUX
- Asianux
- Asianux Server
- CentOS Linux
- Citrix Hypervisor
- CloudLinux
- Cloudrouter Linux
- Cobalt Linux
- Darwin
- Debian Linux
- Fedora Linux
- FreeBSD
- Generisches Linux
- Gentoo Linux
- IBM AIX
- Linux Mint
- LinuxPPC
- Lycoris Desktop / LX
- Mac OS X
- macOS Catalina
- macOS High Sierra
- macOS Mojave
- macOS Sierra
- Mandrake Linux
- Mandrake Linux Corporate Server
- Mandriva Linux
- Mandriva Linux Enterprise Server
- Mepis Linux
- Pardus Linux
- pclinuxos Linux
- Playstation Linux
- Raspbian Linux
- Redhat Enterprise Linux
- Redhat Linux
- Redhat Linux Desktop und viele mehr
Installieren von Webmin unter Ubuntu 21.04
Wir greifen auf das Terminal zu und überprüfen mit dem folgenden Befehl, ob wir Ubuntu 21.04 verwenden:
lsb_release -a
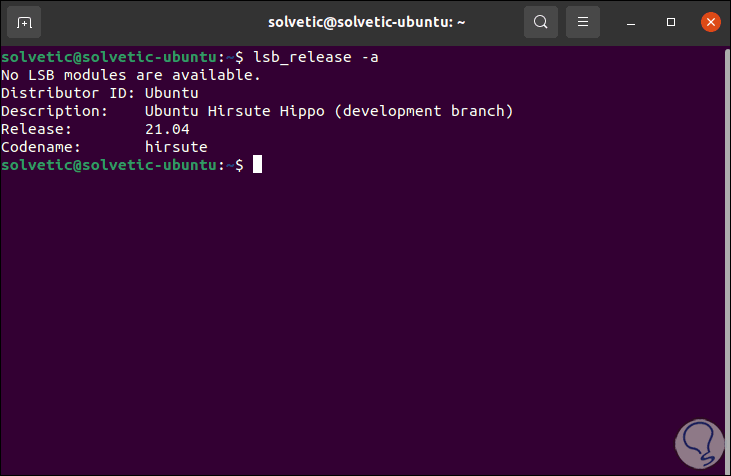
Jetzt werden wir das Webmin-Repository hinzufügen, um Webmin mithilfe des Paketmanagers installieren und aktualisieren zu können. Um dieses Repository hinzuzufügen, müssen wir es der Datei /etc/apt/sources.list hinzufügen. Wir verwenden den gewünschten Editor dafür:
sudo nano /etc/apt/sources.list
Am Ende der Datei geben wir die folgende Zeile ein:
deb http://download.webmin.com/download/repository sarge contrib
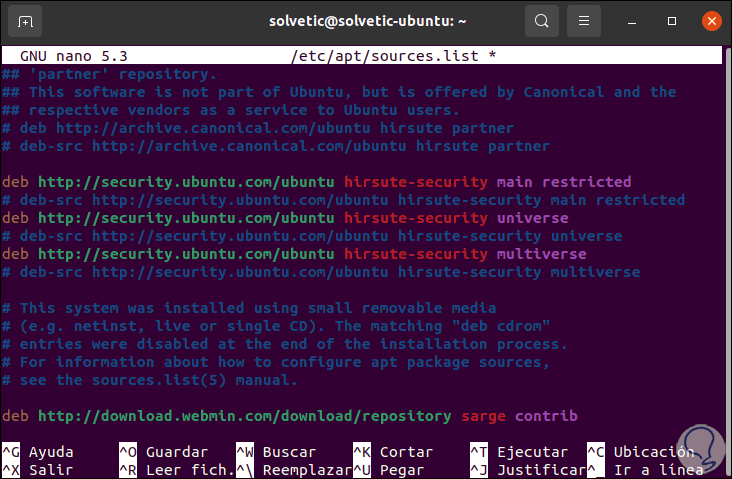
Wir speichern die Änderungen mit den Tasten Strg + O und beenden den Editor mit den Tasten Strg + X.
Danach fügen wir den PGP-Schlüssel von Webmin hinzu, damit das System auf das Repository zugreifen und den Download durchführen kann. Wir verwenden den folgenden Befehl:
wget http://www.webmin.com/jcameron-key.asc
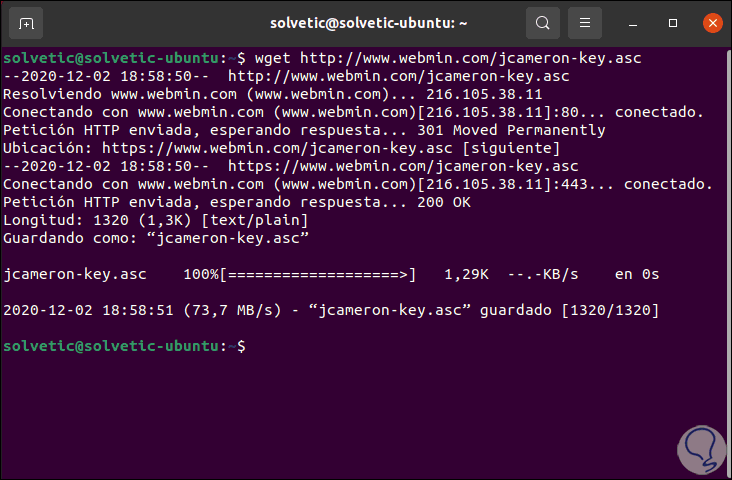
Wir installieren diesen Schlüssel mit dem folgenden Befehl:
sudo apt-key jcameron-key.asc hinzufügen
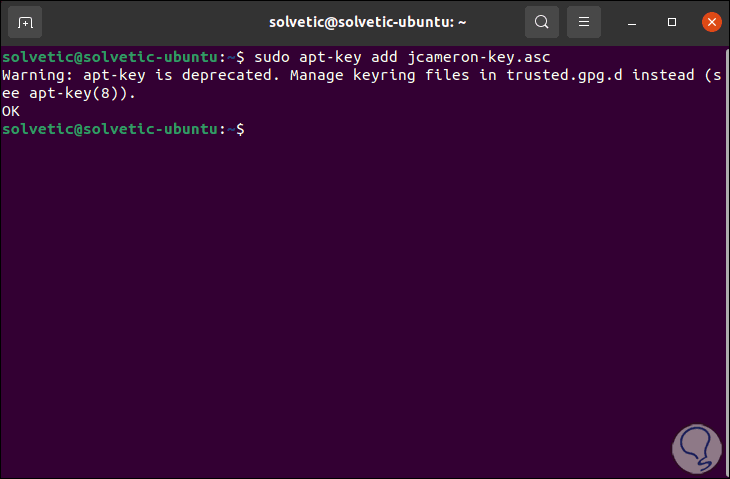
Danach aktualisieren wir die Pakete im Webmin-Repository mit dem folgenden Befehl:
sudo apt update
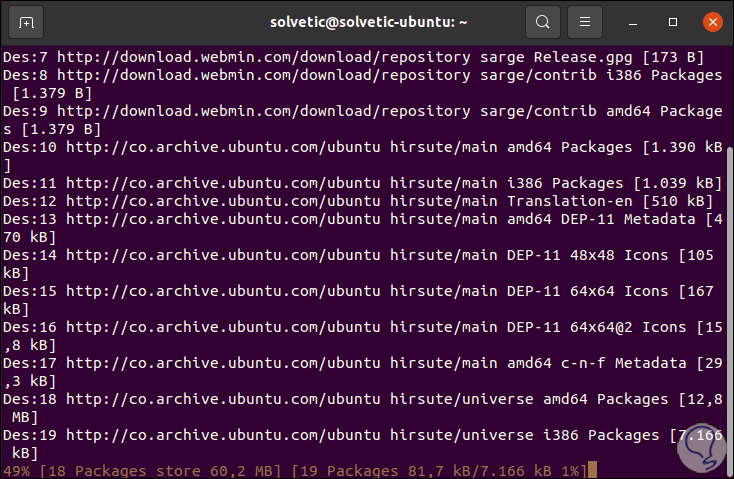
Sobald die Pakete aktualisiert sind, kann Webmin in Ubuntu 21.04 installiert werden. Dazu führen wir Folgendes aus:
sudo apt install webmin
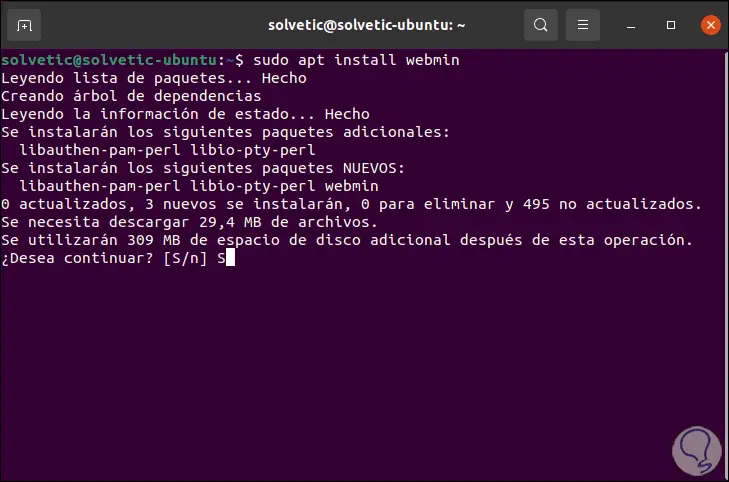
Wir geben den Buchstaben S ein, um den Download zu bestätigen. Am Ende dieses Vorgangs können Sie feststellen, wie Sie auf das Webmin-Bedienfeld zugreifen können:
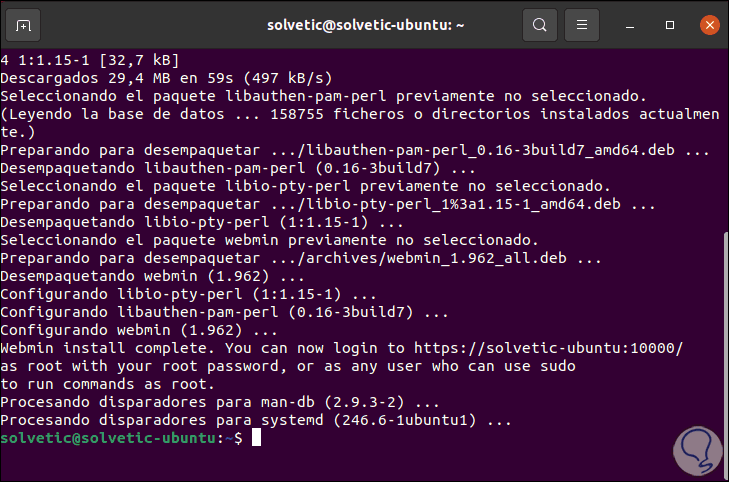
Dies ist mit einer der folgenden Syntax möglich:
https: // IP-Adresse: 10000 / https: // Computername: 10000 / https: // localhost: 10000 /
Vor dem Zugriff müssen wir die erforderlichen Berechtigungen in der Ubuntu 21.04-Firewall erteilen. Diese Berechtigung muss Port 10000 mit dem folgenden Befehl erteilt werden:
sudo ufw erlauben 10000
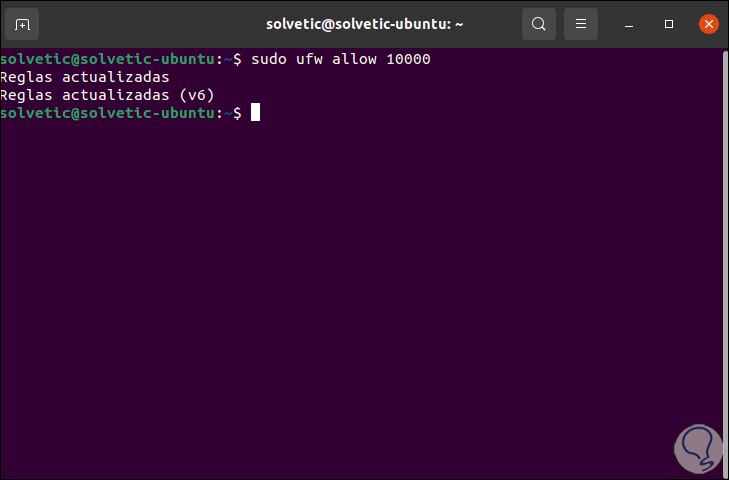
Sobald die Firewall-Autorisierung fertig ist, rufen wir einen Browser auf und können auf Webmin zugreifen. Wenn Sie eine der verfügbaren Optionen eingeben, wird Folgendes angezeigt:
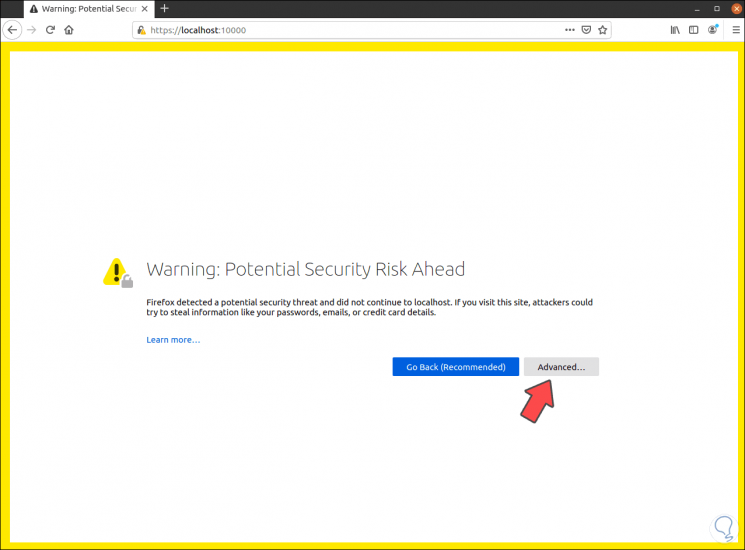
Wir klicken auf “Erweitert” und Folgendes wird angezeigt:
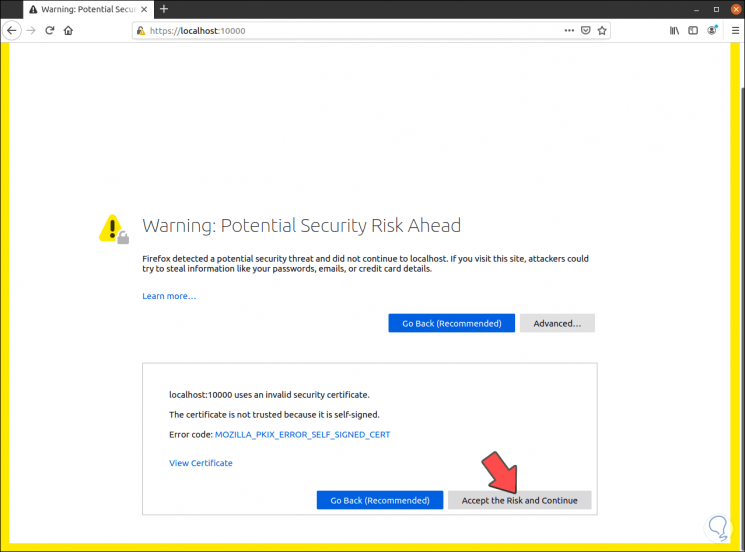
Wir klicken auf “Risiko akzeptieren und fortfahren” und müssen dann die Anmeldeinformationen eingeben, mit denen wir auf das Ubuntu 21.04-System zugreifen:
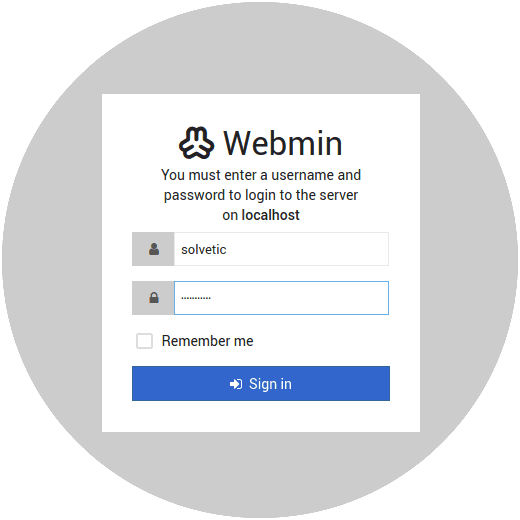
Wir klicken auf Anmelden und zuerst sehen wir das Webmin-Dashboard, in dem Details wie:
- Name des Teams
- Verwendete Version von Webmin
- Systemnutzungszeit
- Prozessorinformationen
- Aktueller RAM-Speicher
- Festplattenspeicher
- Gebrauchtes Betriebssystem
- Kernelversion
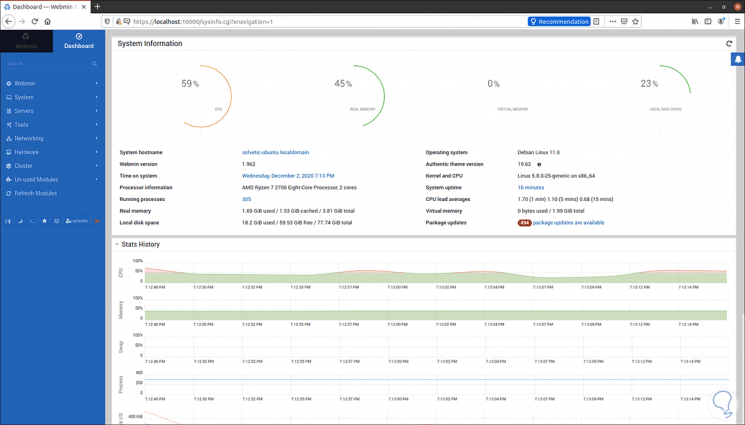
Unten sehen wir den Datenverlauf sowie die Verwendung der Festplatte oder der Netzwerkschnittstellen.
Standardmäßig ist es in Englisch, wir können auf den Benutzernamen unten klicken und die gewünschte Sprache zuweisen, in diesem Beispiel Spanisch:
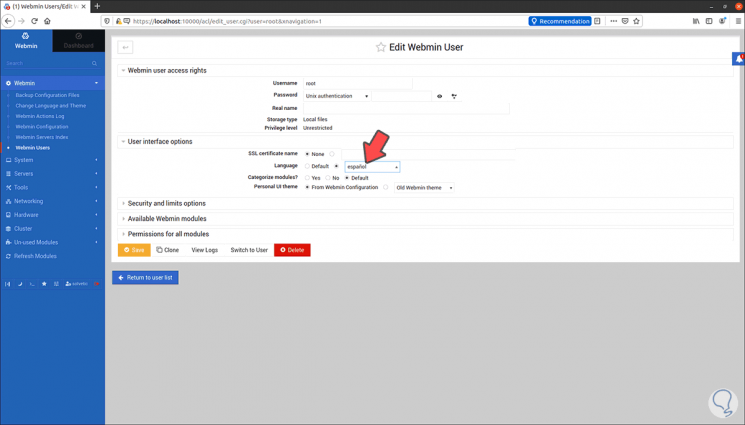
Wir speichern die Änderungen, damit die Änderungen wirksam werden.
Im Webmin-Bereich finden wir Parameter wie:
- Webmin-Konfiguration global
- Passen Sie die Benutzeroberfläche und die Sprache des Dienstprogramms an
- Backup-Einstellungen
- Webmin-Benutzerkonfiguration
- Bestandsgeschichte
- Betriebssystem und weitere Optionen
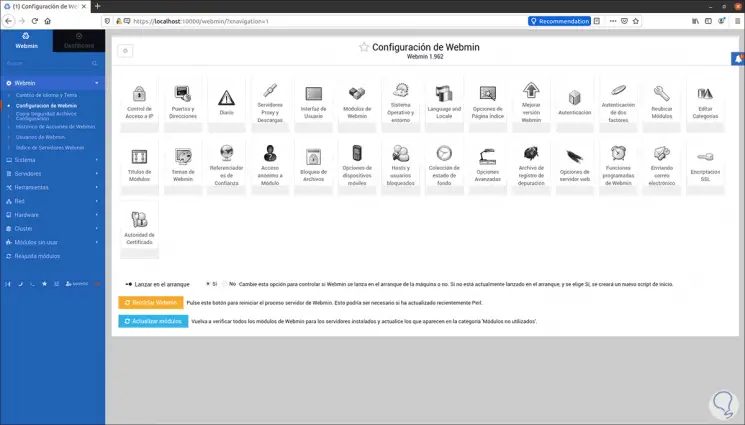
Im Abschnitt System finden wir Parameter wie:
- Aktuelle Server- oder Computerprozesse anzeigen
- Ändern Sie die Benutzerkennwörter
- Anzeigen und Aktualisieren von Softwarepaketen
- Passen Sie geplante Aufgaben an
- PAM-Konfiguration
- Greifen Sie auf Systemereignisse auf allgemeiner Ebene oder innerhalb eines Zeitbereichs zu
- Führen Sie Datensicherungen durch
- Systembenutzer und -gruppen anzeigen
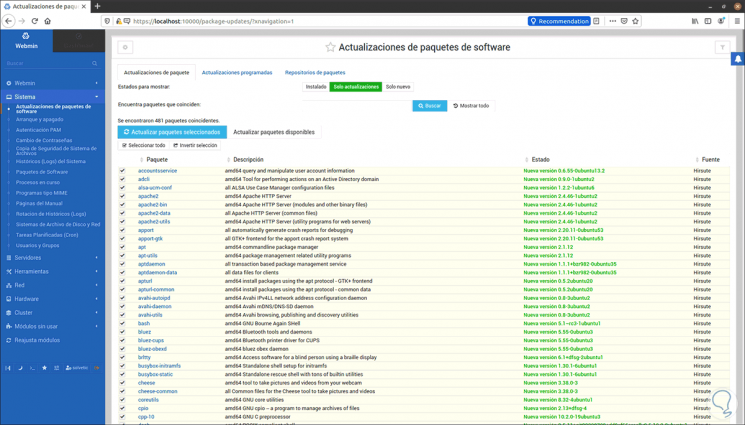
Im Bereich Benutzer und Gruppen können Sie jeden Benutzer mit seinen Gruppen anzeigen und von dort aus einen Benutzer erstellen, bearbeiten oder löschen:
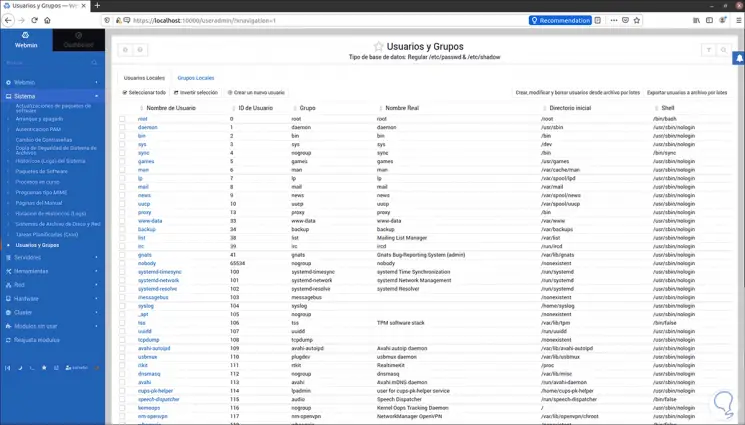
Im Abschnitt Server haben wir:
- Benutzer-E-Mails verwalten
- Bearbeiten Sie den SSH-Server
- Verwalten Sie den Datenbankserver
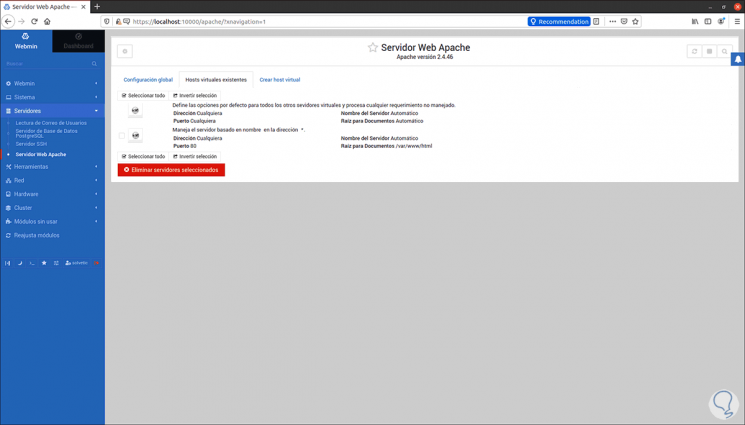
In Tools finden wir:
- Der Dateimanager
- Eine Befehlskonsole
- Zugriff auf benutzerdefinierte Befehle
- Stellen Sie SSH-Verbindungen her
- System- und Serverstatus anzeigen
- Greifen Sie auf geschützte Webverzeichnisse zu
- Verwenden Sie den HTTP-Tunnel, um die Zugriffssicherheit zu erhöhen
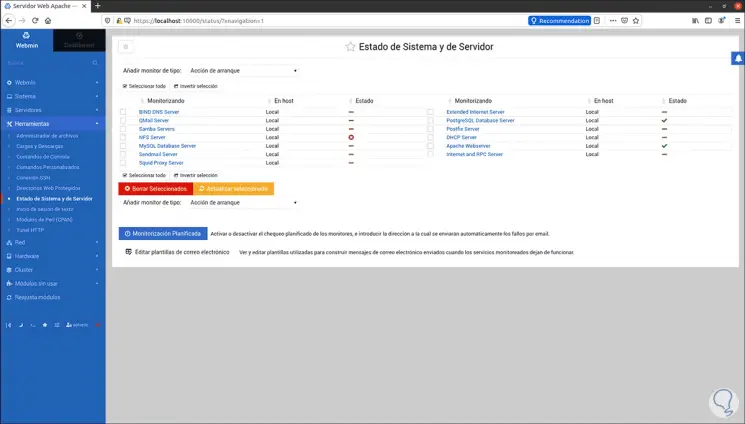
Dieser Abschnitt ist sehr hilfreich (Serverstatus), da er einen globalen Überblick über die Funktionsweise von Ubuntu 21.04 bietet.
Im Bereich Netzwerk finden wir:
- Firewall-Verwaltung
- Allgemeine Konfiguration der aktiven Netzwerkschnittstellen auf dem Gerät
- Verwalten Sie die verwendete Bandbreite
- Konfigurieren Sie den NIS-Client und -Server
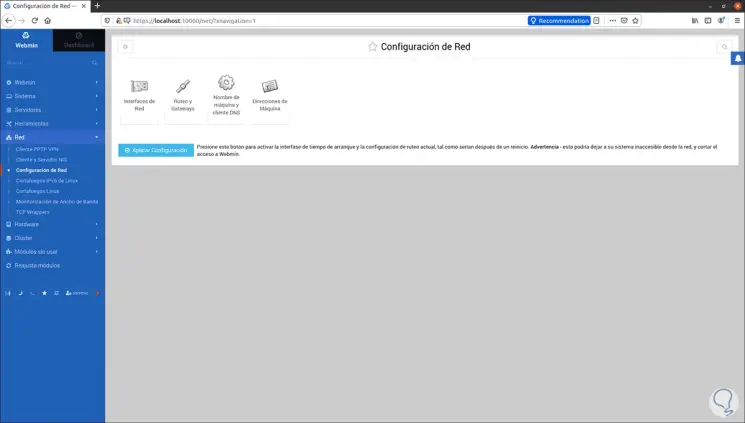
Dort können wir auf “Netzwerkschnittstellen” klicken, um die vollständige und aktualisierte Konfiguration der Netzwerkkarten zu sehen:
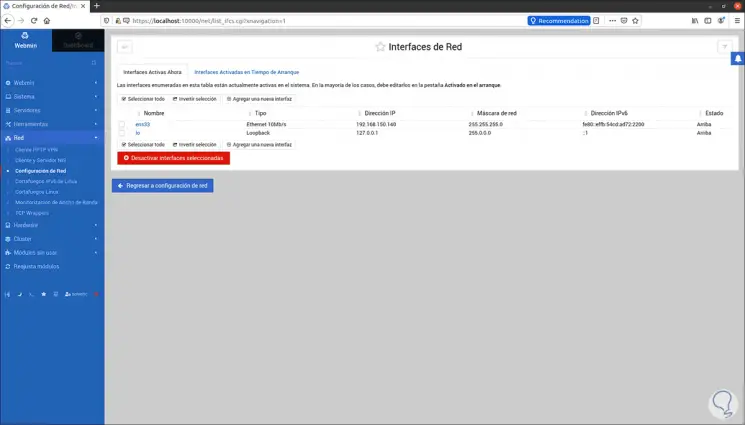
Im Abschnitt Hardware finden wir:
- Druckerverwaltung
- Logische Volumes verwalten
- Stellen Sie die Systemzeit ein
- Arbeiten Sie an Linux RAID
- ISCSI-Konfiguration
- Festplattenpartitionen anzeigen
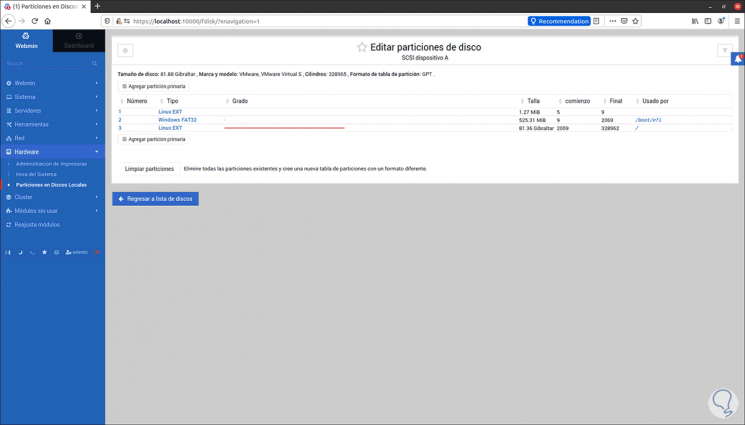
Der Abschnitt Cluster widmet sich der Bearbeitung aller Parameter des aktiven Clusters auf dem Computer, z. B.:
- Passwörter ändern
- Erstellen Sie neue Benutzer oder Gruppen
- Überprüfen Sie die Server
- Dateien kopieren
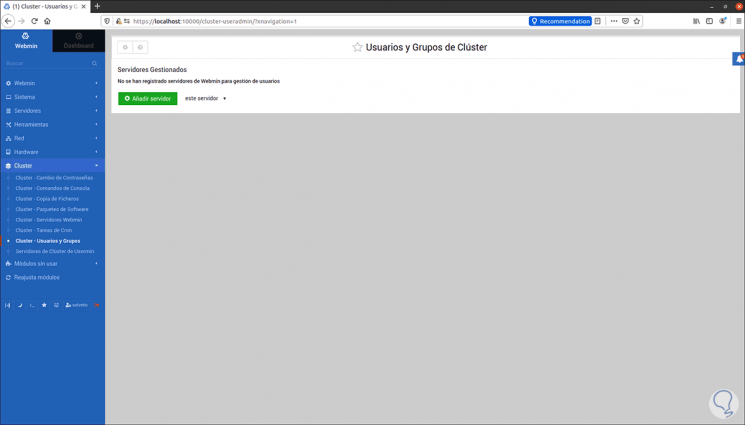
Im Abschnitt “Nicht verwendete Module” finden Sie alle veralteten Module, die auf dem Computer keine Aktivität mehr haben:
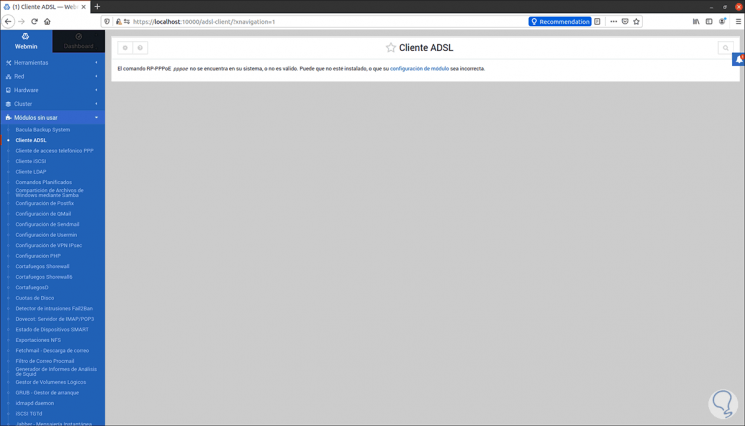
Unten können wir den Dunkel- oder Hellmodus nach unseren Wünschen einstellen:
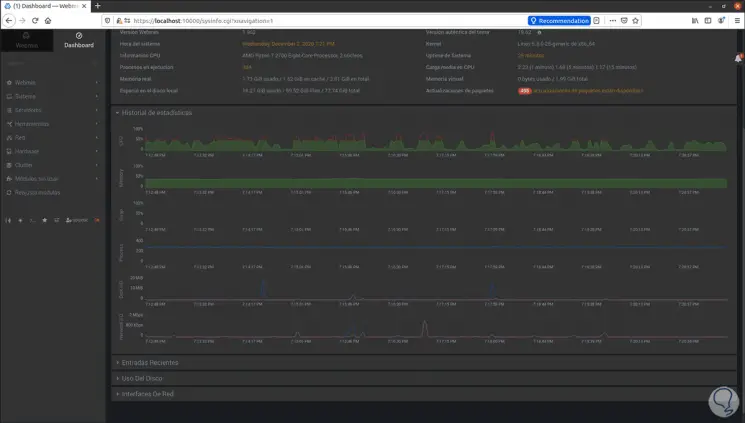
Wir haben ein integriertes Terminal, um Befehle von dort auszuführen:
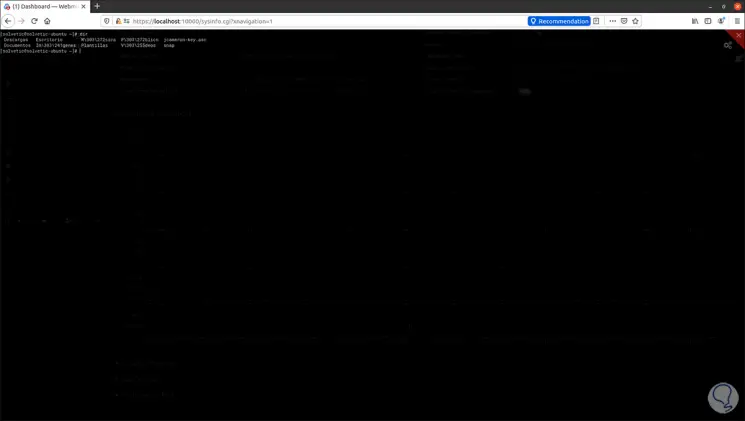
Webmin ist eine der vollständigsten Lösungen, die wir heute finden können, um in diesem speziellen Fall Ubuntu 21.04 umfassend auf einem Linux-Computer zu arbeiten.