Ubuntu zeichnet sich durch eine der dynamischsten, sichersten und benutzerfreundlichsten Linux-Distributionen aus, die dem Benutzer verschiedene Optionen bietet. Wir sprechen über seine Umgebung (Desktop), da Ubuntu mehr als 5 Varianten (spezielle Editionen) hat ein besonderes Publikum und eines davon ist Ubuntu MATE, das derzeit in seiner Version 20.10 ist.
- Erhöhen Sie die Benutzerintegration von Ubuntu und MATE Desktop
- Stellen Sie ein leichtes System auf Computern ohne viele Hardwareressourcen bereit
- Ubuntu-Plattform als Remote-Workstation-Lösung wie LTSP und X2Go verfügbar
- Enthält Ubuntu-Themen und Illustrationen
- Fügen Sie eine Softwareauswahl hinzu, um die Funktionen zu erweitern
Ubuntu MATE verfügt über eine Desktop-Umgebung, in der wir einen Dateimanager zum Verwalten lokaler und Netzwerkdateien, einen Texteditor, einen Taschenrechner, einen Dateimanager, einen Bildbetrachter, einen Dokumentbetrachter, Tools zum Überwachen des Systems sowie das beliebte Terminal zum Ausführen von Befehlen finden und Befehle.
- Verfügbarkeit verschiedener Themen und Hintergründe
- Tools der Desktop-Umgebung wie Bargeld, Taschenrechner, Screenshot, Terminal, Statistik usw.
- Vorinstallierte Apps wie Redshift, Plank, Firefox, Celluloid, Webcamoid, GParted *, Magnus und Orca Screen Reader
- Ubuntu-Basisdienste wie apt, snapd, bash, systemd, Plymouth oder grub2 verfügbar
- Zeigen Sie Dokumente in mehreren Formaten an, z. B. Dateien im Dokumentformat
- Portable (PDF), PostScript-Dateien und E-Book-Dateien (EPUB)
- Integration eines MATE Disk Use Analyzer
- Erstellen, Anzeigen, Ändern und Dekomprimieren komprimierter Dateien
- Möglichkeit, auf eine UNIX-Shell in der MATE-Umgebung zuzugreifen, um Befehle auszuführen
Eine der besten Möglichkeiten, um alles, was Ubuntu MATE 20.10 bietet, vollständig zu verstehen, ist eine virtuelle Umgebung. Auf diese Weise vermeiden wir, dass die reale Umgebung beeinträchtigt wird. VirtualBox kann unter folgendem Link kostenlos heruntergeladen werden:
Wir werden Schritt für Schritt sehen, wie Ubuntu MATE 20.10 in VirtualBox installiert wird, und kennen daher diese Ubuntu-Edition.
So installieren Sie Ubuntu MATE 20.10 in VirtualBox
Zu Beginn gehen wir zur URL von Ubuntu Mate unter folgendem Link:
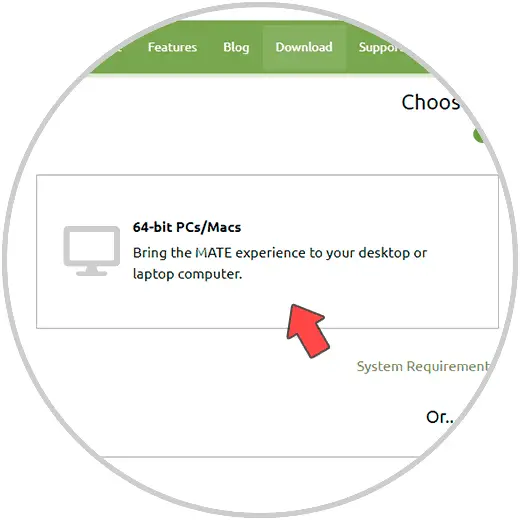
Dort wählen wir die gewünschte Architektur aus, in diesem Fall 64-Bit, dann sehen wir folgendes:
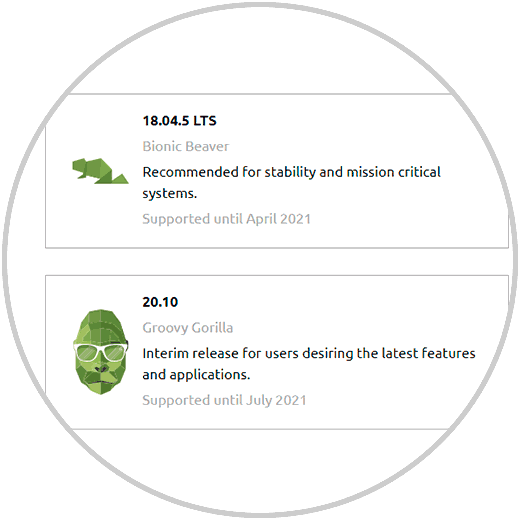
Dort klicken wir auf die Edition, die wir herunterladen möchten. In diesem Fall ist es 20.10. Danach wählen wir die Download-Methode:
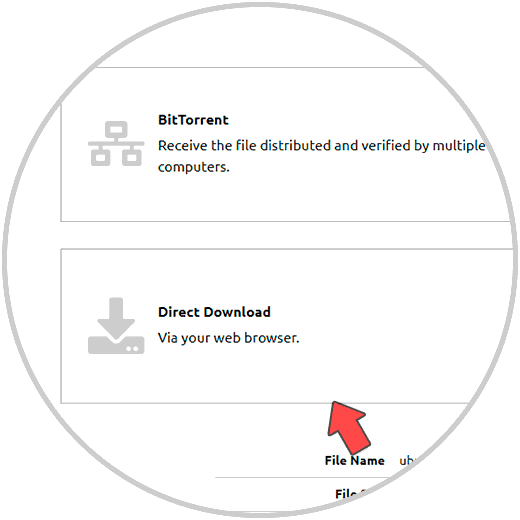
In diesem Fall ist es die Option “Direkter Download”, danach haben wir bereits die Möglichkeit, Ubuntu MATE 20.10 herunterzuladen:
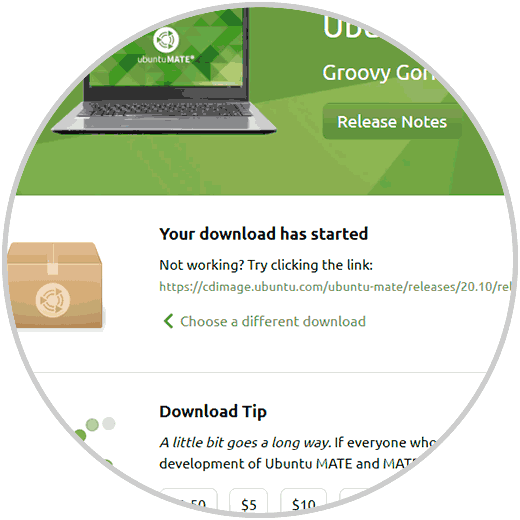
Nach dem Herunterladen öffnen wir VirtualBox und erstellen die virtuelle Maschine mit einer der folgenden Optionen:
- Aus dem Menü Maschine – Neu
- Klicken Sie auf Neu
- Mit folgenden Tasten:
Strg + N.
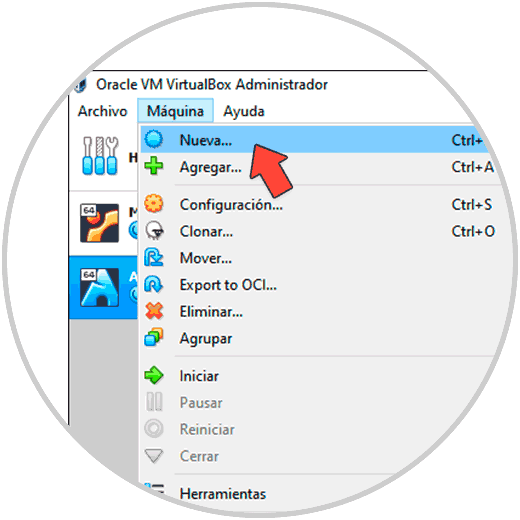
Danach wird das folgende Fenster angezeigt, in dem wir den Namen, den Speicherort, den Typ und die Version des Systems eingeben:
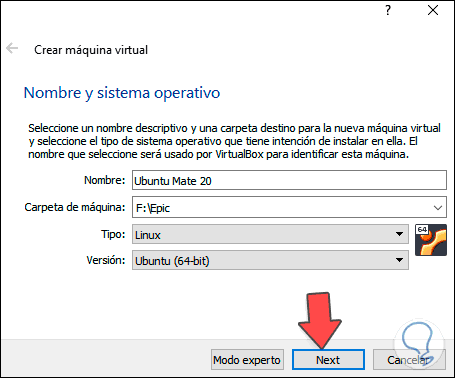
Danach weisen wir den RAM zu, der in der virtuellen Maschine verwendet werden soll:
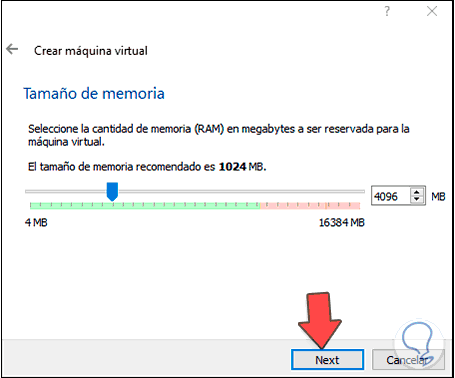
Danach wählen wir die Erstellung der virtuellen Festplatte aus:
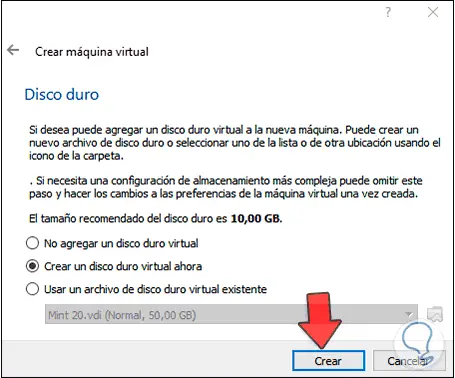
Wir klicken auf Erstellen und wählen den Festplattentyp:
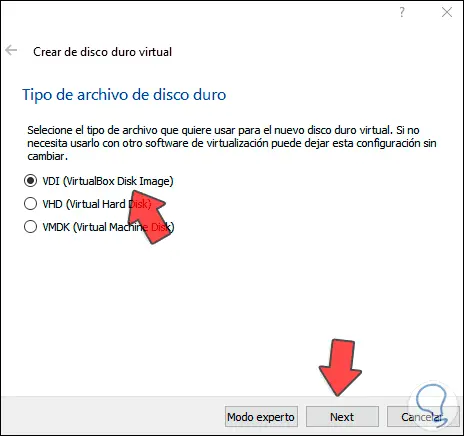
Danach wählen wir die Art und Weise aus, wie der Speicher verwaltet wird:
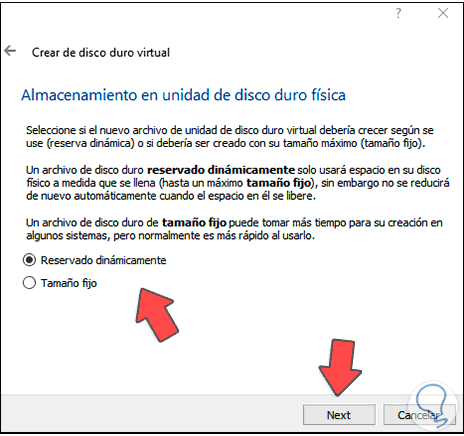
Klicken Sie auf Weiter und wir weisen die Größe der Festplatte zu. Es ist möglich, den Speicherort zu ändern, wenn wir dies wünschen:
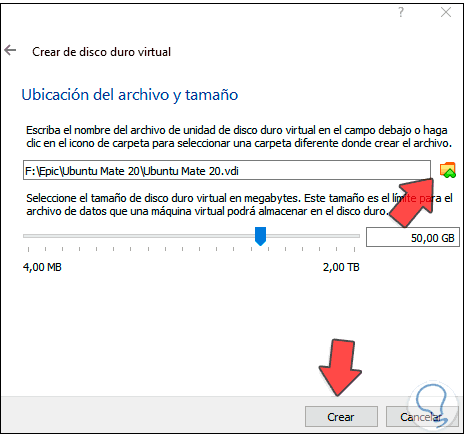
Klicken Sie auf Erstellen, um die erstellte virtuelle Maschine anzuzeigen:
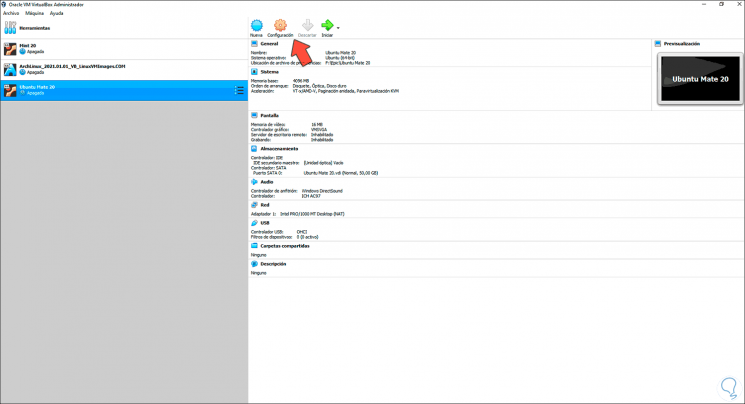
Wir greifen auf die Konfiguration der Maschine zu und aktivieren den Netzwerkadapter:
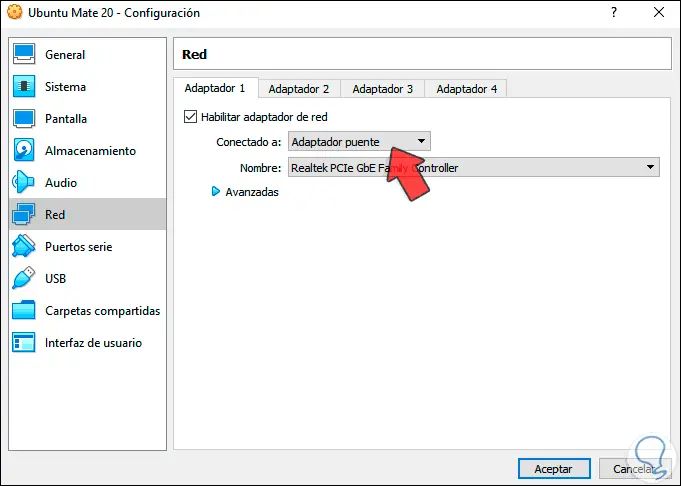
Es ist möglich, zusätzliche Parameter zu konfigurieren.
Wir starten die virtuelle Maschine und sehen Folgendes:
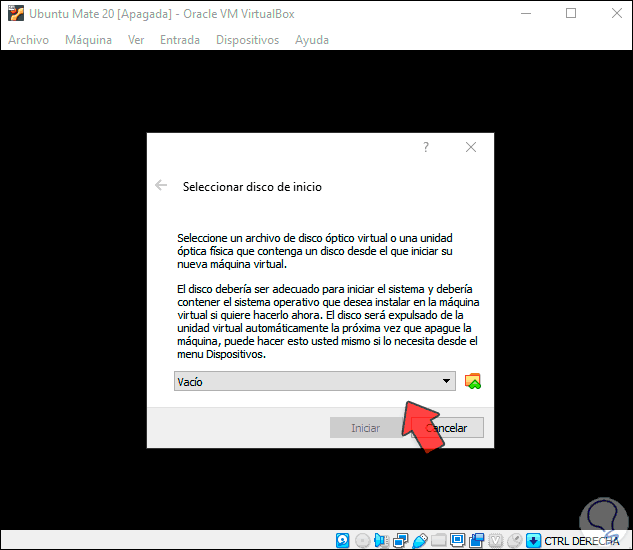
Wir klicken auf Durchsuchen und wählen das ISO-Image von Ubuntu Mate 20.10 aus:
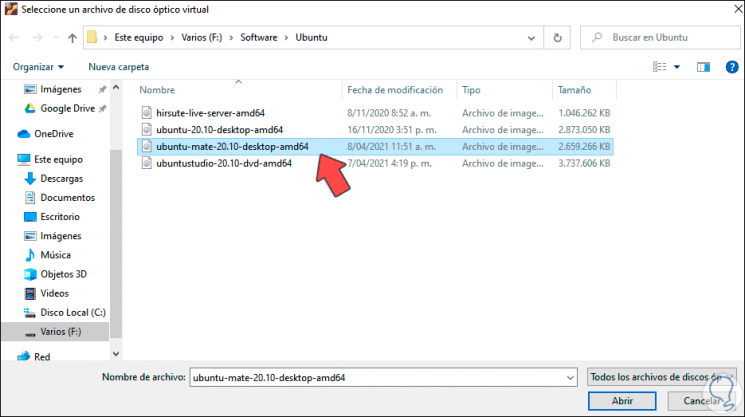
Wir klicken auf Öffnen und wir werden sehen, dass es integriert ist:
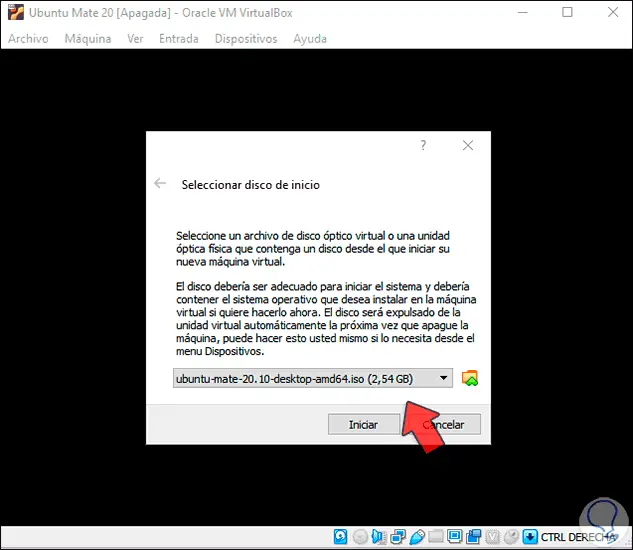
Wir klicken auf Start und wählen im angezeigten Fenster Ubuntu MATE aus:
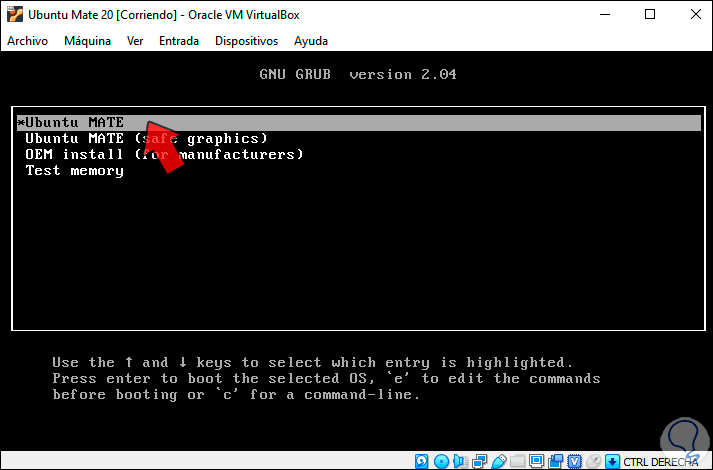
Anschließend wird die Festplatte auf Fehler überprüft:
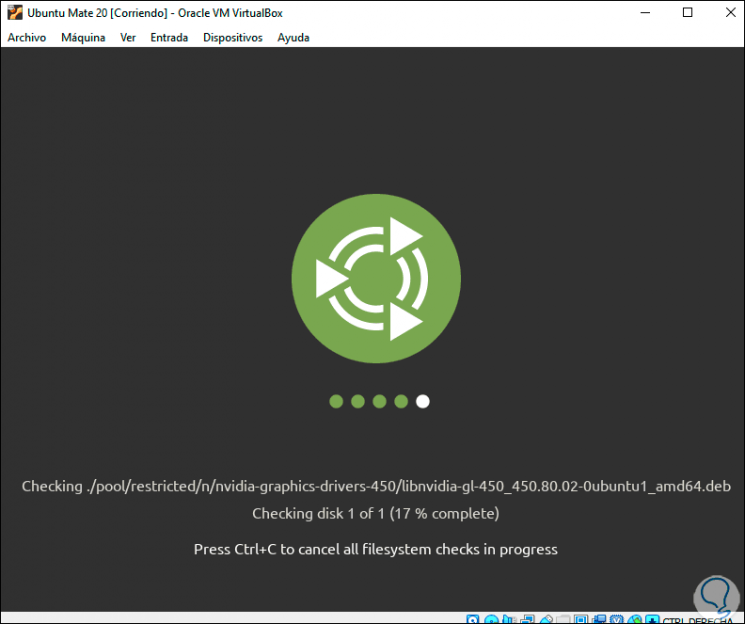
Wenn dieser Prozess abgeschlossen ist, sehen wir Folgendes, wo wir die Installationssprache von Ubuntu MATE auswählen:
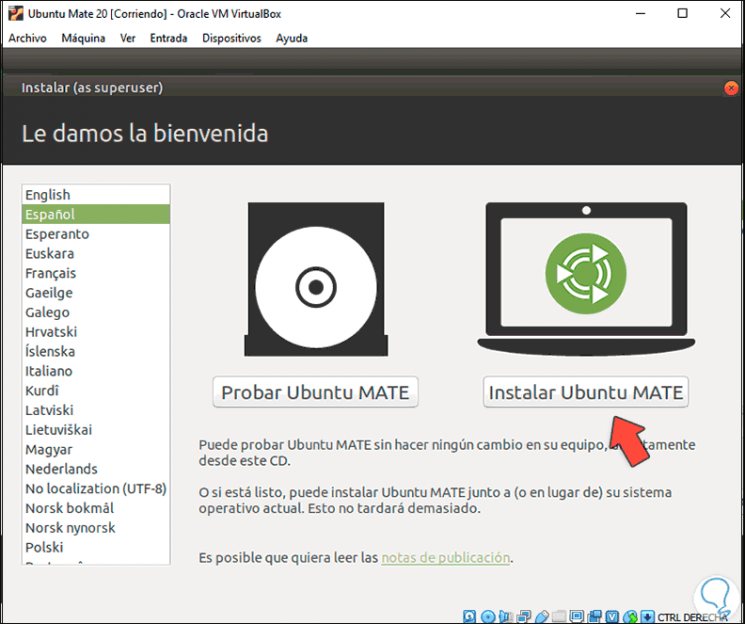
Wir klicken auf “Ubuntu MATE installieren” und definieren dann die Tastatursprache:
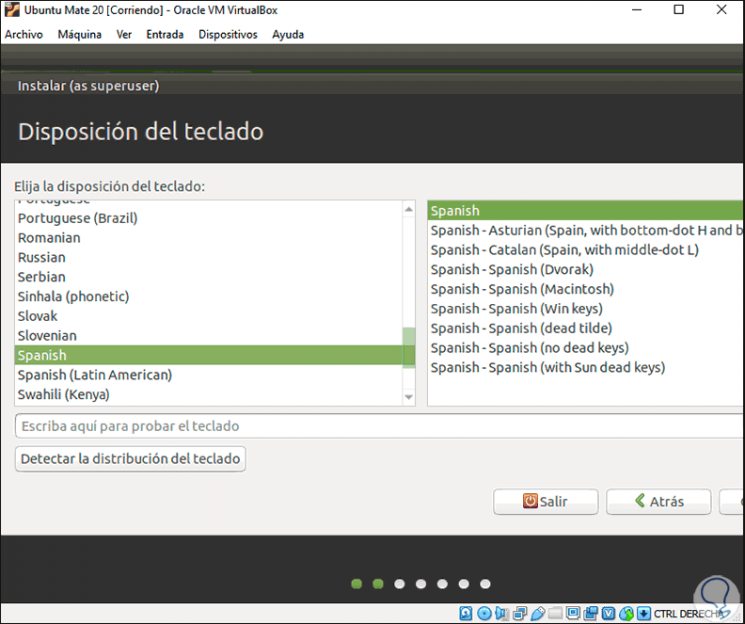
Danach wählen wir die Art der Installation:
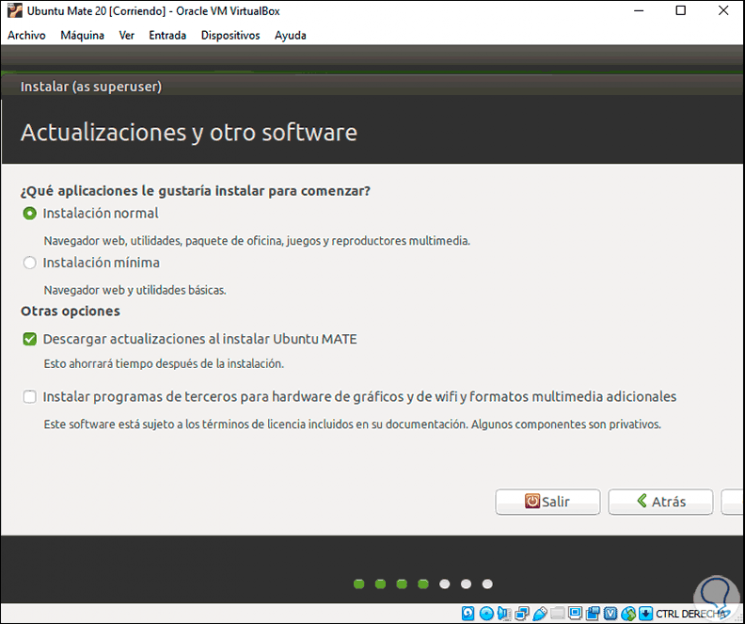
Wir klicken auf Weiter, um die lokale Installation von Ubuntu MATE auszuwählen:
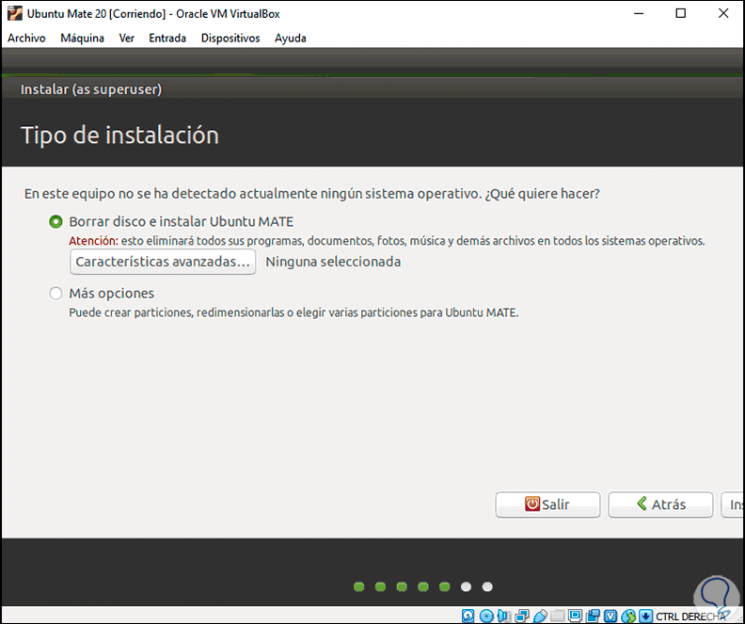
Da ist es möglich:
- Erlauben Sie Ubuntu MATE, den Partitionierungsprozess automatisch durchzuführen
- Machen Sie es manuell, indem Sie auf “Weitere Optionen” klicken.
In diesem Fall belassen wir die Standardoption, klicken auf “Installieren” und die folgende Warnung wird angezeigt:
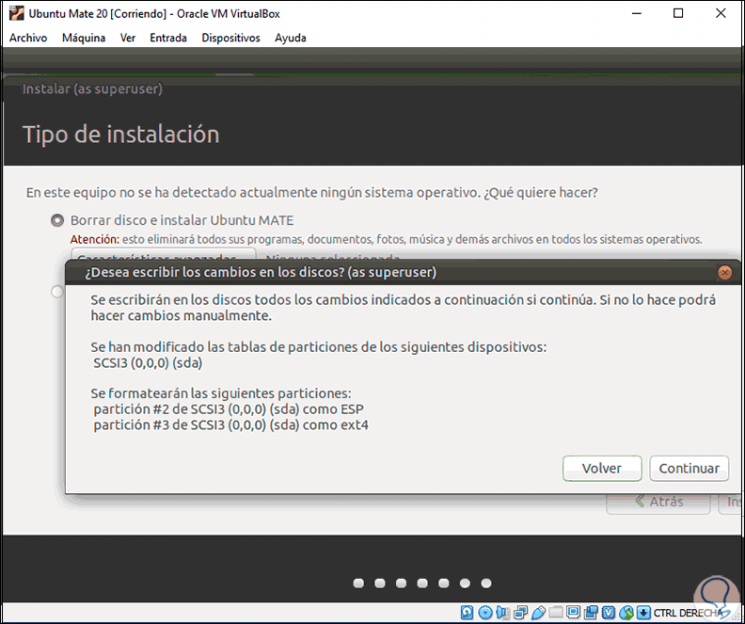
Wir klicken auf Weiter und wählen nun den Ort aus:
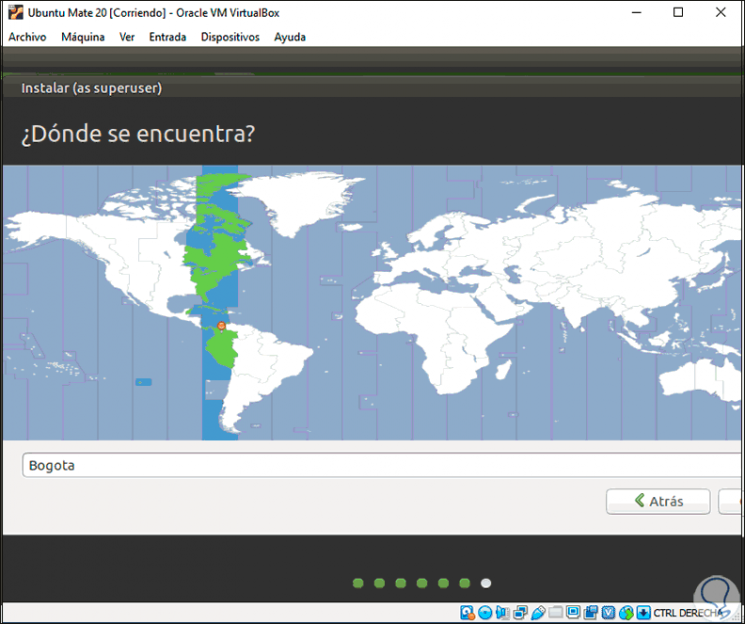
Klicken Sie auf Weiter, um die Benutzeranmeldeinformationen einzugeben:
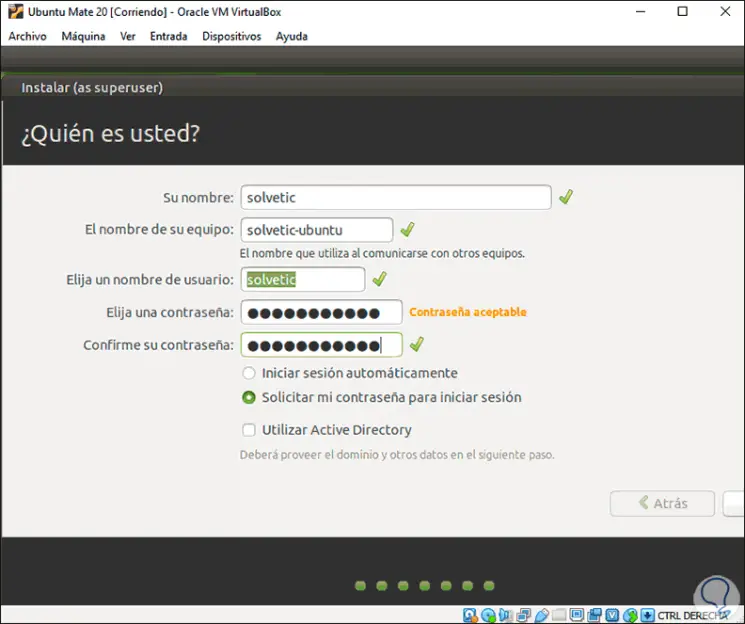
Klicken Sie auf Installieren, um Ubuntu Mate 20.10 in VirtualBox zu installieren:
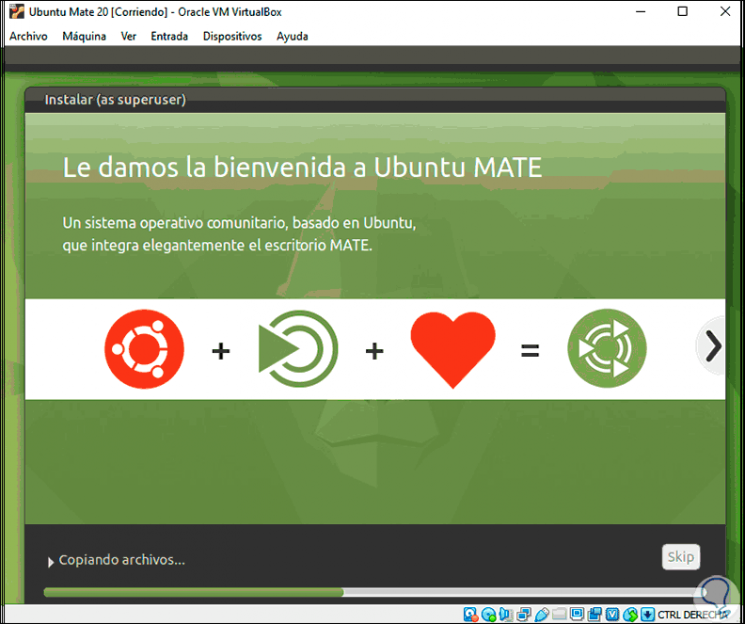
Wenn dieser Prozess beendet ist, werden wir Folgendes sehen:
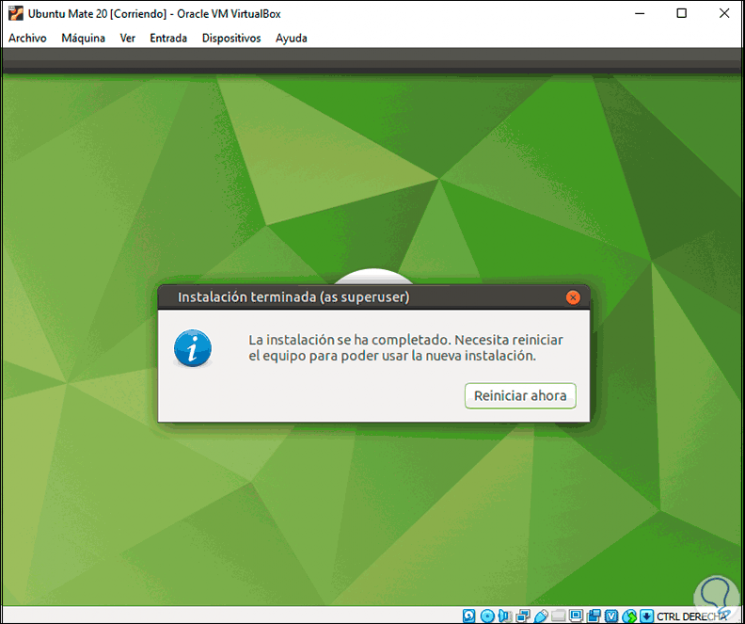
Wir starten das System neu:
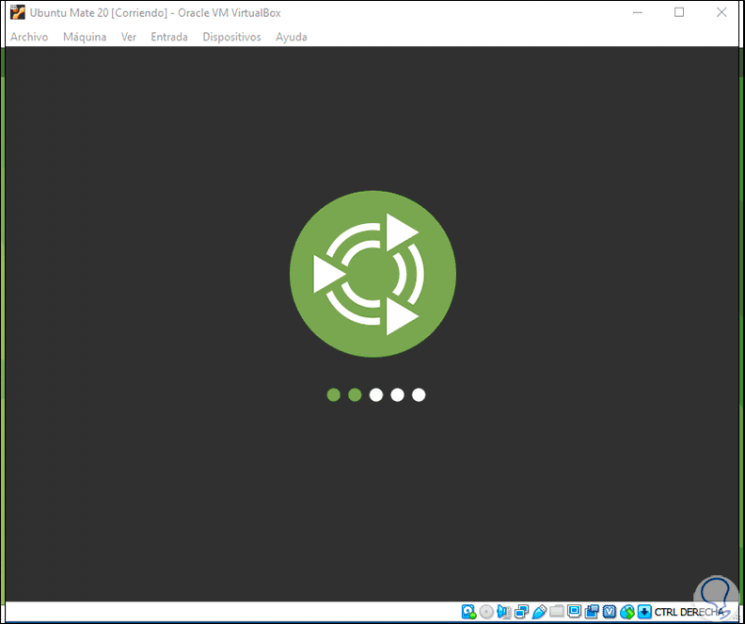
Danach melden wir uns an:
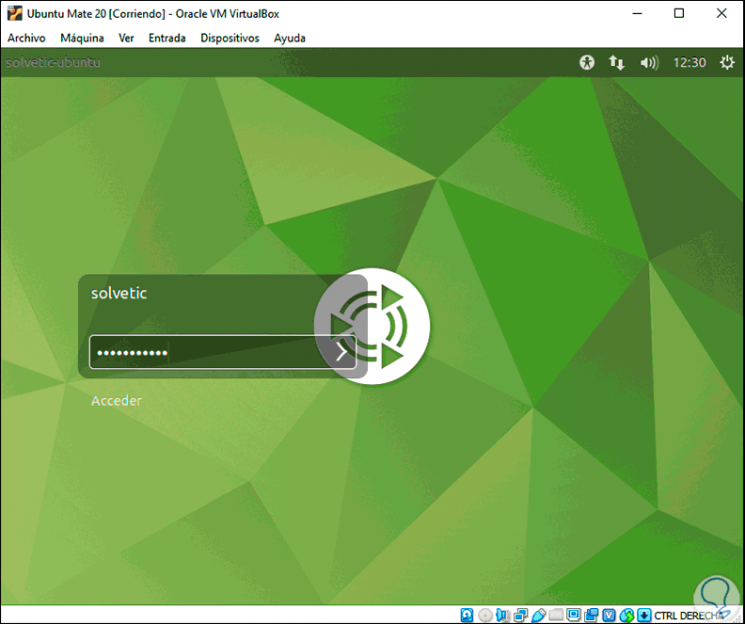
Beim Zugriff sehen wir Folgendes:
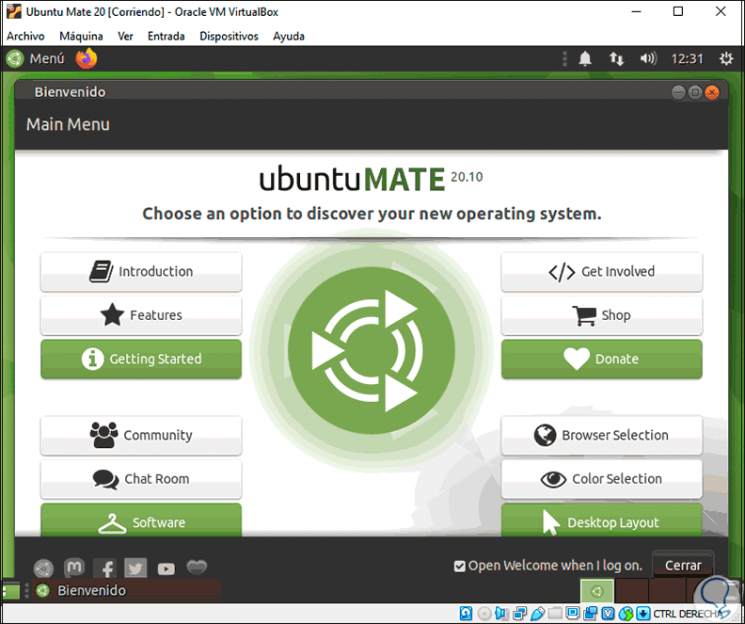
Jetzt ist es an der Zeit, die VirtualBox Guest Additions zu installieren. Sie ermöglichen eine vollständigere Interaktion mit der realen Ausrüstung und dem System. Für ihre Installation gehen wir zum Menü “Geräte – CD-Image der Guest Additions einlegen”:
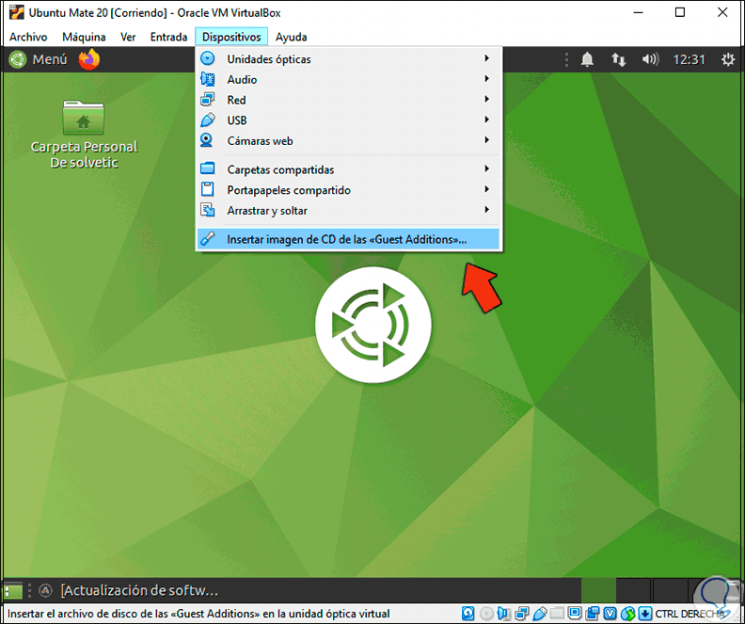
Das folgende Fenster wird angezeigt:
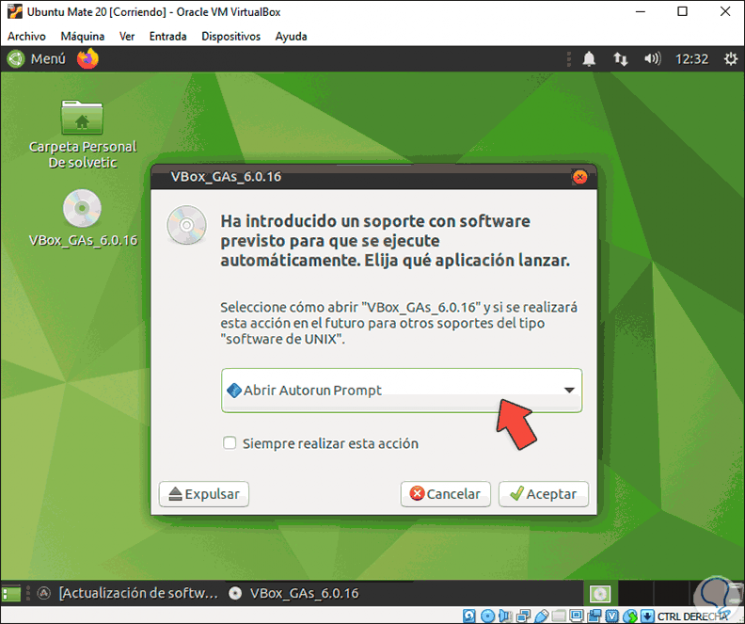
Wir klicken auf OK, um Folgendes zu sehen:
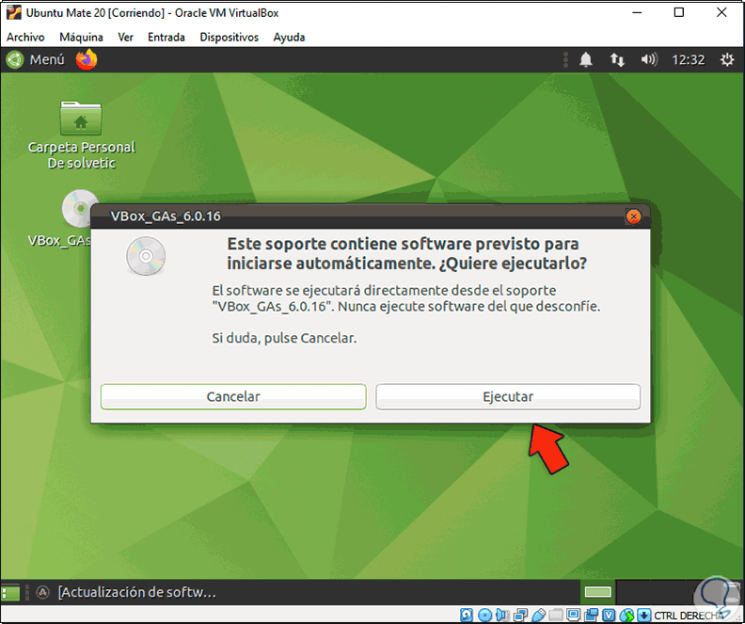
Wir klicken auf Ausführen und geben nun das Administratorkennwort ein:
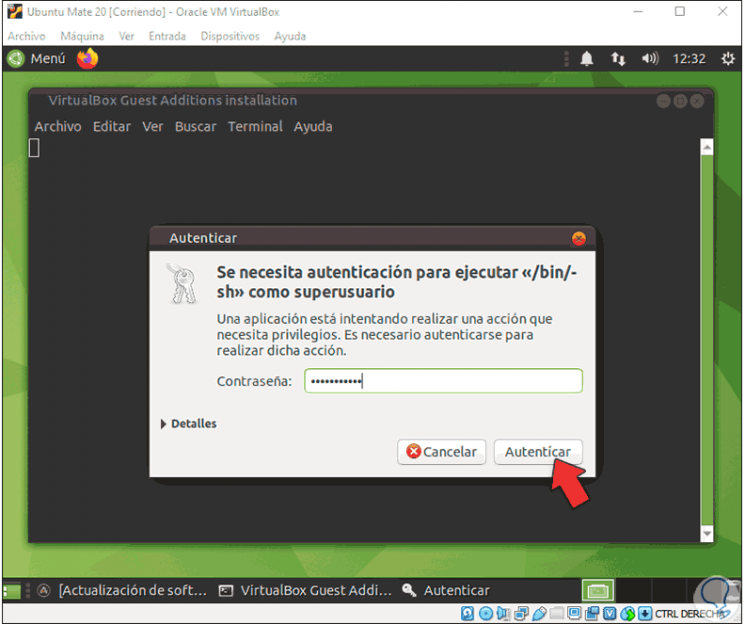
Wir klicken auf Authentifizieren, um das Terminal mit der Installation von Guest Additions zu starten:
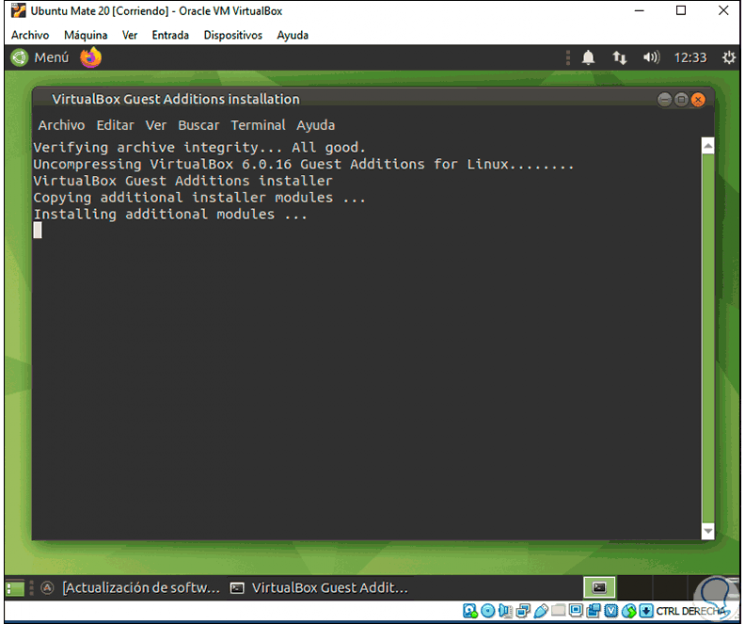
Am Ende sehen wir Folgendes:
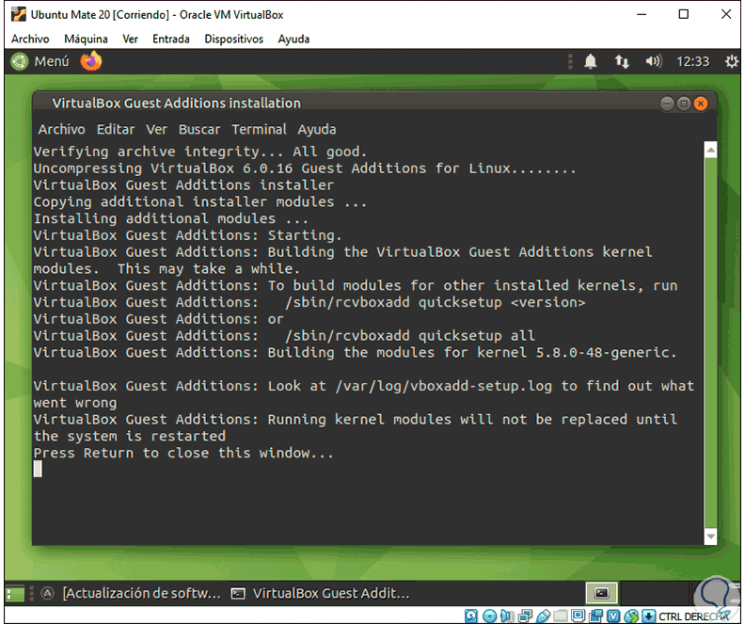
Wir schließen das Fenster und starten das System neu, um uns anzumelden:
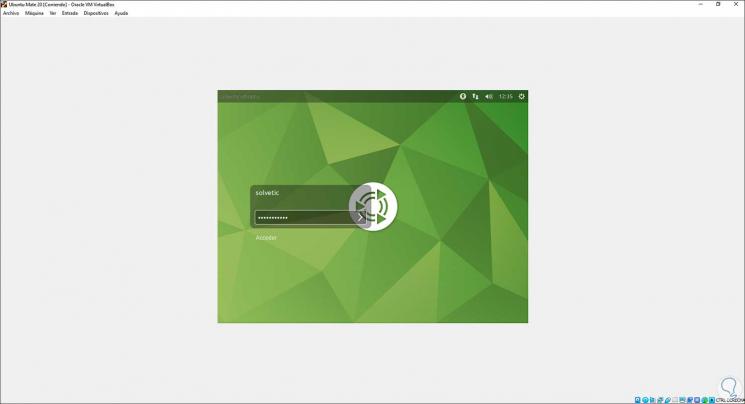
Durch den Zugriff können wir Ubuntu MATE 20.10 maximal nutzen:
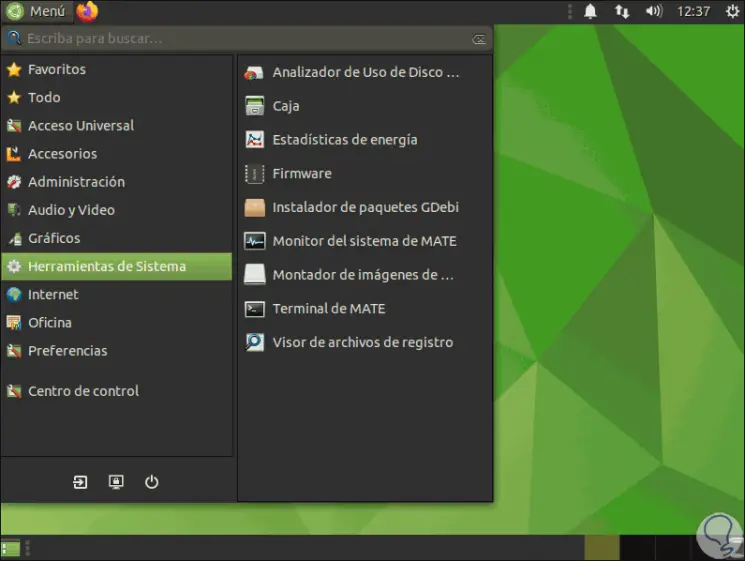
Mit diesen Schritten haben wir die Möglichkeit, alle Eigenschaften von Ubuntu MATE 20.10 in einer sicheren Umgebung genau zu kennen.