VirtualBox ist eine der sichersten Optionen, um neue Betriebssysteme und Anwendungen zu testen oder deren Verhalten zu sehen, bevor sie in einer Produktionsumgebung installiert oder aktualisiert werden. VirtualBox ist für verschiedene Betriebssysteme verfügbar und bietet uns ein komplettes Set an Funktionen, um die beste Lösung für die Arbeit mit virtuellen Maschinen zu haben.Die Ubuntu 22.04 Jammy Jellyfish Beta wurde kürzlich veröffentlicht und wird ab April 2022 offiziell verfügbar sein, aber ab sofort Wir können seine Funktionen und Neuheiten kennenlernen, wie zum Beispiel:
- Optimiertes Wayland-Fenstersystem
- PHP 8.1
- OpenSSL3
- Tabelle 22.0
- Firefox 90 und mehr
VirtualBox steht unter folgendem Link zum Download bereit:
Um Ubuntu 22.04 in VirtualBox zu testen, ohne zu irgendeinem Zeitpunkt eine Arbeitsumgebung zu beeinträchtigen, müssen wir die Ubuntu 22.04 ISO von folgendem Link herunterladen:
TechnoWikis wird Ihnen Schritt für Schritt beibringen, Ubuntu 22.04 in VirtualBox zu installieren.
ABONNIEREN SIE AUF YOUTUBE
So installieren Sie Ubuntu 22.04 in VirtualBox
Wir öffnen VirtualBox und erstellen eine neue virtuelle Maschine:
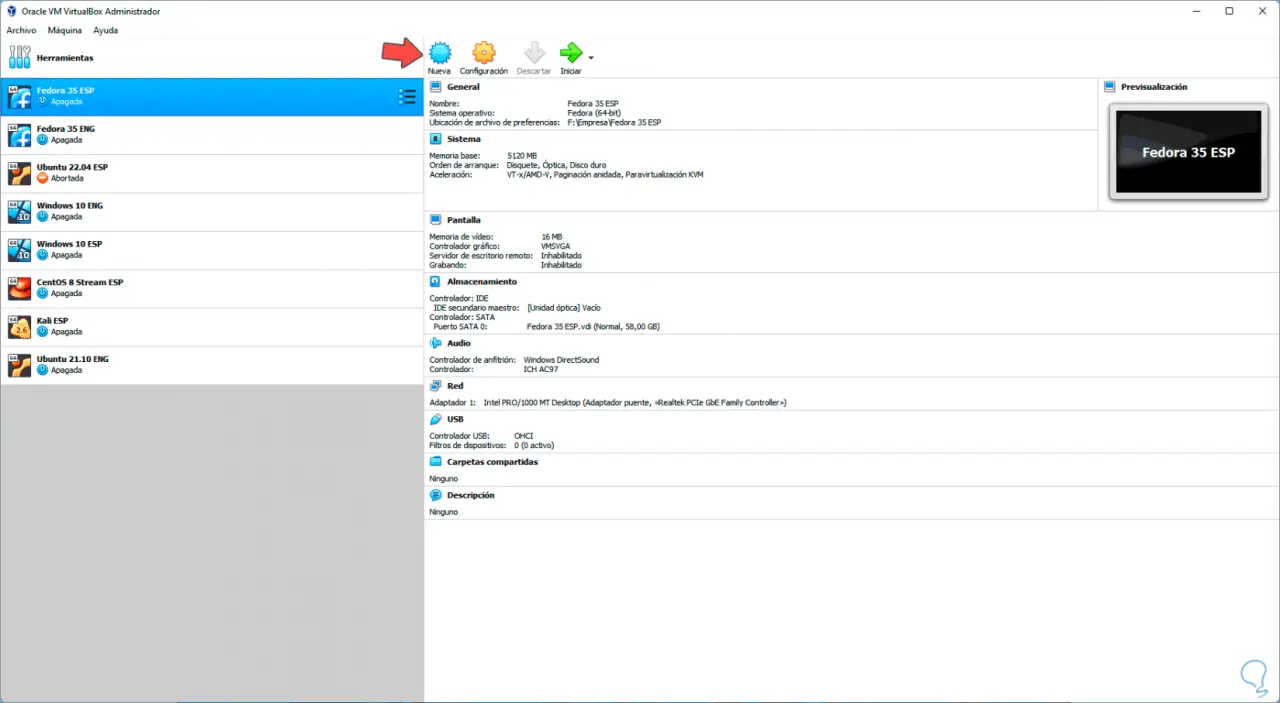
Die Optionen sind:
- Verwenden Sie die Tastenkombination Strg + N
- Klicken Sie auf Neu
- Aus dem Menü „Maschine – Neu“.
Im Popup-Fenster geben wir ein:
- Name der virtuellen Maschine
- Art des Systems
- Systemversion
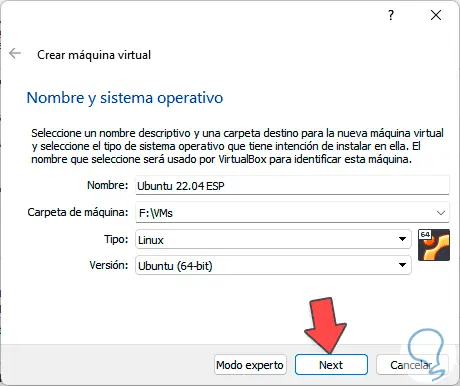
In diesem Fall lassen wir die Option, die von VirtualBox automatisch erkannt wird, und klicken auf Weiter, um den zu verwendenden Arbeitsspeicher zu definieren:
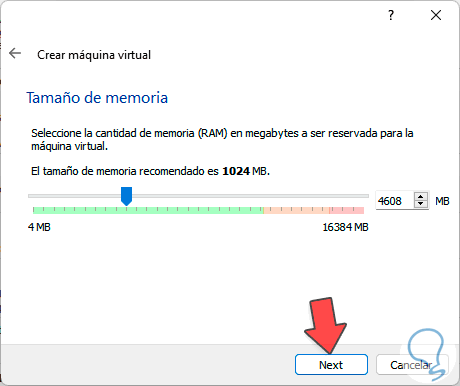
Im nächsten Fenster werden wir die virtuelle Festplatte erstellen: Wir klicken auf „Erstellen“, um den Typ der zu verwendenden Festplatte zu definieren:
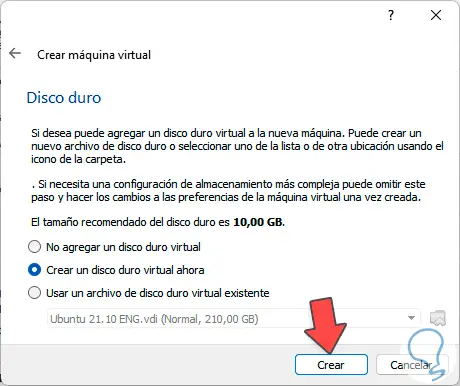
Wir wählen den Typ der Festplattendatei.
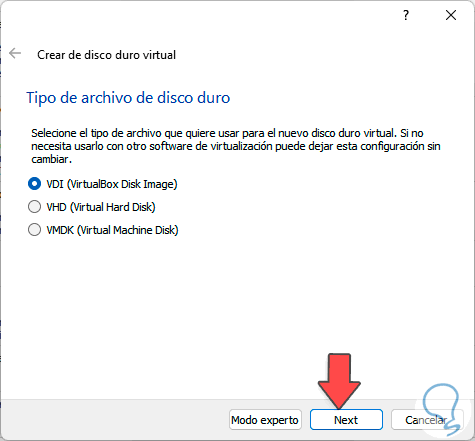
Jetzt definieren wir den zu verwendenden Speichertyp: Wir klicken auf Weiter, um:
- Größe der virtuellen Festplatte zuweisen
- Definieren Sie den Ort dafür
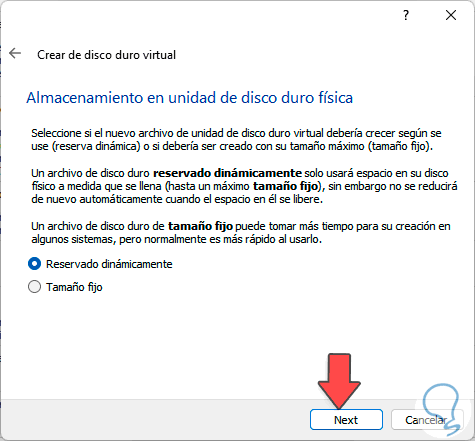
Wir klicken erneut auf Erstellen, um den Vorgang zum Erstellen der virtuellen Maschine abzuschließen:
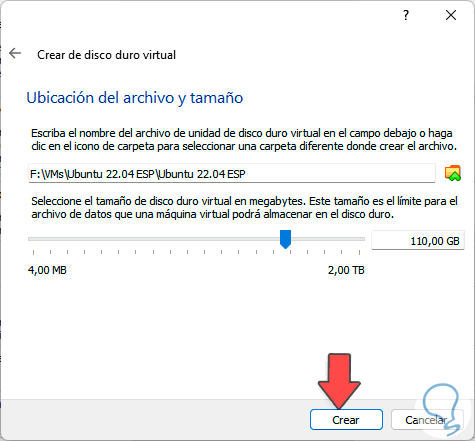
Gehen wir zu “Einstellungen”
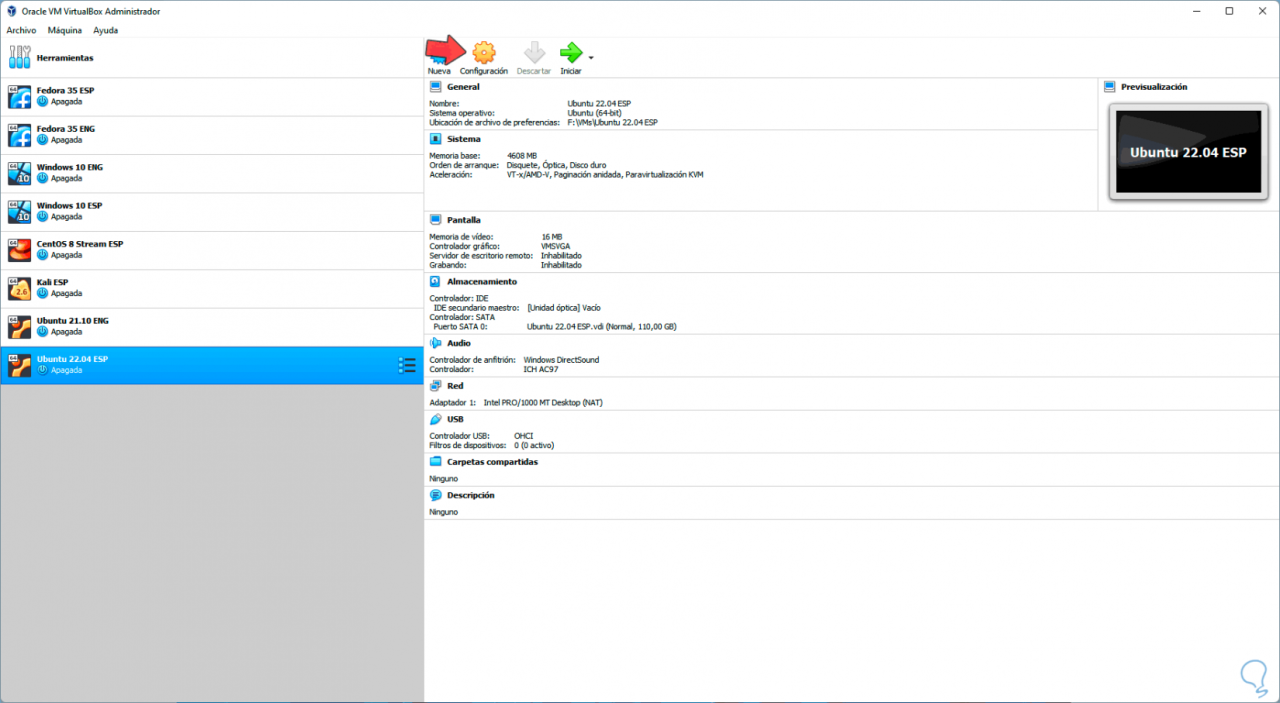
und im Abschnitt Netzwerk weisen wir den physischen Netzwerkadapter zu. Wir übernehmen die Änderungen.
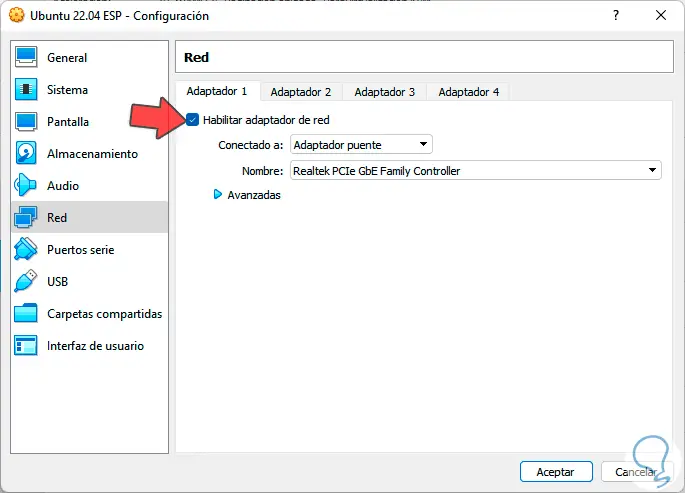
Wir starten die virtuelle Maschine
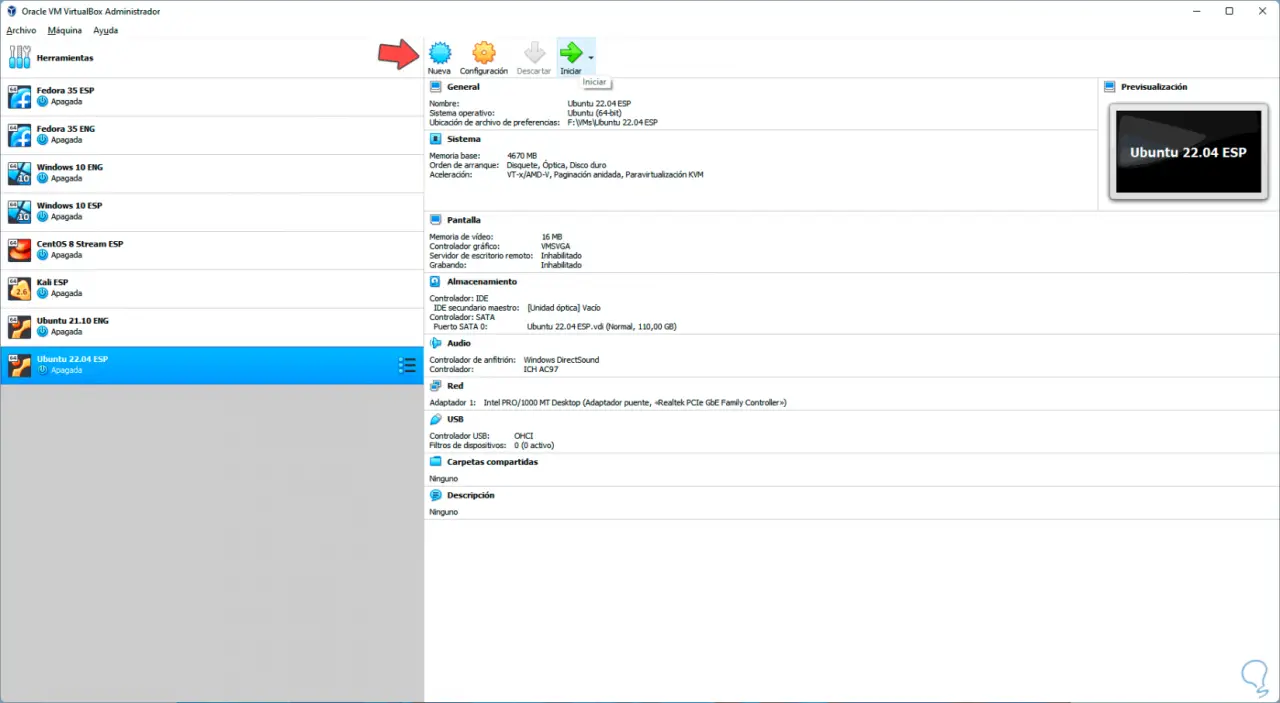
Wir werden Folgendes sehen: Wir wählen das ISO-Image von Ubuntu 22.04 aus:
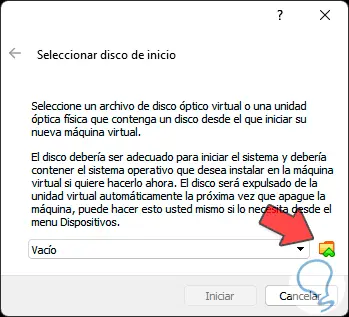
Wir klicken auf Öffnen, um es zu integrieren:
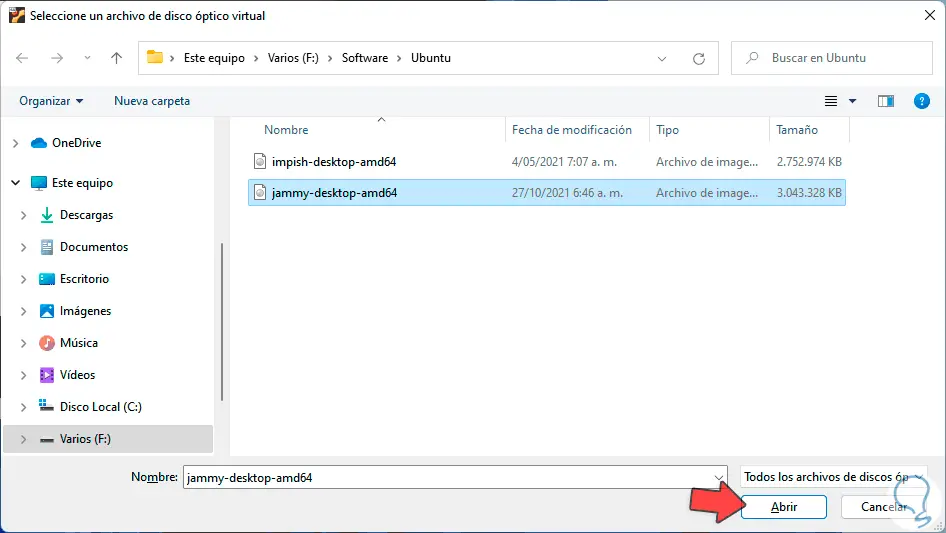
Wir klicken auf Start, um auf das Installationsmenü von Ubuntu 22.04 zuzugreifen:
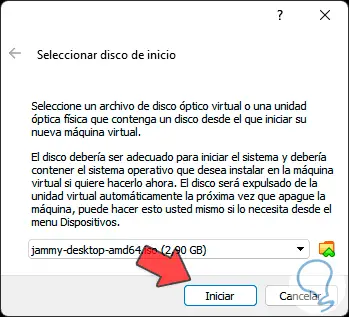
Dort haben wir Optionen wie:
- Speicher testen: Ermöglicht Ihnen, vor der Installation eine RAM-Speicheranalyse durchzuführen
Wir wählen „Ubuntu“, um den Installationsassistenten zu starten:
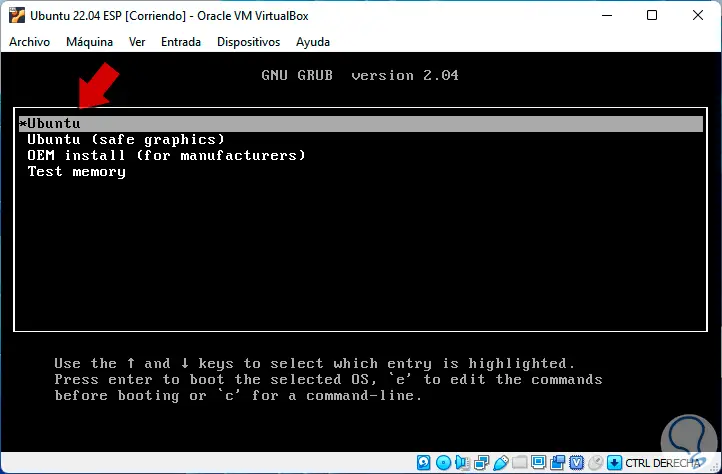
- Ubuntu: Starten Sie die Installation von Ubuntu 22.04
- Ubuntu (sichere Grafik): ist ideal für Umgebungen mit eingeschränkten Grafikeinstellungen
- OEM-Installation. Gilt für Computer, auf denen Ubuntu vorinstalliert ist
Wir wählen die zu verwendende Sprache aus und klicken auf „Ubuntu installieren“:
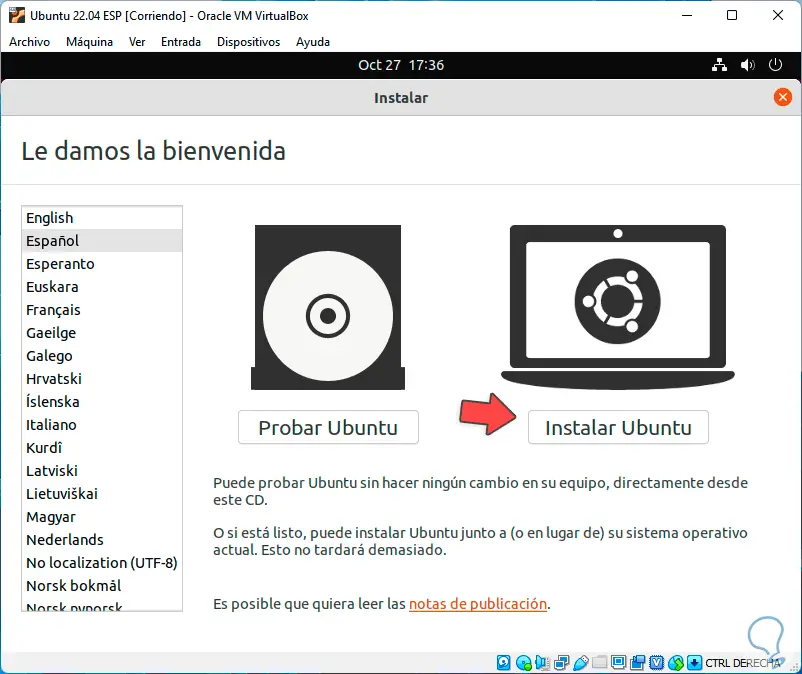
Als nächstes wählen wir die Tastatursprache:
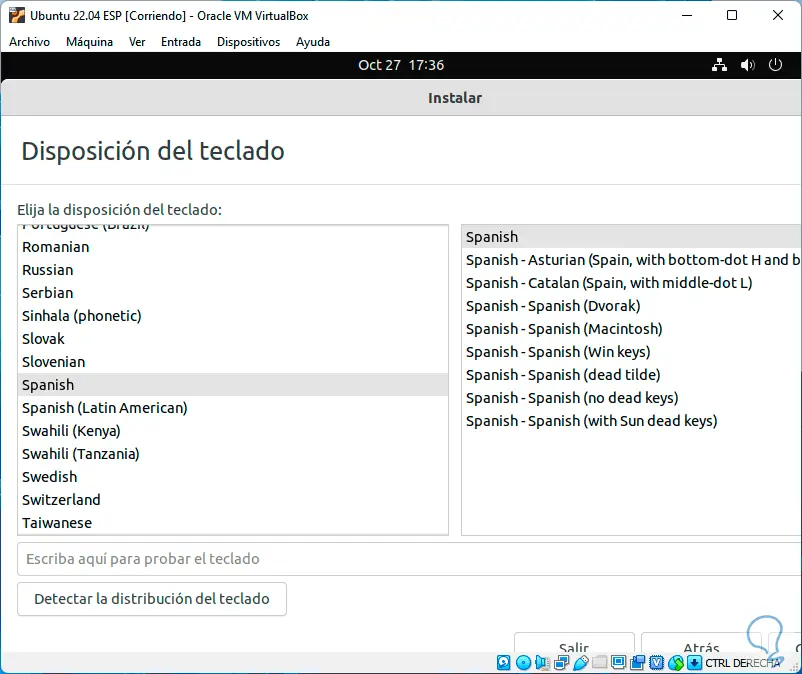
Danach definieren wir die Installationsparameter:
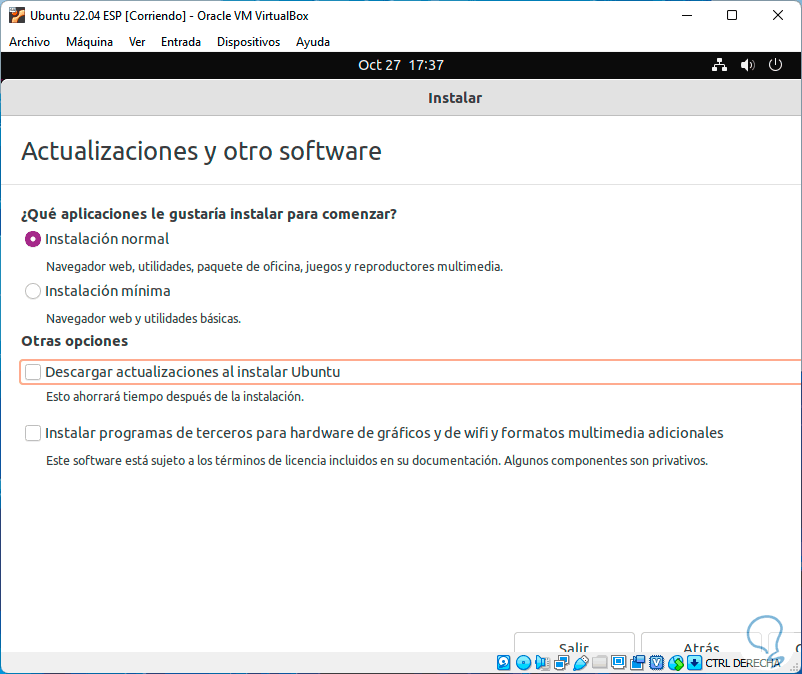
Dort ist es möglich, während des Vorgangs neue Updates herunterzuladen oder die Mindestinstallation zu verwenden. Wir klicken auf Weiter, um Folgendes zu sehen:
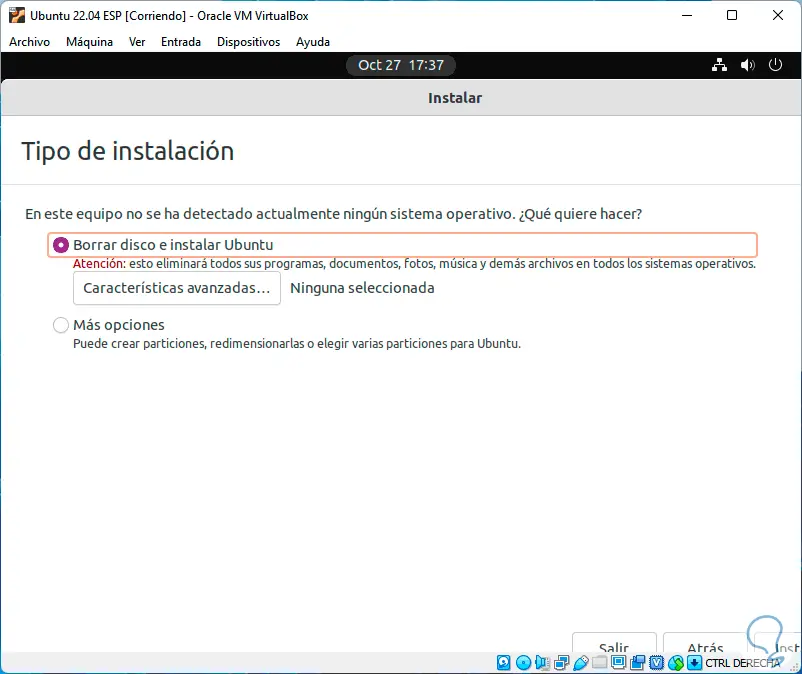
Dort geben wir den Festplattenformatierungsteil ein, im Feld „Weitere Optionen“ können wir die Partitionen manuell erstellen, die Standardoption belassen und auf „Jetzt installieren“ klicken, wir sehen Folgendes:
Bestätigen Sie den Vorgang, indem Sie auf „Weiter“ klicken.
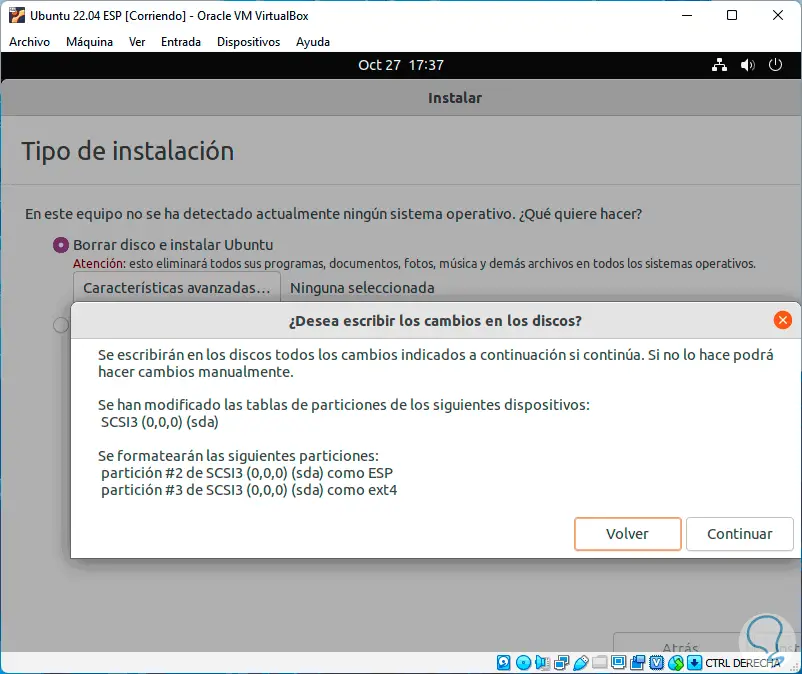
Nun wählen wir das geografische Gebiet aus:
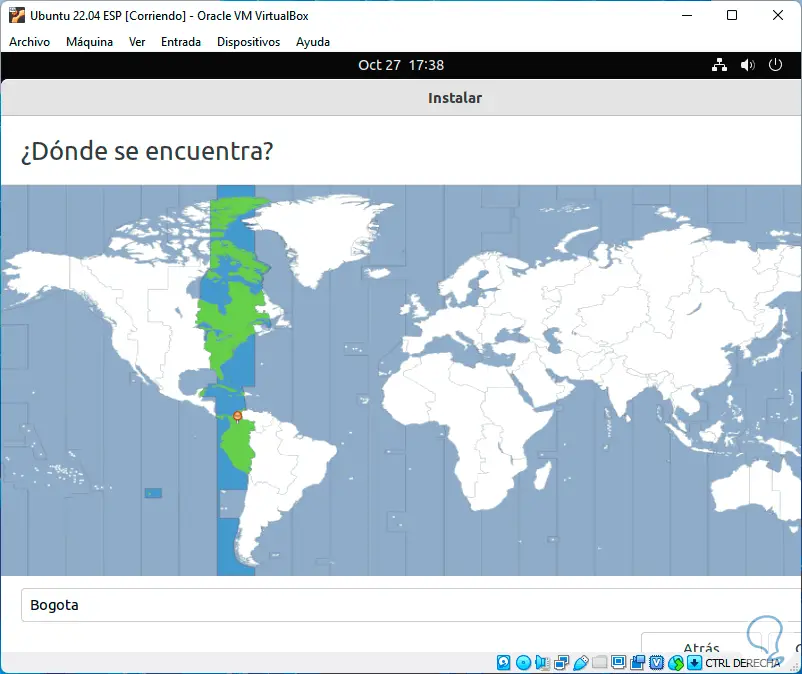
Danach geben wir die Daten des Systemadministrator-Benutzers ein:
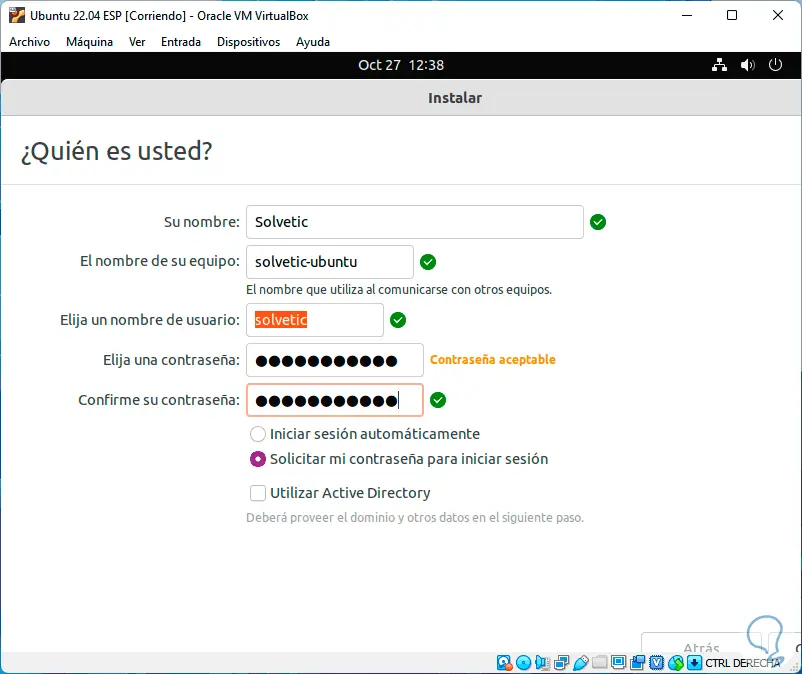
Starten Sie den Ubuntu 22.04-Installationsprozess in VirtualBox:
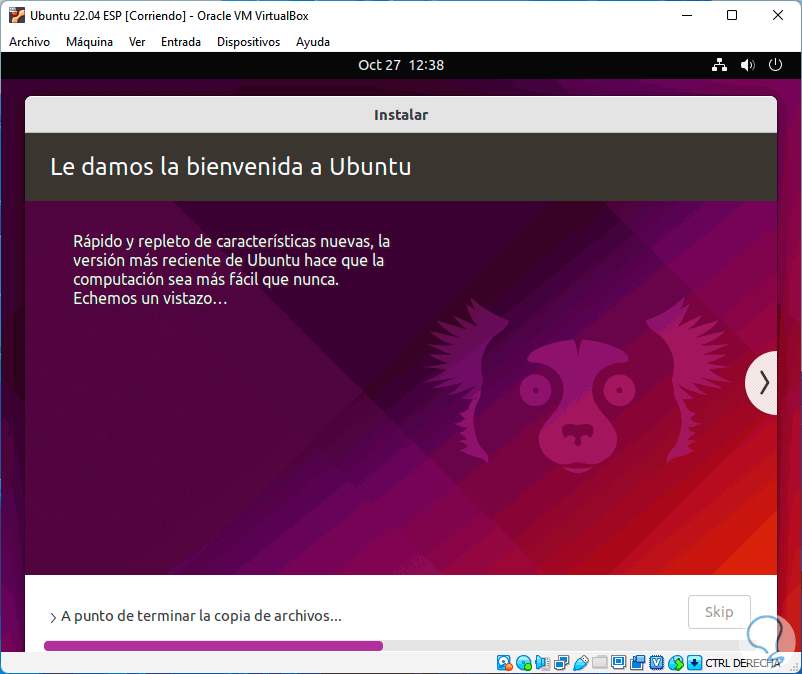
Das System wird installiert:
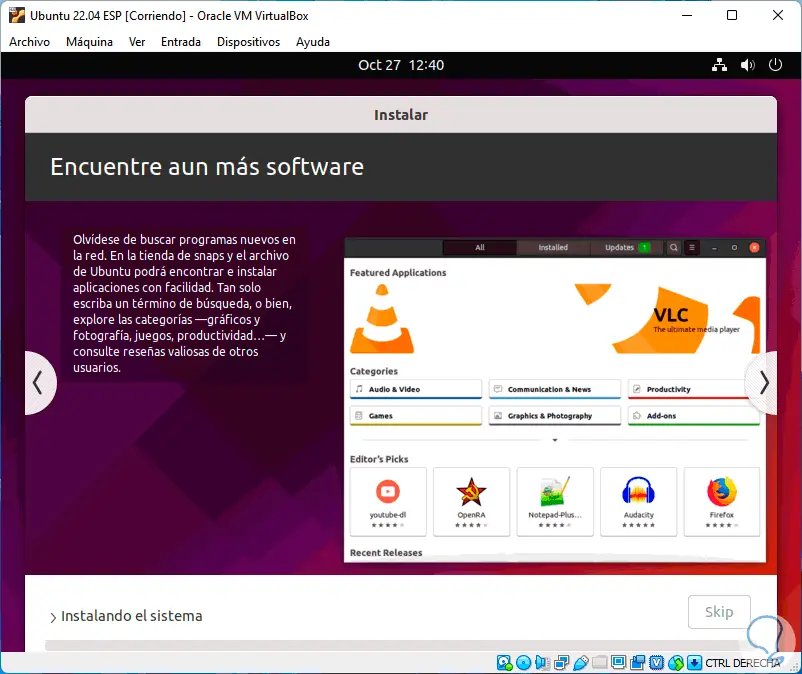
Am Ende werden die notwendigen Prozesse ausgeführt:
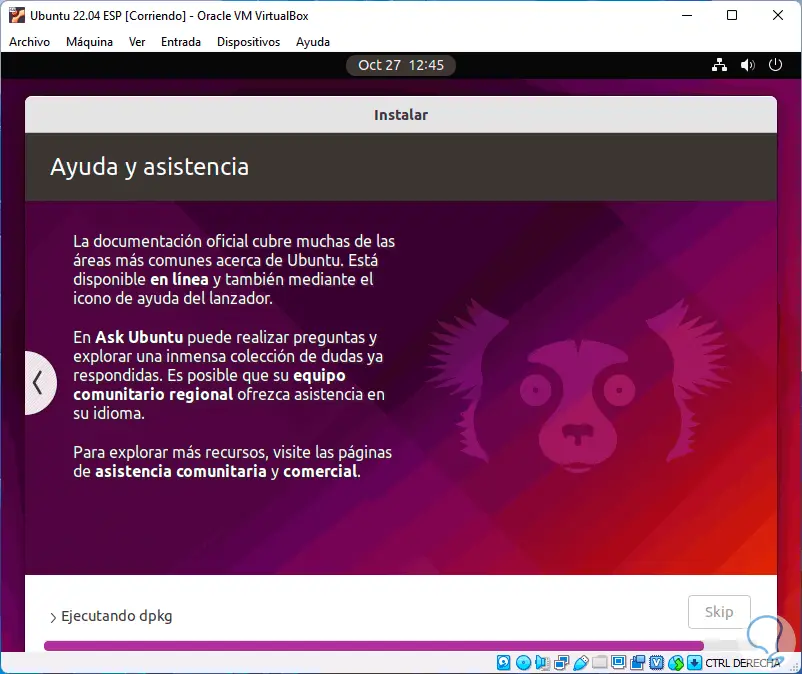
Wenn der Vorgang abgeschlossen ist, sehen wir Folgendes. Wir klicken auf “Jetzt neu starten”
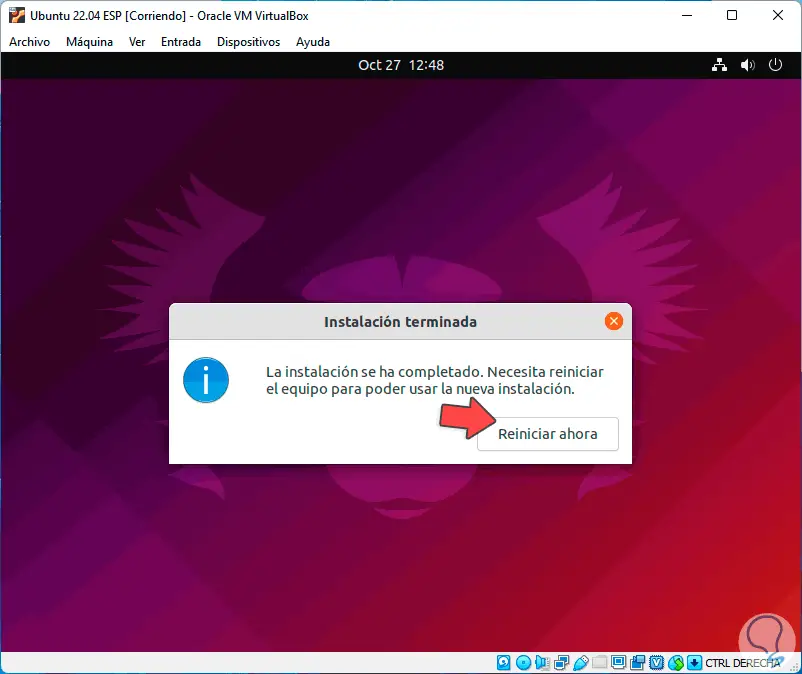
Die virtuelle Maschine wird neu gestartet:
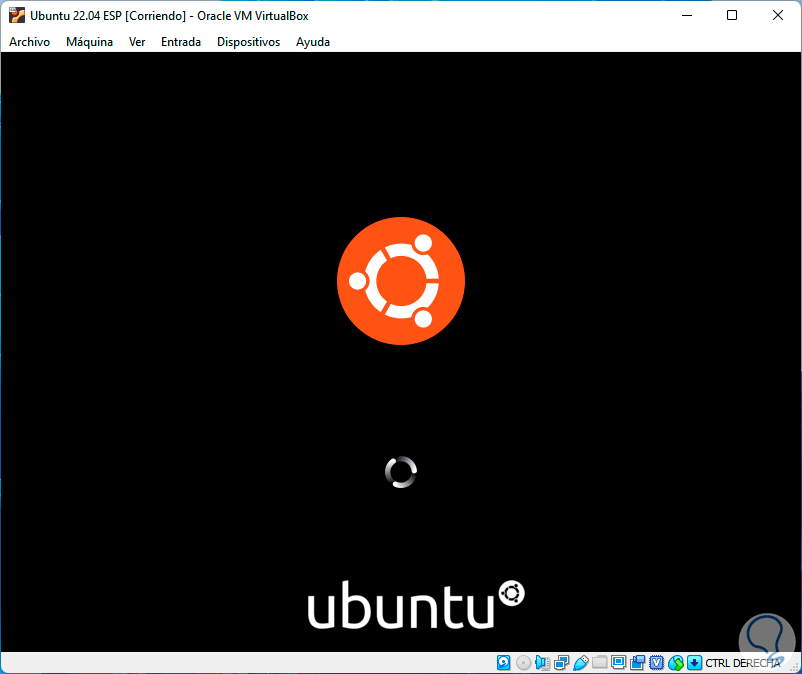
Wir melden uns an:
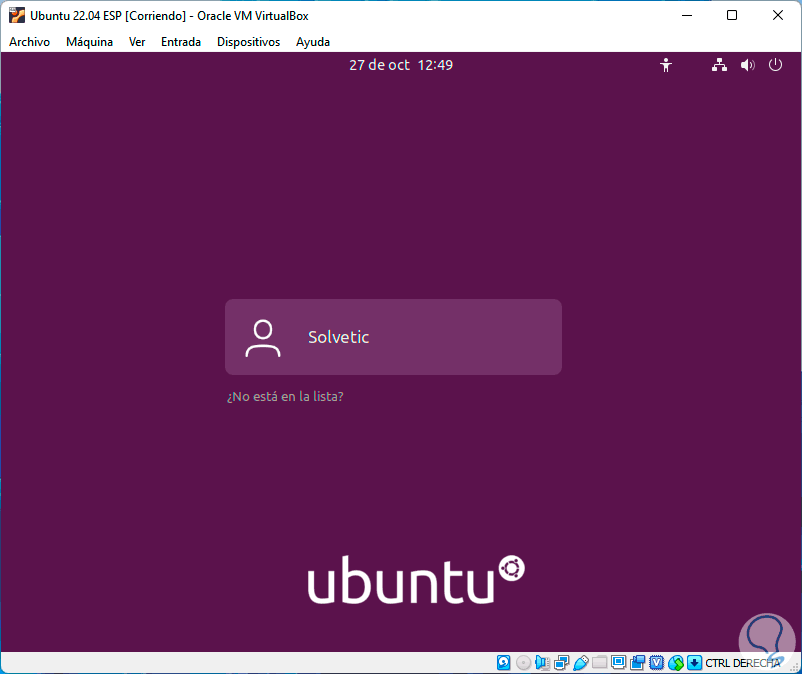
Wir konfigurieren den Begrüßungsbildschirm, sobald wir darauf zugreifen:
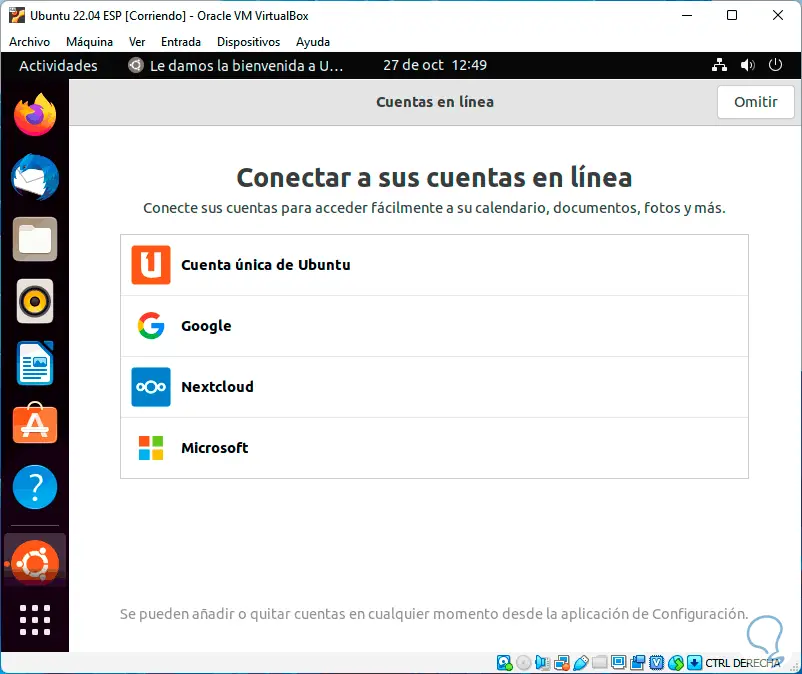
Dies umfasst verschiedene Aspekte des Datenschutzes und der Konten:
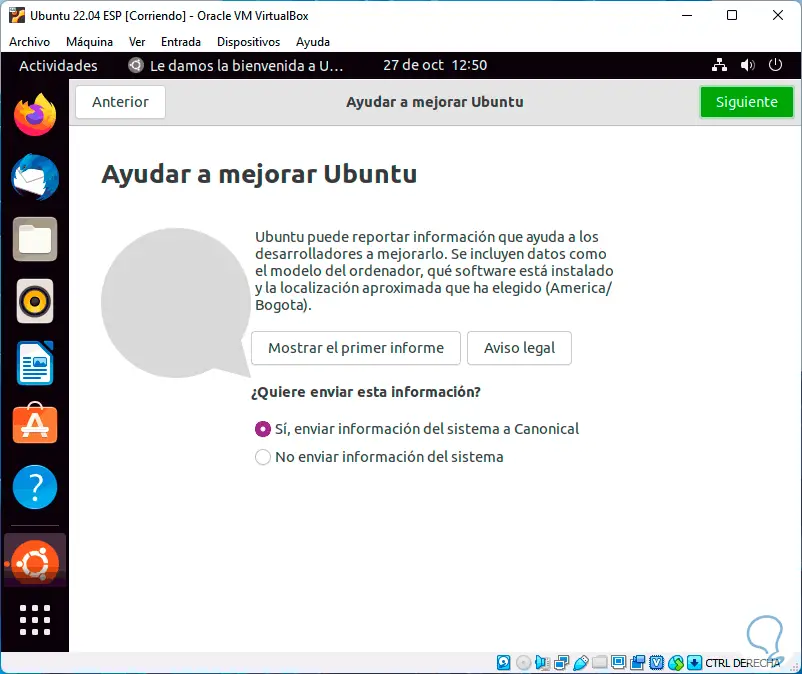
Sobald Ubuntu 22.04 installiert ist, werden wir die Guest Additions installieren, diese ermöglichen die vollständige Interaktion zwischen der virtuellen Maschine und der physischen Ausrüstung. Dazu gehen wir zu “Geräte – CD-Image der <<Guest Additions>> einlegen “:
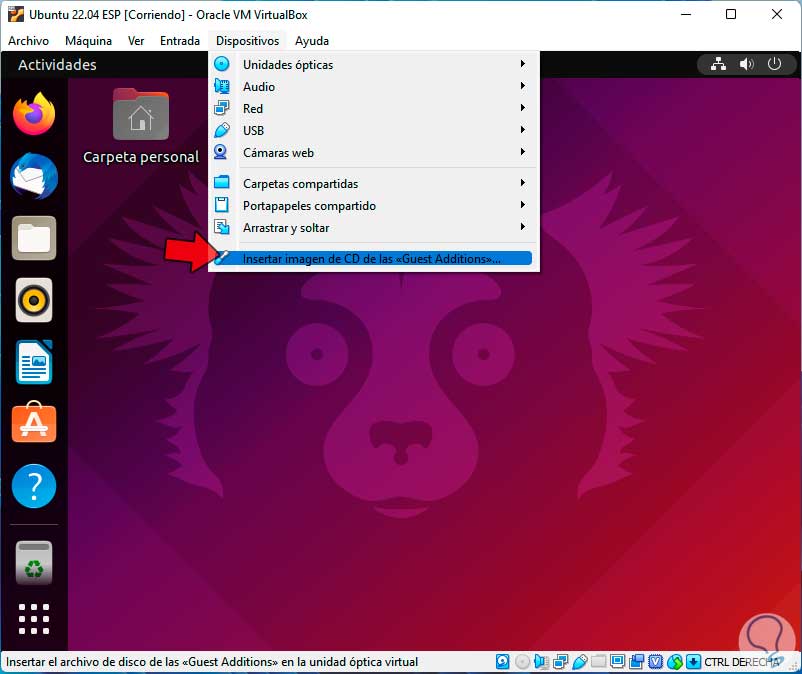
Wir klicken auf “Ausführen”:
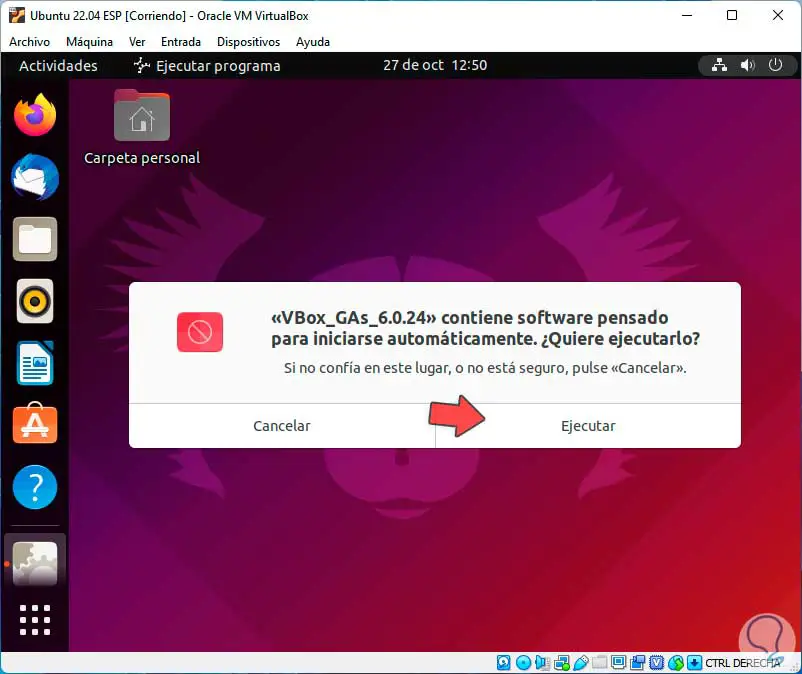
Wir geben das Administratorpasswort ein:
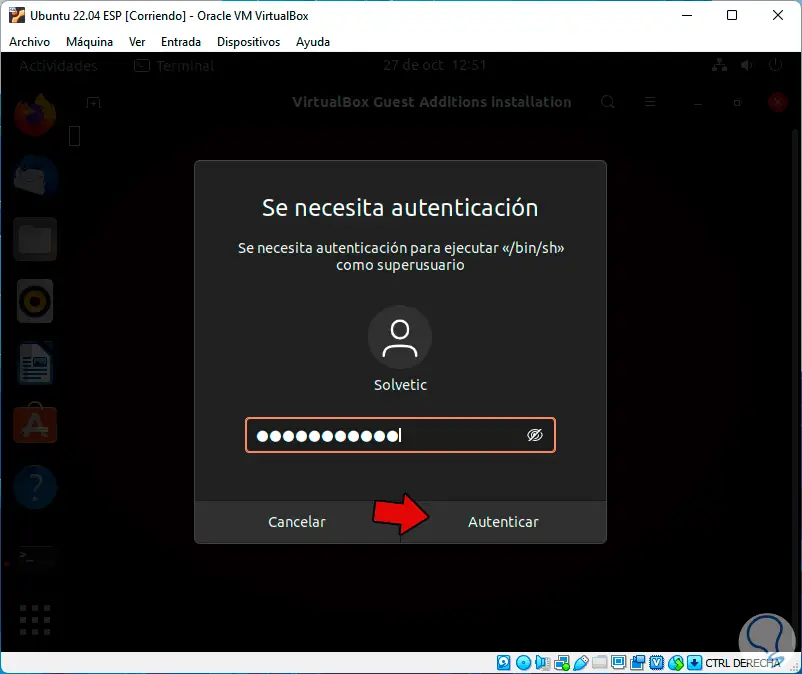
Dadurch werden die Guest Additions für eine bessere Arbeit der virtuellen Maschine installiert
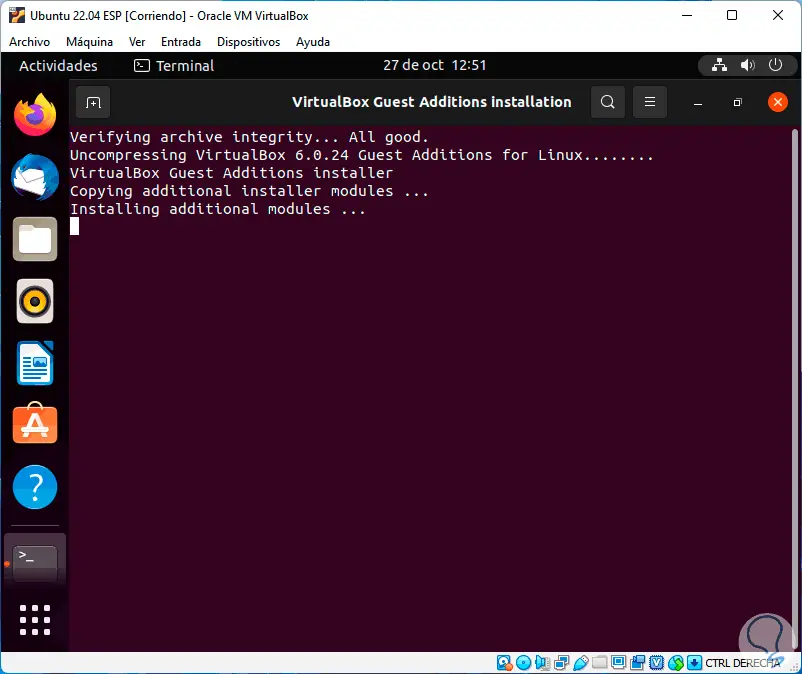
und wir können die Maschine im Vollbildmodus zur besseren Kontrolle verwenden:
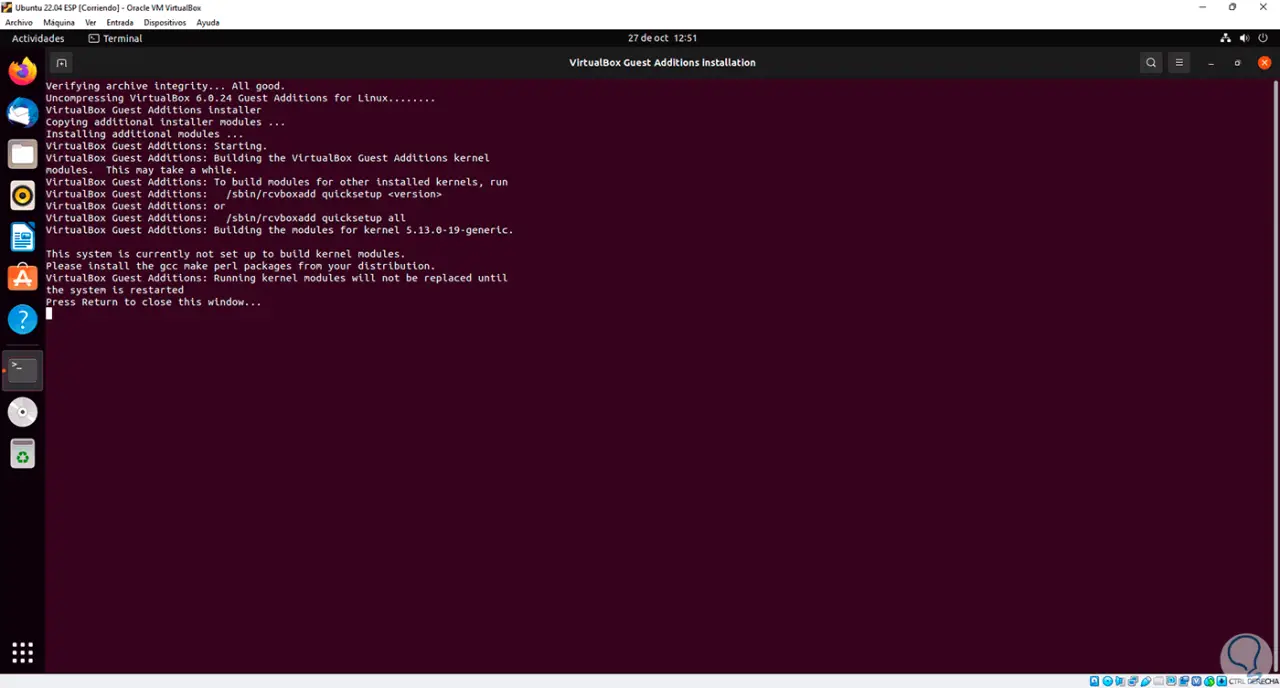
Wir öffnen das Terminal und führen “lsb_release -a” aus, um die aktuell installierte Version von Ubuntu zu überprüfen:
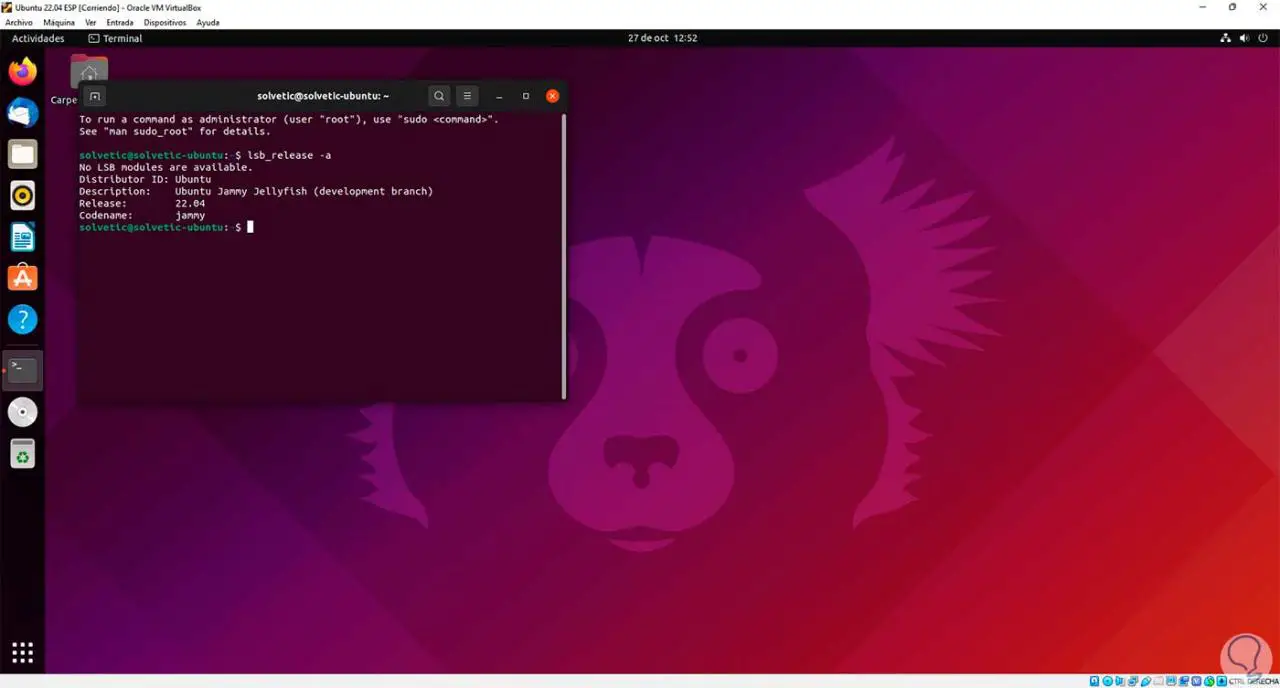
Dies ist der funktionale Weg, um Ubuntu 22.04 in VirtualBox zu installieren.