Ubuntu veröffentlicht zwei Versionen seines führenden Systems pro Jahr, die Neuigkeiten, neue Funktionen oder Verbesserungen bieten. Weitere Kompatibilitätsoptionen sind integriert und eine der besten Alternativen, die Ubuntu uns bietet, ist die Möglichkeit, die nächste Version zu testen, bevor sie offiziell wird. Aus diesem Grund ist sie mit der jüngsten Version von Ubuntu 21.04 bereits über den täglichen Kanal von verfügbar Ubuntu was wird Ubuntu 21.10 (Impish Indri) sein.
Ubuntu 21.10 (Impish Indri) wird offiziell im Oktober 2021 gestartet und sein Lebenszyklus wird bis Juli 2022 sein. Einige der Neuheiten dieser neuen Version von Ubuntu sind die Integration von GCC 11 als Compiler aus dem Standardsystem sowie In C ++ 17 ist Ubuntu 21.10 standardmäßig unter Linux 5.14 verfügbar. Einige der verfügbaren Updates sind:
- GNU C Library 2.34
- GNU Binutils 2.37
- LLVM. 13
Ubuntu 21.10 kann kostenlos unter folgendem Link heruntergeladen werden:
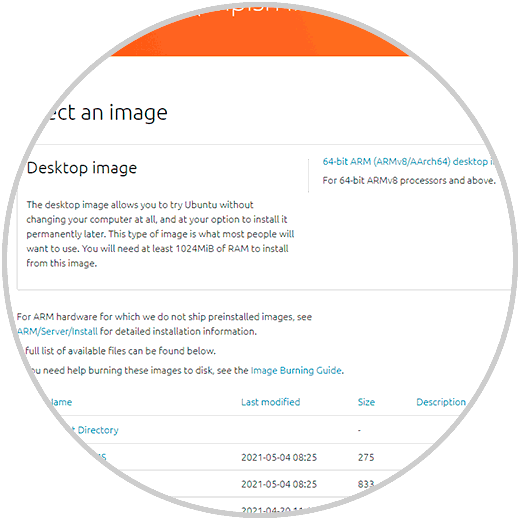
TechnoWikis erklärt, wie Ubuntu 21.10 in VirtualBox installiert wird, einer der effektivsten Virtualisierungslösungen, mit der wir diese Neuigkeiten erfahren können, ohne eine produktive Umgebung zu gefährden. VirtualBox ist kostenlos unter folgendem Link verfügbar:
Um auf dem Laufenden zu bleiben, abonniere unseren YouTube-Kanal! ABONNIEREN
So installieren Sie Ubuntu 21.10 in VirtualBox
Sobald wir das Ubuntu 21.10 ISO-Image heruntergeladen haben, öffnen wir VirtualBox und erstellen eine neue virtuelle Maschine mit einer der folgenden Optionen:
- Mit folgenden Tasten:
Strg + N.
- Von der Maschine – Neue Datei
- Klicken Sie auf das Symbol Neu
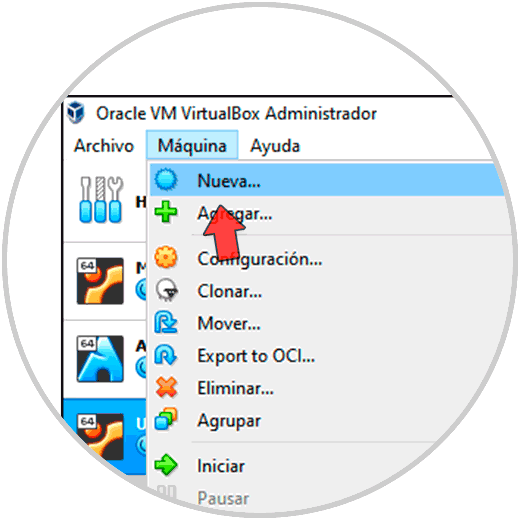
Im Popup-Fenster geben wir den Namen, den Typ und die Version des zu verwendenden Betriebssystems ein, in diesem Fall Ubuntu:
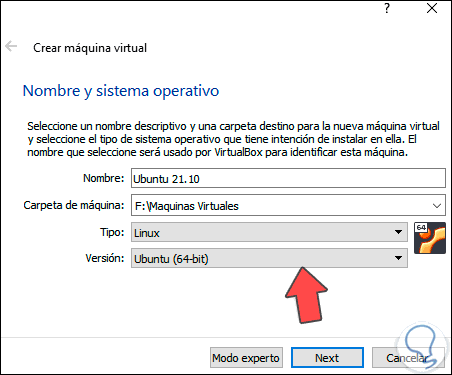
Wir klicken auf Weiter, um den RAM festzulegen, der in der virtuellen Maschine verwendet werden soll:
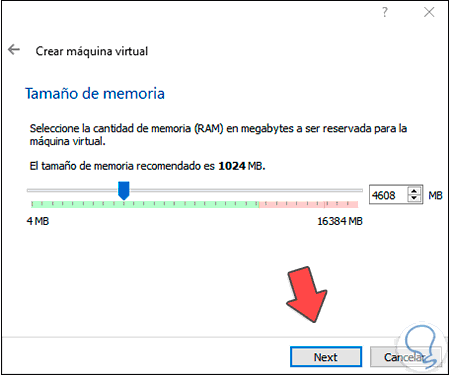
Im nächsten Fenster erstellen wir die virtuelle Festplatte für Ubuntu 21.10:
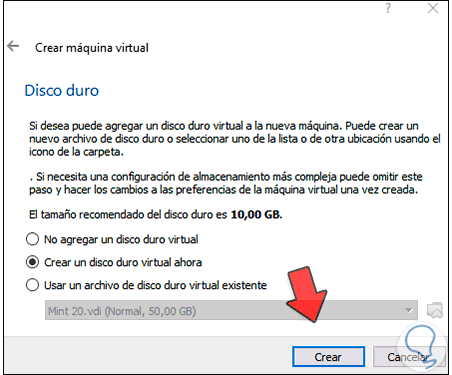
Wir klicken auf Erstellen und wählen den zu verwendenden Festplattentyp aus:
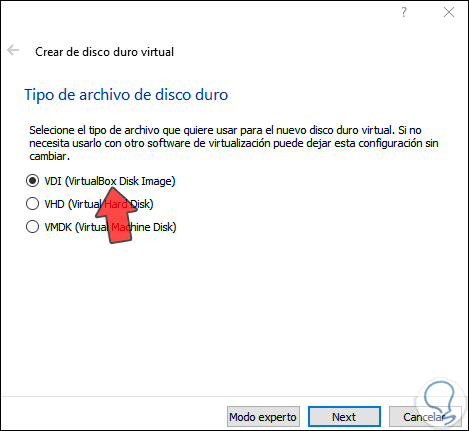
Wir definieren die Art der Speicherung:
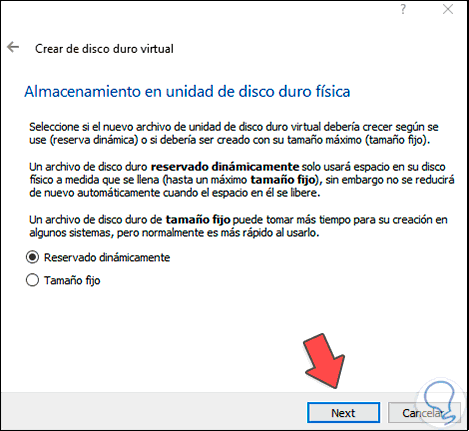
Wir klicken auf Weiter und legen die Größe der Festplatte sowie gegebenenfalls deren Speicherort fest:
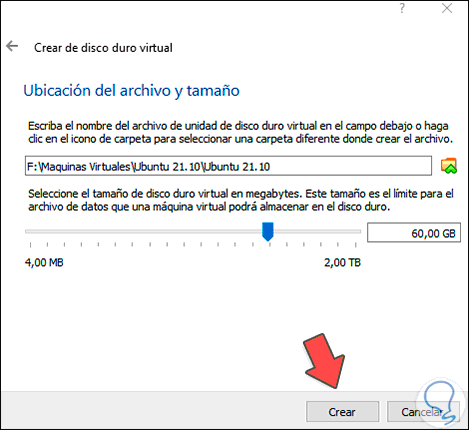
Wir klicken auf Erstellen, um den Vorgang abzuschließen:
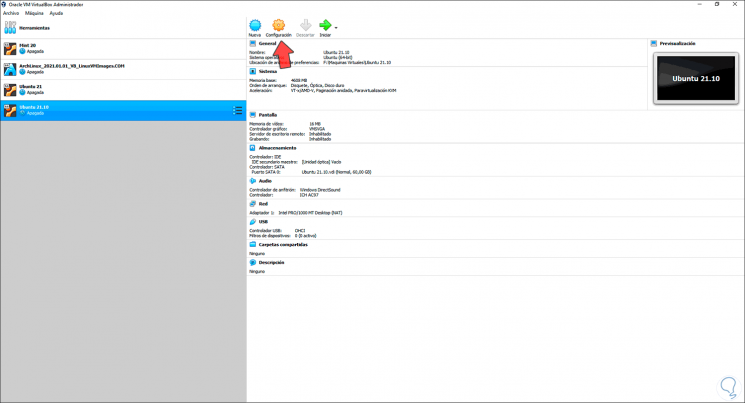
Wir greifen auf die Konfiguration der virtuellen Maschine zu und aktivieren dort im Abschnitt Netzwerk den Netzwerkadapter der physischen Ausrüstung. Wir übernehmen die Änderungen.
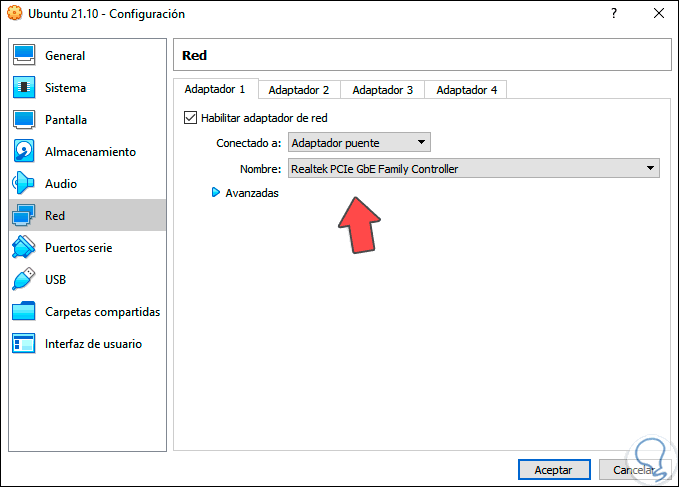
Wir starten die virtuelle Maschine und sehen Folgendes:
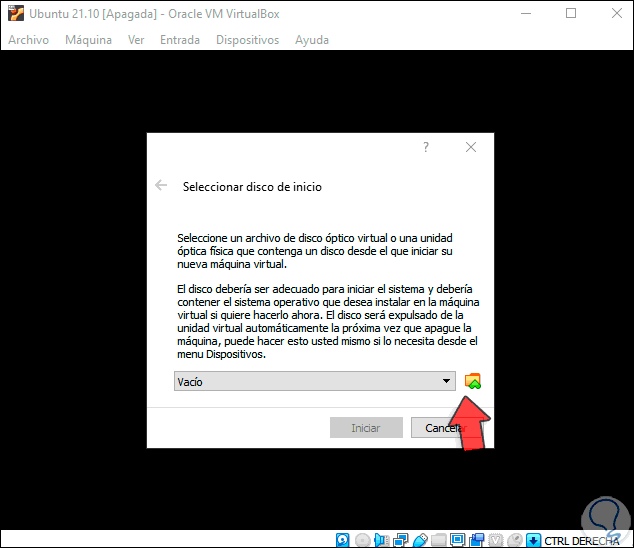
Wir klicken auf das Suchsymbol, um das heruntergeladene Ubuntu 21.10 ISO-Image auszuwählen:
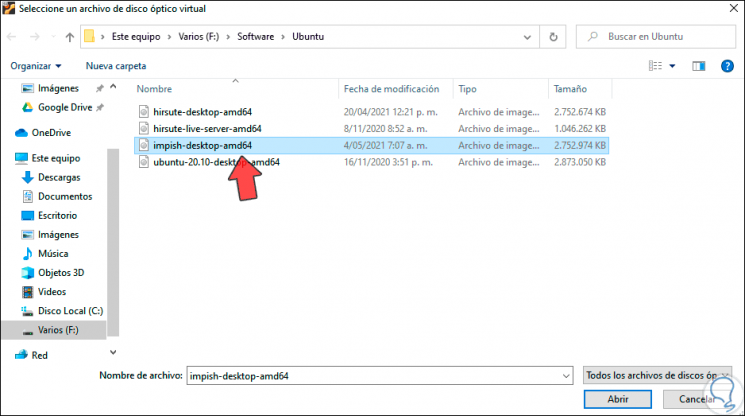
Klicken Sie auf Öffnen und wir werden sehen, dass es hinzugefügt wird:
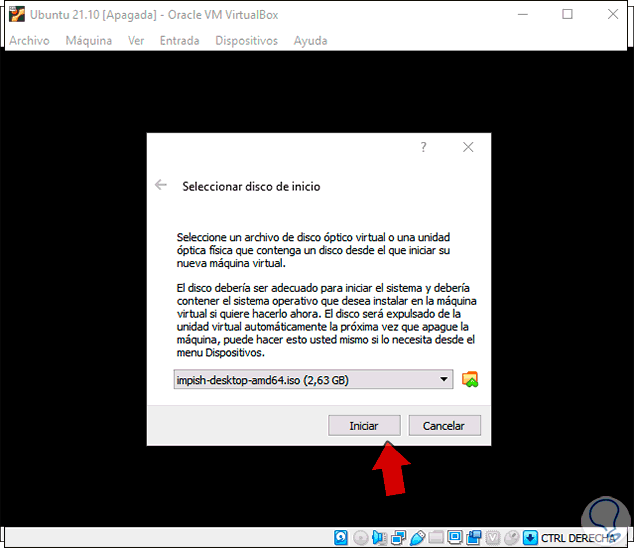
Wir klicken auf “Start”, um das Ubuntu 21.10-Startmenü anzuzeigen:
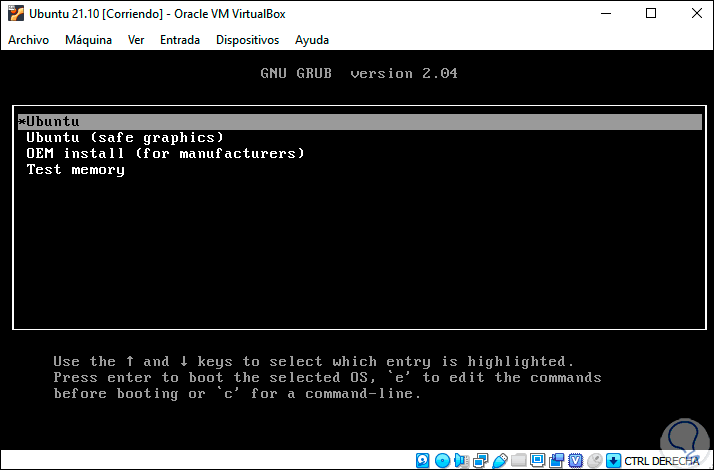
Folgende Optionen stehen zur Verfügung:
- Ubuntu: Installieren Sie das System lokal
- Ubuntu (sichere Grafik): Installieren Sie Ubuntu mit einem geschützten Grafiksystem
- OEM-Installation: Sie wird auf Computern installiert, auf denen das System standardmäßig vorinstalliert ist
- Testspeicher: Führen Sie einen RAM-Speichertest durch
In diesem Fall wählen wir “Ubuntu”, um den Prozess zu starten:
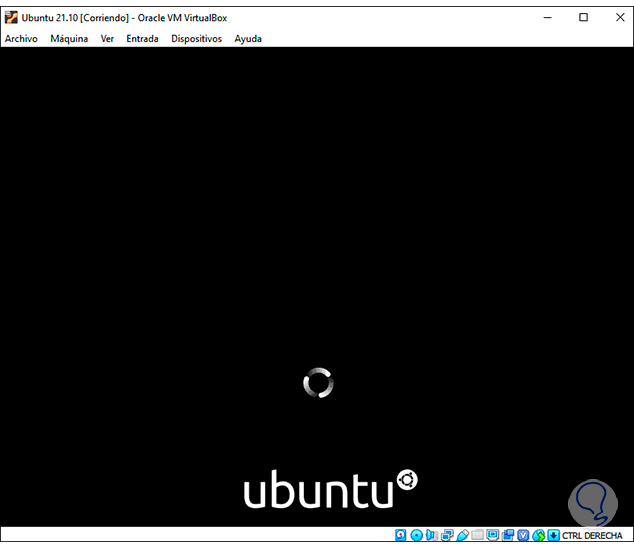
Danach definieren wir die Installationssprache von Ubuntu 21.10:
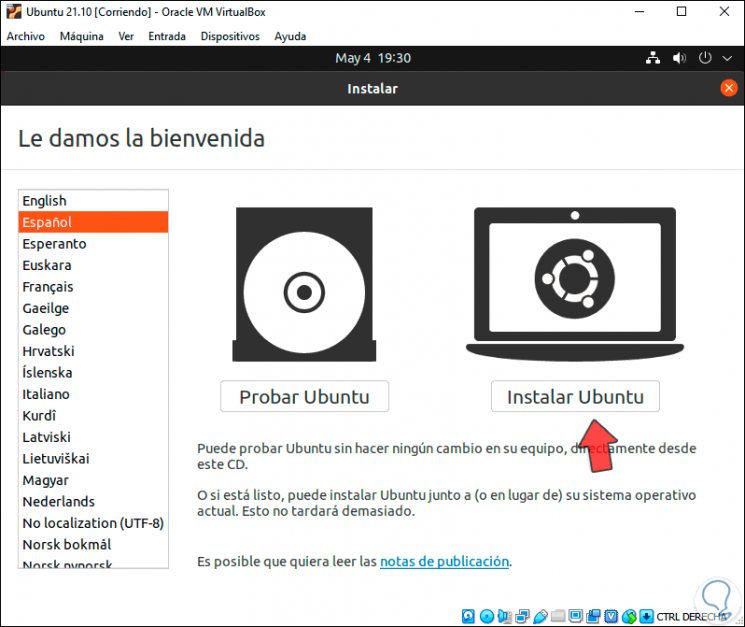
Wir klicken auf “Ubuntu installieren” und wählen danach die Tastatursprache aus:
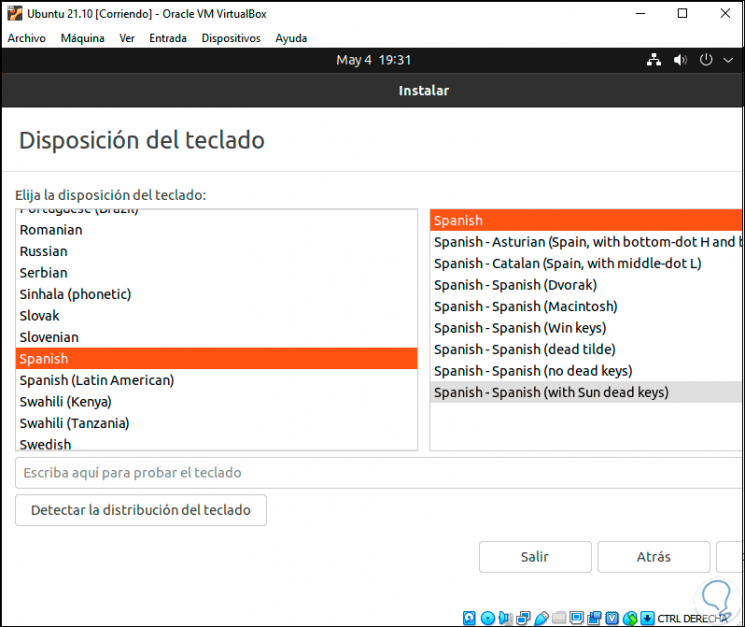
Im nächsten Fenster definieren wir die Art der zu verwendenden Installation:
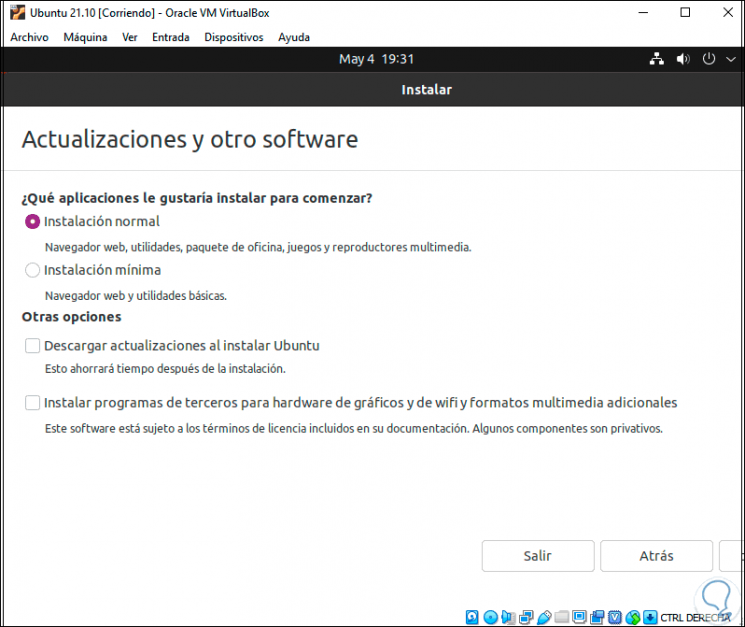
Klicken Sie auf Weiter, um zu konfigurieren, wie die Festplatte partitioniert wird (manuell oder automatisch):
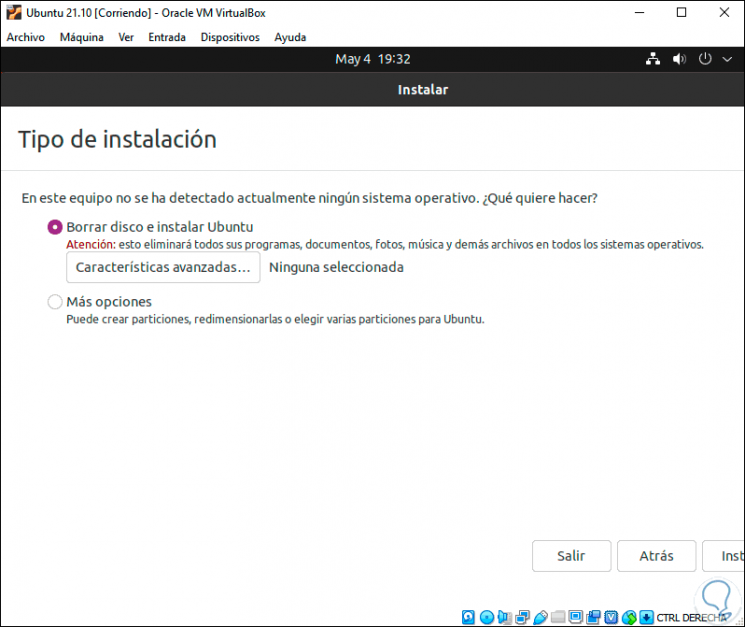
Wenn wir die manuelle Methode verwenden möchten, müssen wir das Feld “Weitere Optionen” aktivieren, auf Jetzt installieren klicken und die folgende Meldung mit der Struktur der zu verwendenden Festplatte wird angezeigt:
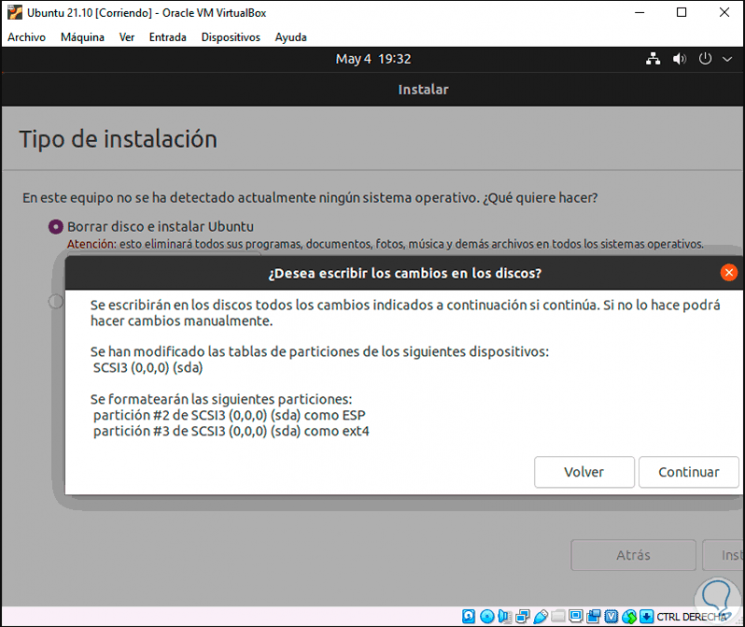
Wir klicken auf Weiter, um den physischen Standort auszuwählen:
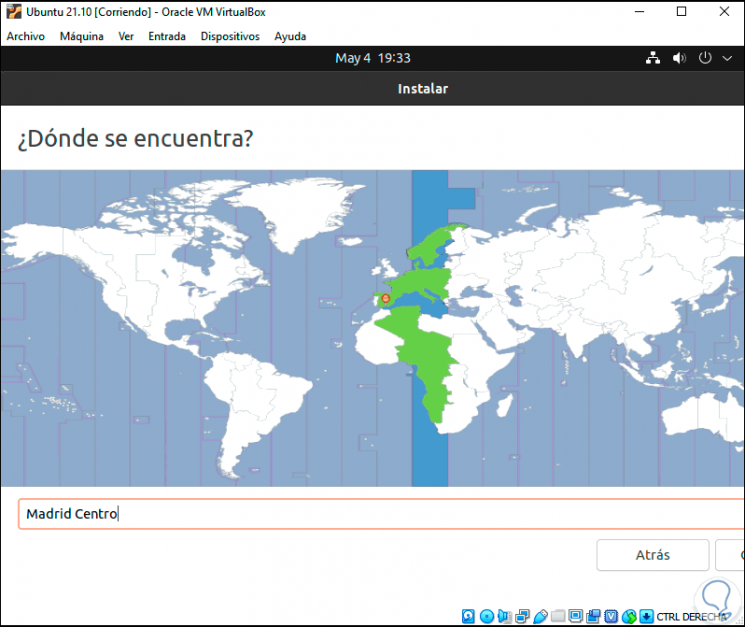
Danach geben wir die Anmeldeinformationen des Administratorbenutzers ein:
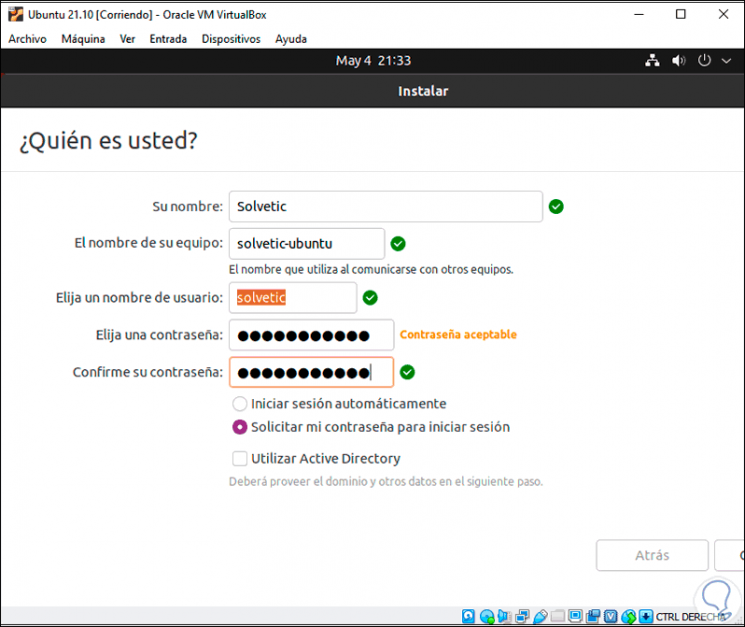
Starten Sie die Ubuntu 21.10-Installation, indem Sie auf Weiter klicken:
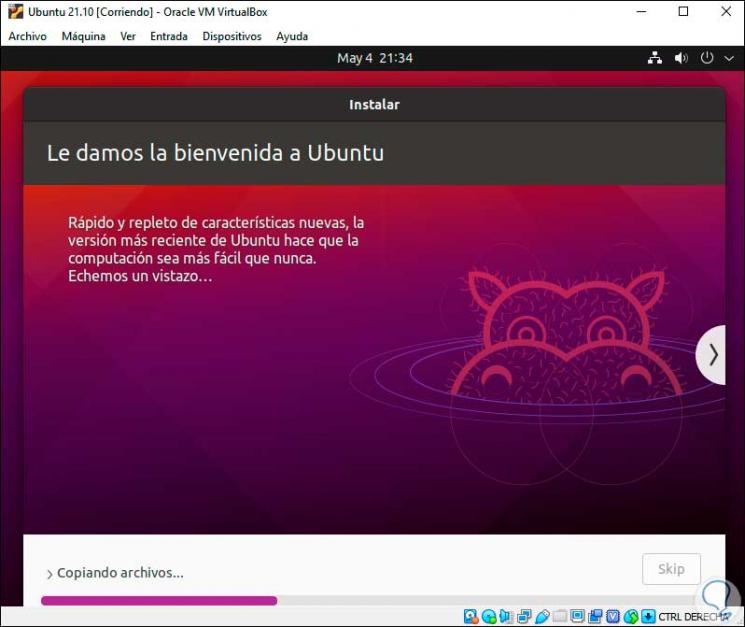
Wir werden sehen, dass die Systeminstallation beginnt:
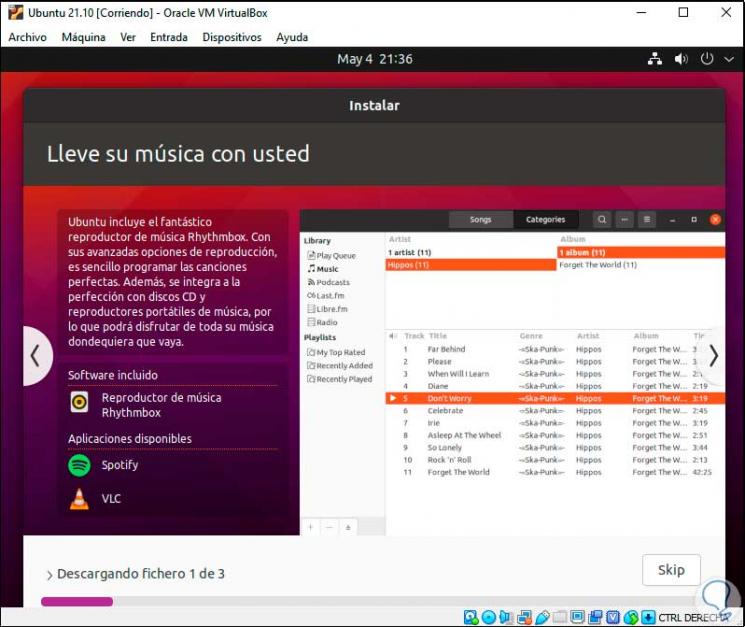
Im letzten Teil der Installation wird der gesamte GRUB-Bootloader-Prozess ausgeführt:
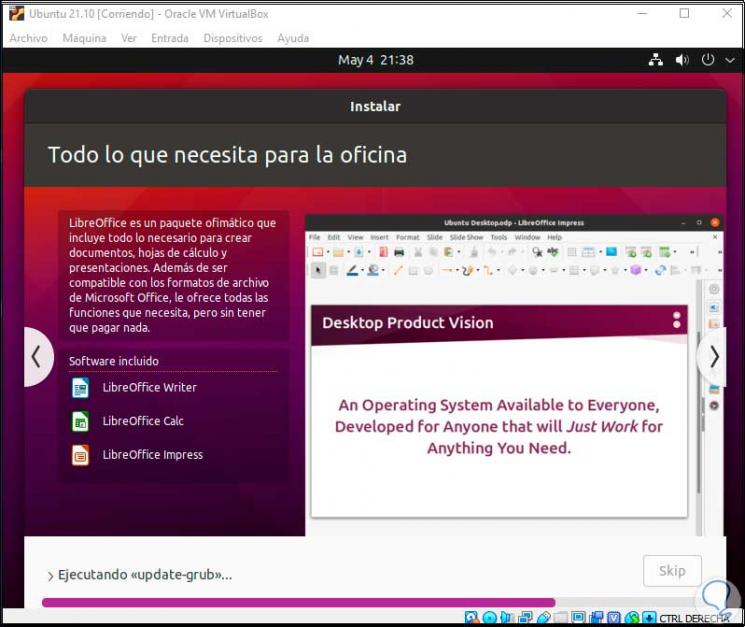
Am Ende der Installation muss die virtuelle Maschine neu gestartet werden:
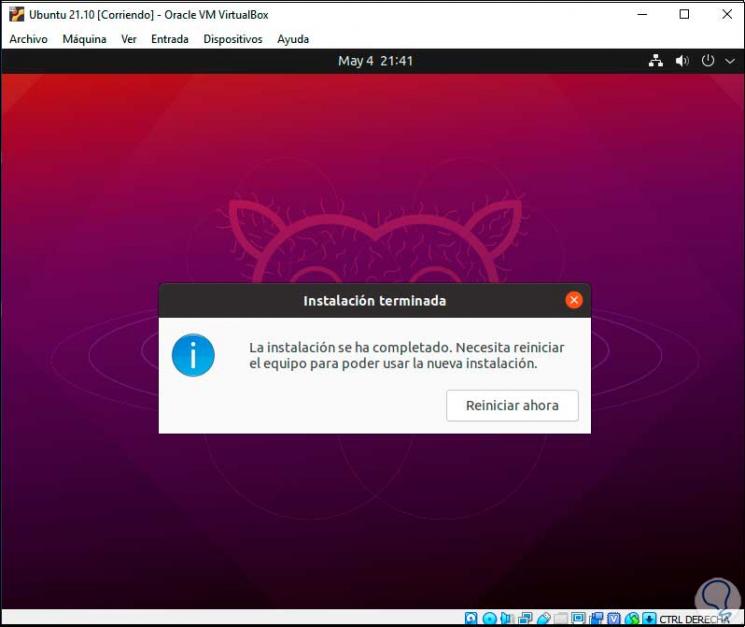
Wir klicken auf “Jetzt neu starten”, um die virtuelle Maschine neu zu starten:
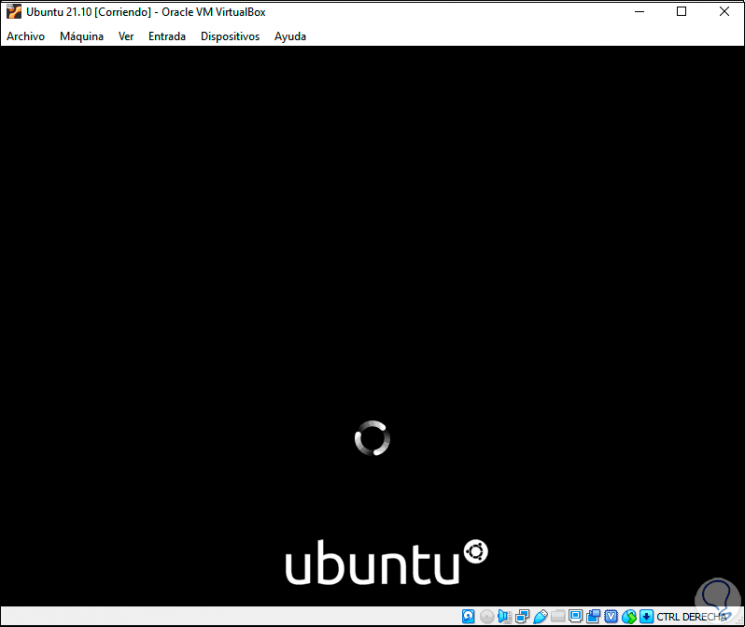
Wir melden uns bei Ubuntu 21.10 mit den dabei erstellten Anmeldeinformationen an:
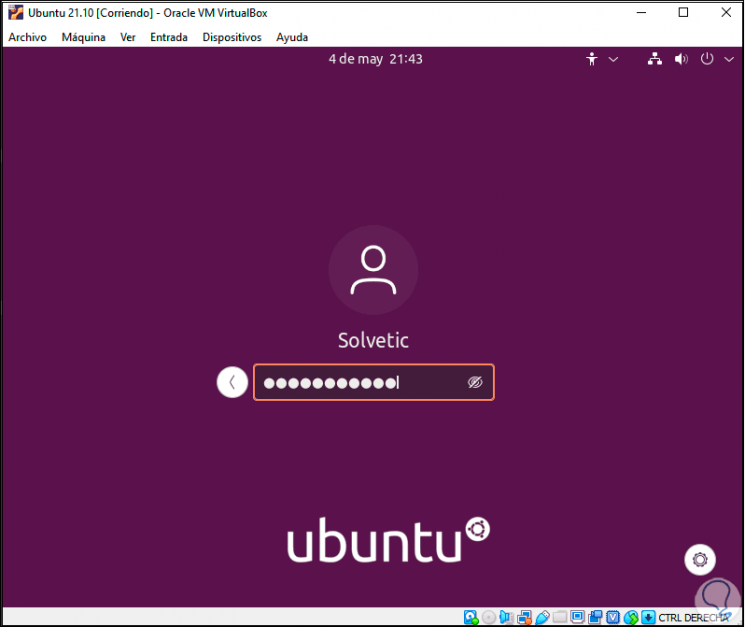
Beim Zugriff müssen wir den Installationsvorgang abschließen:
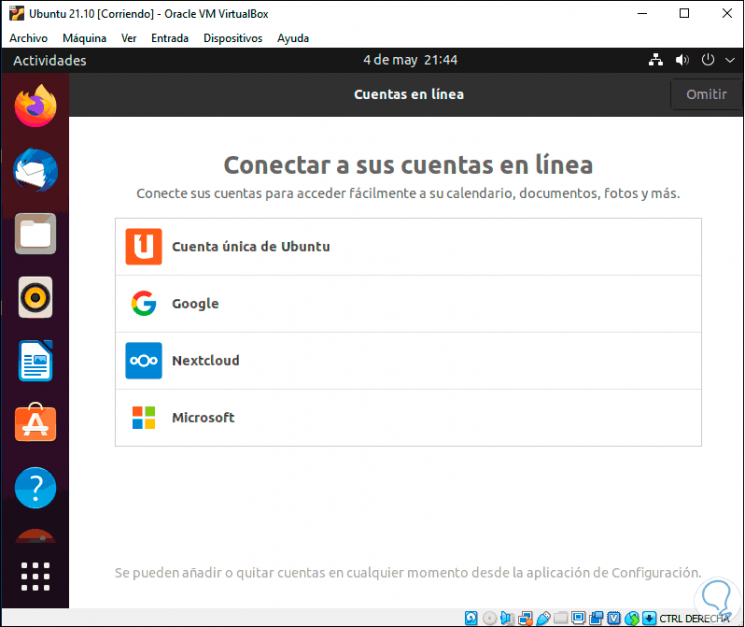
Am Ende sehen wir Folgendes:
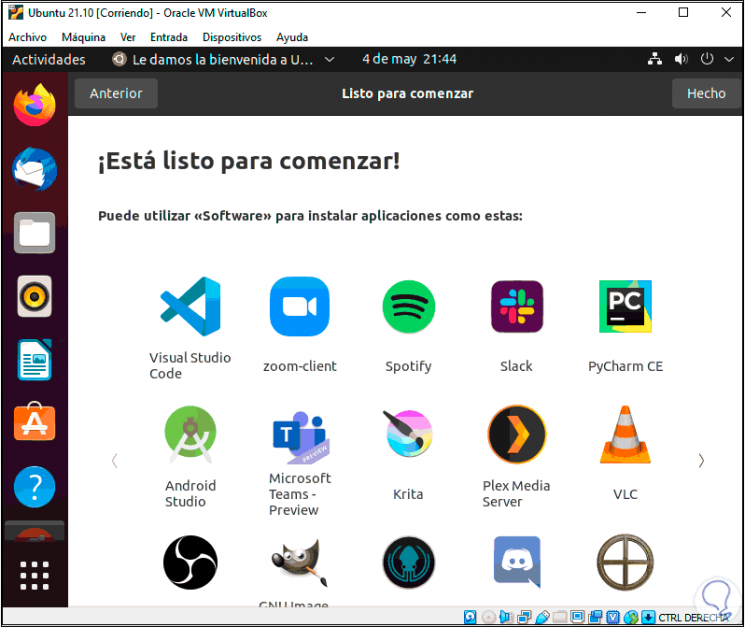
Es ist an der Zeit, die VirtualBox-Tools namens Guest Additions zu installieren. Diese ermöglichen eine vollständige Interaktion zwischen der virtuellen Maschine und der physischen Ausrüstung. Dazu gehen wir zu “Geräte – CD-Image von Guest Additions einlegen”:
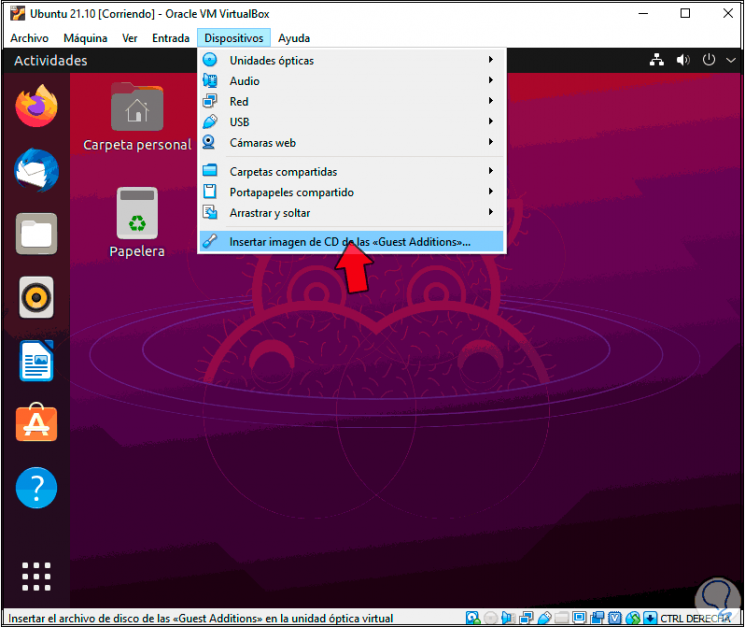
Die folgende Meldung wird angezeigt:
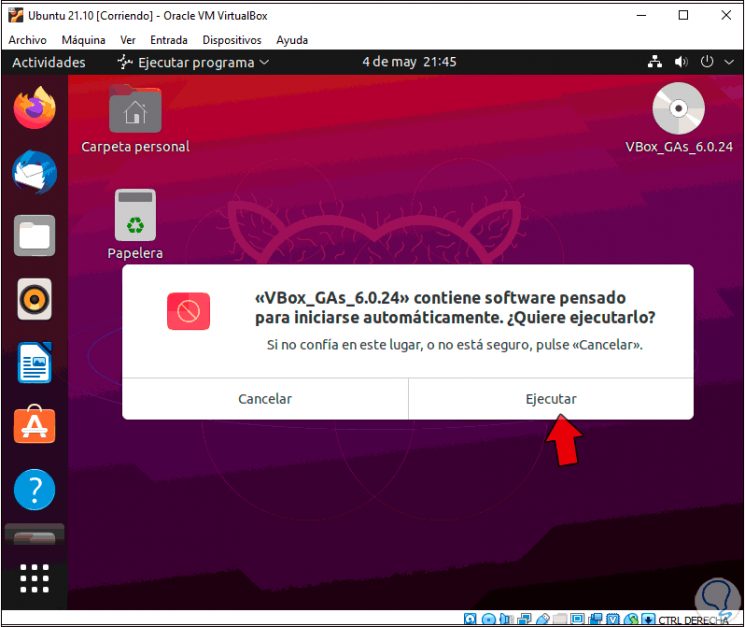
Wir klicken auf “Ausführen” und geben nun das Administratorkennwort ein:
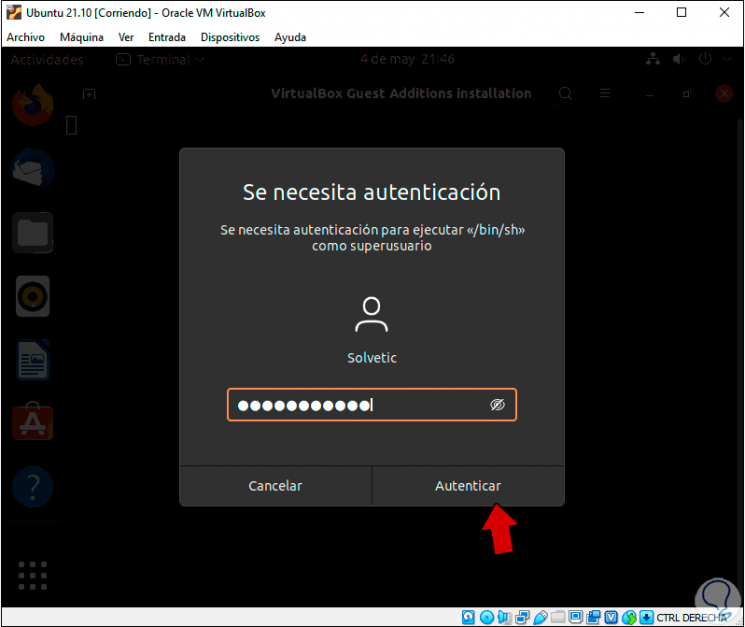
Dadurch wird das Terminal geöffnet, um mit der Installation von VirtualBox Guest Additions fortzufahren:
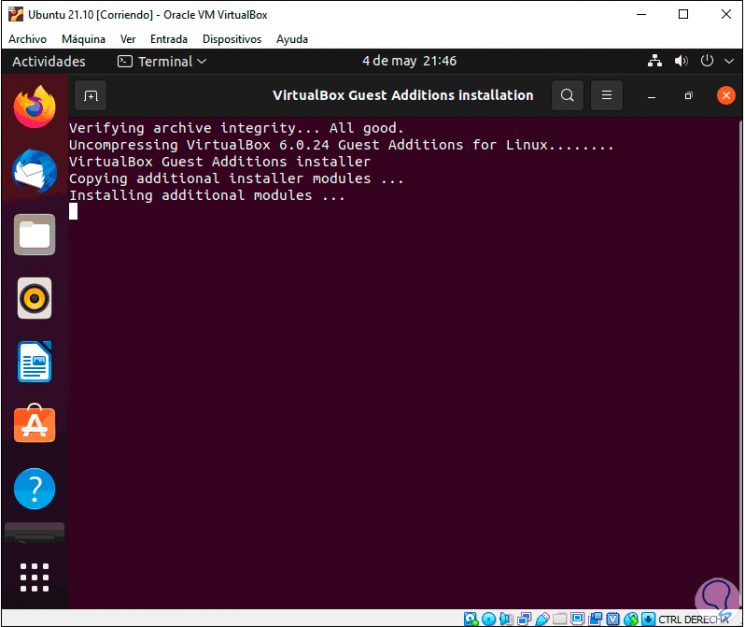
Am Ende dieses Prozesses werden wir Folgendes sehen:
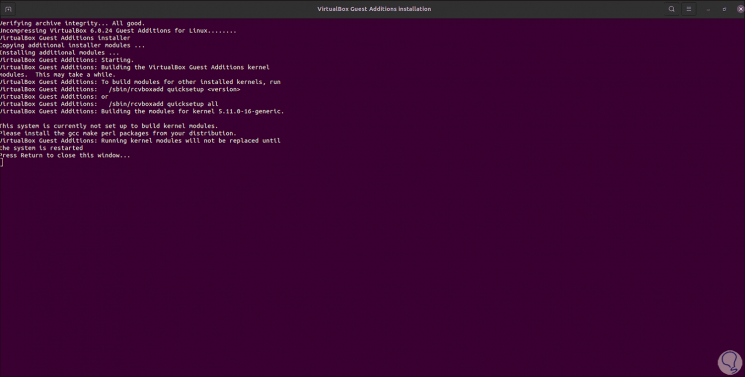
Dort kann die Maschine jetzt im Vollbildmodus verwendet werden. Wir starten Ubuntu 21.10 neu, um diese Aufgabe abzuschließen:
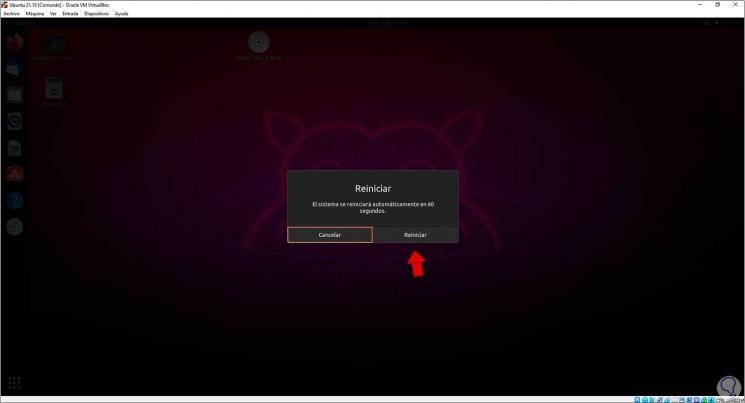
Wir melden uns an und validieren den Systemtyp mit dem Befehl “lsb_release -a” im Terminal. Dort sehen wir, dass wir Ubuntu 21.10 installiert haben.
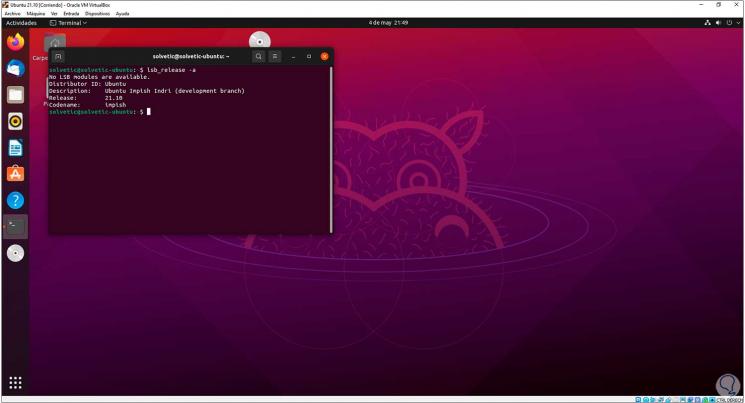
Auf diese Weise können wir Ubuntu 21.10 in VirtualBox installieren.