Eines der beliebtesten Spiele ist heute Minecraft, mit dem es möglich ist, eigene Universen zu entwickeln und zu erstellen, die auf der Position und Zerstörung von Blöcken basieren. Dort tritt unser volles Potenzial als Analysator und Entwickler in den Vordergrund. Ohne weitere Worte werden wir sehen, wie man Minecraft auf Chromebook installiert und so dieses interessante Spiel auf unserem PC spielen kann.
Obwohl Minecraft verschiedene Spielmodi hat, wird seine Syntax in der freien Konstruktion durch Würfel dreidimensionaler Texturen zusammengefasst. Diese Blöcke sind mit Elementen der Natur verbunden. Mit Minecraft haben wir:
- Schlanke und moderne Grafik
- Blaze3D zum Rendern von Bildern
- Tablet-Funktionalität
Um auf dem Laufenden zu bleiben, abonniere unseren YouTube-Kanal! ABONNIEREN
So installieren Sie Minecraft auf Chromebook
Der erste Schritt besteht darin, zu Google zu gehen und in einem neuen Tab Folgendes einzugeben:
chrome: // flags
In der Suchmaschine geben wir “Zeiger” ein, in den angezeigten Ergebnissen wählen wir “Zeigersperre für Linux-Anwendungen”:
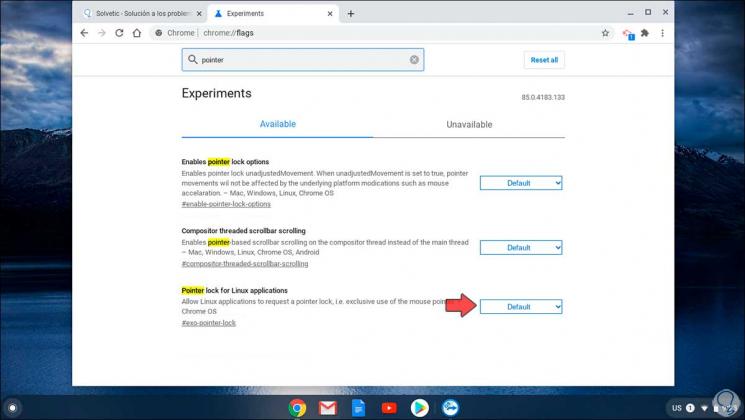
Sein Status ist Standard, deaktiviert, wir müssen ihn in Aktiviert ändern. Wir klicken auf “Neustart”, um den Browser neu zu starten und die Änderungen werden übernommen.
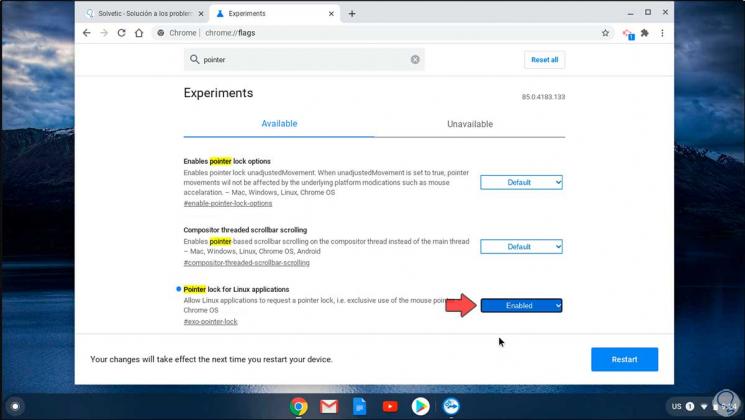
Danach gehen wir auf folgende Route:
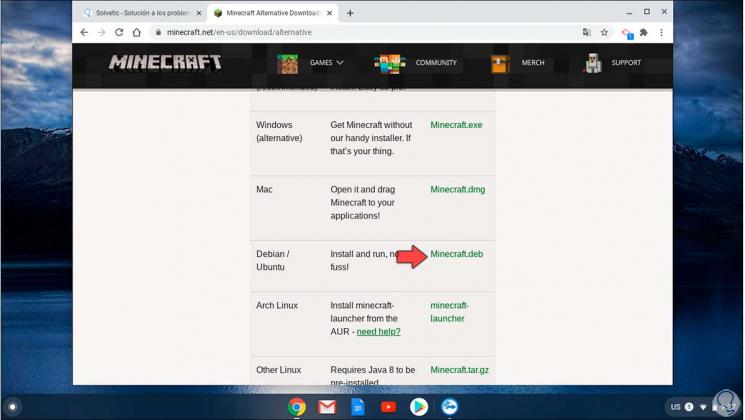
Bei Chromebook müssen wir auf die Zeile “Minecraft.deb” klicken, wir speichern die Datei lokal:
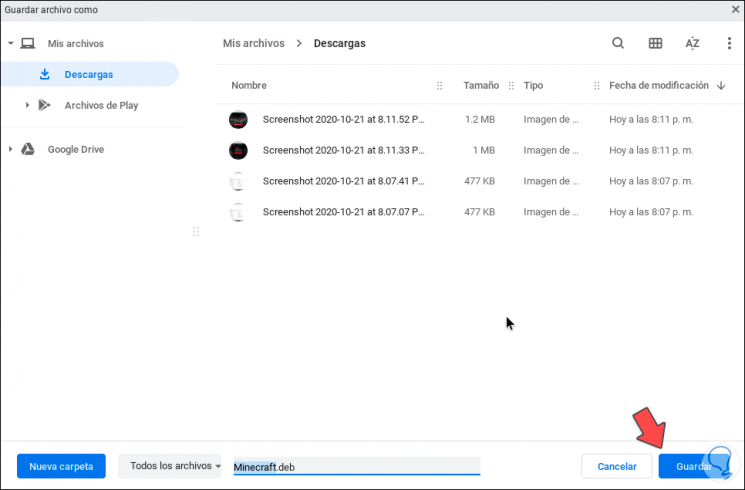
Klicken Sie auf Speichern, um es in Downloads zu hosten:
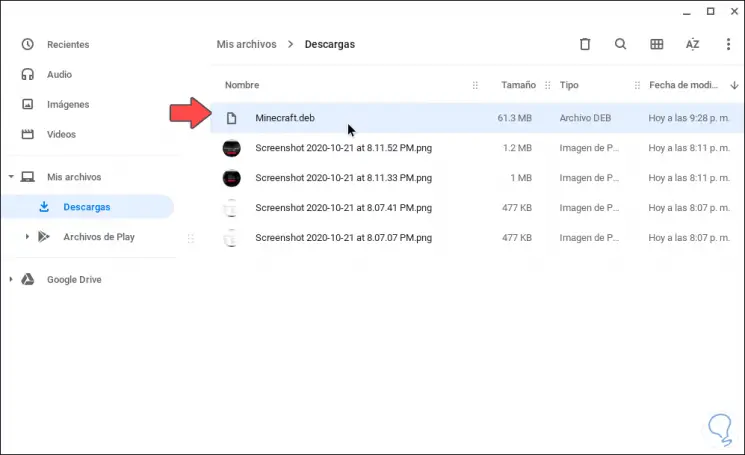
Wir doppelklicken auf diese .deb-Datei und das folgende Fenster wird angezeigt:
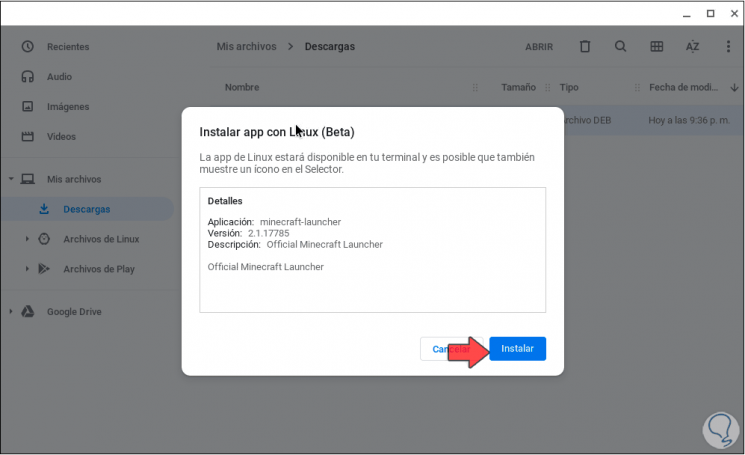
Dies zeigt an, dass diese Datei über Linux (Beta) installiert wird, ein Terminal, das wir auf Chromebook aktivieren können. Wir klicken auf “Installieren” und die Installation erfolgt im Hintergrund:
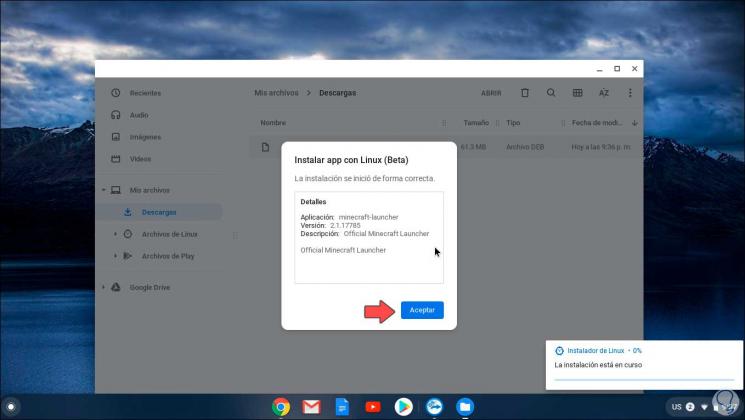
Sobald dieser Prozess beendet ist, werden wir Folgendes beobachten:
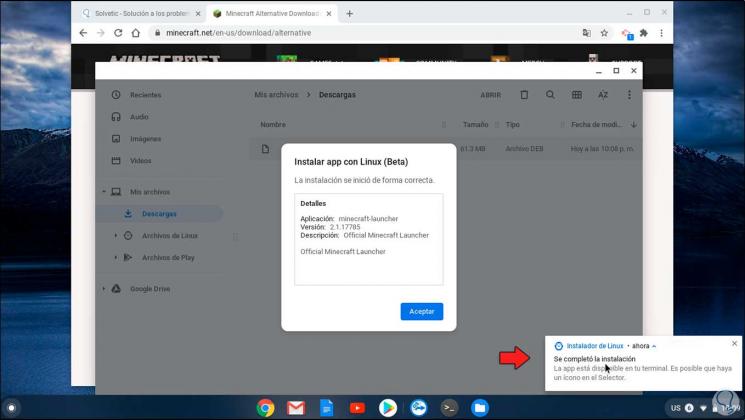
Wir klicken auf OK, um den Assistenten zu schließen. Wir gehen zur Anwendungssuchmaschine auf Chromebook:
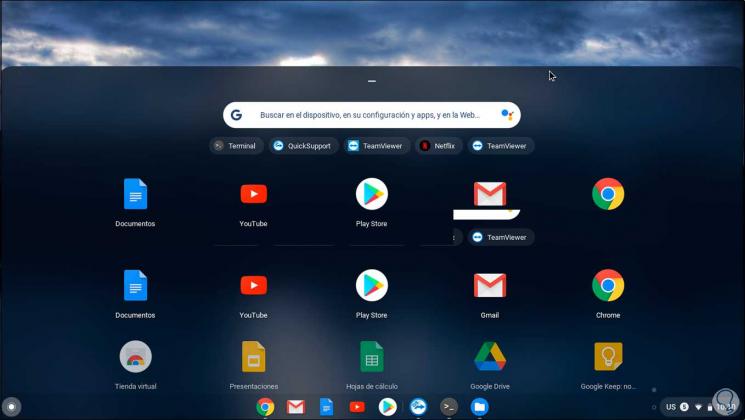
Wir suchen die Option “Linux Apps”, doppelklicken darauf und klicken dann auf “Minecraft Launcher”:
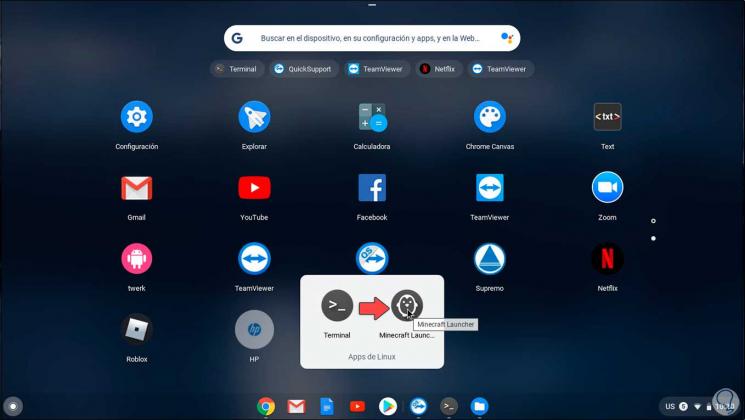
Wenn Sie darauf doppelklicken, wird der Minecraft-Assistent geöffnet:
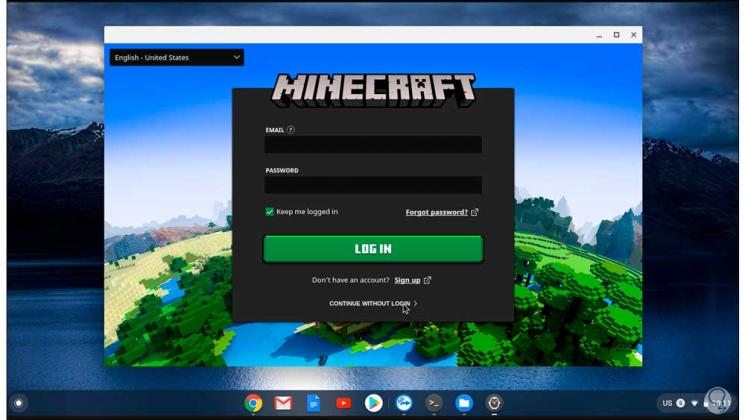
Wir geben unsere Anmeldeinformationen ein oder registrieren uns, um den Benutzer zu erstellen:
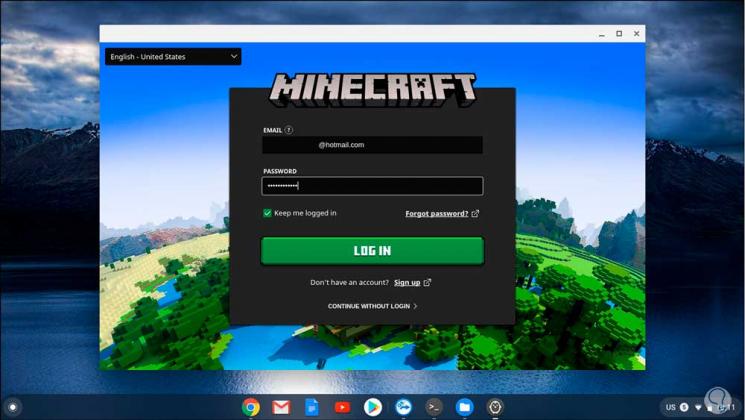
Wir klicken auf “Anmelden” und greifen auf Minecraft zu:
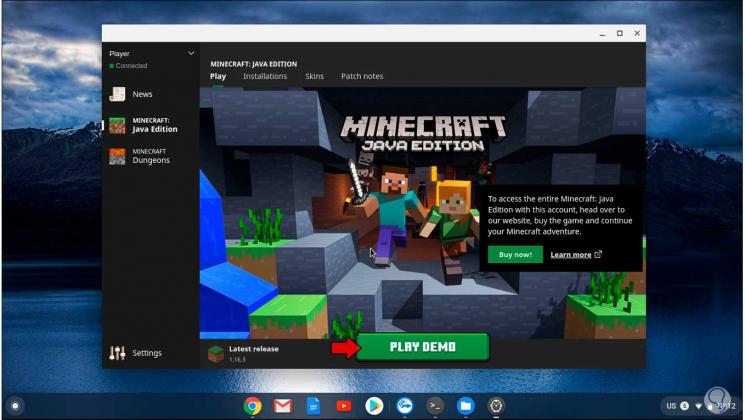
Dort können wir die Demo spielen und sie wird zuerst heruntergeladen:
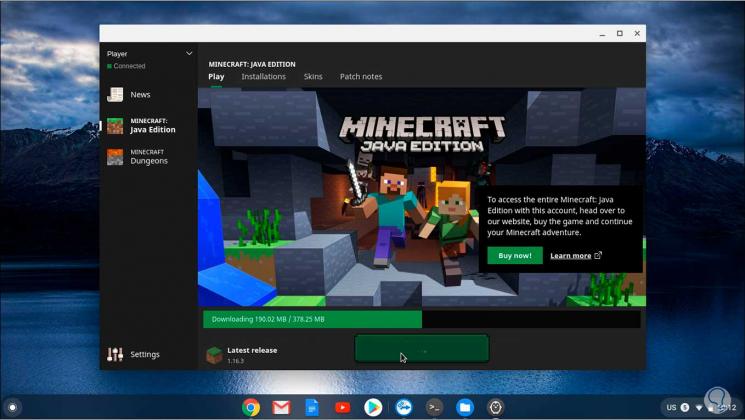
Nach dem Herunterladen sehen wir die Optionen und die Konfiguration des Spiels:
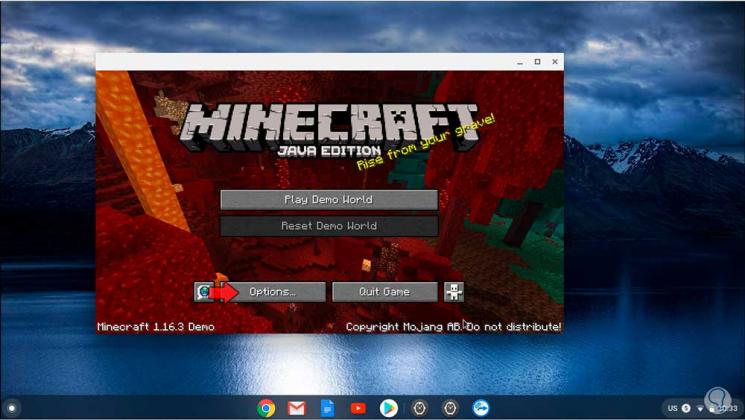
Wir klicken auf die Schaltfläche “Optionen” und im nächsten Fenster können Sie alles konfigurieren, was mit Bildern, Audio, Video, Steuerelementen usw. zu tun hat:
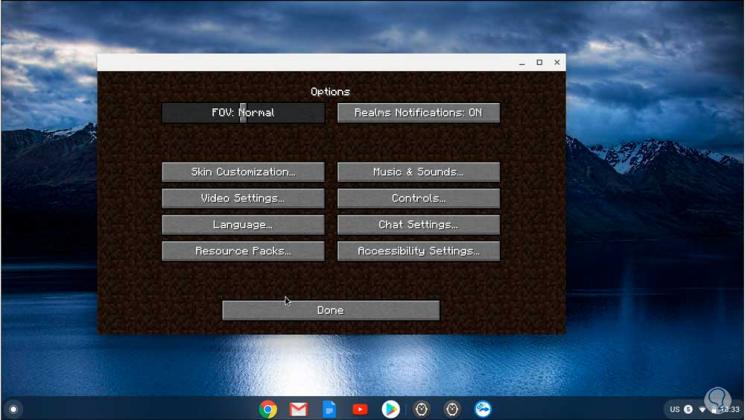
Wir nehmen die Anpassungen vor, die wir für ein optimales Spiel für notwendig halten:
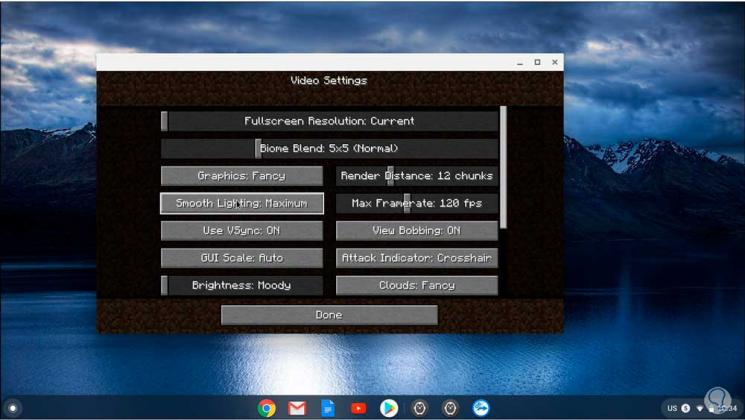
Sobald wir das Notwendige konfiguriert haben, kehren wir zum Spiel zurück und können das Minecraft-Spiel auf Chromebook starten:
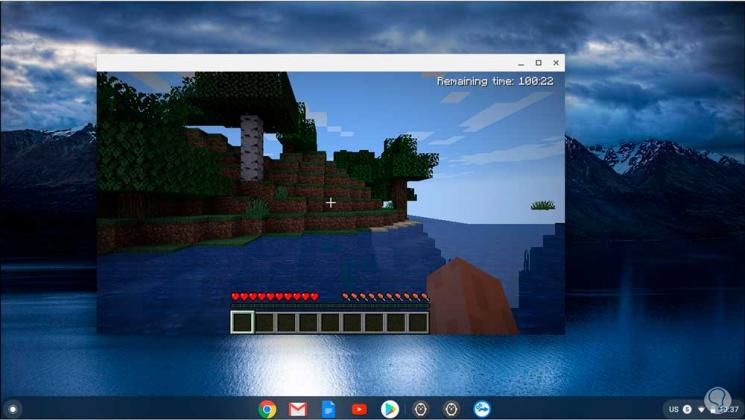
Dies ist der Prozess, den wir befolgen müssen, um Minecraft korrekt auf Chromebook zu installieren.