Die Virtualisierung wurde entwickelt, um dem Benutzer eine praktische Option zum Mounten virtueller Maschinen mit neu veröffentlichten Betriebssystemen zu bieten, die sich noch in der Beta befinden. Mit der Virtualisierung unter Linux können wir vermeiden, dass eine reale und produktive Umgebung von Änderungen oder Ausfällen in diesen Systemen betroffen ist. Darüber hinaus verwenden wir beim Erstellen einer virtuellen Maschine nicht mehr Ressourcen als erforderlich und können Systeme wie Windows, Linux, Android oder macOS testen, auch wenn das reale System nicht kompatibel ist. Unter Linux wird die integrierte Virtualisierung durch KVM ermöglicht.
KVM (kernelbasierte virtuelle Maschine) wurde als Open-Source-Virtualisierungstechnologie entwickelt, die in das Betriebssystem integriert ist. Dank dieser Funktion kann Linux als Hypervisor arbeiten. Auf der Host-Maschine können isolierte virtuelle Umgebungen ausgeführt werden. Welches sind die virtuellen Maschinen (VM).
Die KVM-Technologie kann Linux in einen Typ-1-Hypervisor verwandeln, für den kein Betriebssystem erforderlich ist. Wir haben dies erwähnt, da Hypervisoren Komponenten benötigen, die auf dem Betriebssystem basieren, um sie virtuellen Maschinen (E / A-Komponenten, Gerätetreiber usw.) anzubieten. Daher hostet KVM diese Werte bereits, indem sie direkt in den Linux-Kernel integriert werden .
Um auf dem Laufenden zu bleiben, abonniere unseren YouTube-Kanal! ABONNIEREN
EinWie.com erklärt, wie KVM in Ubuntu 21.04 installiert wird, um diese Technologie optimal zu nutzen.
1. Wie installiere ich KVM unter Ubuntu 21.04?
Das erste ist zu wissen, dass wir an Ubuntu 21.04 arbeiten, dafür in dem Terminal, das wir ausführen:
lsb_release -a
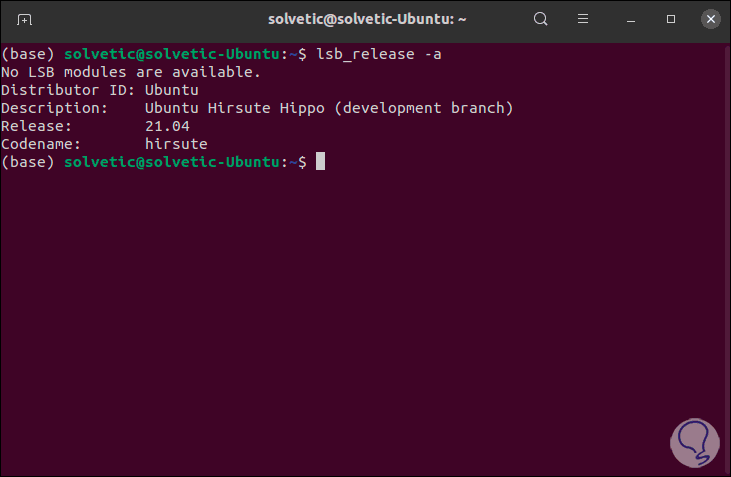
Jetzt müssen wir überprüfen, ob Ubuntu 21.04 mit KVM kompatibel ist. Wir überprüfen dies mit dem folgenden Befehl:
egrep -c '(vmx | svm)' / proc / cpuinfo
Wenn das Ergebnis größer als Null (0) ist, können wir KVM haben:
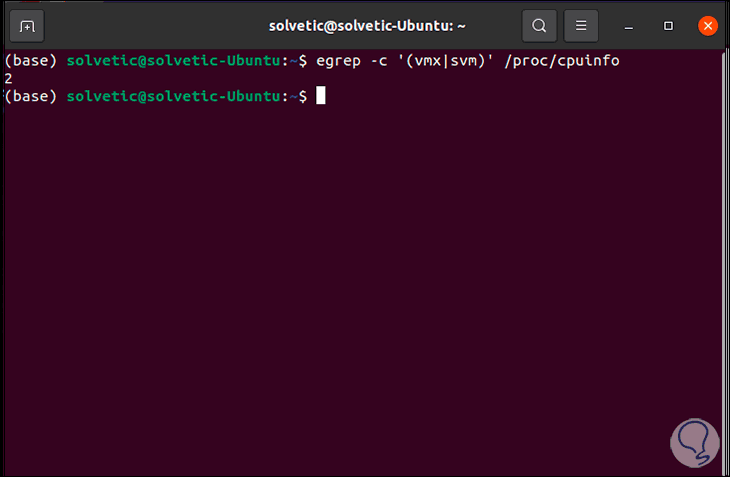
Jetzt überprüfen wir, ob Ubuntu 21.04 KVM unterstützen kann:
sudo kvm-ok
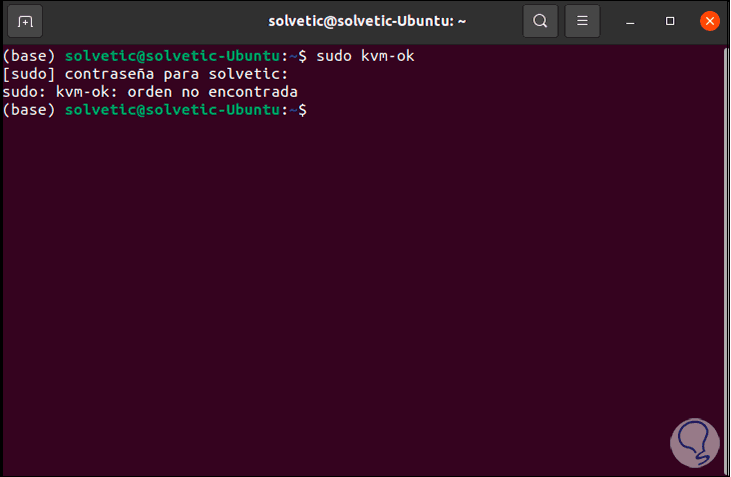
Wenn dieser Fehler generiert wird, müssen wir das Dienstprogramm installieren, das die korrekte Analyse durchführt. Wir werden Folgendes ausführen:
sudo apt installiere den CPU-Checker
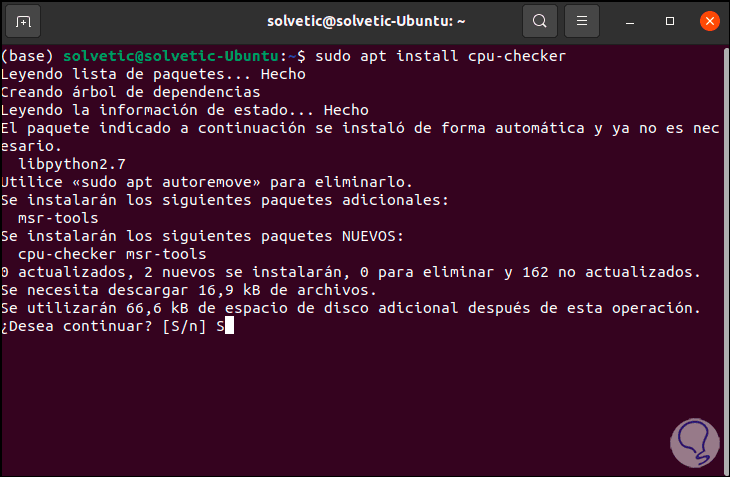
Wir geben den Buchstaben S ein, um den Download und die Installation des Dienstprogramms zu bestätigen:
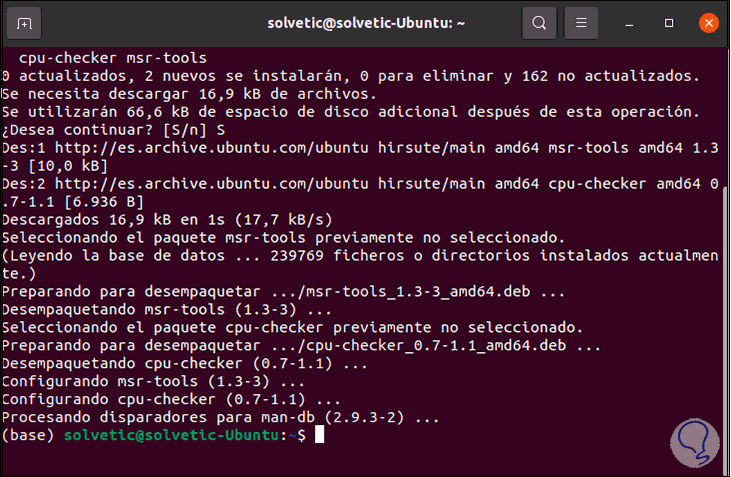
Wir überprüfen den Support erneut. Wir sehen, dass es KVM unterstützt.
sudo kvm-ok
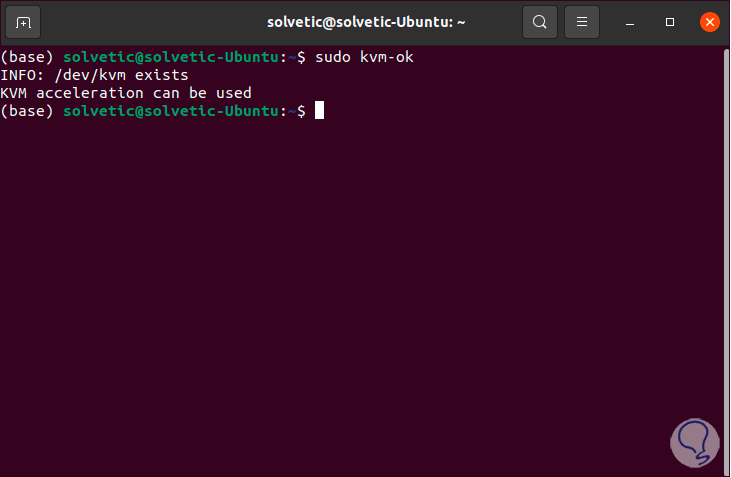
Nachdem dies überprüft wurde, installieren wir KVM und seine Abhängigkeiten mit dem folgenden Befehl:
sudo apt install -y qemu qemu-kvm libvirt-daemon libvirt-clients bridge-utils virt-manager
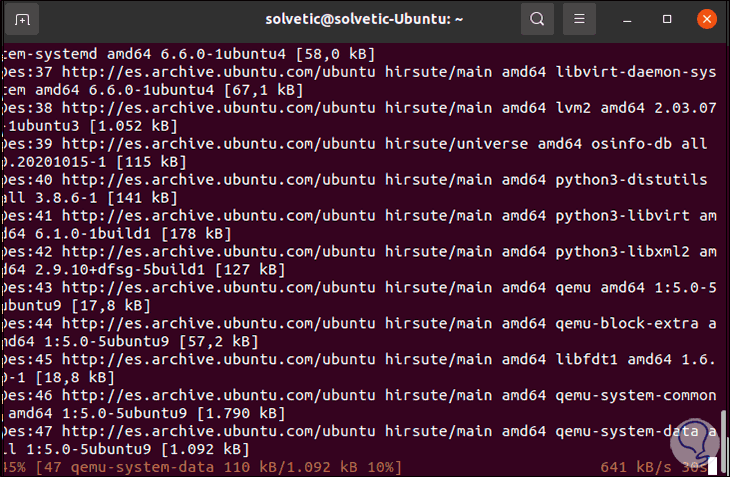
Am Ende dieses Prozesses sehen wir Folgendes:
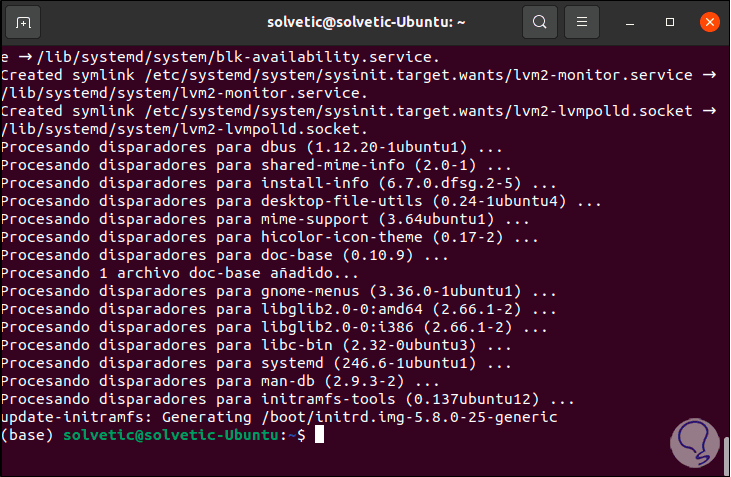
Wir haben folgendes installiert:
- Das qemu-Paket (Fast Emulator) ist eine Anwendung zur Aktivierung der Hardwarevirtualisierung
- Das qemu-kvm-Paket, das das Hauptpaket von KVM ist
- Der libvritd-Daemon, der der Virtualisierungsdämon ist
- Das Bridge-Utils-Paket, mit dem wir die Bridge-Verbindung herstellen können, damit andere Benutzer Zugriff auf die virtuelle Maschine haben
- Der Virt-Manager, mit dem wir virtuelle Maschinen über die grafische Benutzeroberfläche verwalten können
Wir überprüfen den Status des libvirt-Daemons:
sudo systemctl status libvirtd
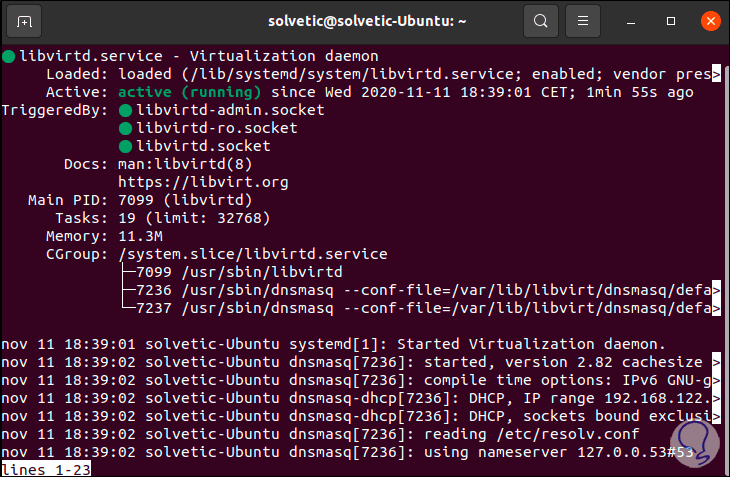
Wir aktivieren es mit dem Ubuntu 21.04 Boot:
sudo systemctl enable --now libvirtd
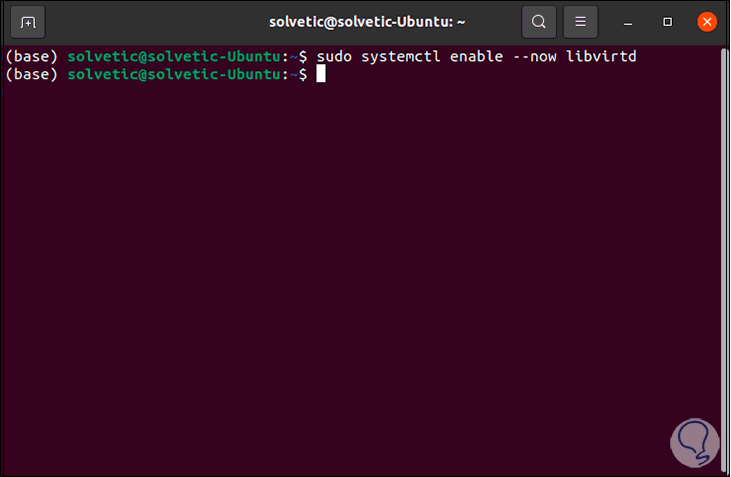
Wir überprüfen, ob die KVM-Module ausgeführt werden:
lsmod | grep -l kvm
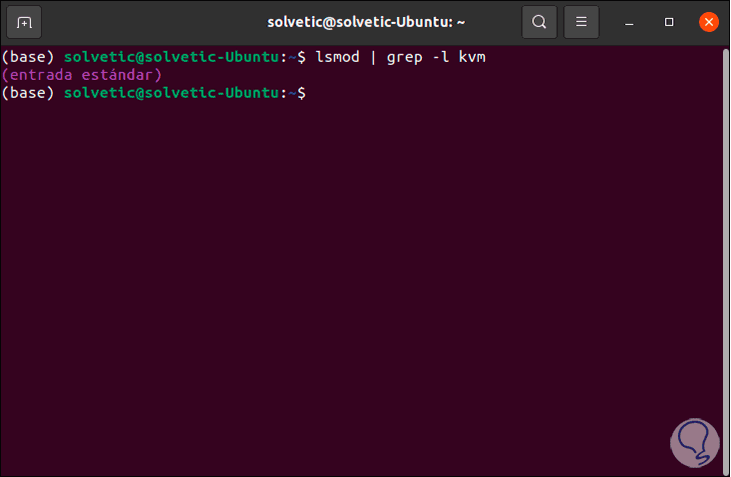
Wir sind bereit, unsere virtuelle Maschine mit KVM unter Ubuntu 21.04 zu erstellen. Wir können alle kompatiblen Systeme und Distributionen mit dem folgenden Befehl auflisten:
osinfo-query os
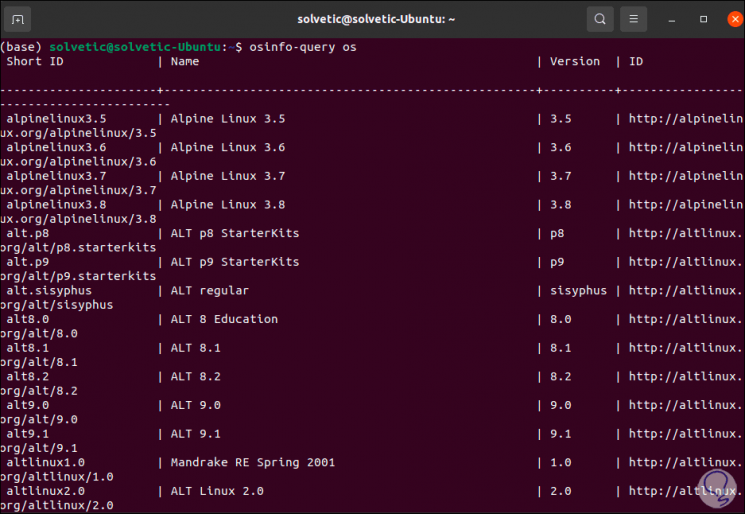
Um die virtuelle Maschine zu installieren, können wir zwei Methoden verwenden, vom Terminal oder grafisch.
2. Erstellen Sie eine virtuelle Maschine in Ubuntu 21.04 vom Terminal aus
Für diesen Prozess verwenden wir den Befehl “virt-install” folgendermaßen:
sudo virt-install --name = Debian --os-variante = debian10 --vcpu = 412 --ram = 2048 --graphics spice --location = / home / solvetic / Downloads / debian-10.6.0-amd64-netinst .iso - Netzwerkbrücke: enp0s3
In diesem Fall definieren wir. Dadurch wird die virtuelle Maschine vom Terminal aus erstellt.
- Name der Distribution oder des Systems
- Zu verwendende Version
- Hardware-Parameter
- Pfad, in dem sich die ISO-Datei befindet
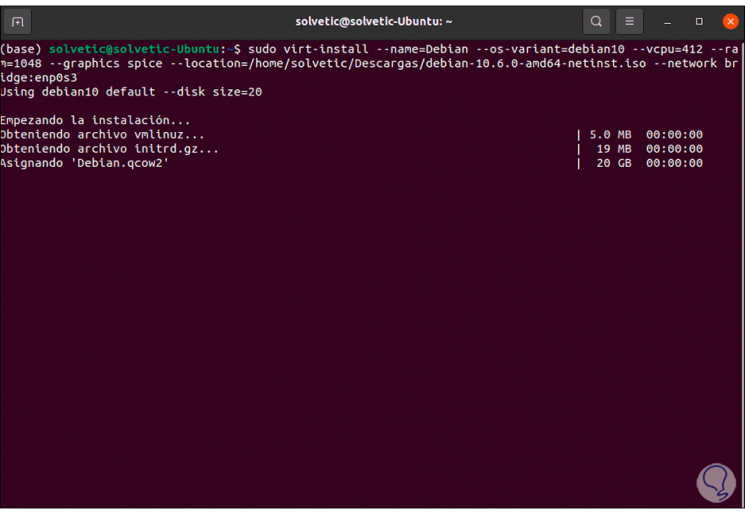
3 . Erstellen Sie eine virtuelle Maschine im grafischen Modus von Ubuntu 21.04
Es ist ein vollständigerer Prozess. Zunächst installieren wir die erforderlichen Abhängigkeiten:
sudo apt installiere uvtool
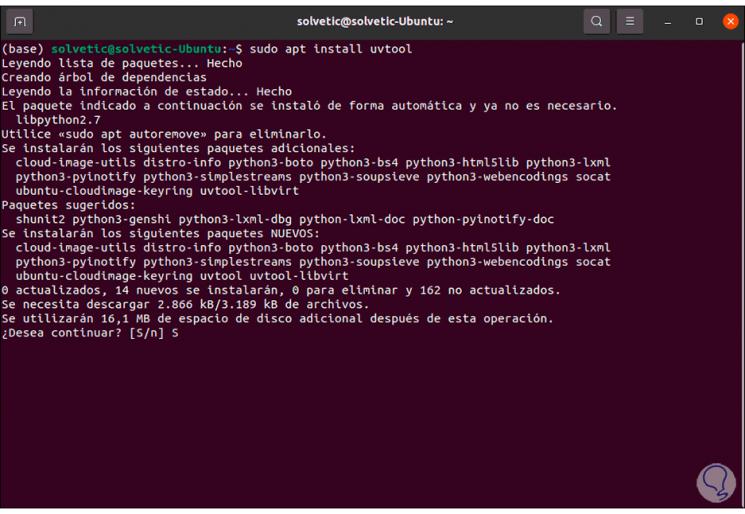
Wir geben den Buchstaben S ein, um den Download zu bestätigen:
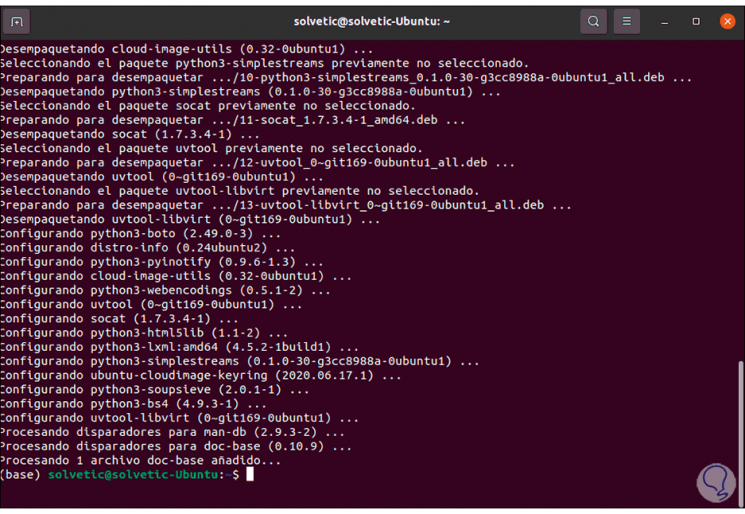
Nach der Installation führen wir Folgendes aus, um auf den Administrator zuzugreifen:
Sudo Virt-Manager
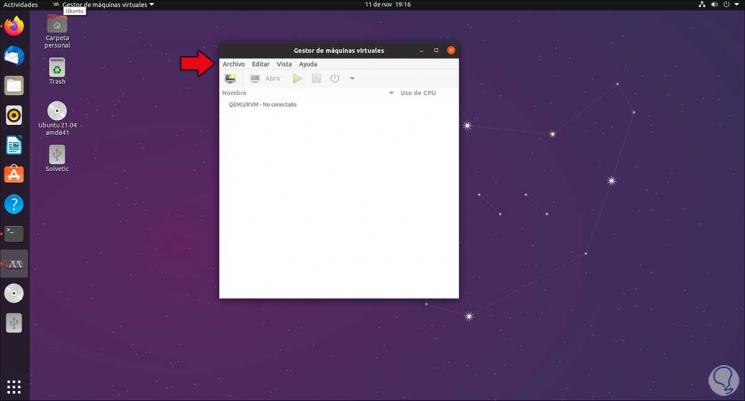
Um die Maschine von hier aus zu erstellen, gehen Sie zum Menü “Datei – Neue virtuelle Maschine”:
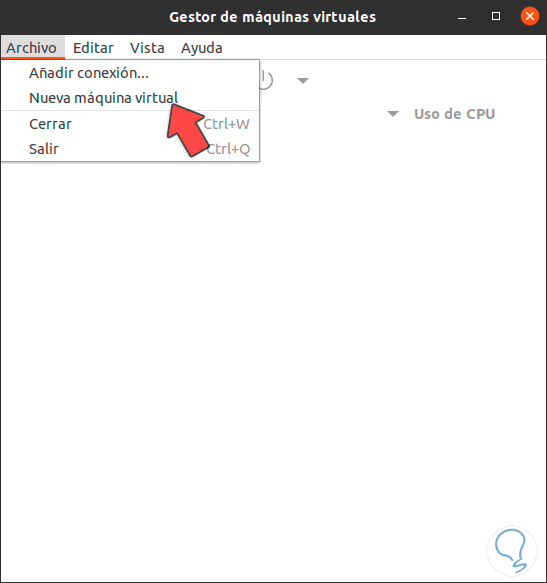
Wir legen die Ressource fest, von der aus wir installieren werden:
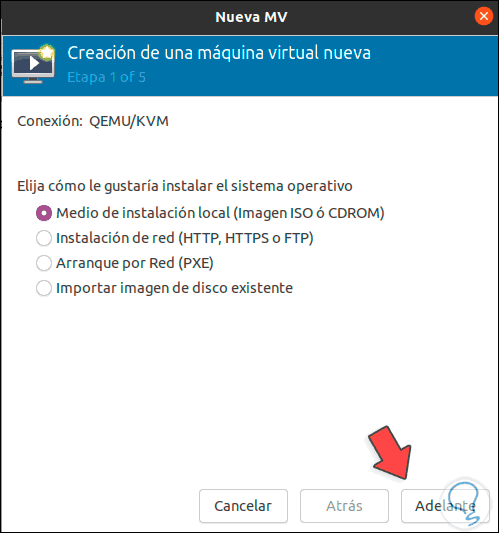
Wir klicken auf Durchsuchen und wählen das heruntergeladene ISO-Image aus:
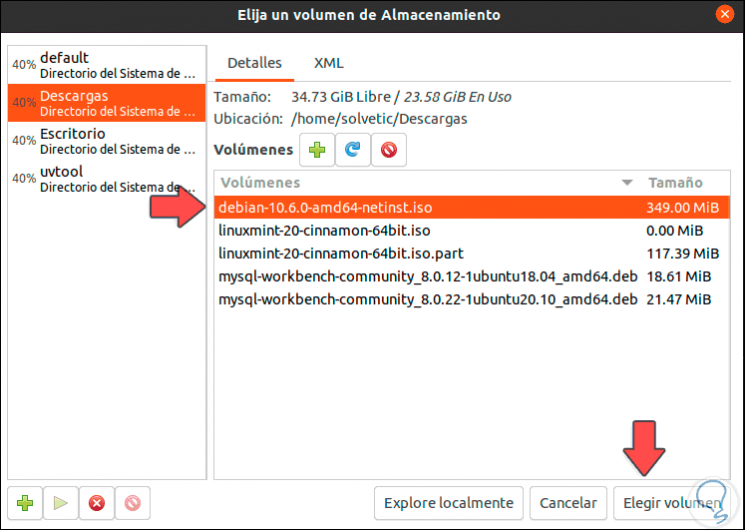
Wir klicken auf “Volume auswählen” und sehen diesen integrierten Pfad:
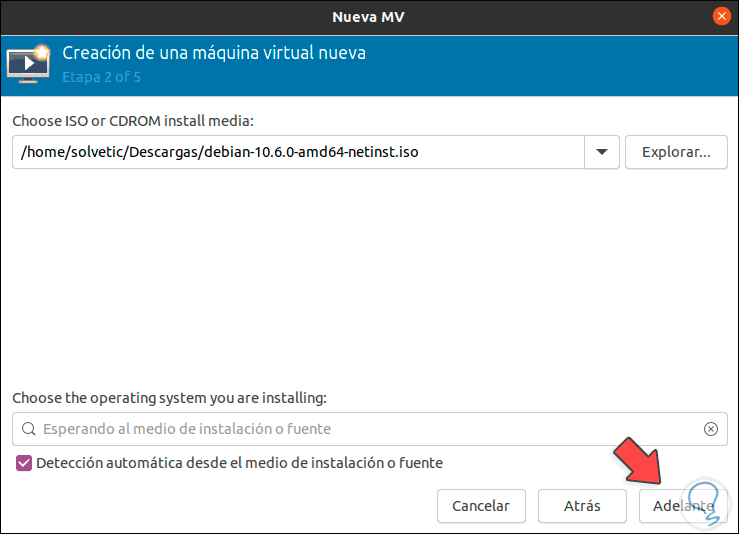
Wir klicken auf Weiterleiten und definieren nun Speicher und CPU:
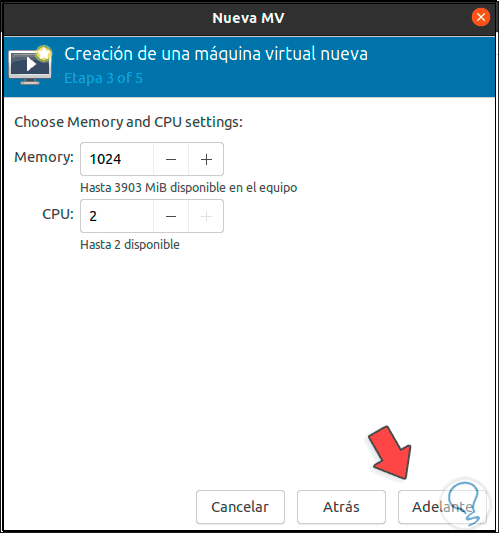
Klicken Sie auf Weiterleiten und wir definieren die Größe der virtuellen Festplatte:
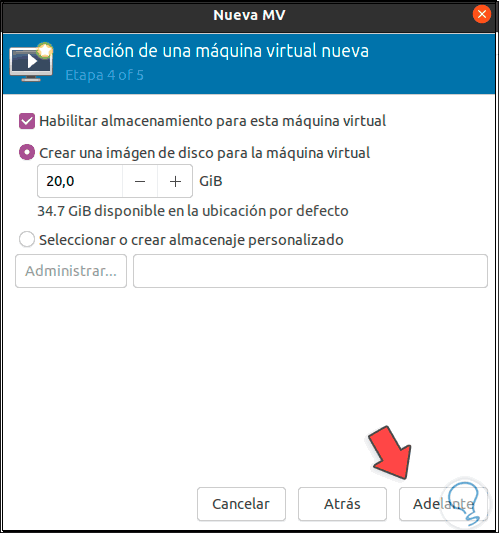
Klicken Sie erneut auf Weiterleiten, definieren Sie den Namen der virtuellen Maschine und wählen Sie den dafür zu verwendenden Netzwerkadapter aus:
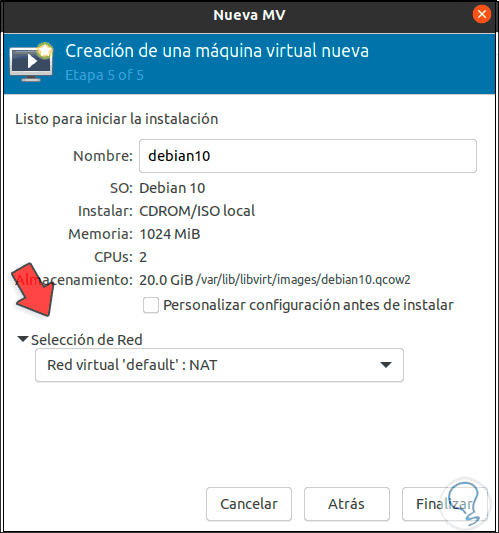
Wir klicken auf Fertig stellen und der Erstellungsprozess der virtuellen Maschine wird fortgesetzt:
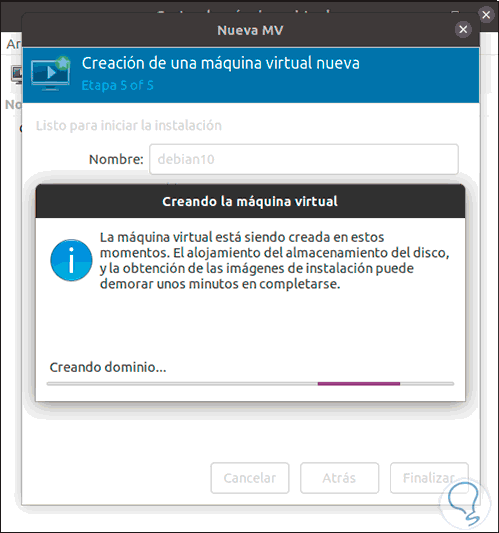
Nach Abschluss der automatischen Ausführung wird die Maschine gestartet:
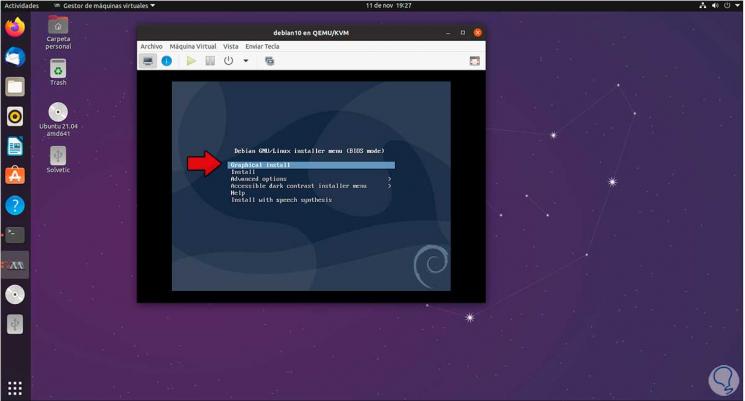
KVM bietet uns verschiedene Optionen zur Verwaltung virtueller Maschinen:
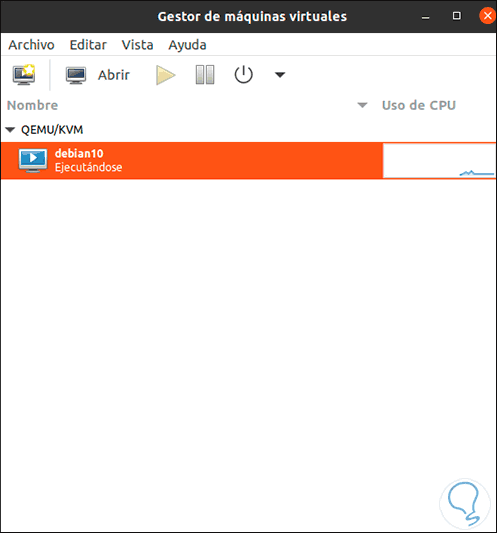
Über das Menü steuern wir es:
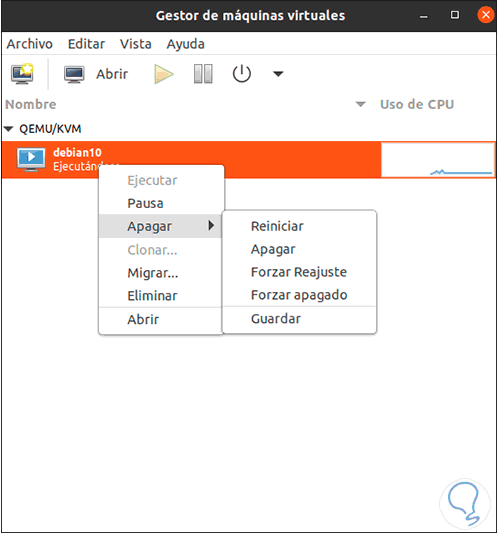
Wir sehen, wie KVM eine umfassende Lösung ist, die in das Betriebssystem selbst integriert ist, um mit virtuellen Maschinen zu arbeiten.