Eine der speziellsten Linux-Distributionen, die wir haben, ist Kali Linux. Diese wurde ausschließlich mit einer Reihe von Tools entwickelt, um die Schwachstellen des Systems zu bewerten, um externe oder externe Angriffe zu vermeiden und die Integrität der Informationen zu gewährleisten .
- Über 600 Penetrationstestwerkzeuge
- Benutzerdefinierter Kernel
- FHS-konform zum Auffinden von Binärdateien, Unterstützungsdateien, Bibliotheken und weiteren Objekten
- Hat einen Open Source Git Baum
- Ihre Pakete und Repositorys sind von GPG signiert
- Unterstützung für ARMEL und ARMHF
Bisher wurde Kali mithilfe einer virtuellen Maschine getestet und kennengelernt. Mit Windows-Updates ist dies jedoch nicht mehr erforderlich und wird dank des Linux-Subsystems für Windows erreicht. Das Windows 10 Linux- Subsystem (WSL) ist eine Funktion von Windows, mit der wir als Entwickler oder Benutzer eine GNU / Linux-Umgebung ausführen können. Dazu gehören Tools, Dienstprogramme und Befehlszeilenanwendungen Ressourcen des Windows-Systems selbst.
- Wählen Sie GNU / Linux-Distributionen aus dem Microsoft Store aus
- Es unterstützt die Sprachen NodeJS, Javascript, Python, Ruby, C / C ++, C # & F #, Rust, Go und mehr
- Wir können Bash-Shell-Skripte und Befehlszeilenanwendungen ausführen
- Rufen Sie GNU / Linux-Anwendungen unter Windows auf
- Ermöglicht die Verwendung von SSHD-, MySQL-, Apache-, lighttpd-, MongoDB- und PostgreSQL-Diensten
- Kompatibel mit Befehlszeilentools wie den Binärdateien grep, sed, awk und ELF-64
- Rufen Sie Windows-Anwendungen über eine Befehlszeilen-Shell auf
Ohne weiteres werden wir sehen, wie es möglich ist, mit WSL Kali Linux unter Windows 10 zu installieren.
Um auf dem Laufenden zu bleiben, abonniere unseren YouTube-Kanal! ABONNIEREN
So installieren Sie Kali Linux unter Windows 10
Das erste, was Sie tun müssen, ist, die Funktion des Linux-Subsystems zu aktivieren. Dazu öffnen wir die Systemsteuerung und sehen Folgendes:
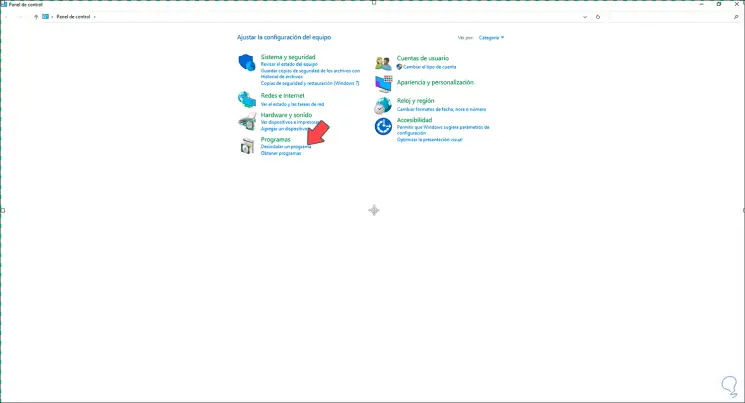
Wir klicken auf “Programm deinstallieren” und sehen Folgendes:
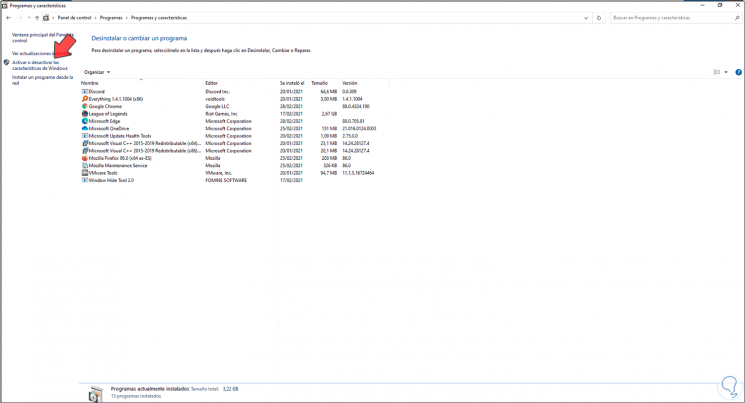
Dort klicken wir auf “Windows-Funktionen aktivieren oder deaktivieren”, im Popup-Fenster gehen wir zum Windows-Subsystem für Linux:
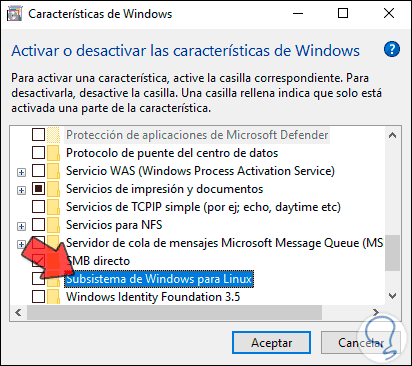
Aktivieren Sie das Feld “Windows-Subsystem für Linux”:
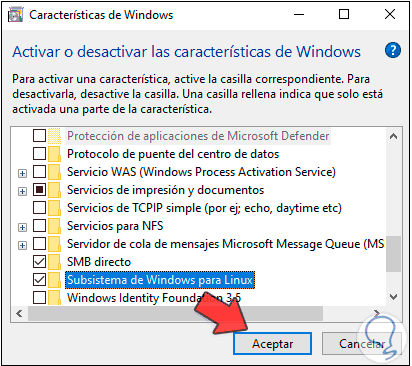
Wir klicken auf OK, um den Installationsprozess der Funktion zu starten:
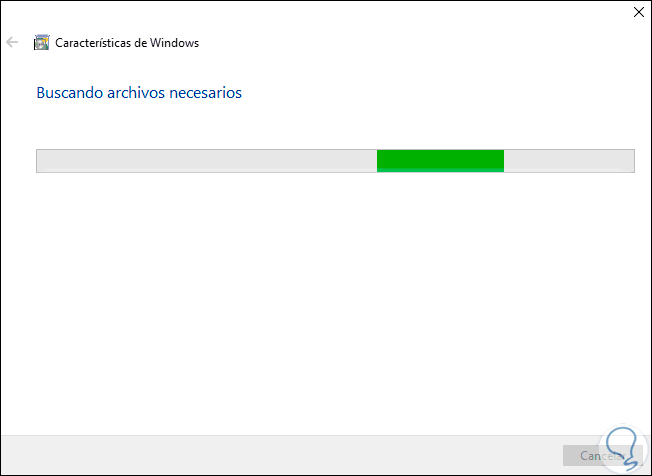
Änderungen gelten:
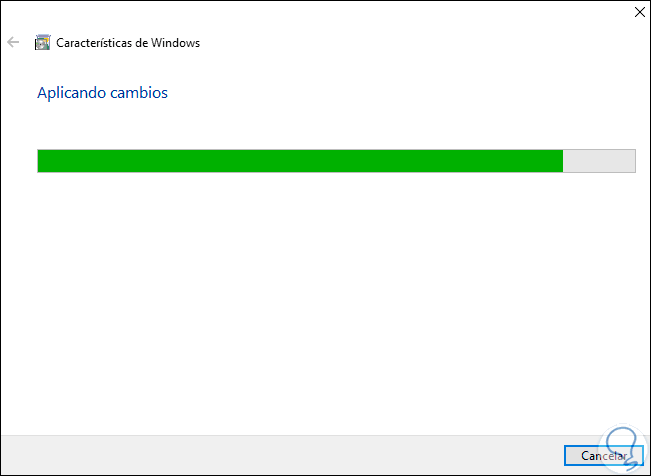
Am Ende sehen wir Folgendes:
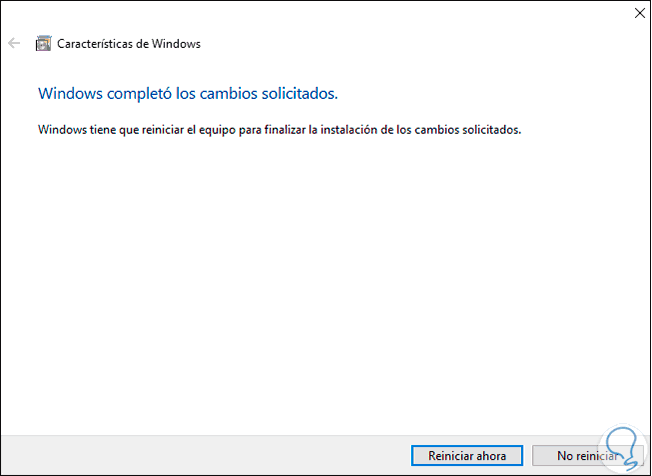
Wir starten das System neu, um den Vorgang abzuschließen:
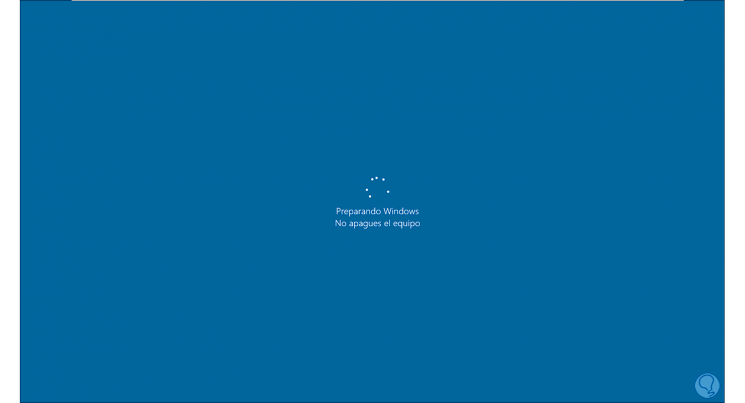
Wir melden uns bei Windows 10 an und öffnen den Windows Store. Wir müssen nach “kali” suchen und “Kali Linux” auswählen:
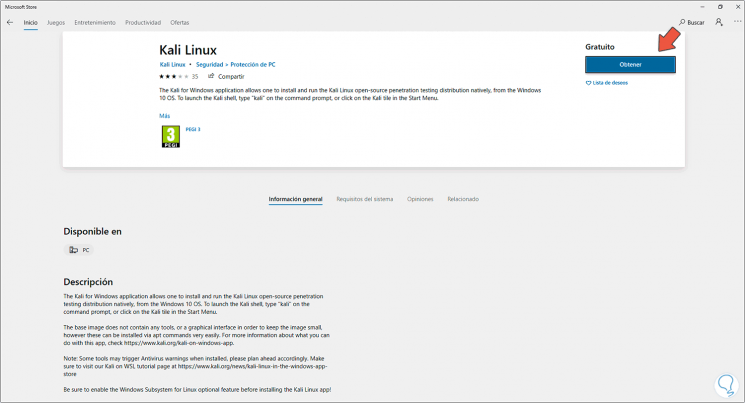
Klicken Sie auf “Get” und dann auf “Install”, um den Download zu starten:
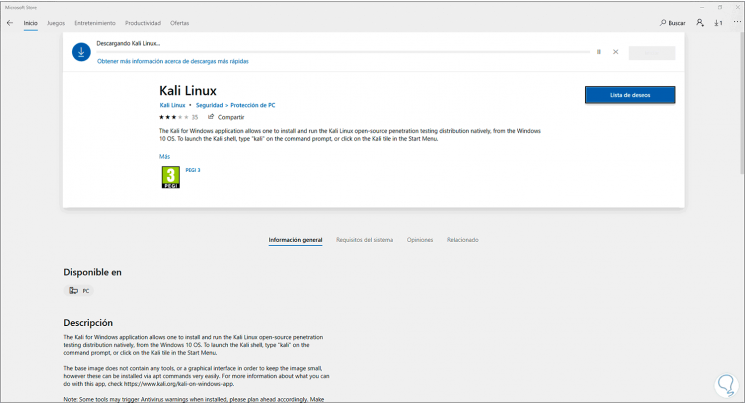
Am Ende dieses Vorgangs wird Folgendes angezeigt:
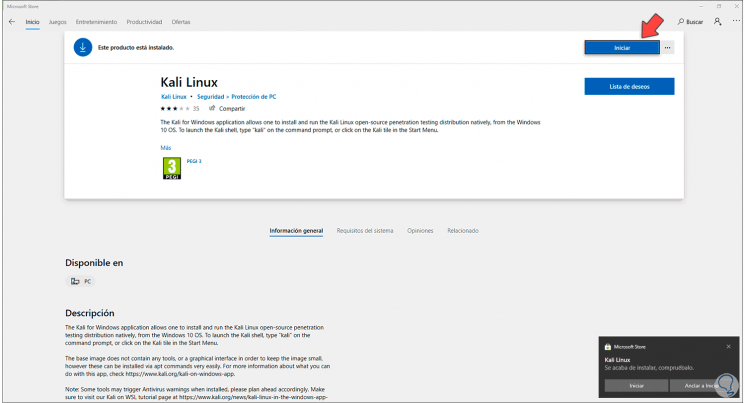
Wir klicken auf “Start”, um die Kali-Konsole in Windows 10 zu öffnen:
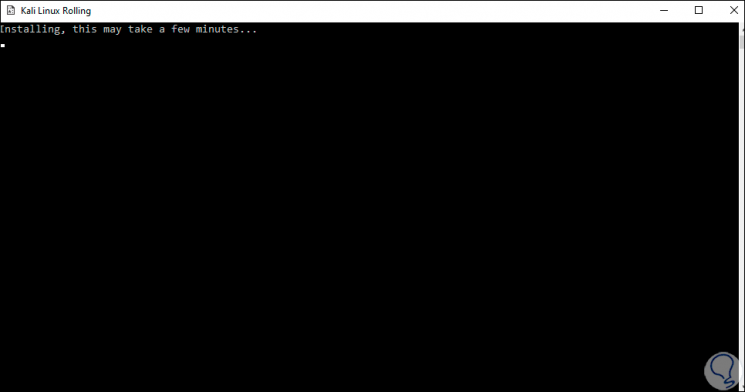
Dann muss der Benutzername eingegeben werden:
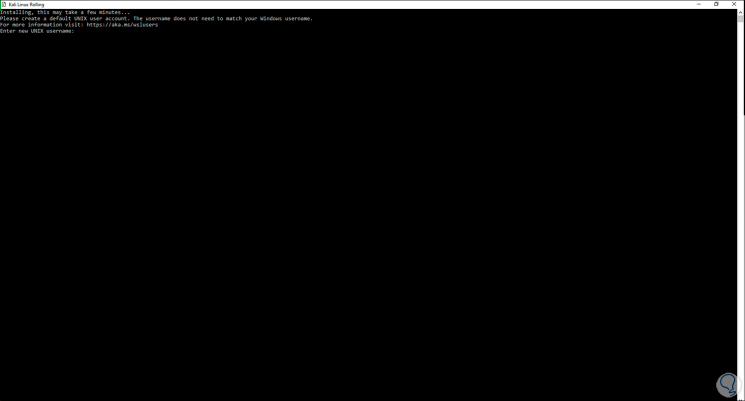
Dann das zu verwendende Passwort:
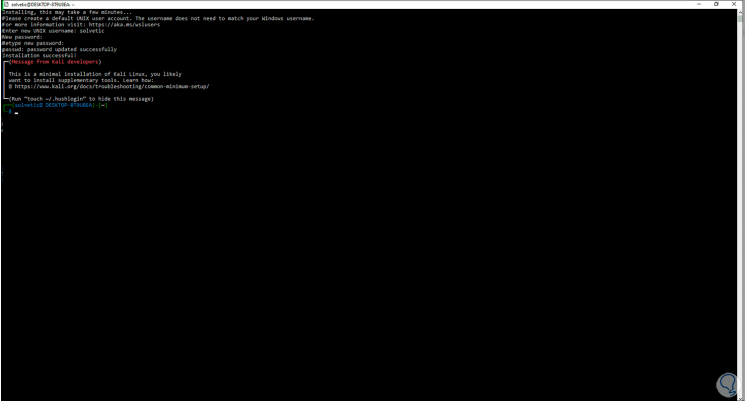
Wir sehen, dass zu diesem Zeitpunkt Kali Linux unter Windows 10 installiert wurde. Jetzt greifen wir als root auf “sudo su” zu und geben das erstellte Passwort ein
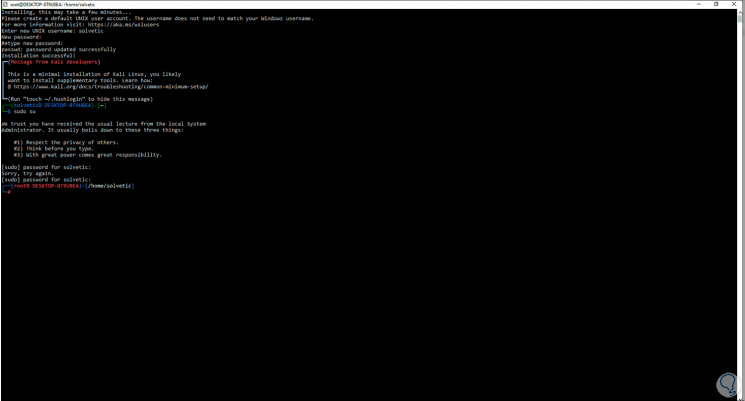
Wir aktualisieren das System mit dem Befehl “sudo apt update”:
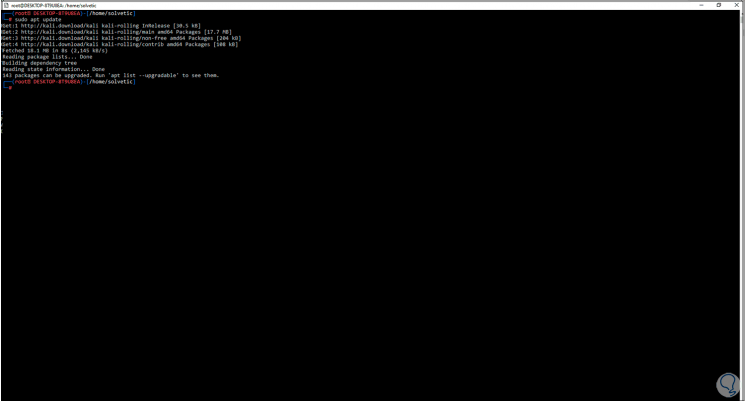
Wir wenden die Updates mit dem Befehl “sudo apt upgrade” an:
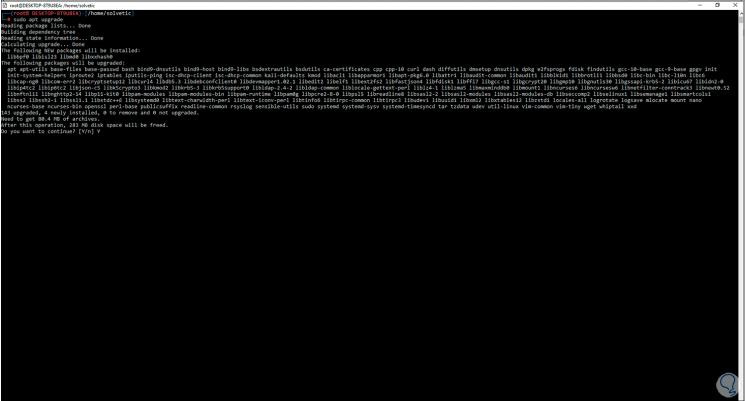
Wir bestätigen den Download mit dem Buchstaben y:
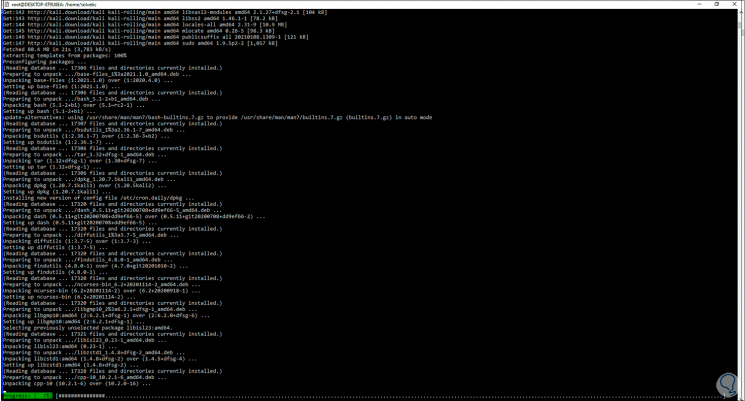
Während des Aktualisierungsvorgangs wird Folgendes angezeigt:
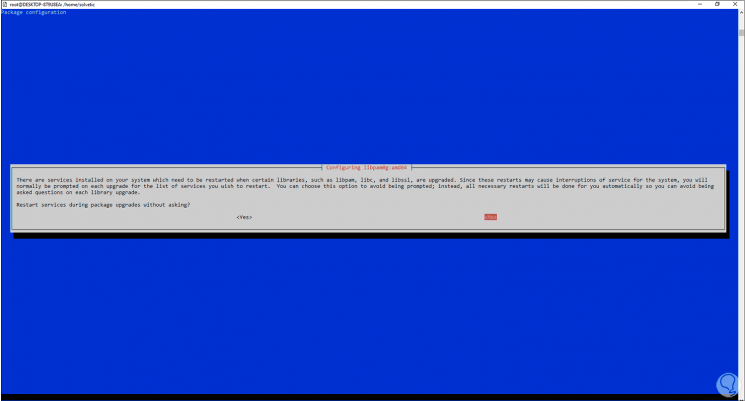
Dort können wir den Neustart von Diensten akzeptieren oder nicht, am Ende werden wir Folgendes sehen:
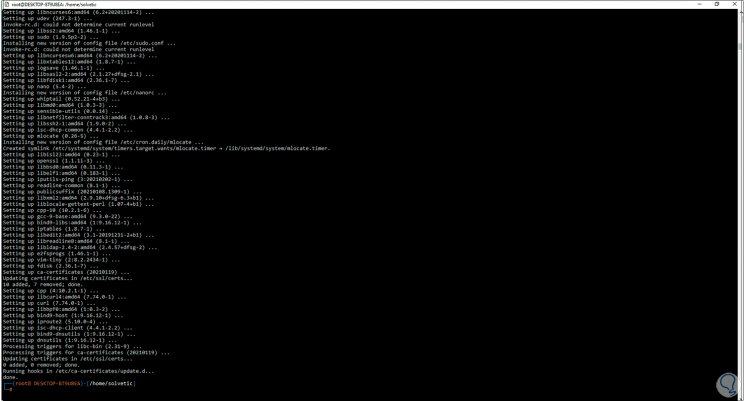
Schließlich erstellen wir ein Verzeichnis mit der Syntax “mkdir” name “” und listen den Inhalt mit “ls” auf:
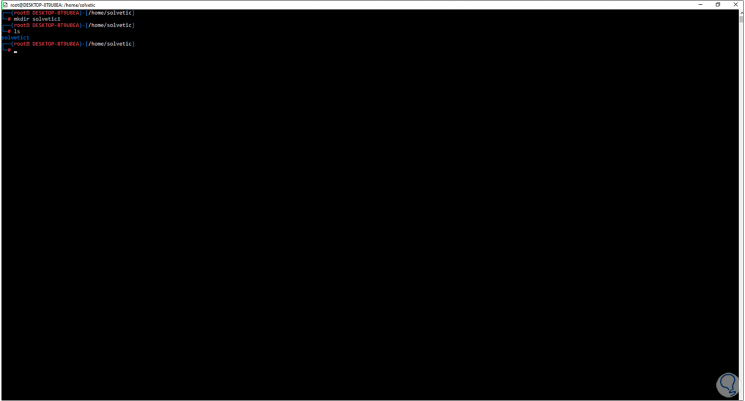
Mit WSL ist es nicht nur möglich, Kali Linux zu installieren, sondern auch eine Vielzahl von Linux-Distributionen unter Windows 10, ohne zu virtualisieren.