Ohne Zweifel ist Kali Linux eine der beliebtesten Linux-Distributionen für alle Sicherheitsfragen. Kali Linux konzentriert sich auf die Sicherheit von Systemen und Anwendungen, die mehrere Tools verwenden. Kali ist eine Debian- basierte Linux- Distribution mit erweiterten Sicherheitsfunktionen, die verschiedene Penetrationstests integriert, um den Sicherheits- und Schutzstatus eines Unternehmens unabhängig von seiner Größe zu ermitteln.
- Es ist ein 100% freies System
- Es bietet einen Open-Source-Git-Baum. Dies bedeutet, dass der Quellcode jedem zur Verfügung steht, der zusätzliche Pakete ändern oder neu erstellen möchte
- Fügen Sie mehr als 600 Penetrationstest-Tools hinzu
- FHS-konform, damit Linux-Benutzer auf einfache Weise Binärdateien, Unterstützungsdateien, Bibliotheken und mehr finden können
- Benutzerdefinierter Kernel
- Die Kompatibilität mit drahtlosen Geräten mit großer Reichweite ermöglicht die Kompatibilität mit USB-Geräten und anderen drahtlosen Geräten.
- GPG-signierte Pakete und Repositorys
- ARMEL- und ARMHF-Unterstützung
- amd64 (64 Bit)
- i386 (32-Bit)
Diese Bilder finden Sie unter folgendem Link:
Um diese Art von Testversionen sicher zu testen, empfiehlt EinWie.com die Verwendung einer Virtualisierungsplattform. Was ist besser als VirtualBox, das völlig kostenlos und voller Funktionen ist? Wir können VirtualBox unter folgendem Link herunterladen:
Mal sehen, wie man Kali Linux 2021 auf VirtualBox installiert.
Um auf dem Laufenden zu bleiben, abonniere unseren YouTube-Kanal! ABONNIEREN
So installieren Sie Kali Linux 2021 auf VirtualBox
Öffnen Sie VirtualBox und wählen Sie im Menü “Maschine” die Option “Neu”:
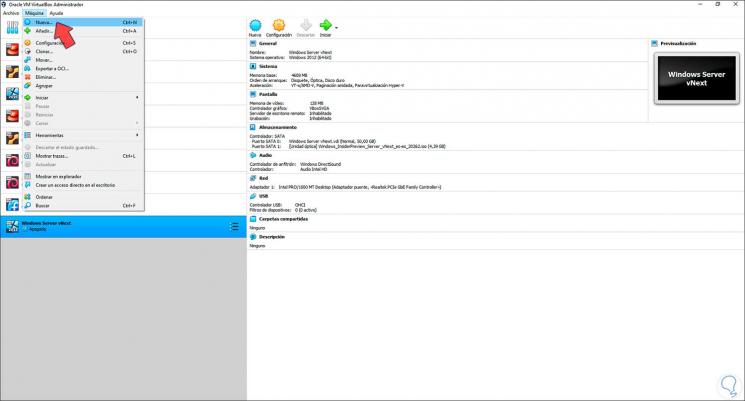
Zusätzlich können Sie die virtuelle Maschine erstellen:
- Verwenden Sie die folgenden Tasten:
Strg + N.
- Klicken Sie auf die Schaltfläche Neu
Wir geben den Namen der virtuellen Maschine ein und wählen den Typ und die Version aus, die verwendet werden sollen:
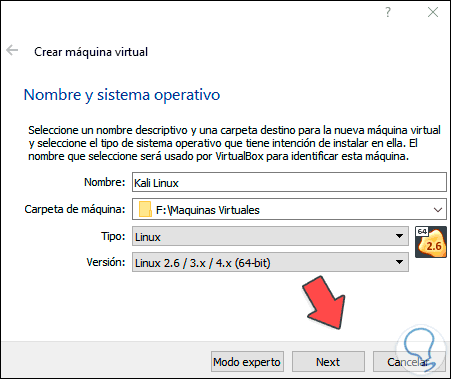
In diesem Fall definieren wir:
- Im Feld Typ wählen wir Linux aus.
- Im Feld Version wählen wir Linux 2.6 / 3.x / 4.x (64 Bit)
Dann definieren wir den RAM, der in Kali Linux 2021 verwendet werden soll:
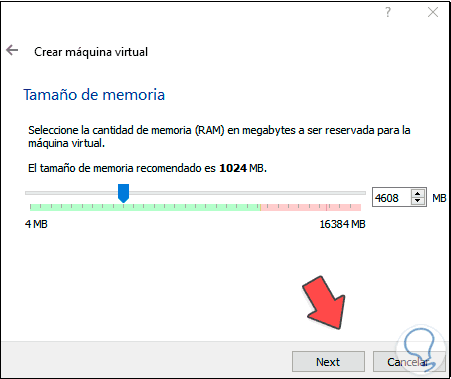
Im nächsten Fenster erstellen wir die virtuelle Festplatte, indem wir “Jetzt eine virtuelle Festplatte erstellen” auswählen:
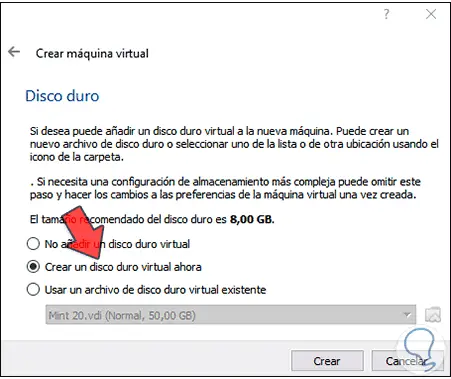
Klicken Sie auf Erstellen, um den Festplattentyp auszuwählen. In diesem Fall wählen wir die Option VDI (Virtual Disk Image):
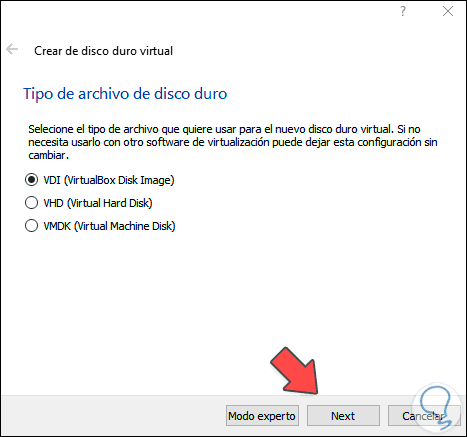
Danach definieren wir die Art und Weise, wie der Speicher konfiguriert wird, in diesem Fall “Dynamisch reserviert”:
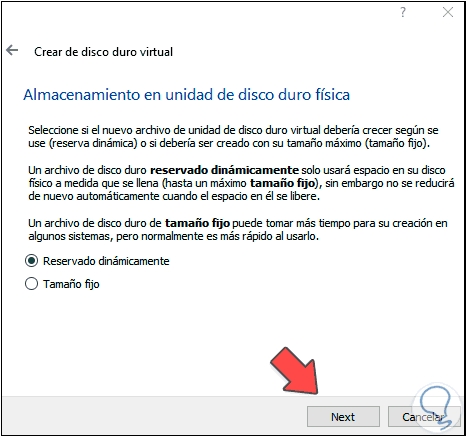
Jetzt legen wir den Speicherort der virtuellen Festplatte und die Größe der Festplatte fest. Klicken Sie erneut auf Erstellen, um den Vorgang abzuschließen.
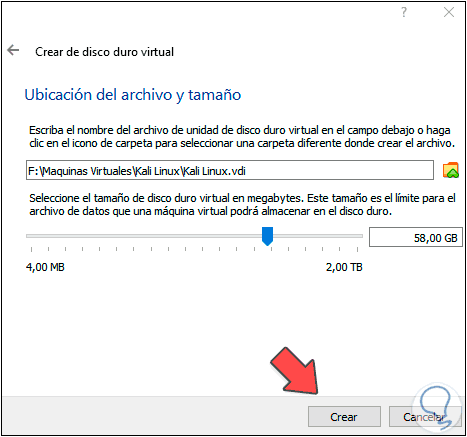
Wir greifen auf die Konfiguration der virtuellen Maschine zu und klicken im Abschnitt “Speicher” auf das CD-Laufwerk:
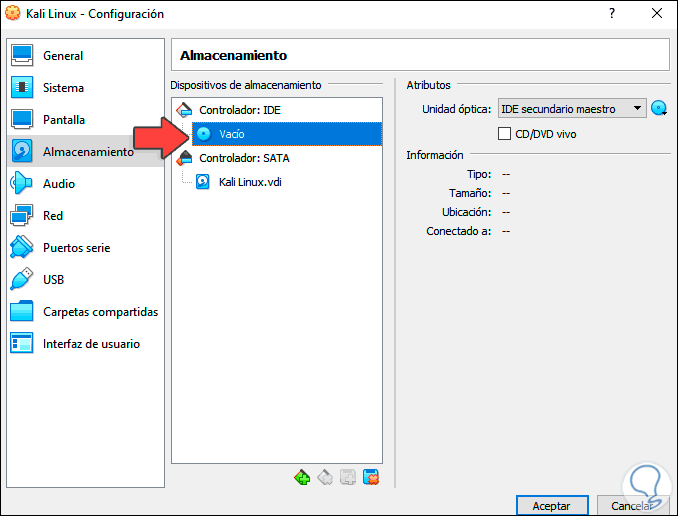
Klicken Sie auf das CD-Symbol und wählen Sie “Diskette auswählen”. Wählen Sie dann das heruntergeladene ISO-Image von Kali Linux 2021 aus:
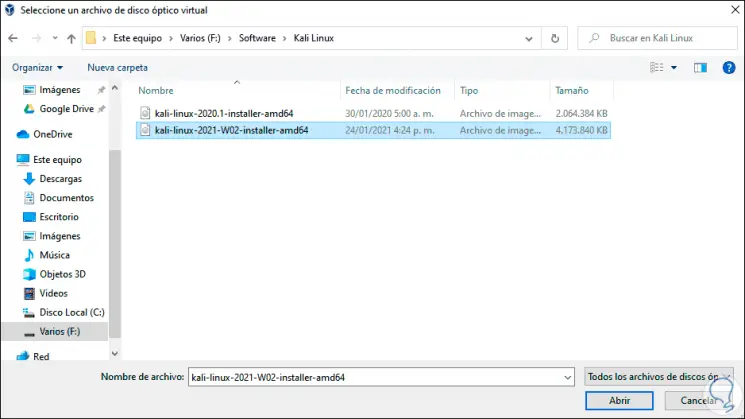
Klicken Sie auf Öffnen, um es zu integrieren:
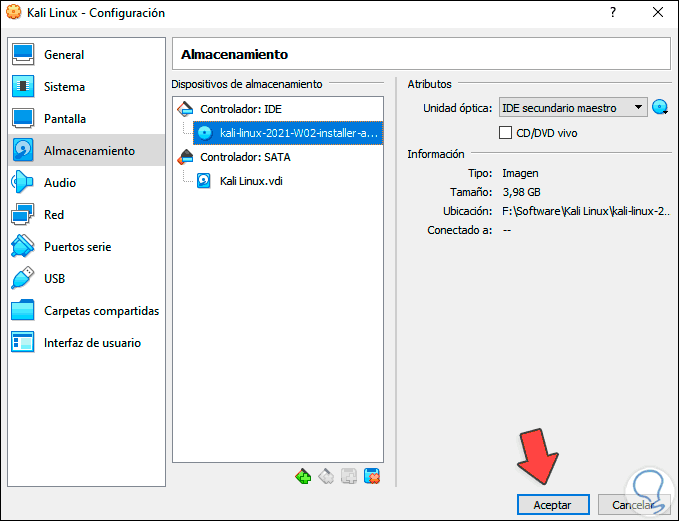
Klicken Sie auf Akzeptieren, um den Vorgang abzuschließen.
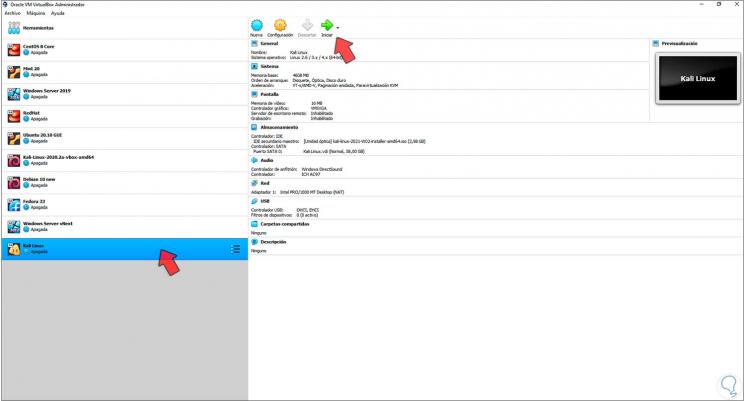
Starten Sie die virtuelle Maschine und wählen Sie die ISO aus, die erneut verwendet werden soll:
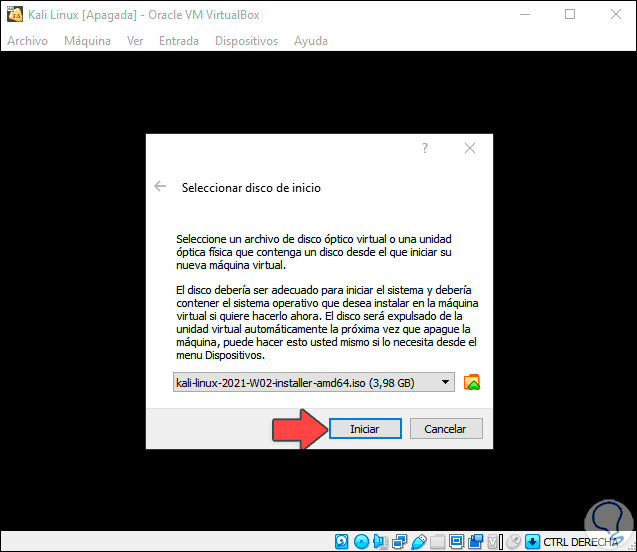
Klicken Sie auf “Start” und wählen Sie im nächsten Fenster “Grafische Installation”:
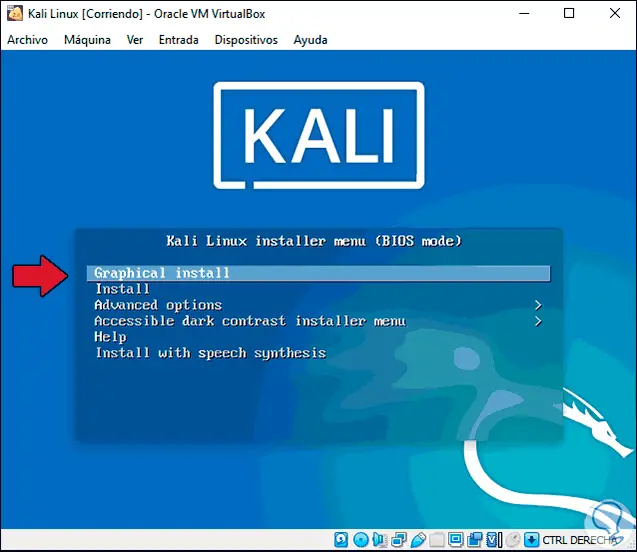
Definiert die Sprache des Betriebssystems:
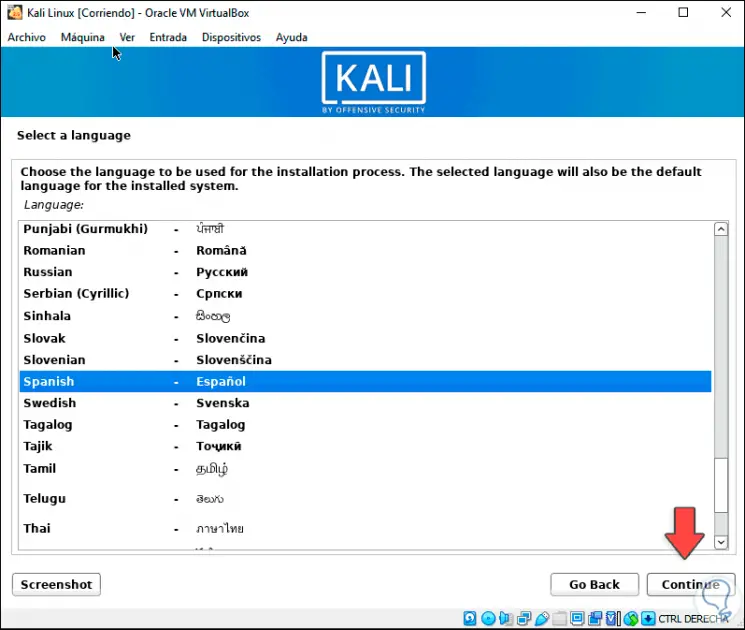
Wählen Sie dann den geografischen Standort aus:
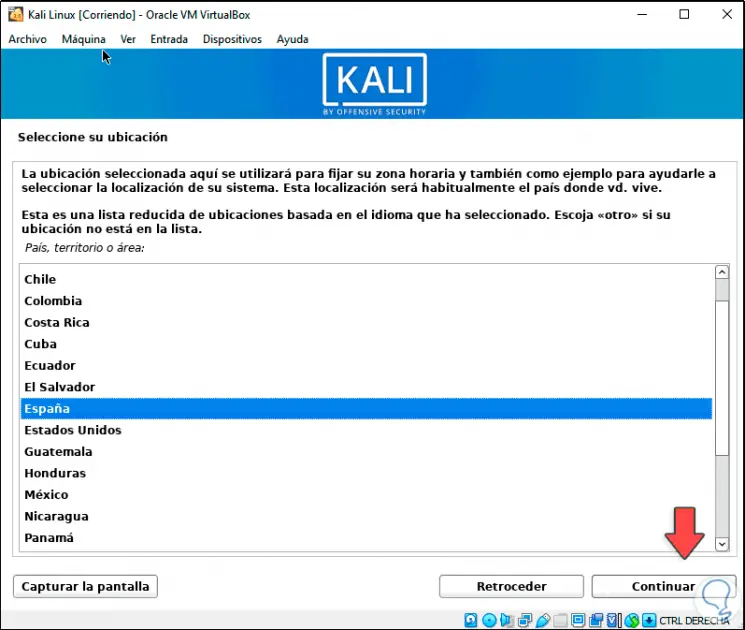
Definieren Sie dann die Tastatursprache:
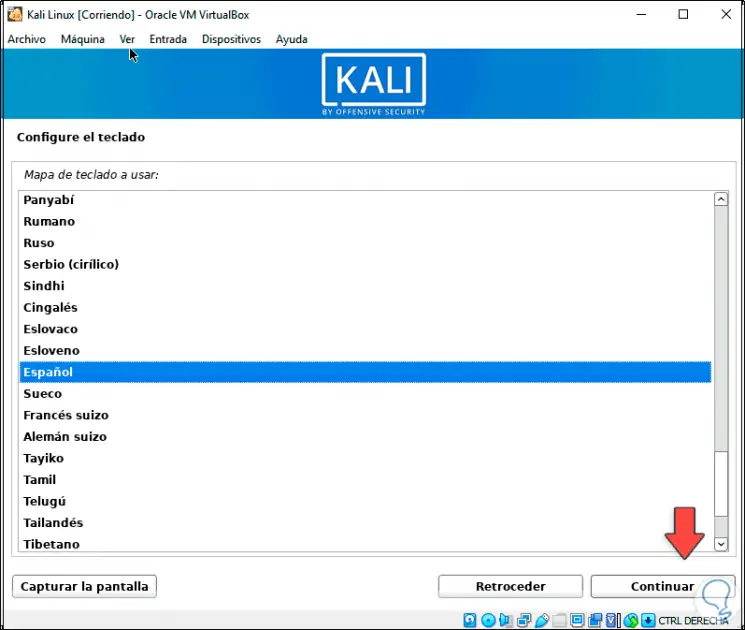
Klicken Sie auf Weiter und der automatische Konfigurationsprozess wird gestartet:
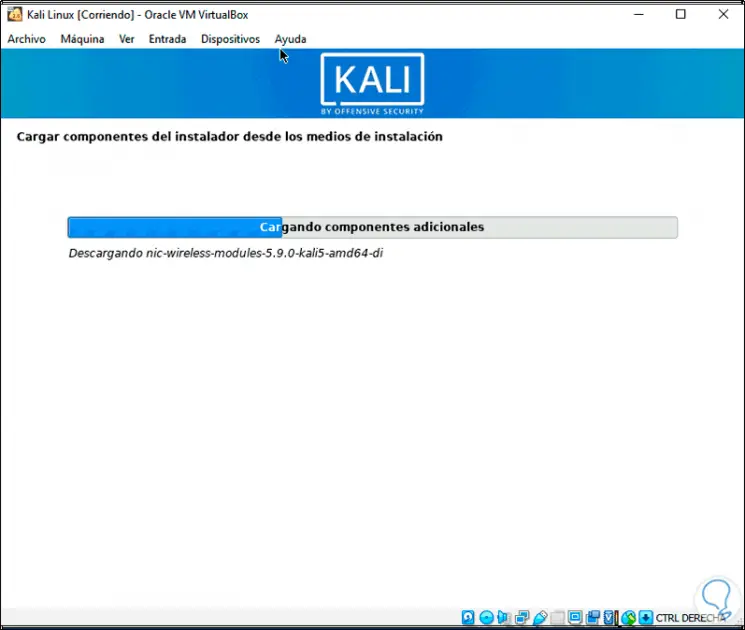
Das Netzwerk wird automatisch angepasst und wir definieren den Namen des Geräts:
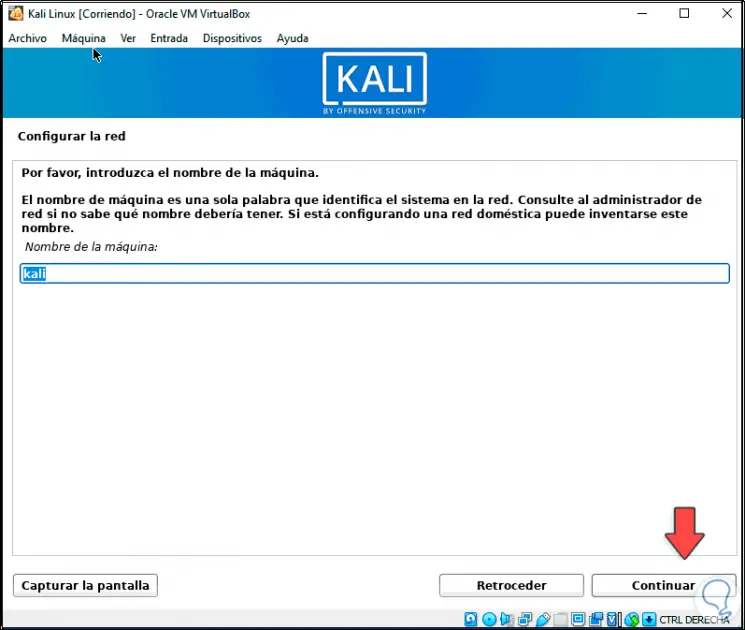
Im nächsten Fenster können wir (falls vorhanden) den Domainnamen hinzufügen:
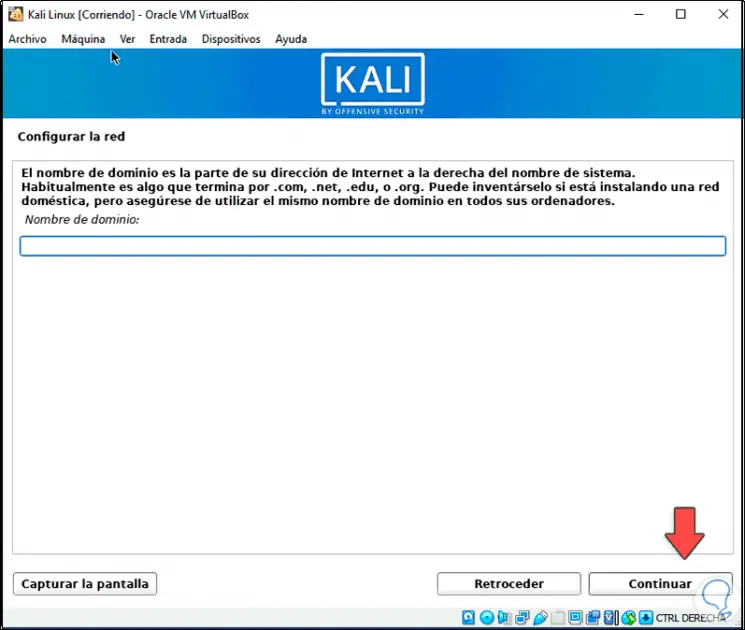
Dann geben wir den Benutzernamen ein:
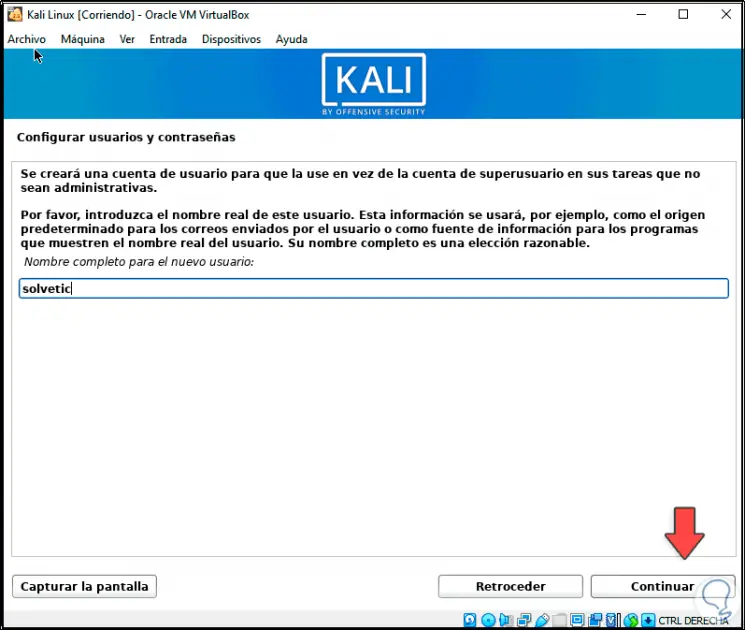
Klicken Sie auf Weiter und Kali legt den Standardnamen fest:
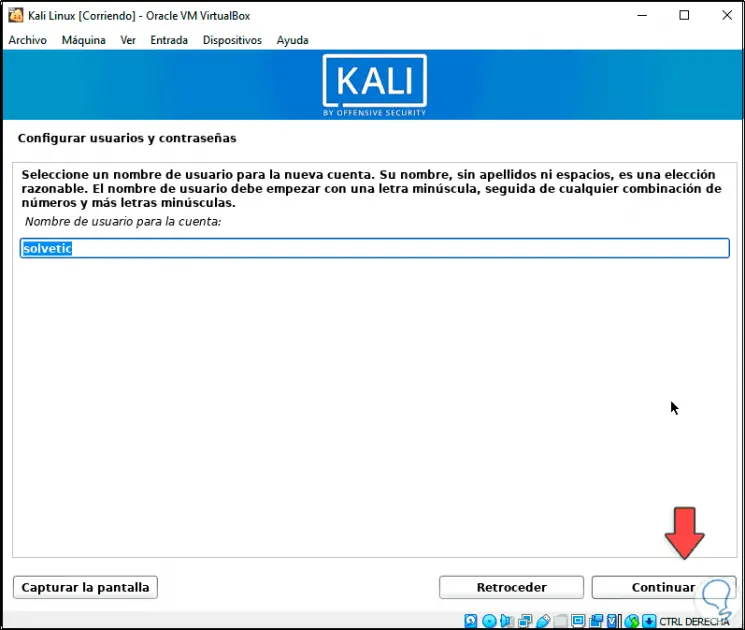
Als nächstes weisen wir das Passwort des Benutzers zu:
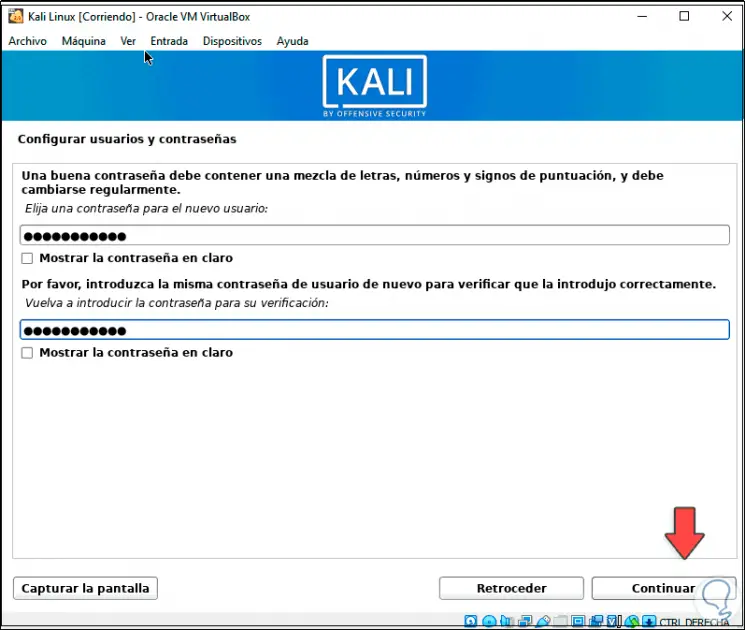
Basierend auf dem ausgewählten Land müssen wir das zu verwendende Gebiet angeben:
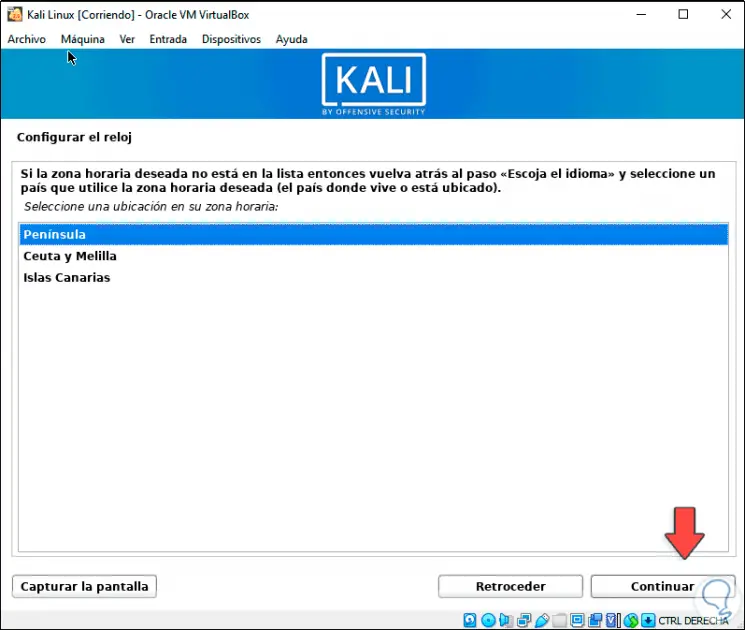
Definieren Sie im nächsten Schritt die Art der zu verwendenden Partitionierung:
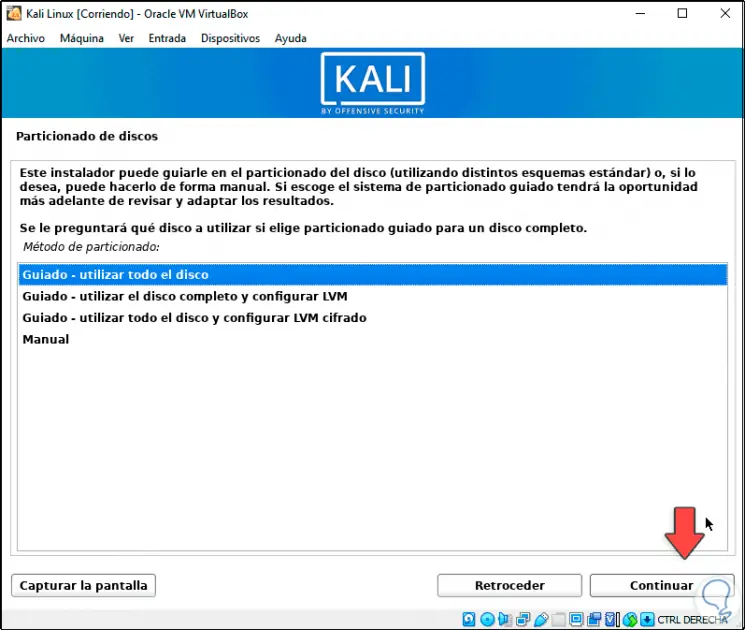
Dort können wir zusätzliche Sicherheitsmethoden mit den LVM-Optionen verwenden oder Manuell auswählen, wenn wir die Partitionen manuell zuweisen möchten. In diesem Fall belassen wir den Standardwert und wählen dann die Festplatte aus, auf der Kali Linux 2021 installiert werden soll:
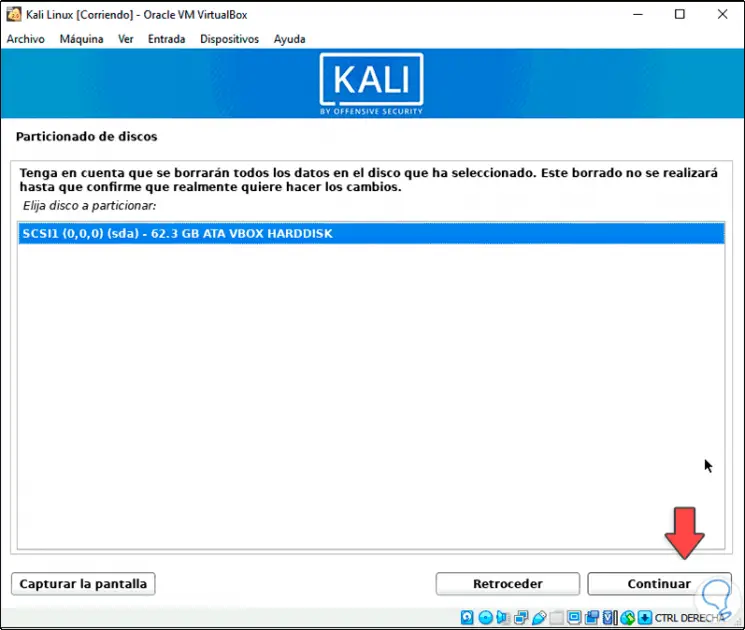
Wir legen die Partitionierung fest:
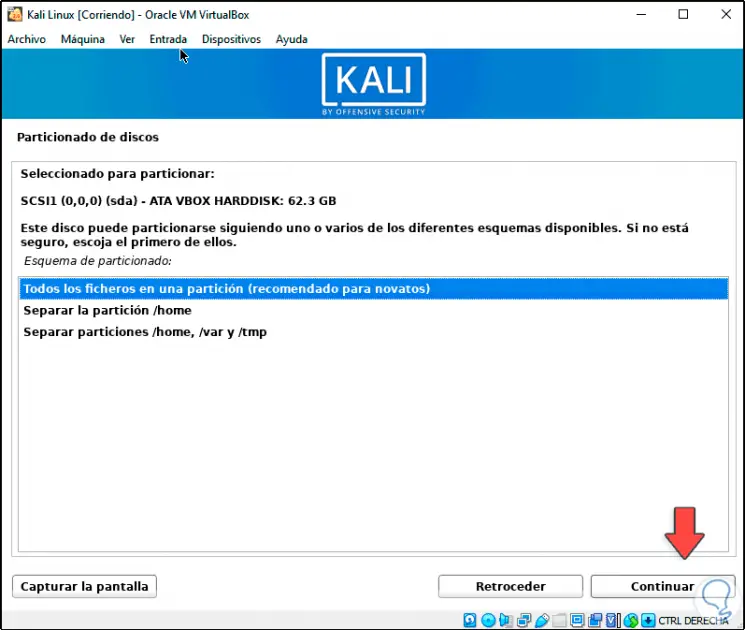
Am Ende sehen wir Folgendes:
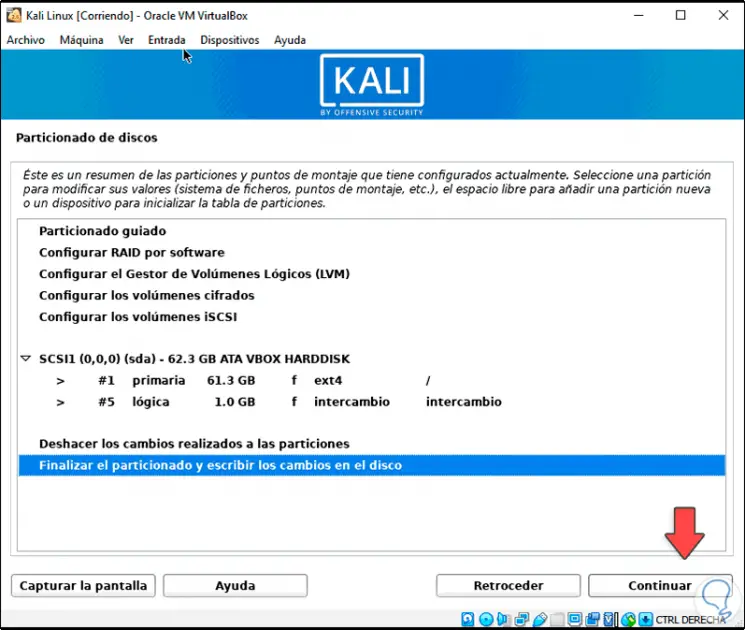
Wählen Sie “Partitionierung beenden und Änderungen auf die Festplatte schreiben” und bestätigen Sie dies, indem Sie das Feld “Ja” aktivieren:
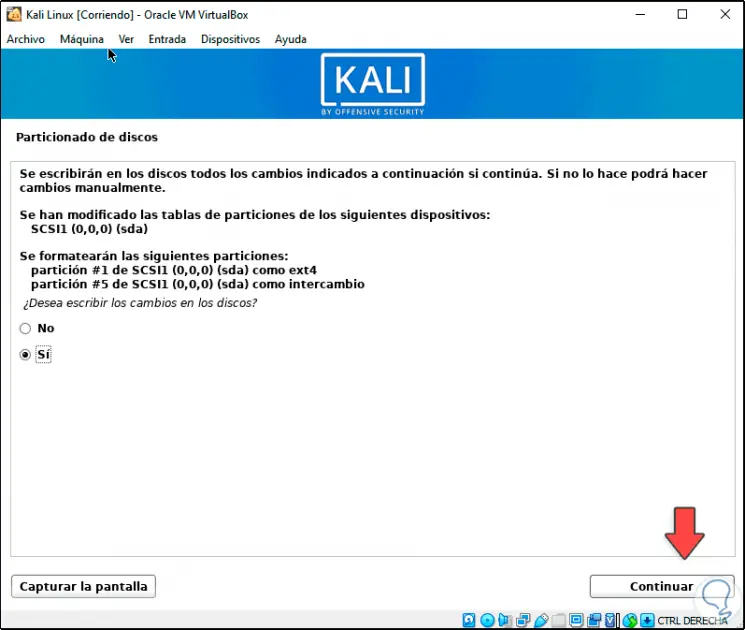
Klicken Sie auf Weiter, um die Änderungen zu übernehmen. Die Installation von Kali Linux 2021 beginnt:
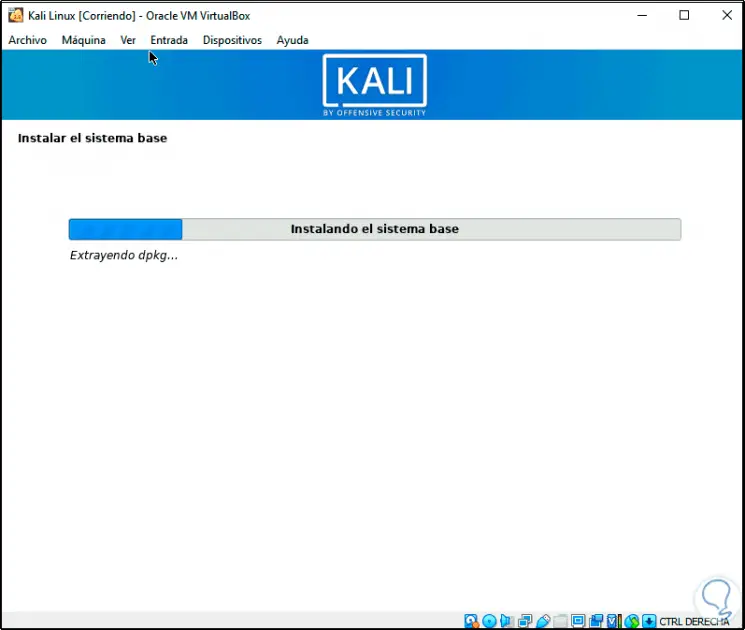
Während dieses Prozesses müssen wir die gewünschten Programme in Kali Linux auswählen:
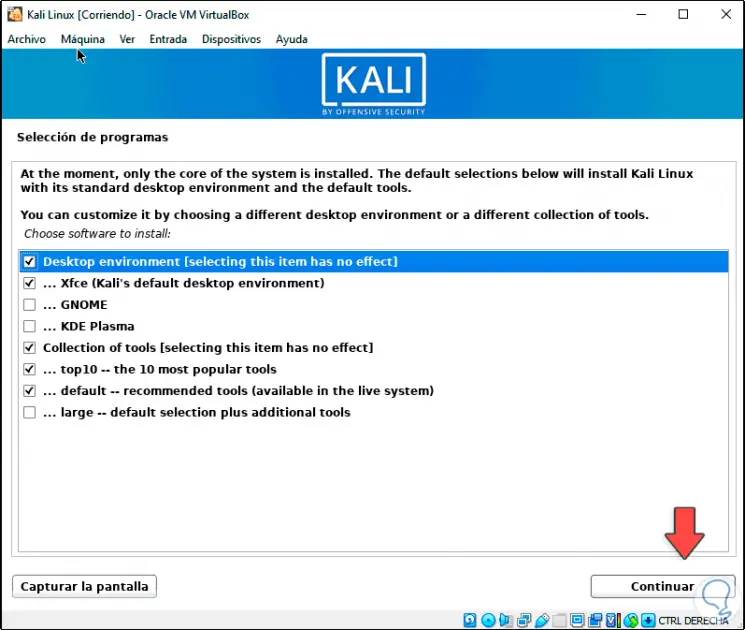
Klicken Sie auf Weiter, um die erforderlichen Pakete herunterzuladen und zu installieren:
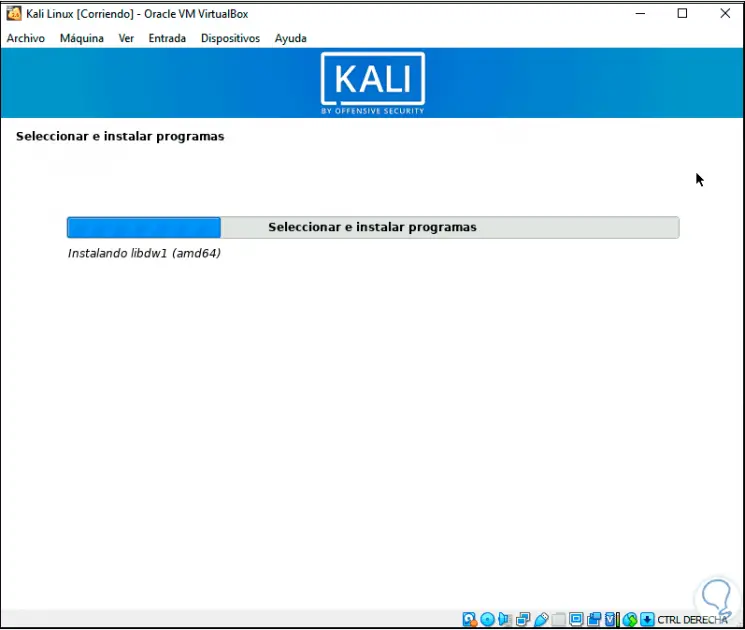
Danach wählen wir aus, wo der GRUB-Bootloader installiert werden soll:
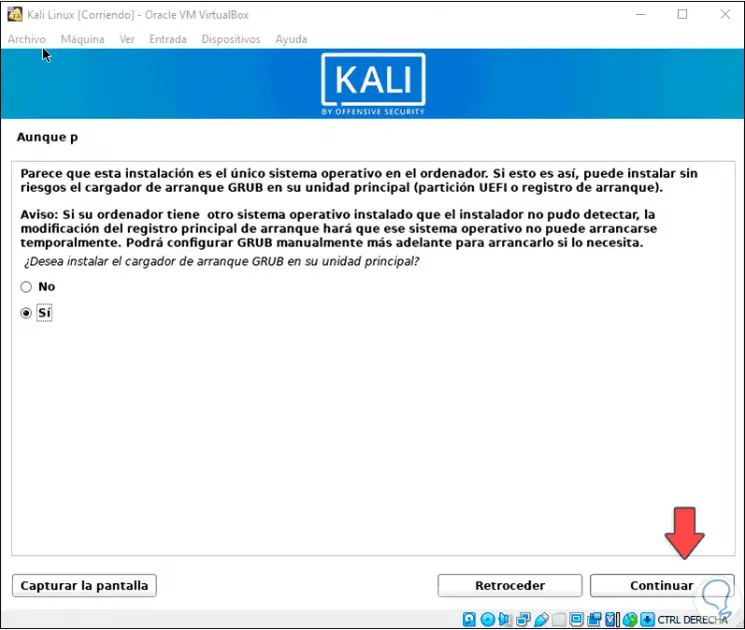
Wir wählen die Festplatte aus, auf der der Manager installiert werden soll:
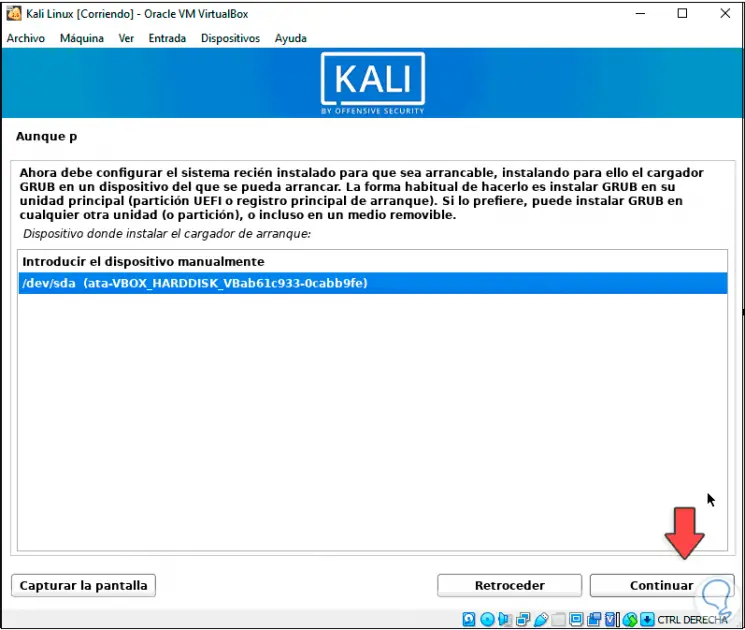
Klicken Sie auf Weiter, um die Installation abzuschließen:
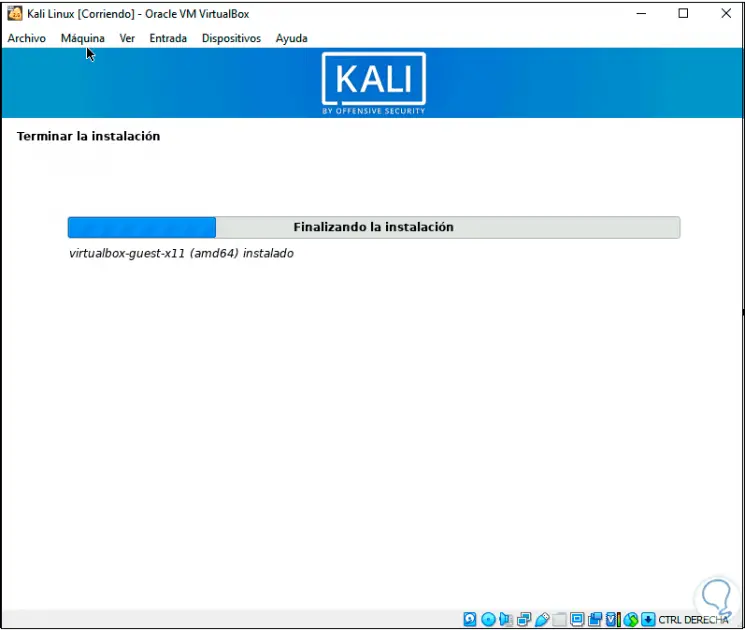
Am Ende sehen wir Folgendes:
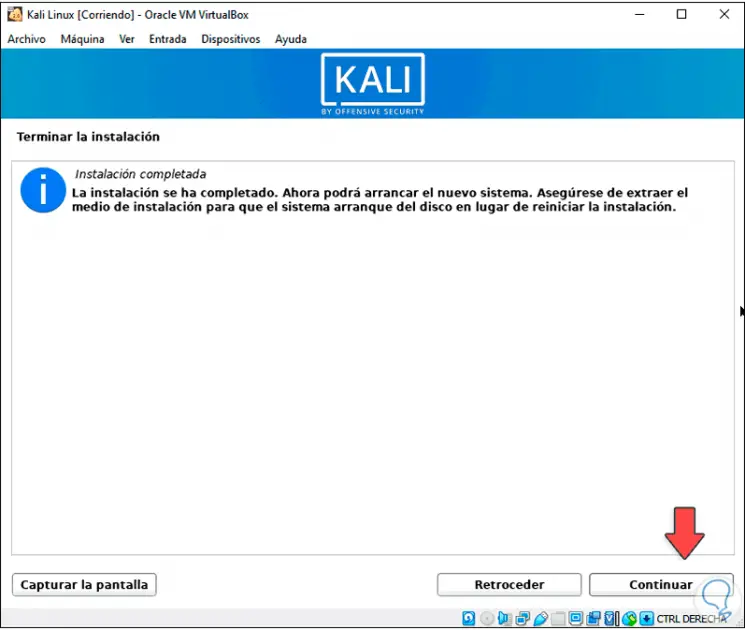
Wir klicken auf Weiter, um das System neu zu starten, und wir werden Folgendes sehen:
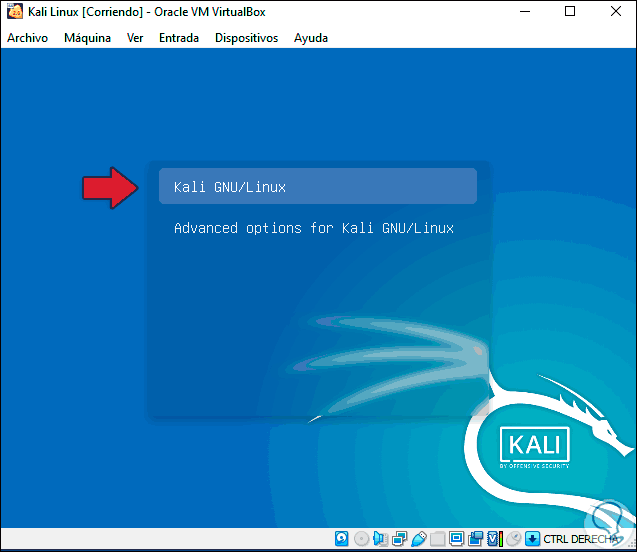
Wir wählen “Kali GNU / Linux” und das System startet:
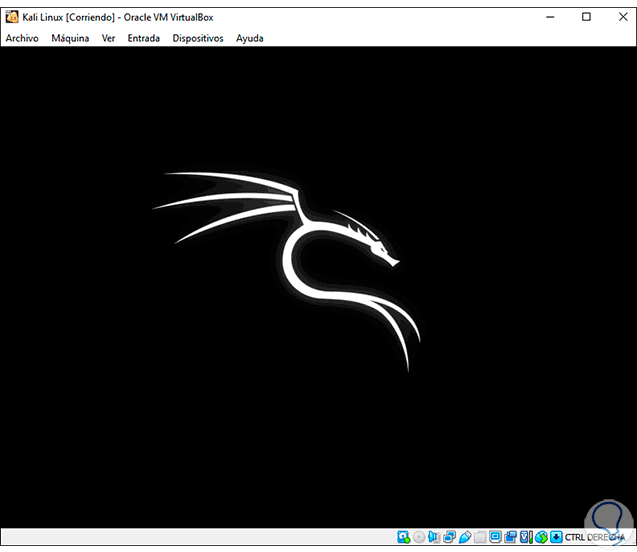
Wir melden uns mit den registrierten Anmeldeinformationen an:
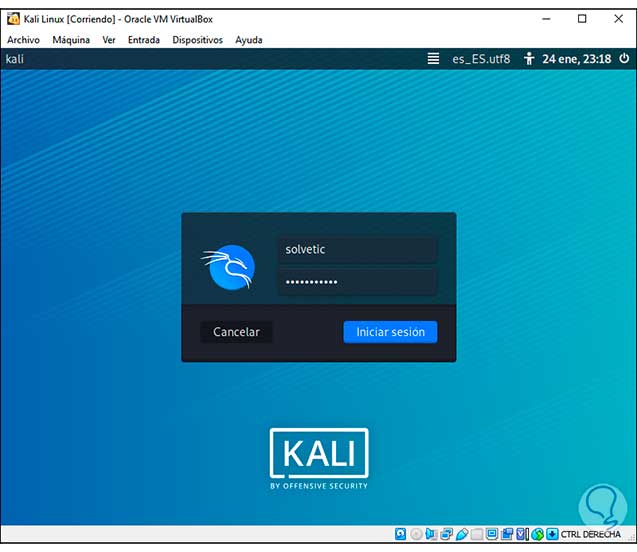
Durch Anmelden können wir auf die Kali Linux 2021-Tools zugreifen:
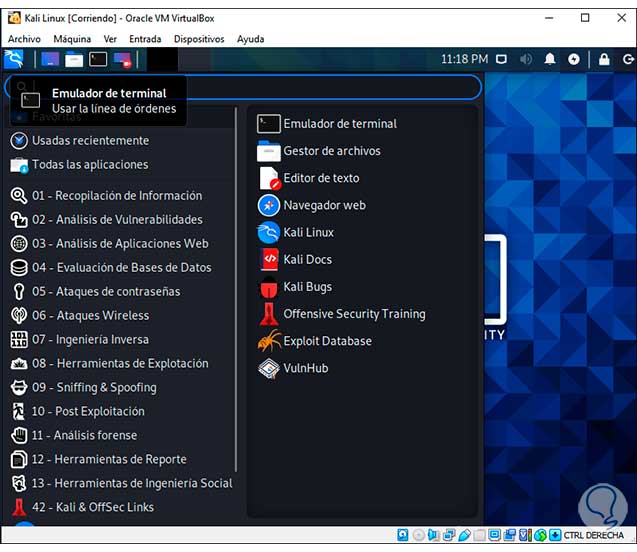
Wir können das Fenster maximieren und VirtualBox passt automatisch die volle Größe der virtuellen Maschine an:
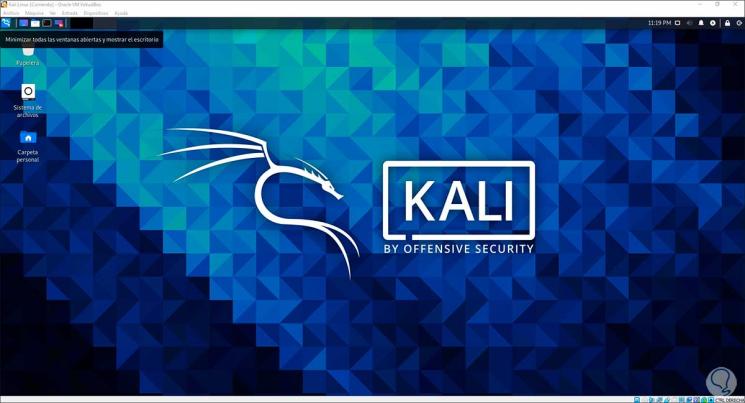
Dies ist der vollständige Prozess zum Installieren und Testen aller neuen Funktionen von Kali Linux 2021 in VirtualBox, um kein physisches System verfügbar zu machen.