In dieser Welt, die von externen Gründen beeinflusst wurde, ist es zu einem Schlüssel geworden, optimale Tools zu haben , mit denen die Beziehung zu Freunden, Familie, Mitarbeitern und anderen nicht beeinträchtigt werden kann. Dies wird dank Videokonferenzplattformen erreicht Jitsi ist einer von denen, die heute an Stärke gewinnen.
Es ist ein vielseitiges Dienstprogramm, da es mit Telefonie- und Instant Messaging-Protokollen wie IP, Jabber / XMPP, AIM, ICQ, MSN, Yahoo! Messenger und mehr.
Jitsi basiert auf der OSGi-Architektur und nutzt die Felix-Implementierung von Apache, mit der sich die Erweiterungs- und Vielseitigkeitsoptionen erheblich erweitern.
- Ermöglicht das Tätigen von Audioanrufen, Videoanrufen, Desktop-Streaming, Audiokonferenzen und mehr
- Anrufaufzeichnungsfunktionen
- Unterstützte Transfer- und Blindtransferoptionen
- Auf der Sicherheitsstufe bietet es Anrufverschlüsselung mit SDES / SRTP und ZRTP
- Unterstützung für ICE
- Breitband-Audio mit SILK, G.722 und Speex
- Echokompensation und Rauschunterdrückung
- Mehrbenutzer-Chat-Option
- Wir können Dateien übertragen
- OTR-Verschlüsselung
- Passwortschutz mit einem Master-Passwort
- DNSSEC-Unterstützung
- Anrufverschlüsselung mit SRTP, SDES und ZRTP für XMPP und SIP
- Verschlüsselter Passwortspeicher
- Unterstützt die Audioprotokolle Opus, SILK, Speex, G.722, PCMU / PCMA (G.711), iLBC, GSM und G.729
- Auf Videoebene werden H.264, H.263-1998 / H.263 + unterstützt
- SIP- und XMPP-kompatibles IPv6-Protokoll
- Es hat Anrufverlauf
- Online-Bereitstellung
- Sie können die Server mit DHCP und mDNS (Bonjour) ermitteln.
- Ermöglicht Drag & Drop-Optionen für Dateiübertragungen
- Unterstützung für LDAP-Verzeichnisse
- Unterstützung für Google-Kontakte
- Ermöglicht protokollübergreifende Telefonkonferenzen
- Verpasste Anrufbenachrichtigungen
- Integration mit Microsoft Outlook und Apples Adressbuch
- Online-Speicherung von Kontaktlisten mit XCAP
- Zertifikatsbasierte Clientauthentifizierung
EinWie.com erklärt ausführlich, wie Jitsi sowohl unter Ubuntu (20.04) als auch unter Windows 10 installiert wird.
Contents
1. Wie installiere ich Jitsi unter Ubuntu 20.04?
Zuerst verwenden wir den Befehl “Hostname”, um den aktuellen Namen des Computers zu ermitteln:
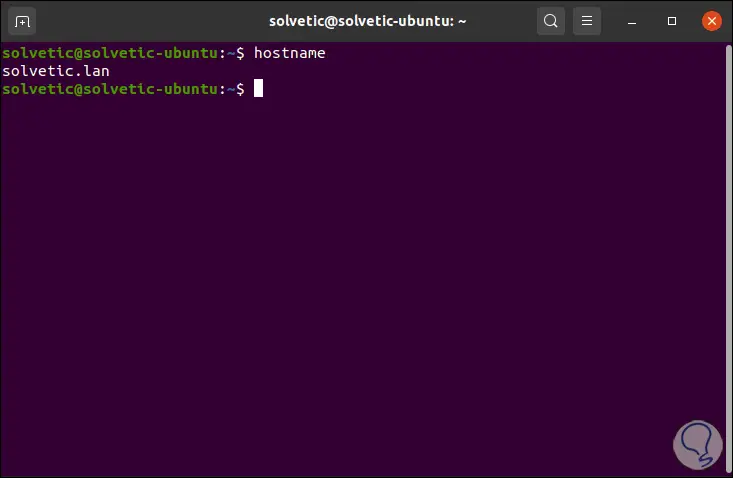
Jetzt greifen wir mit einem Editor auf die Datei / etc / hosts zu:
sudo nano / etc / hosts
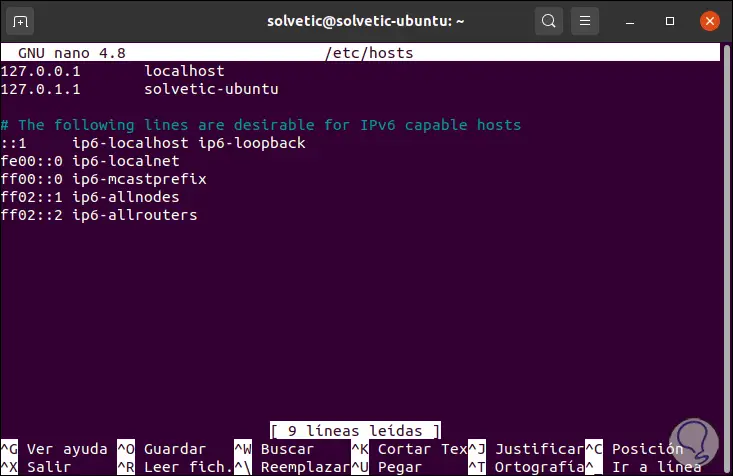
Dort erstellen wir den vollqualifizierten Domänennamen (FQDN), der vom Domain Name System (DNS) eingerichtet wird und für Jitsi der Schlüssel zur Identifizierung ist. In der Hosts-Datei fügen wir den gewünschten FQDN hinzu, in diesem Fall “jitsi.solvetic.lan”:
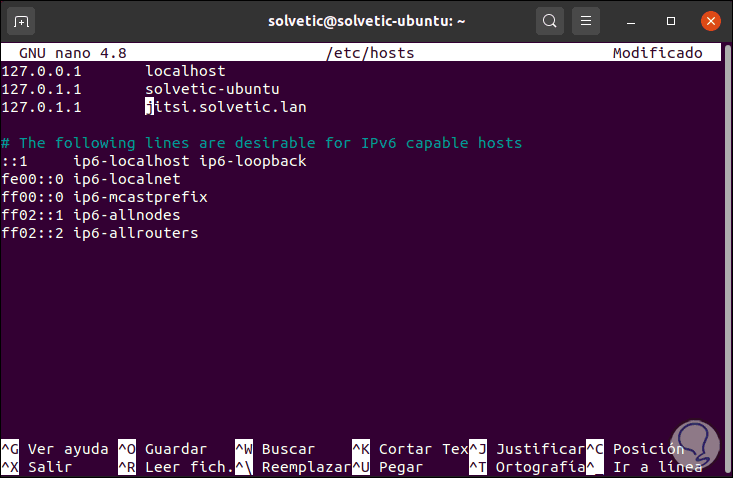
Wir speichern die Änderungen mit den Tasten Strg + O und beenden den Editor mit den Tasten Strg + X.
Danach fügen wir der Ubuntu-Firewall die folgenden Protokolle und Ports hinzu:
sudo ufw erlauben httpsudo ufw erlauben httpssudo ufw erlauben in 10000: 20000 / udpsudo ufw aktivieren
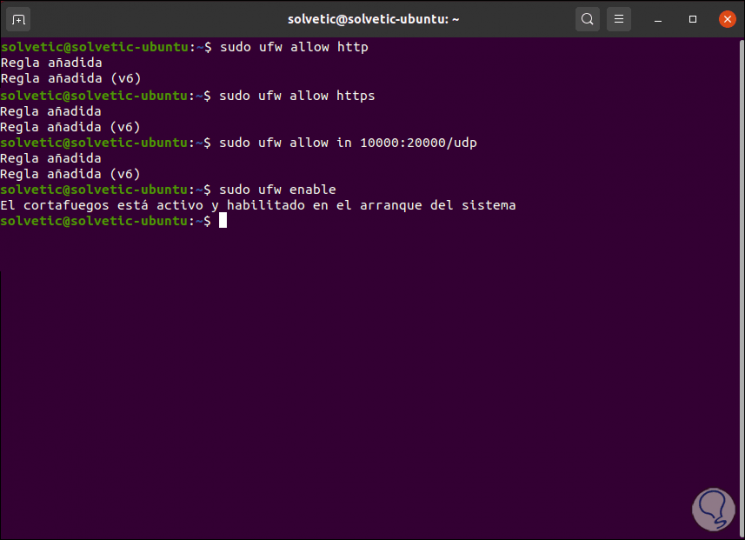
Wir überprüfen dies mit dem folgenden Befehl:
sudo ufw status
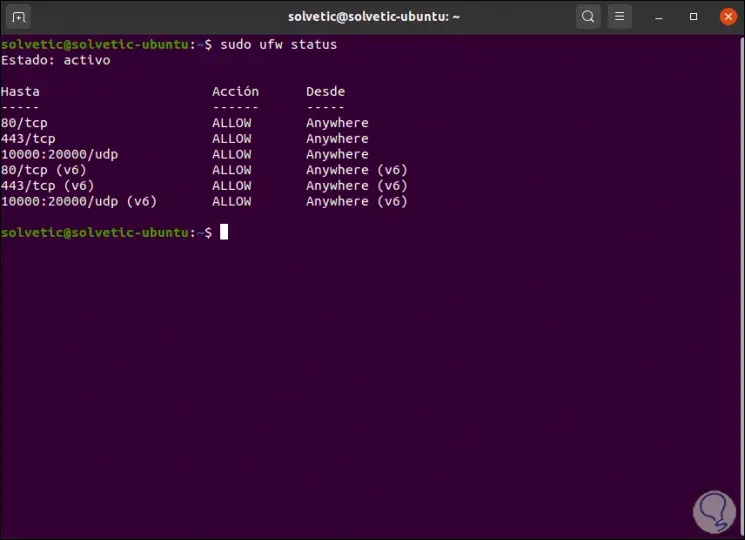
Danach werden wir das System aktualisieren:
sudo apt update
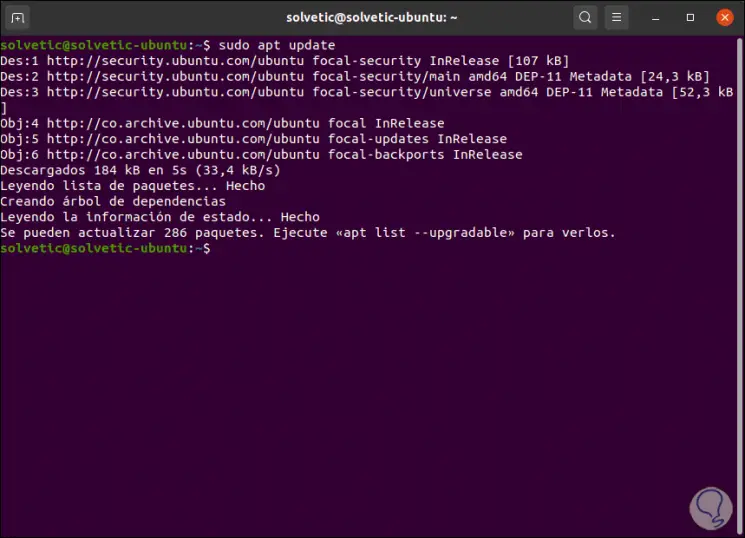
2. So installieren Sie OpenJDK Java Runtime Environment (JRE) 8
Jitsi benötigt für seinen Betrieb eine Java-Laufzeitumgebung. Wenn diese nicht vorhanden ist, können wir OpenJDK JRE 8 mit dem folgenden Befehl installieren:
sudo apt install -y openjdk-8-jre-headless
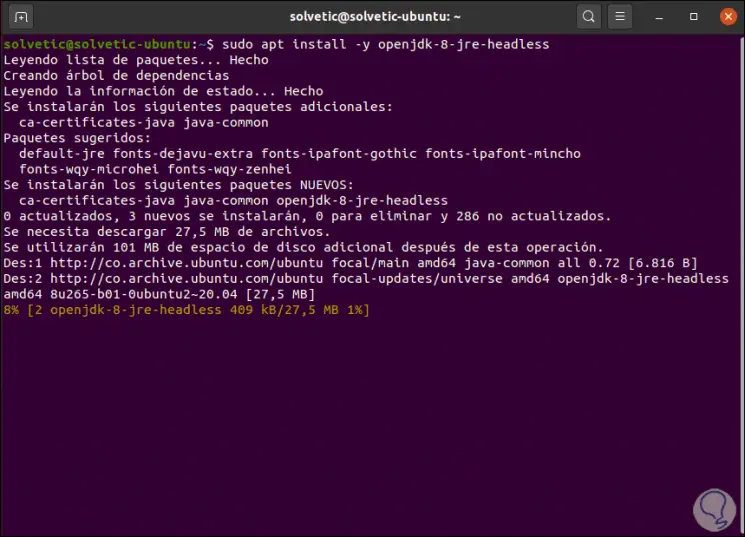
Wenn dieser Prozess endet, sehen wir Folgendes:
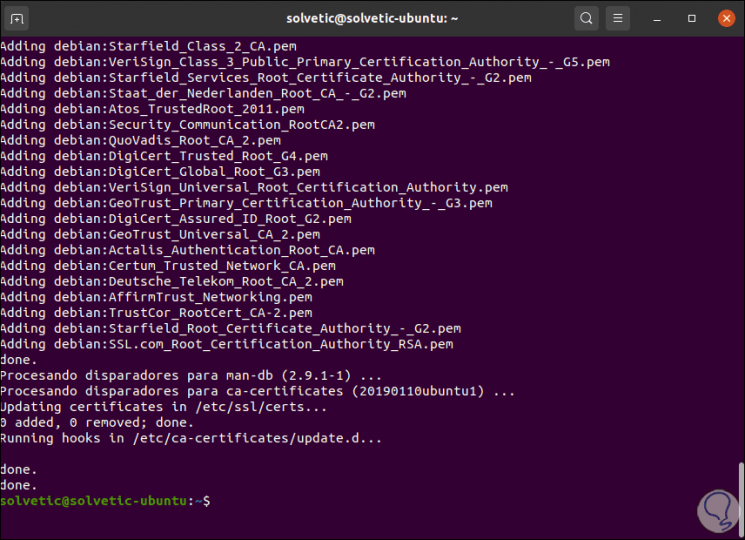
Wir überprüfen die Java-Version mit dem Befehl:
Java-Version
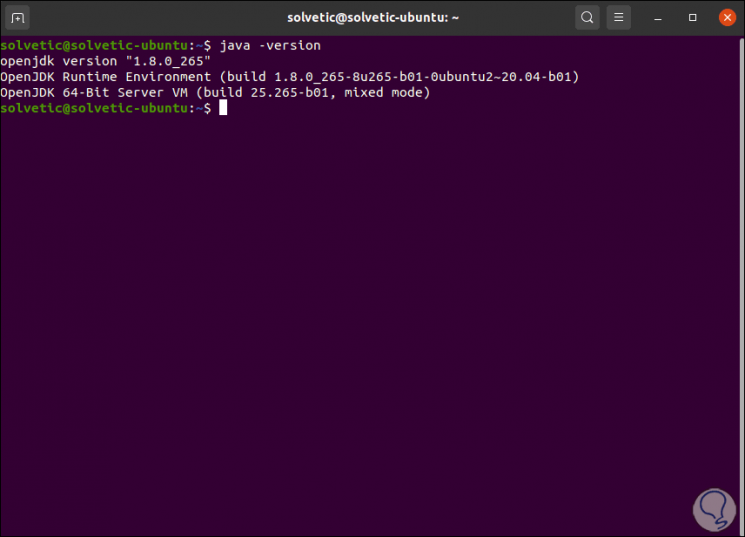
Als nächstes legen wir die Umgebung der Variablen JAVA_HOME fest:
echo "JAVA_HOME = $ (readlink -f / usr / bin / java | sed" s: bin / java :: ")" | sudo tee -a / etc / profileource / etc / profile
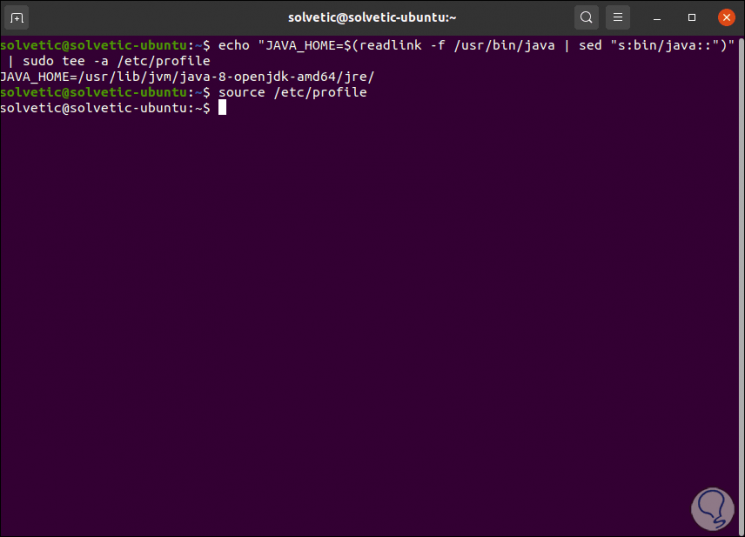
3. So installieren Sie den Nginx-Webserver
Jitsi arbeitet besser mit Nginx und konfiguriert automatisch alle Nginx-Konfigurationsprozesse, wenn es vor Jitsi installiert wird.
Um es zu installieren, führen wir Folgendes aus:
sudo apt install -y nginx
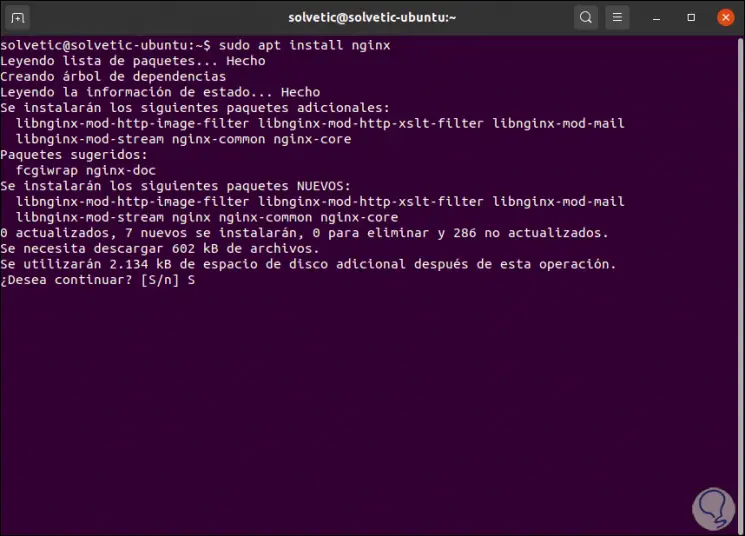
Wir geben den Buchstaben S ein, um mit dem Download und der Installation von Nginx fortzufahren:
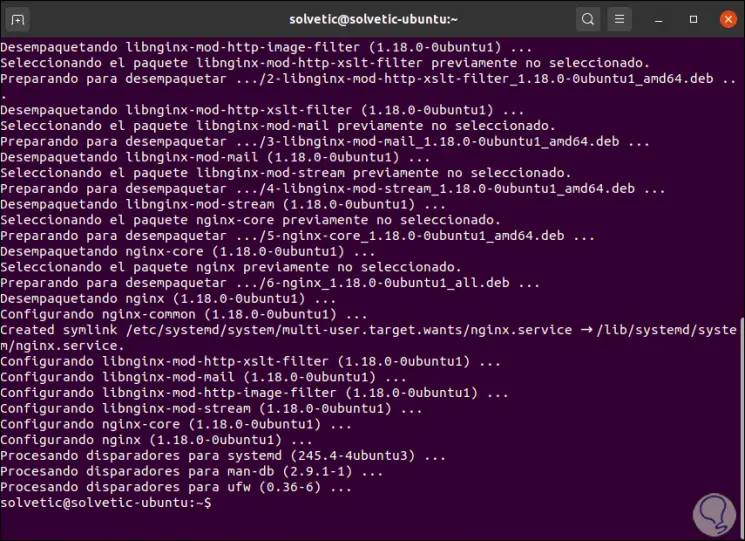
Jetzt starten wir den Dienst und aktivieren ihn beim Start von Ubuntu 20.04:
sudo systemctl start nginx.servicesudo systemctl enable nginx.service
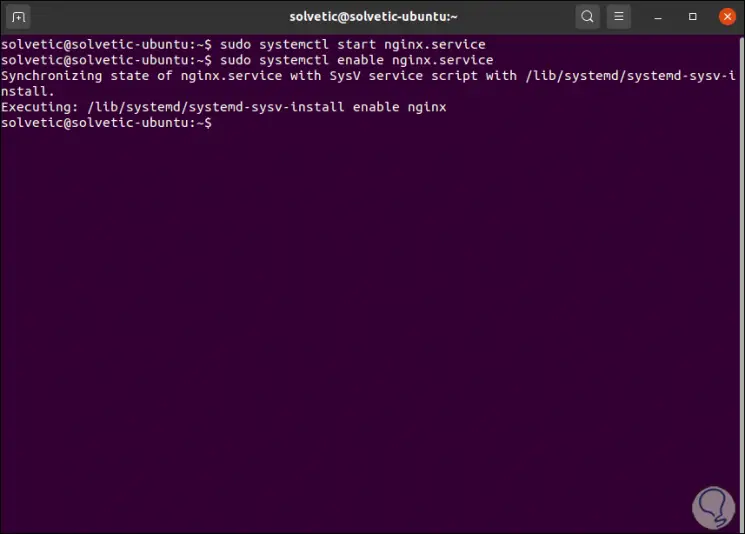
4. Wie installiere ich Jitsi Ubuntu?
Es ist Zeit, Jitsi unter Ubuntu 20.04 zu installieren. Dazu laden wir zunächst den Schlüssel herunter und fügen ihn hinzu:
wget -qO - https://download.jitsi.org/jitsi-key.gpg.key | sudo apt-key hinzufügen -
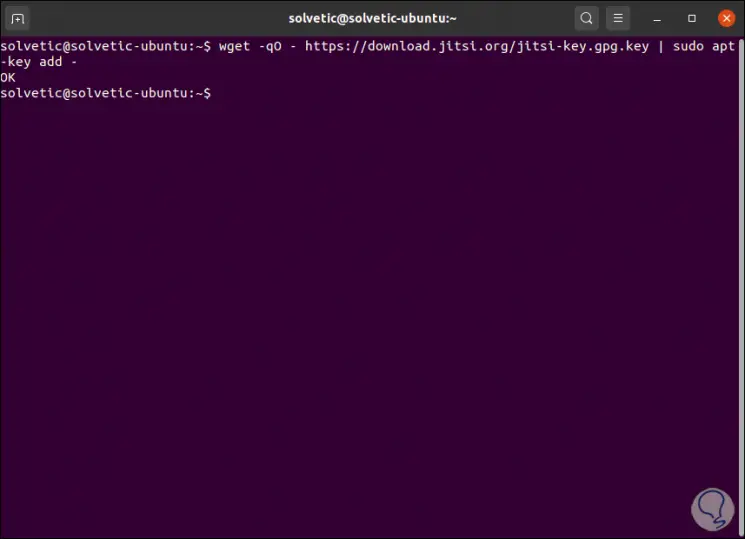
Jetzt fügen wir die stabile Version von Jitsi zu /etc/apt/sources.list hinzu:
echo "deb https://download.jitsi.org stabile /" | sudo tee -a /etc/apt/sources.list.d/jitsi-stable.list
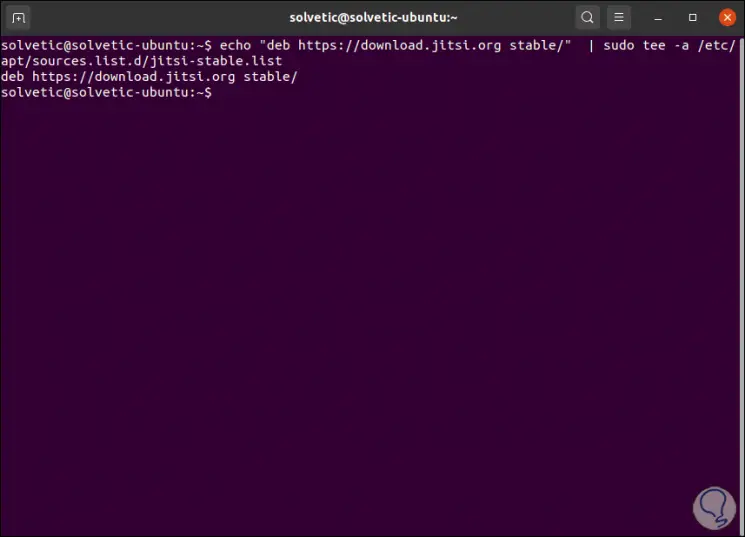
Wir aktualisieren das System, um die Änderungen zu übernehmen:
sudo apt update
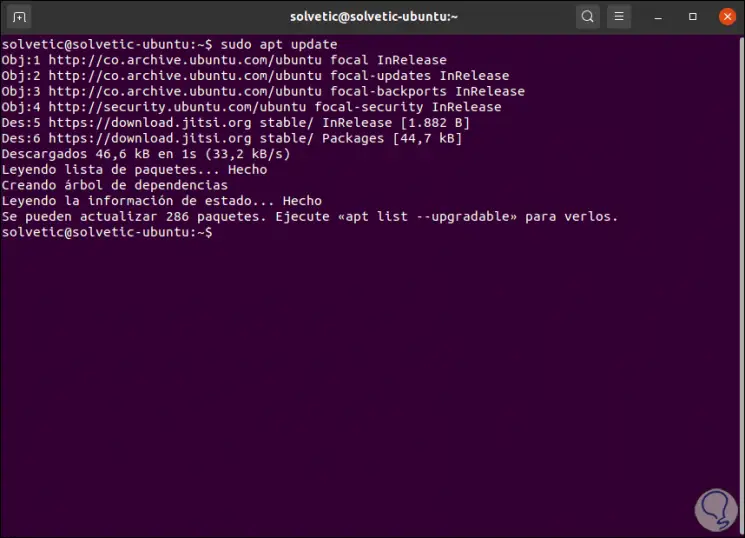
Schließlich installieren wir Jitsi mit dem folgenden Befehl:
sudo apt install -y jitsi-meet
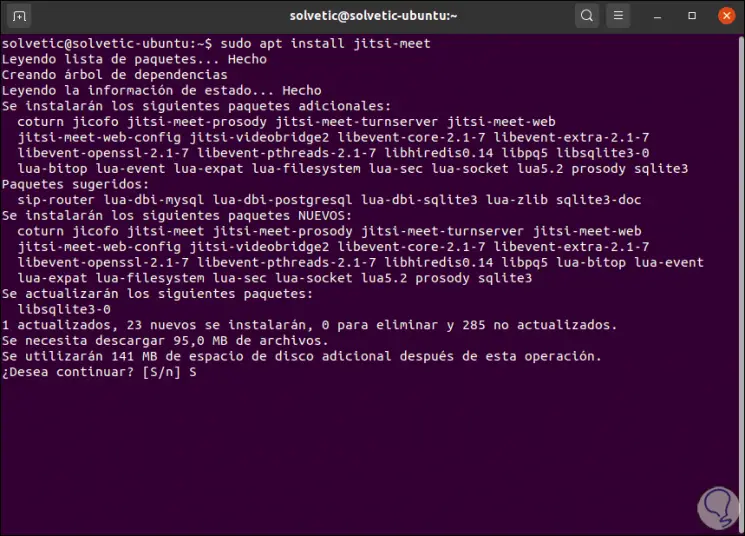
Wir geben den Buchstaben S ein, um den Vorgang zu bestätigen:
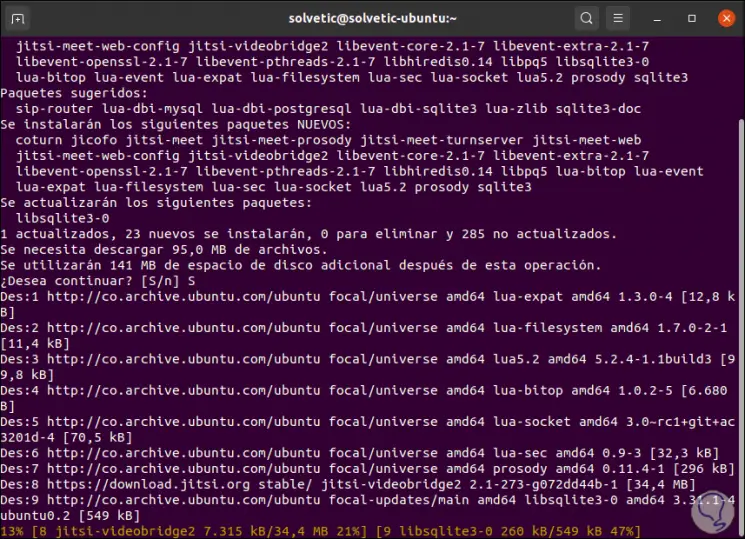
Danach müssen wir den FQDN eingeben, den wir zugewiesen haben:
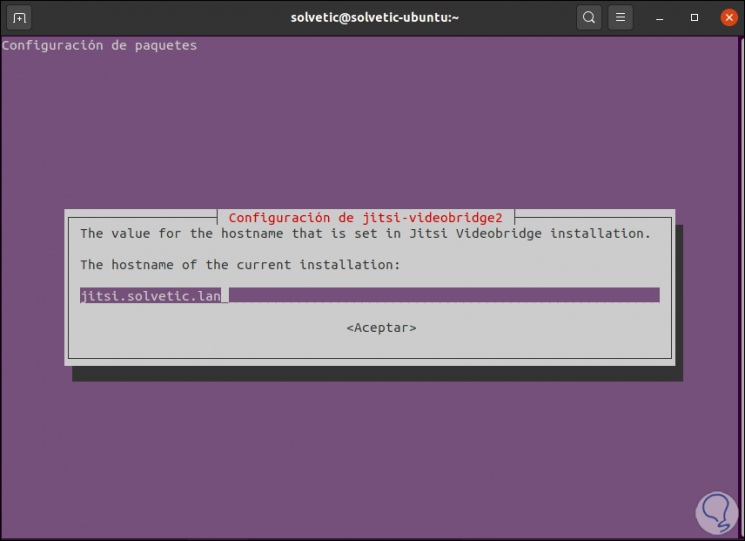
Wir klicken auf OK und dann sehen wir Folgendes:
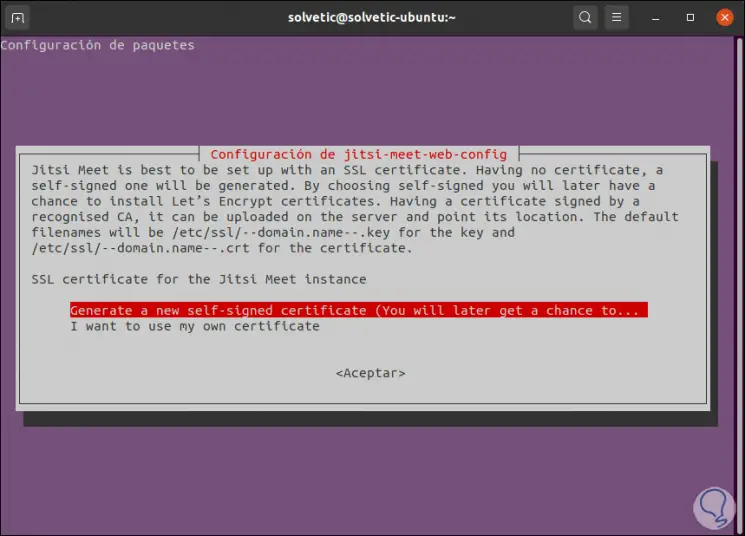
Wir belassen die Standardoption für Jitsi, um das Zertifikat zuzuweisen. Dann ist der Jitsi-Installationsprozess abgeschlossen:
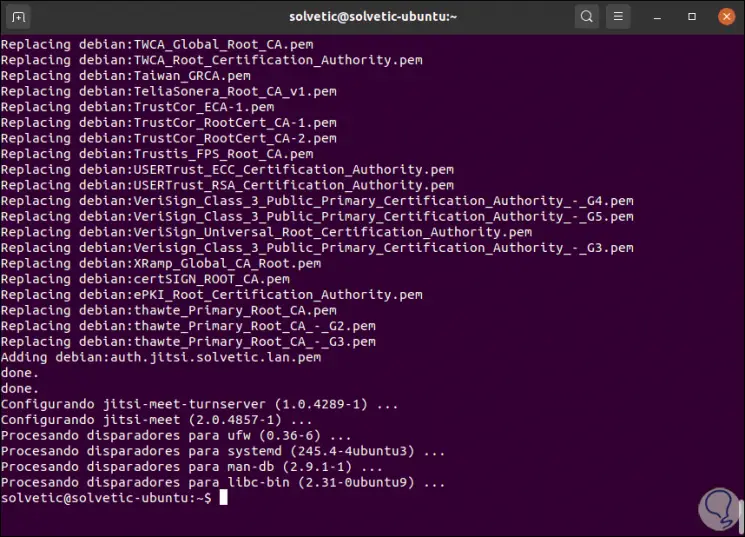
5. So installieren Sie das SSL-Zertifikat
Wir führen die folgende Reihenfolge aus, um das Jitsi-SSL-Zertifikat zu konfigurieren. Wir müssen eine E-Mail zur Unterstützung eingeben:
sudo /usr/share/jitsi-meet/scripts/install-letsencrypt-cert.sh
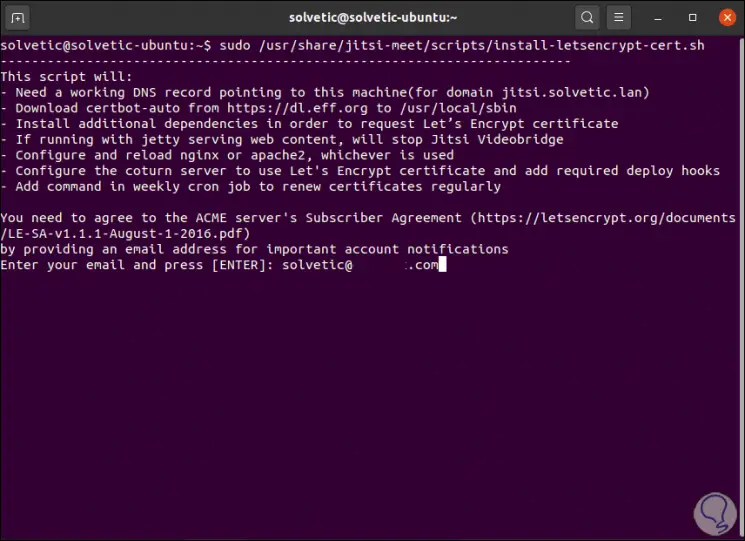
Wir drücken die Eingabetaste und es ist normal, dass das Ergebnis dieses Vorgangs wie folgt lautet:
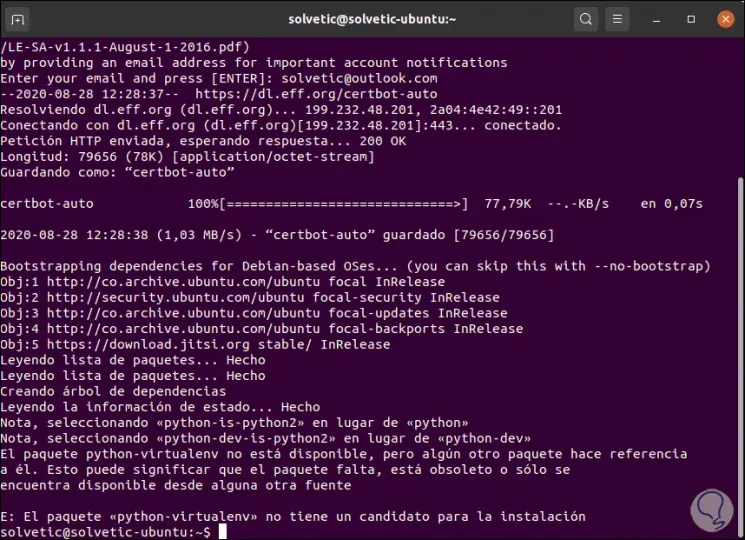
Wie wir unten sehen können, ist das Paket “python-virtualenv” nicht verfügbar. Um dies zu korrigieren, installieren wir das “certbot” -Paket mit dem folgenden Befehl:
sudo apt install certbot
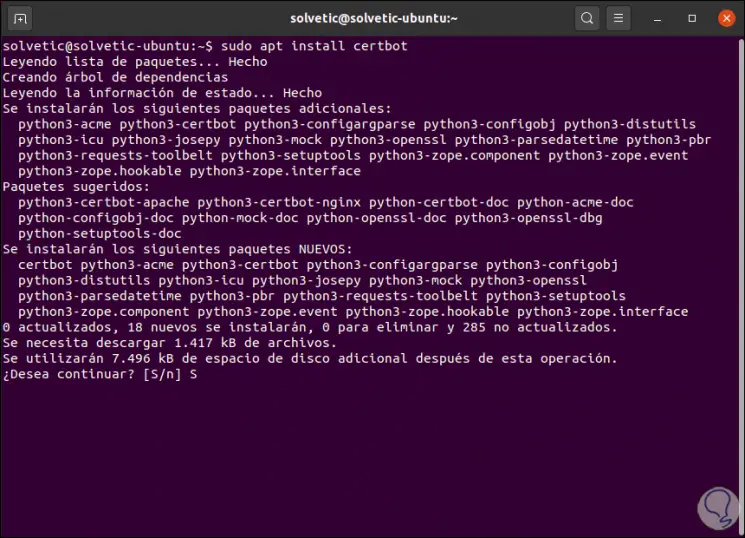
Wir geben den Buchstaben S ein, um die Installation zu bestätigen:
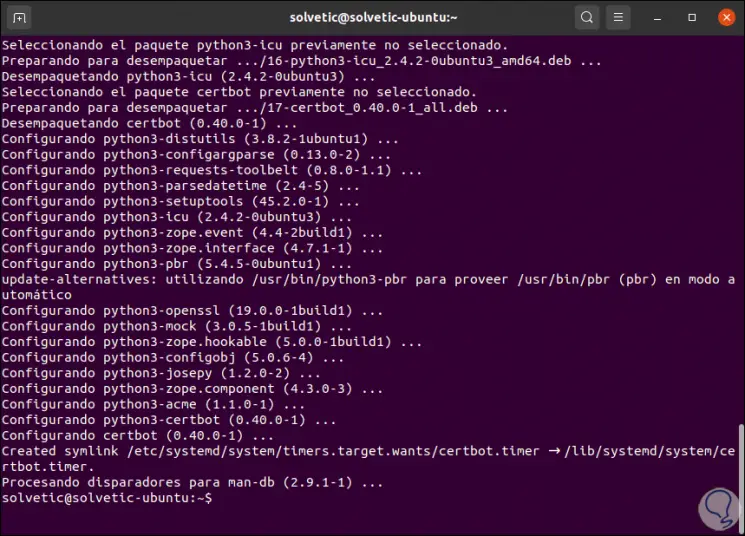
Wir aktualisieren install-letsencrypt-cert.sh, um certbot anstelle von certbot-auto zu verwenden:
sudo sed -is /./ certbot-auto / certbot / g '/usr/share/jitsi-meet/scripts/install-letsencrypt-cert.sh
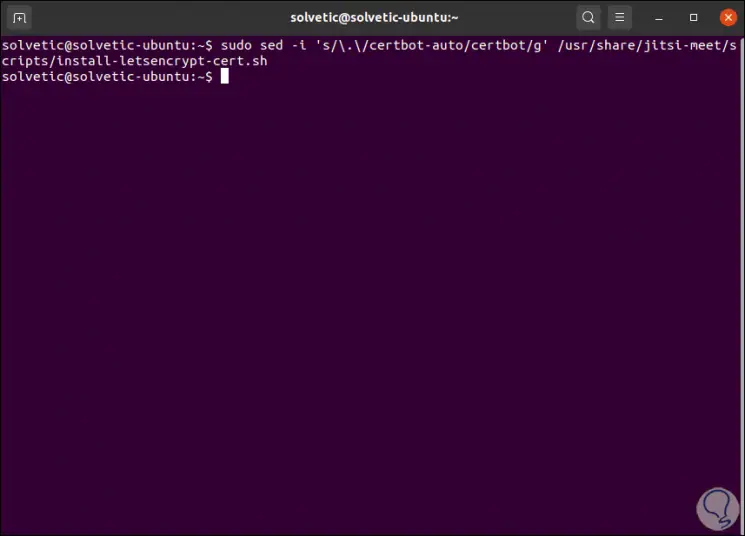
Wir werden den jeweiligen symbolischen Link erstellen:
sudo ln -s / usr / bin / certbot / usr / sbin / certbot
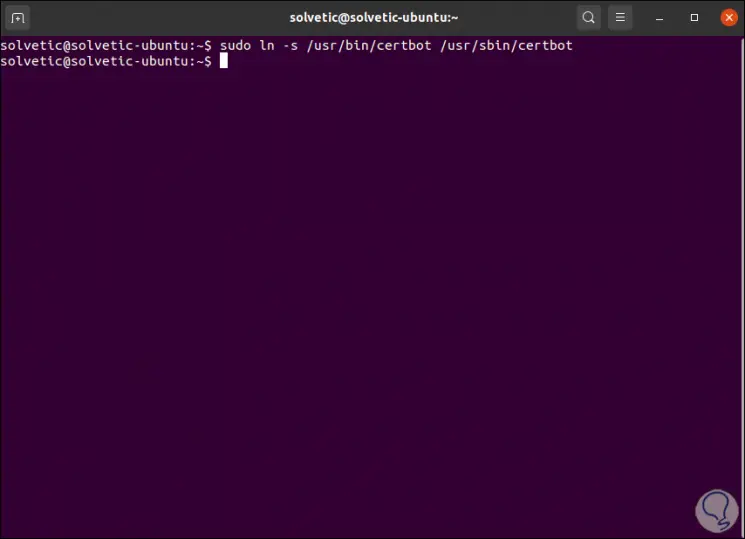
Wieder führen wir das Skript aus:
sudo /usr/share/jitsi-meet/scripts/install-letsencrypt-cert.sh
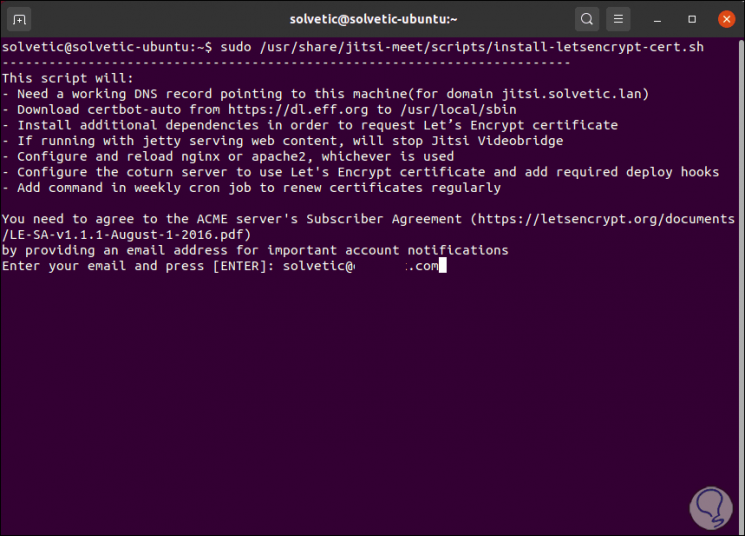
Wir drücken die Eingabetaste und diesmal ist der Vorgang zufriedenstellend:
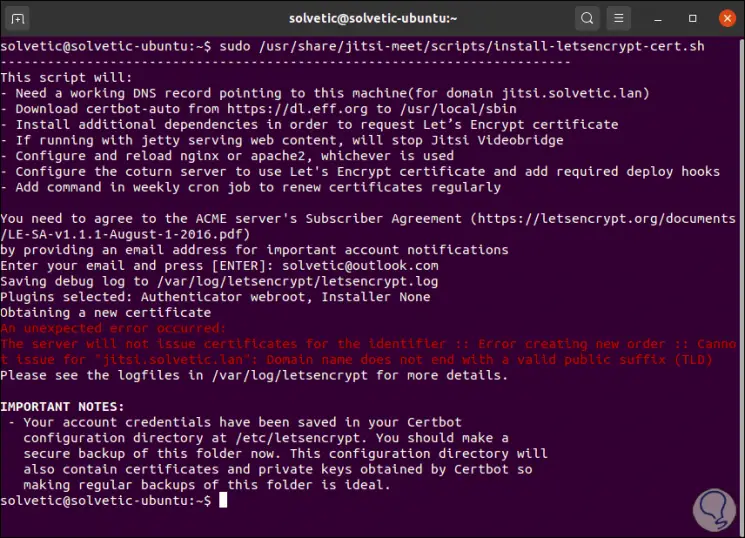
Der Fehler, den wir sehen, hängt mit dem Zertifikat zusammen, hat jedoch keinerlei Auswirkungen auf Jitsi.
6. Wie man auf Jitsi zugreift
Um zu überprüfen, ob alles korrekt ist, rufen wir einen Browser auf und geben in diesem Fall Folgendes ein:
https: //jitsi.solvetic.lan
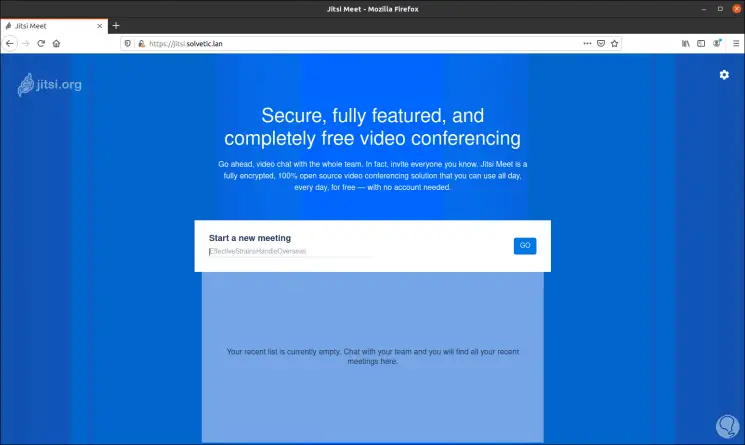
Dort können wir den gewünschten Namen des Meetings eingeben und auf “Los” klicken, um darauf zuzugreifen:
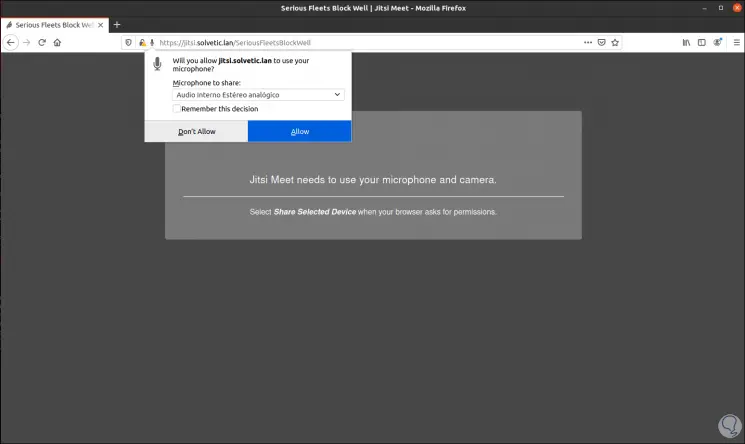
Dort können wir Audio, Video usw. zulassen.
Danach sehen wir die Jitsi-Umgebung in Ubuntu 2:
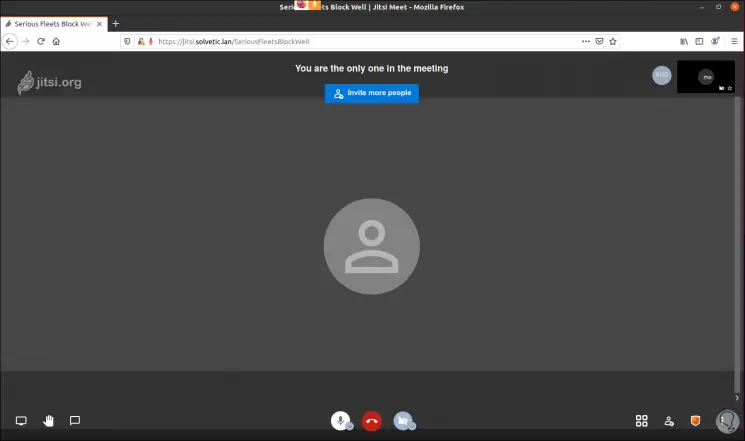
7. So konfigurieren Sie die Benutzerauthentifizierung in Jitsi
Standardmäßig kann jeder Benutzer zum Jitsi Meet-Profil gehen, einen Raum erstellen und eine Besprechung starten, wenn er dies wünscht. Wir können mehr Sicherheit hinzufügen.
Zuerst konfigurieren wir die Prosody-Datei:
sudo nano /etc/prosody/conf.d/jitsi.solvetic.lan.cfg.lua
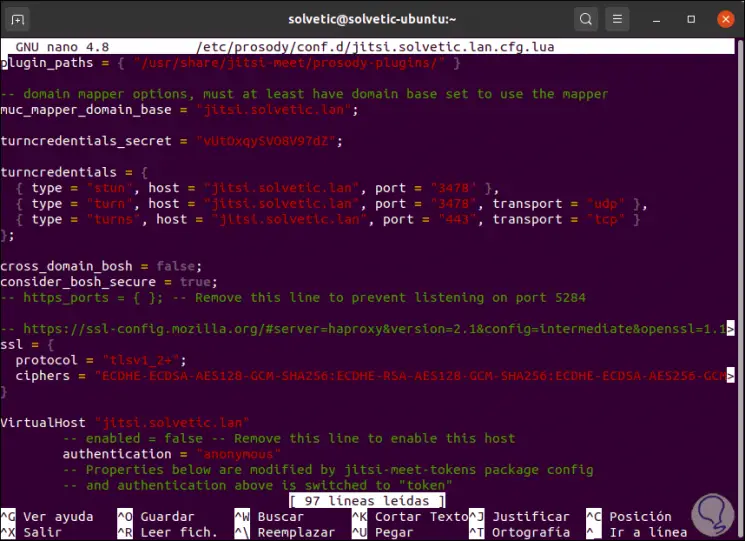
Dort finden wir die Zeile:
Authentifizierung = "anonym"
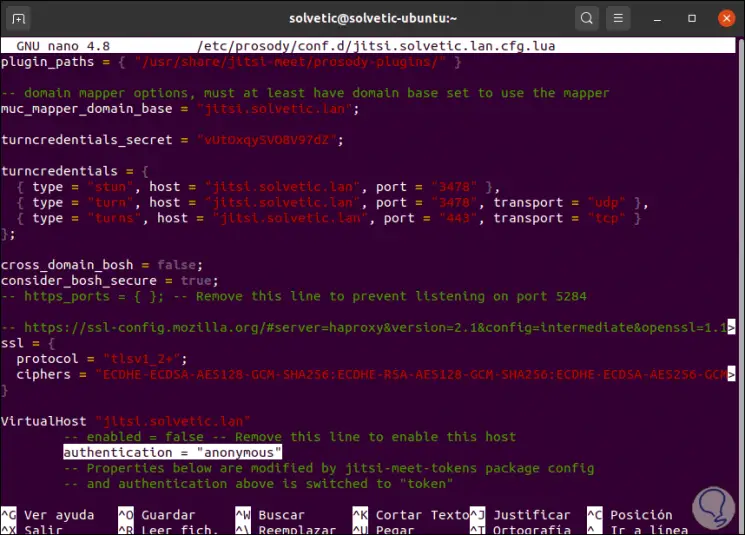
Wir ersetzen diese Zeile durch:
authentication = "internal_plain"
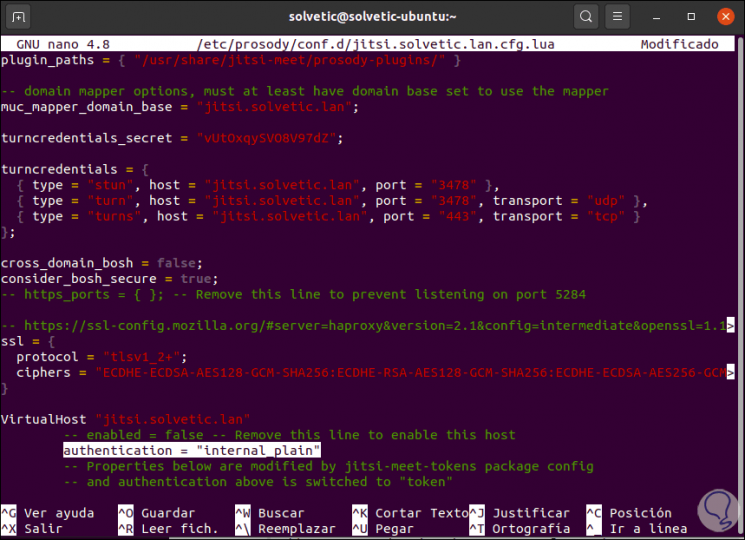
Dies führt dazu, dass der Benutzer ein Passwort und einen Benutzernamen eingibt.
Es ist möglich, ein anonymes Login für Gäste zu erstellen. Dazu fügen wir am Ende der Datei folgende Zeilen hinzu:
VirtualHost "guest.jitsi.solvetic.lan" authentication = "anonym" c2s_require_encryption = false
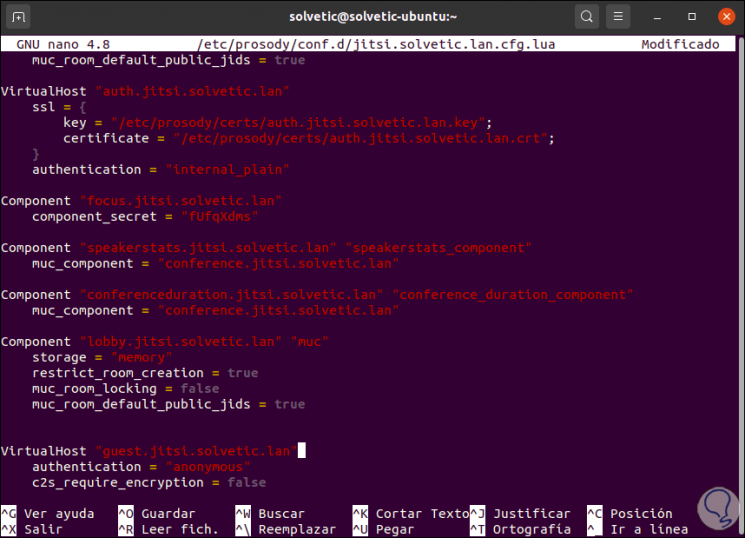
Wir speichern die Änderungen mit den Tasten Strg + O und beenden den Editor mit Strg + X. Jetzt bearbeiten wir die Konfigurationsdatei von Jitsi Meet:
sudo nano /etc/jitsi/meet/jitsi.solvetic.lan-config.js
Dort finden wir:
// anonyme Domäne: 'guest.example.com',
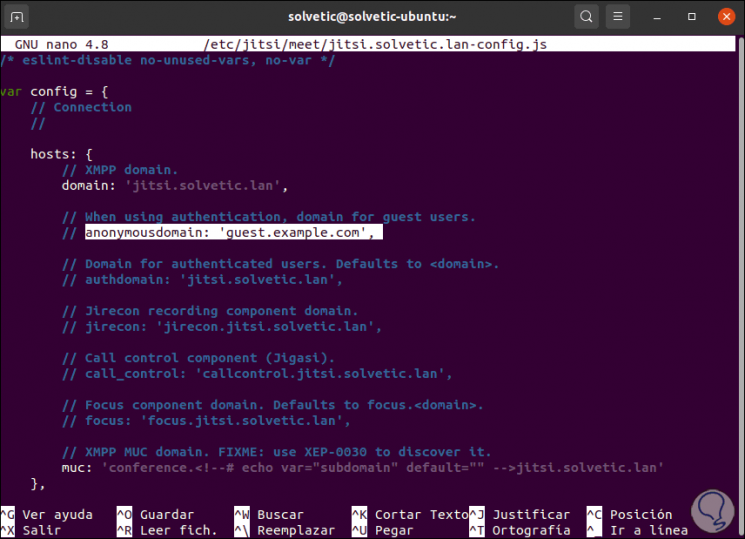
Wir entfernen das // am Anfang für seine Aktivierung:
anonyme Domäne: 'guest.meet.example.com',
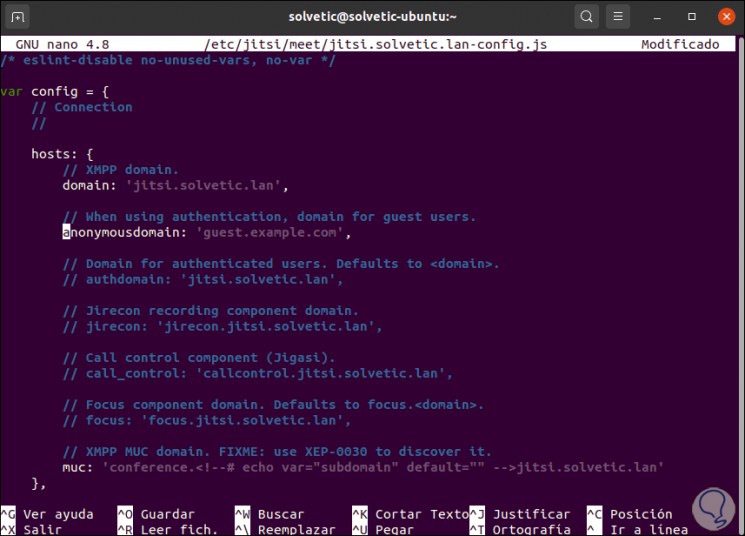
Wir speichern die Änderungen und beenden die Datei.
Wir öffnen die jicofo-Konfigurationsdatei:
sudo nano /etc/jitsi/jicofo/sip-communicator.properties
Dort fügen wir am Ende der Datei Folgendes hinzu:
org.jitsi.jicofo.auth.URL = XMPP: jitsi.solvetic.lan
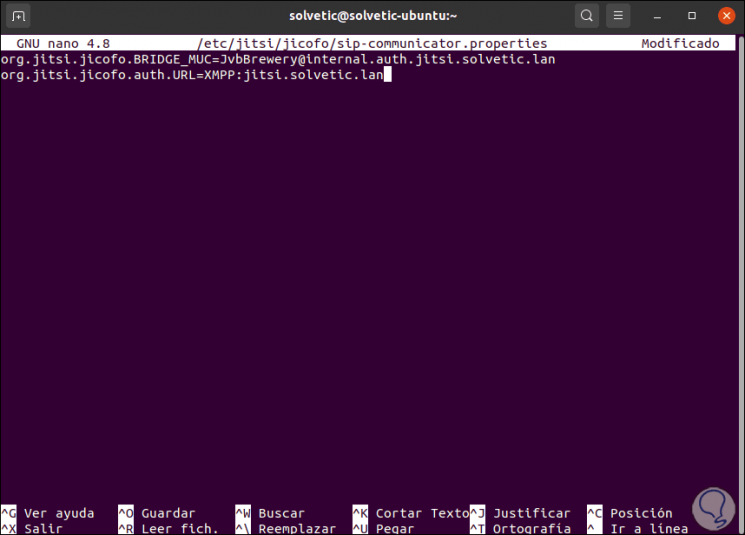
Wir speichern die Änderungen und beenden diese Datei.
Wir starten die Dienste neu, um die Änderungen zu übernehmen:
sudo systemctl starte jitsi-videobridge2 prosody jicofo neu
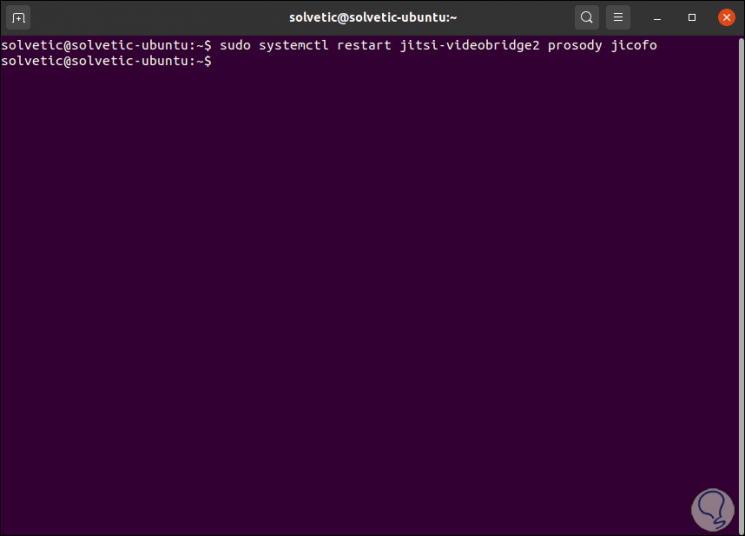
Wenn wir einen neuen Benutzer erstellen möchten, führen wir Folgendes aus:
sudo prosodyctl register "user" jitsi.solvetic.lan
Wir geben den Namen und das gewünschte Passwort ein:
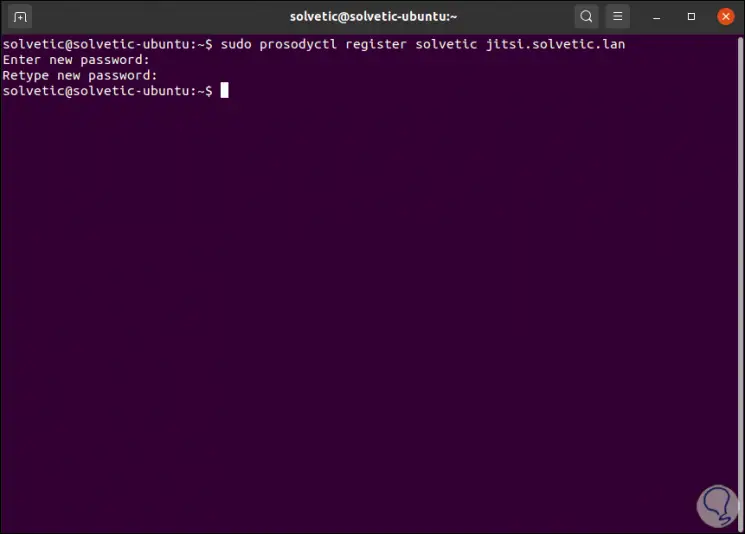
Danach können wir sicher auf Jitsi zugreifen:
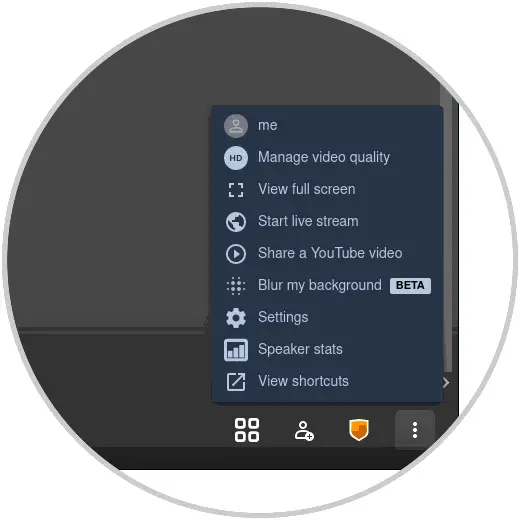
Wir haben gesehen, wie Jitsi in Ubuntu 20 auf funktionale Weise installiert wird.
8. So installieren Sie Jitsi unter Windows 10
Bei Windows 10 ist der Prozess anders. Dazu müssen wir zum folgenden Jitsi-Download-Link gehen:
Wir werden folgendes sehen:
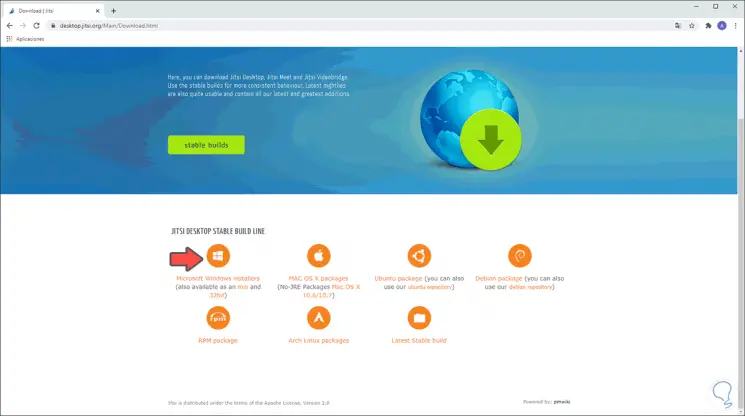
Wir klicken auf “Microsoft Windows Installer”, um mit dem Download des Installationsprogramms fortzufahren. Wir gehen zu dem Ordner, in den es heruntergeladen wurde:
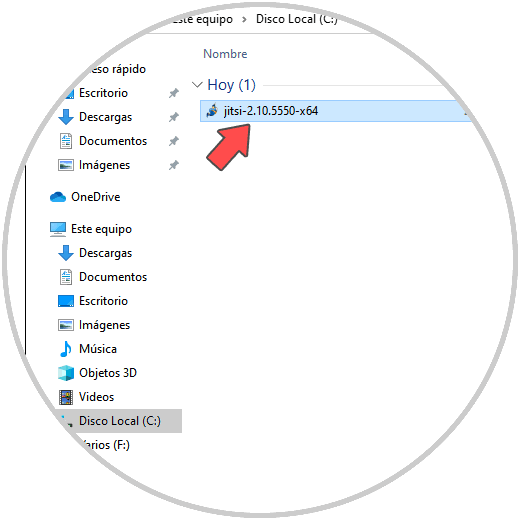
Wir doppelklicken auf das Installationsprogramm und müssen die Windows 10-Sicherheitsrichtlinie akzeptieren:
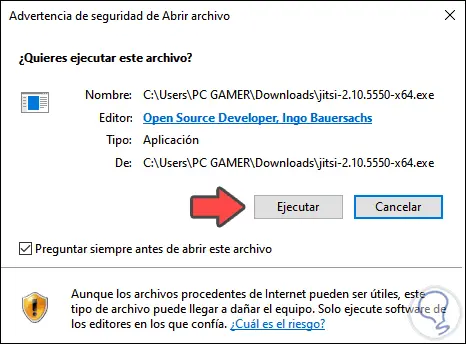
Wir klicken auf Ausführen und das Jitsi-Installationsprogramm wird angezeigt:
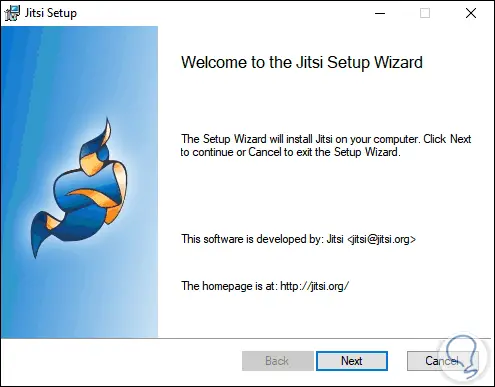
Wir klicken auf Weiter und müssen die Lizenzbedingungen akzeptieren:
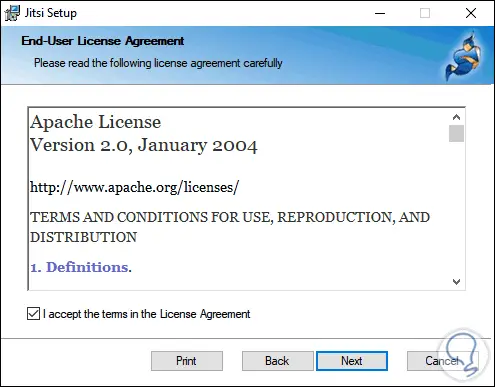
Wieder klicken wir auf Weiter und definieren den Installationspfad von Jitsi in Windows 10:
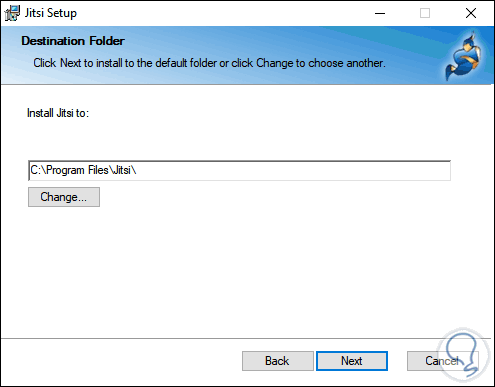
Im nächsten Fenster können wir die Verknüpfungen erstellen und festlegen, ob Jitsi mit Windows 10 starten darf:
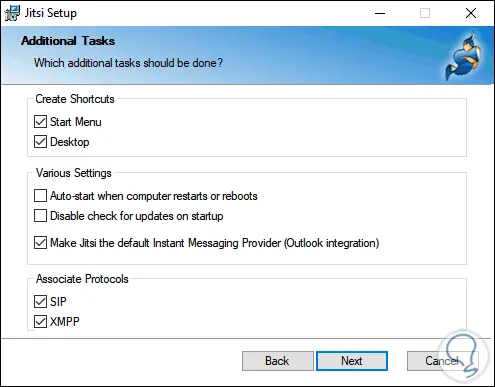
Hinweis: Unten empfehlen wir, die festgelegten Protokolle aktiv zu lassen.
Wir klicken auf Weiter und sehen Folgendes:
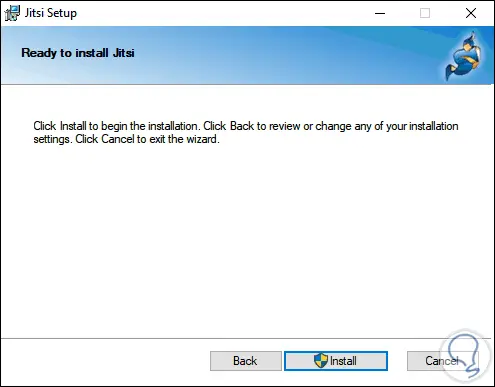
Wir installieren Jitsi durch Klicken auf “Installieren”:
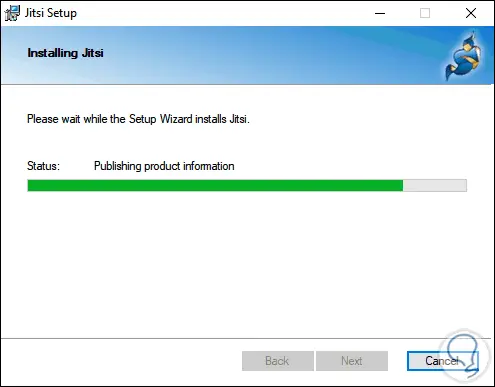
Wenn dies endet, werden wir Folgendes sehen:
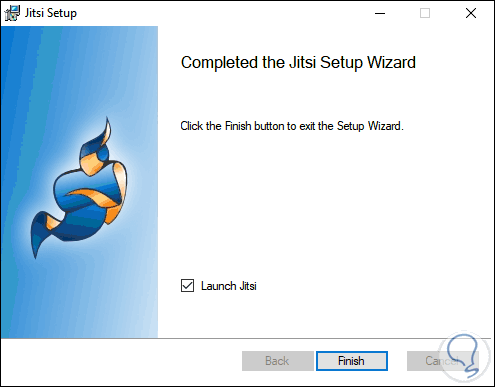
Dort können wir Jitsi entweder später über das Startmenü oder über die erstellten Zugriffe automatisch ausführen.
Beim ersten Zugriff fordert das System Firewall-Berechtigungen an:
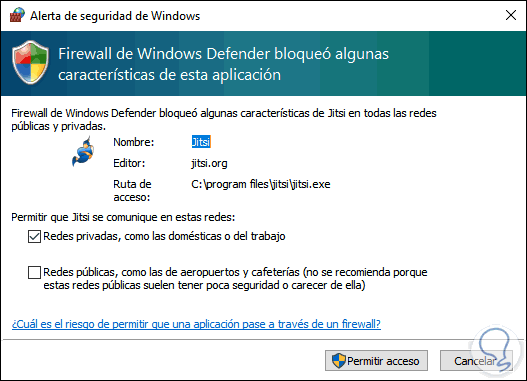
Wir klicken auf “Zugriff erlauben” und dann gibt uns Jitsi die Möglichkeit, sich bei mehreren Chat-Konten gleichzeitig anzumelden. Wir müssen den Benutzernamen und das Passwort unseres Kontos eingeben:
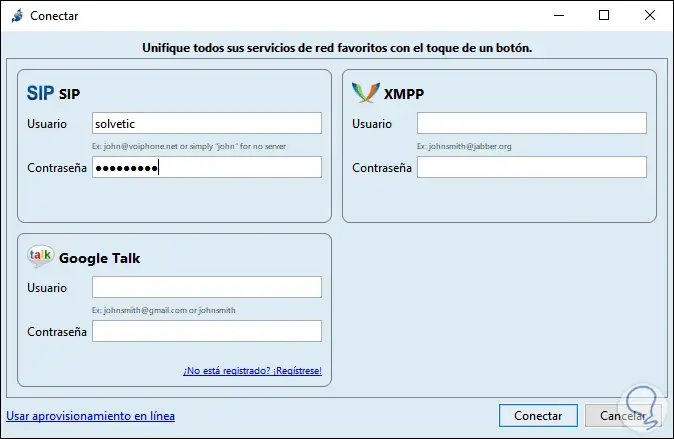
Wir klicken auf “Verbinden” und dies öffnet das Popup-Fenster zum Chatten und dort können wir unseren Status und weitere Variablen anpassen:
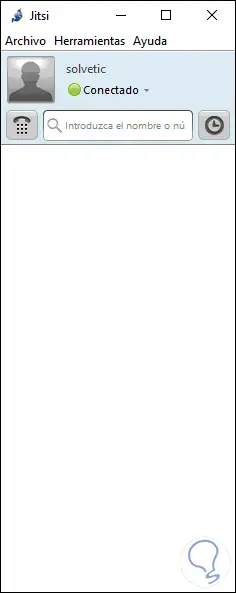
Über das Menü Extras haben wir zusätzliche Konfigurationsoptionen:
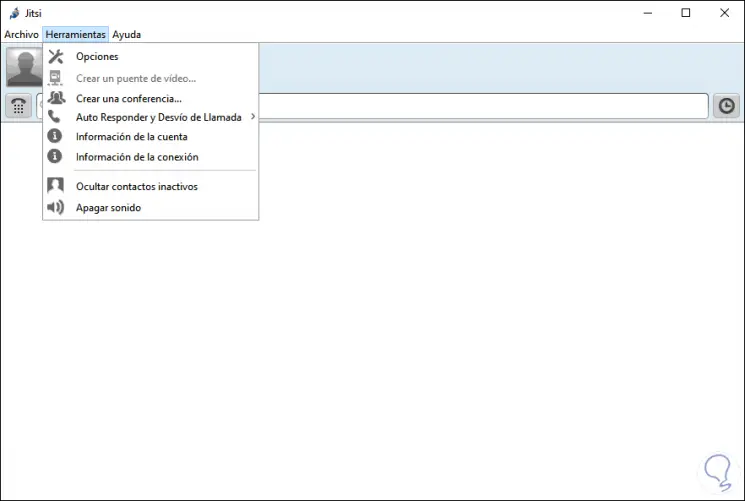
EinWie.com hat erklärt, wie Jitsi sowohl in Ubuntu 20 als auch in Windows 10 installiert wird und somit ein besonders sicheres und vollständiges Kommunikationstool zur Verfügung steht.