Es gibt verschiedene Anwendungen, die uns die Möglichkeit geben, Betriebssysteme auf verschiedene Arten zu verwalten. Eine davon ist Jenkins, der als kostenloser Automatisierungsserver (Open Source) fungiert, mit dem wir Aktionen wie das Erstellen, Testen und Bereitstellen verschiedener ausführen können Arten von Software auf Client-Computern.
- Über die nativen Systempakete
- mit Docker
- Unabhängig auf Computern mit installierter Java Runtime Environment (JRE)
- 256 MB RAM mit 1 GB empfohlen
- 1 GB Festplattenspeicher, idealerweise 10 GB, wenn Jenkins als Docker-Container ausgeführt werden soll
- Java 8 in 32- und 64-Bit-Versionen, Java 11-Laufzeit (in Jenkins 2.164 und 2.164.1), Java 9, 10 und 12 werden derzeit nicht unterstützt
- Wenn wir Windows-Betriebssysteme verwenden, ist Richtlinienunterstützung erforderlich
- Aktualisierte Webbrowser wie Chrome, Edge, Firefox oder Safari
- Vereinfachte Einrichtung
- Integration von Add-Ons, die im Update Center verfügbar sind, um mit anderen Dienstprogrammen arbeiten zu können
- Integration und kontinuierliche Lieferung von Objekten und Dienstleistungen
- Es ermöglicht die Verteilung in anderen Teams
- Bietet Installationspakete für Windows-, MacOS- und Unix-Betriebssysteme
Lassen Sie uns lernen, wie Sie Jenkins unter Ubuntu 21.04 installieren.
Um auf dem Laufenden zu bleiben, abonniere unseren YouTube-Kanal! ABONNIEREN
So installieren Sie Jenkins unter Ubuntu 21.04
Wir greifen auf das Terminal in Ubuntu 21.04 zu. Dort werden wir den Jenkins-Schlüssel mit dem folgenden Befehl herunterladen und installieren:
sudo wget -q -O - https://pkg.jenkins.io/debian-stable/jenkins.io.key | sudo apt-key hinzufügen -
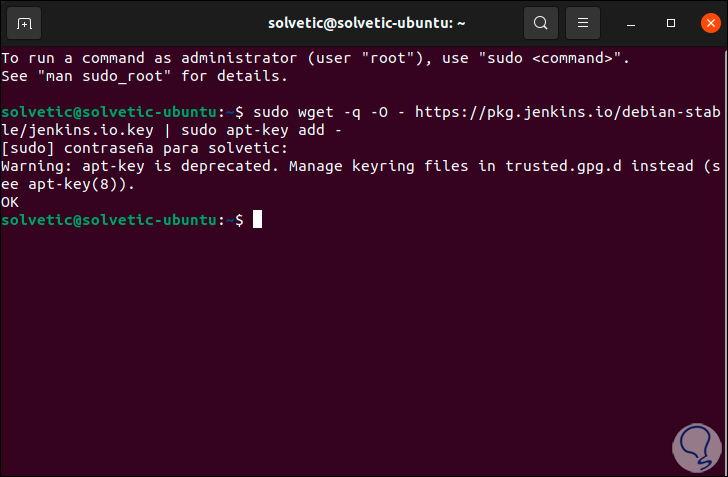
Danach werden wir die Binärdateien zu den Systemressourcen hinzufügen:
sudo sh -c 'echo deb http://pkg.jenkins.io/debian-stable binary /> /etc/apt/sources.list.d/jenkins.list
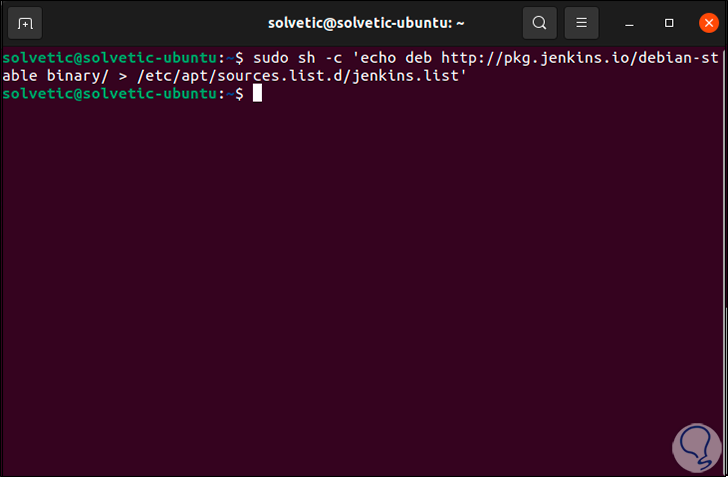
Jetzt werden wir das System aktualisieren:
sudo apt update
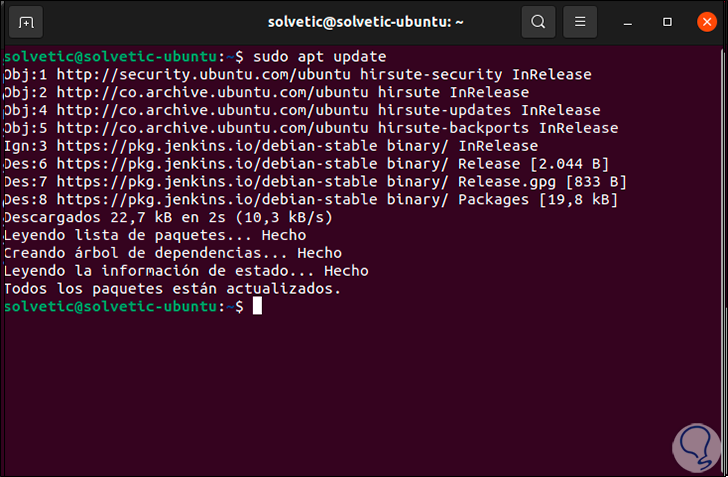
Nach der Aktualisierung installieren wir Jenkins mit dem folgenden Befehl:
sudo apt install jenkins
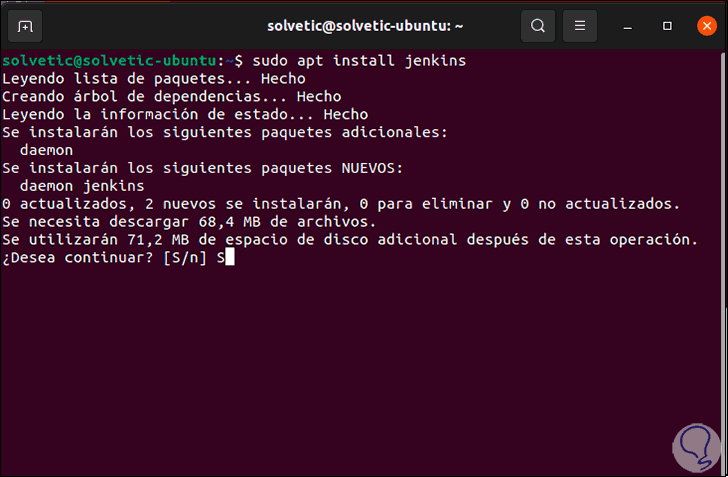
Übernehmen Sie die Änderungen, indem Sie den Buchstaben S eingeben:
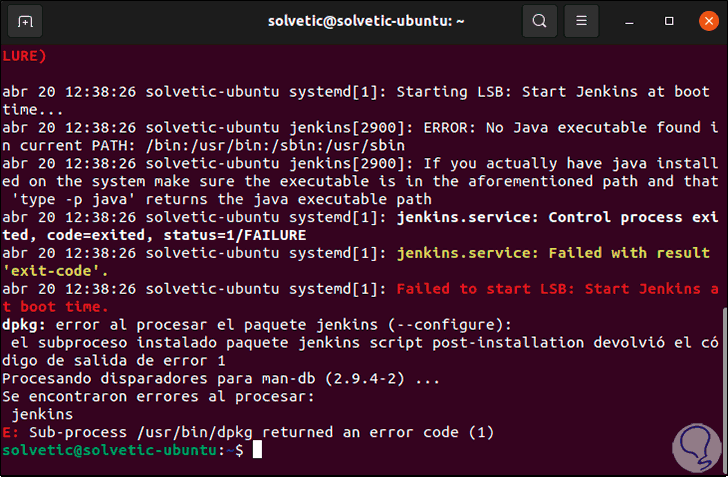
Wie wir sehen können, tritt ein Fehler auf. Wenn Sie diesen Fehler erhalten, gibt Ihnen TechnoWikis die Lösung dafür. Dazu gehen wir den folgenden Weg:
cd / var / lib / dpkg / info
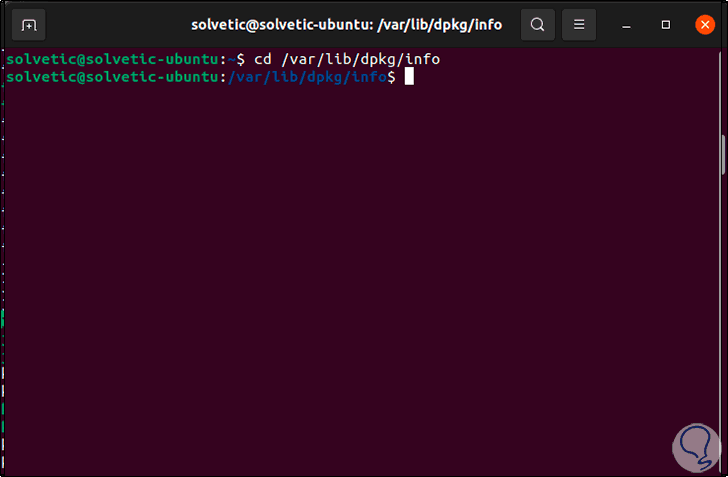
Wir listen den Inhalt mit dem Befehl “ls” auf und suchen die Jenkins-Zeile, die mit dem Buchstaben postinst endet:
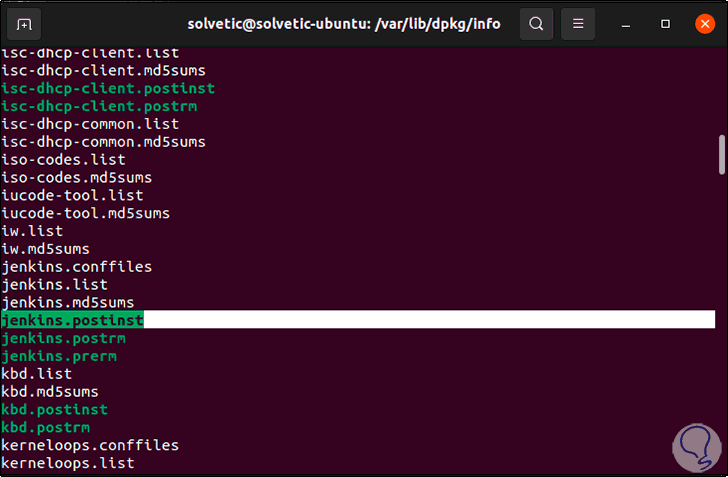
Wir löschen diese Datei mit dem Befehl “sudo rm jenkins.postinst”:
sudo rm jenkins.postinst
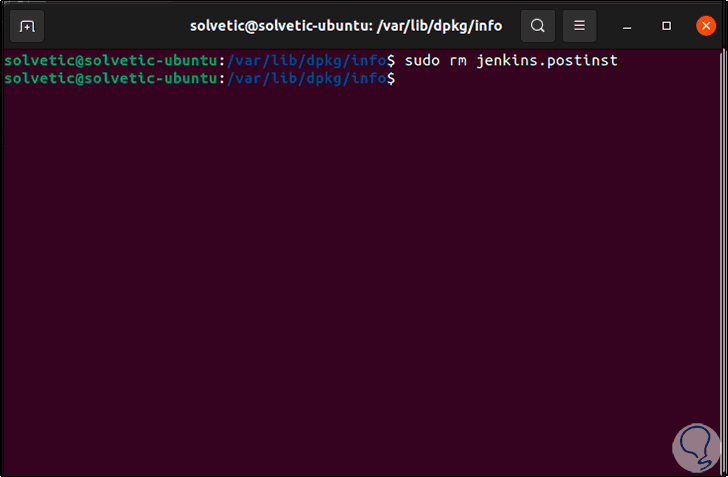
Wieder aktualisieren wir das System:
sudo apt update
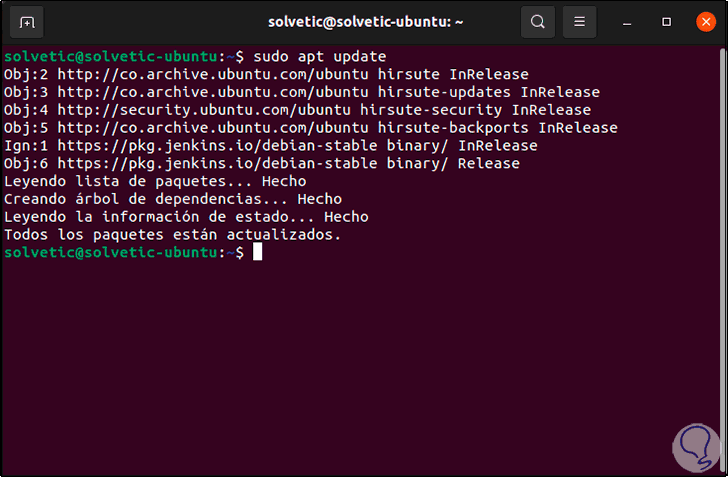
Danach werden wir Jenkins erneut installieren:
sudo apt install jenkins
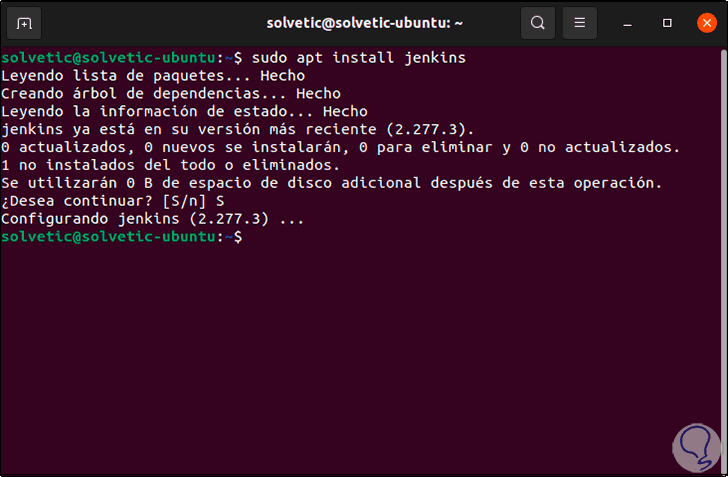
Danach starten wir den Jenkins-Dienst mit dem Befehl:
sudo systemctl start jenkins
Wir aktivieren den Jenkins-Service:
sudo systemctl aktivieren Jenkins
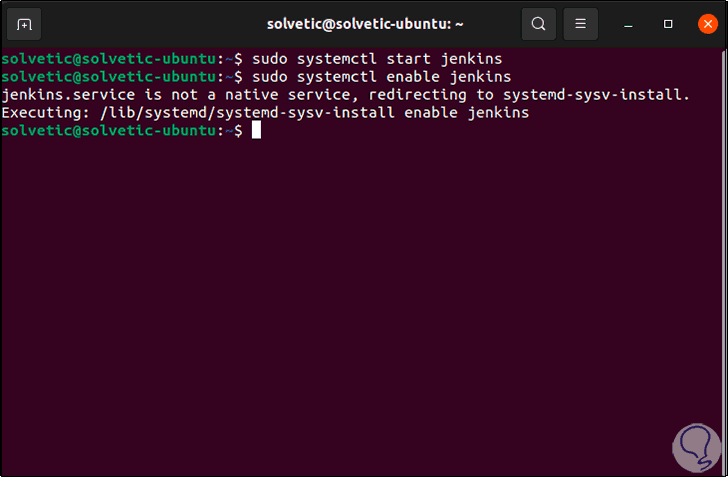
Danach validieren wir den Jenkins-Status mit der Bestellung. Wir können sehen, dass sein Status aktiv ist.
sudo systemctl status Jenkins
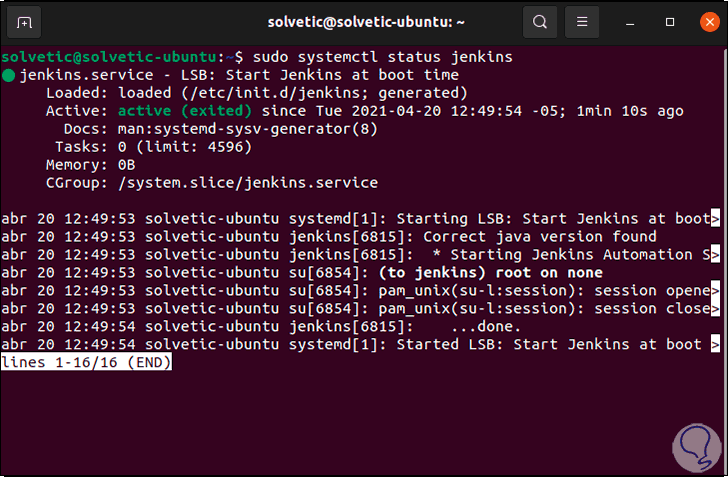
Es ist Zeit, die Berechtigungen in der Firewall für die Verbindung über den Browser zu konfigurieren. Wir werden Folgendes tun:
- Wir fügen der Firewall den Jenkins-Port hinzu:
sudo ufw erlauben 8080
- Jetzt überprüfen wir den Status der Firewall:
sudo ufw status
- Wenn es deaktiviert ist, aktivieren wir die Firewall:
sudo ufw aktivieren
Wir überprüfen erneut den Status, um festzustellen, ob der Jenkins-Port korrekt hinzugefügt wurde:
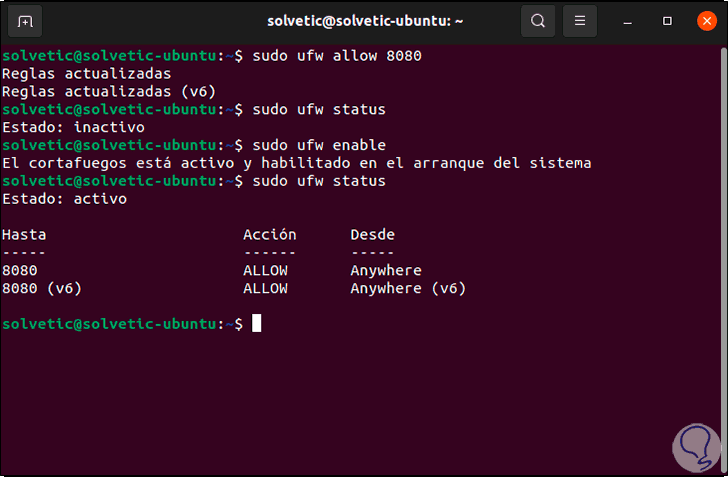
Jetzt erhalten wir die IP-Adresse mit dem Befehl:
ip hinzufügen
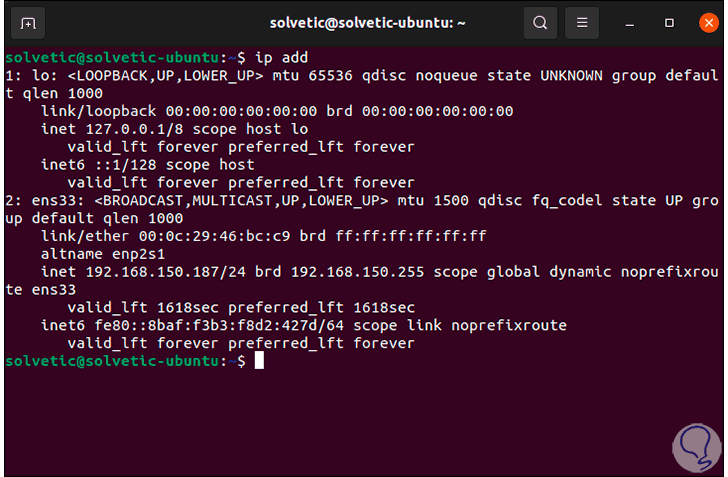
Mit der IP-Adresse öffnen wir einen Browser und geben dort die folgende Syntax ein:
http: // IP: 8080
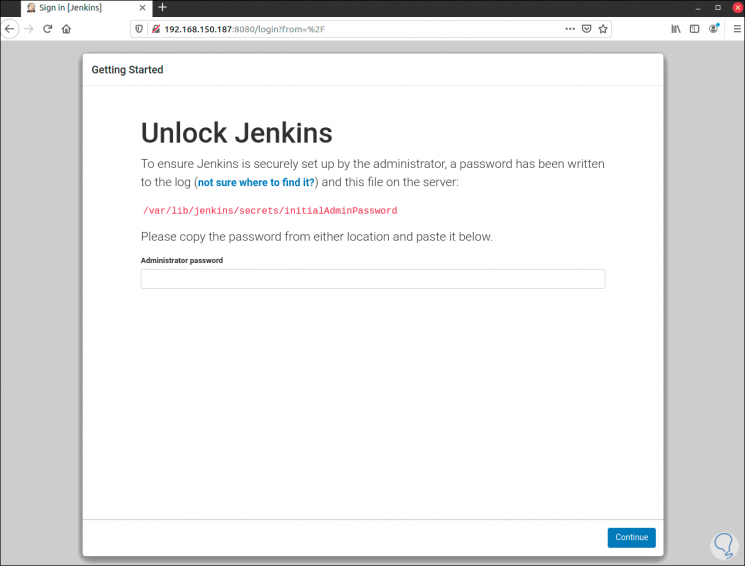
Es ist notwendig, den Zugriff auf Jenkins zu entsperren. Dazu kopieren wir den Pfad:
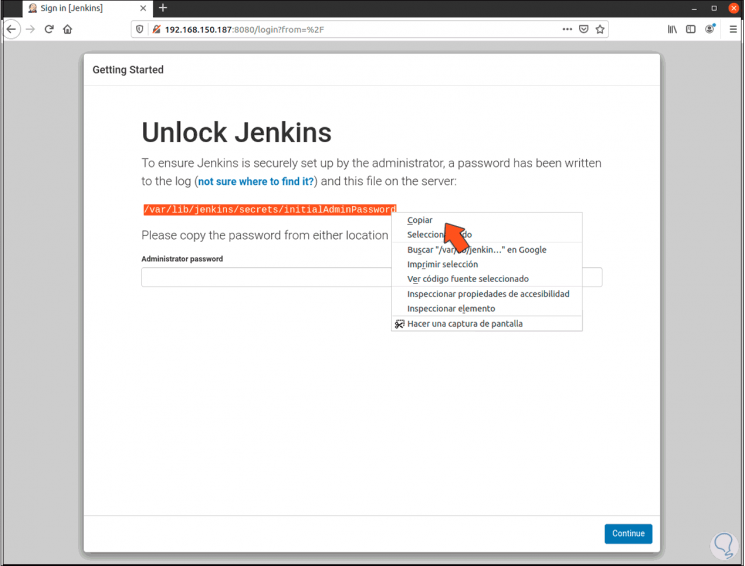
Im Terminal geben wir Folgendes ein:
sudo cat / var / lib / jenkins / Secrets / initialAdminPassword
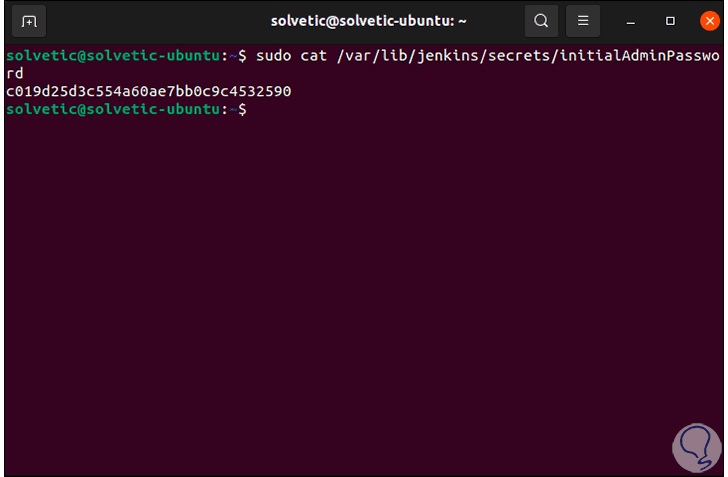
Daraus ergibt sich das Zugangskennwort, wir kopieren das Kennwort und fügen es in das entsprechende Feld im Browser ein:
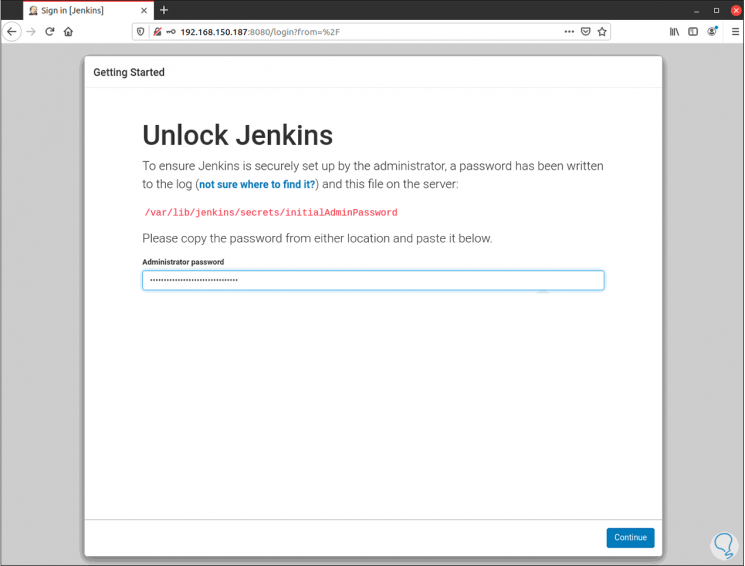
Klicken Sie auf Weiter und wir sehen das folgende Fenster:
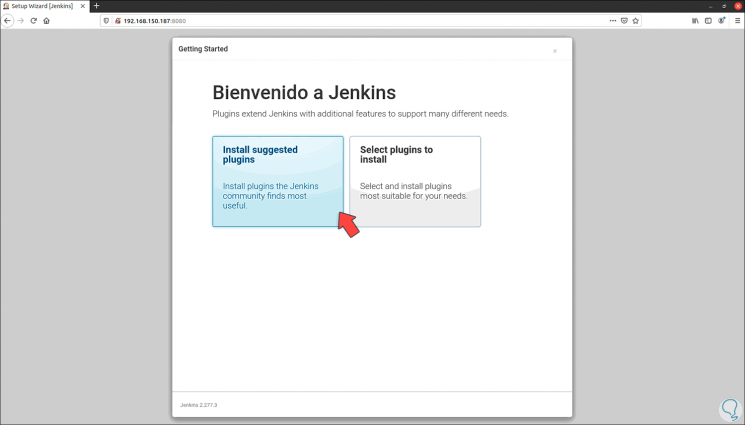
Wir klicken auf “Vorgeschlagene Plugins installieren” und warten, bis der Vorgang abgeschlossen ist:
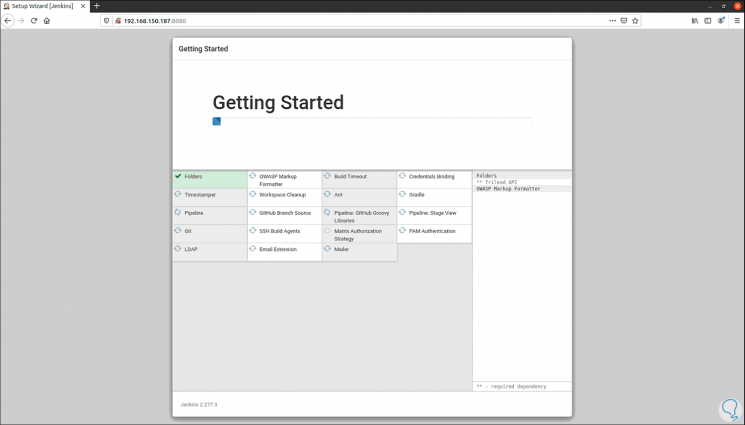
Sobald dieser Vorgang abgeschlossen ist, sehen wir Folgendes:
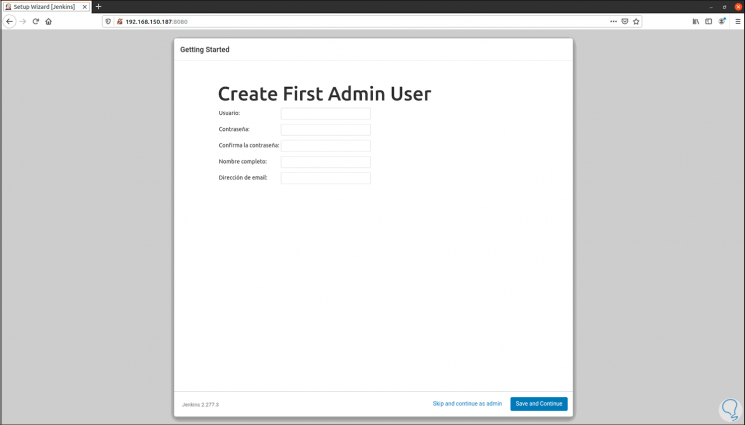
Dort gibt uns Jenkins die Möglichkeit, den Administrator-Benutzer zu erstellen. Dies ist optional. Wir klicken auf “Überspringen und als Administrator fortfahren” und sehen den Pfad zu Jenkins in Ubuntu 21.04:
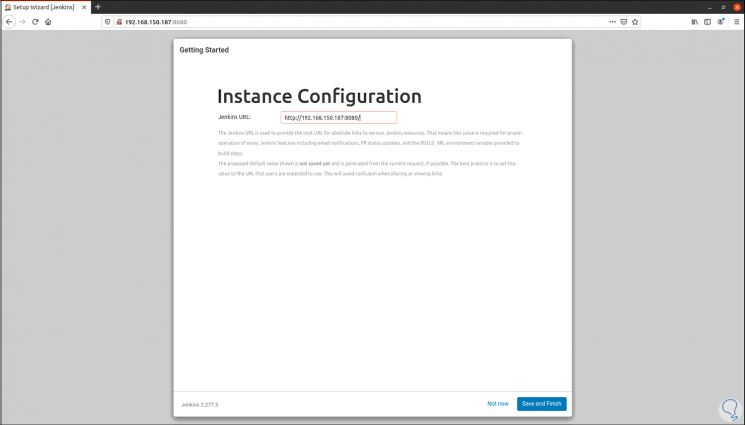
Wir klicken auf Speichern und fertig stellen, um den Vorgang abzuschließen:
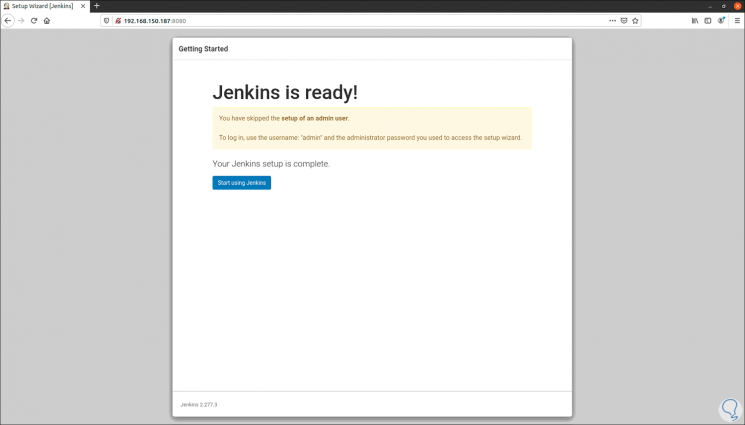
Wir klicken auf “Jenkins verwenden”, um auf die Plattform zuzugreifen:
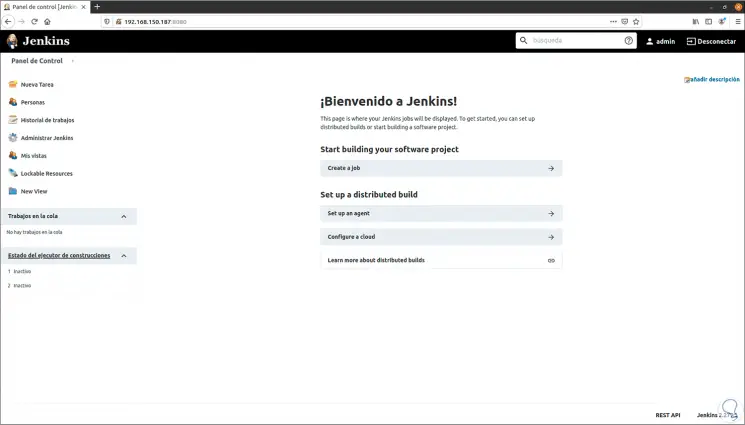
Dort werden wir bereit sein, Jenkins in Ubuntu 21.04 alle Vorteile zu bieten.