Hirens Boot PE (Vorinstallationsumgebung) wurde als wiederhergestellte Version von Hirens BootCD aktualisiert, die auf Windows 10 PE x64 basiert. Diese Edition unterstützt den UEFI-Start und benötigt nur 2 GB RAM.
Der Zweck von Hirens Boot PE in USB besteht darin, dem Benutzer eine Reihe von Dienstprogrammen zur Korrektur und Verwaltung des Betriebssystems und seiner Dienste anzubieten. Wenn der Computer mit dieser Version von Hirens Boot startet, werden die Grafiktreiber automatisch installiert , Sound, Wi-Fi und LAN-Karte.
Hirens Boot PE kann kostenlos unter folgendem Link heruntergeladen werden:
- BootIce v1.3.3
- EasyBCD v2.3
- Free Office Rev. 703
- Sumatra PDF v3.1.2
- 7-Zip v18.05
- ExamDiff Pro v10.0.0.6
- HxD v2.0.0
- CheckDisk GUI v1.2.0
- Lazesoft Data Recovery v4.0.0.1
- ESET Online Scanner v2.0.22
- Malwarebytes Anti-Malware v2.2.1.1043
- GSmartControl v1.1.3
- HDDScan v4.0
- CPU-Z v1.85.0
- GPU-Z v2.9.0
- HWInfo v5.84-3450
- HDD Low Level Format Tool v4.40
- Aero Admin v4.5
- Teamviewer v6.0.10511
Es ist normal, dass wir zur Verwendung von Hirens Boot PE die ISO-Datei herunterladen und auf eine DVD brennen. Diesmal erklärt EinWie.com jedoch, wie Hirens Boot PE dank Rufus auf einem USB-Laufwerk aufgezeichnet wird.
Wir überlassen Ihnen auch das Video-Tutorial, um zu erfahren, wie Sie Hirens Boot PE in Rufus installieren.
Um auf dem Laufenden zu bleiben, abonniere unseren YouTube-Kanal! ABONNIEREN
So erstellen Sie Hirens Boot USB mit Rufus
Als erstes müssen Sie den Buchstaben ermitteln, der dem USB-Laufwerk zugewiesen wurde. Dazu öffnen wir den Windows 10-Datei-Explorer und in diesem Fall sehen wir, dass dieser Buchstabe J ist:
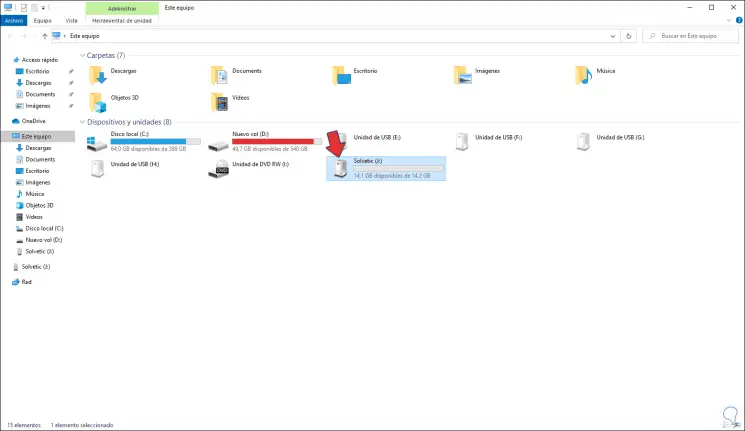
Jetzt führen wir Rufus aus und konfigurieren im angezeigten Fenster Folgendes:
- Im Feld “Gerät” wählen wir den zu verwendenden USB aus
- In “Boot-Auswahl” wählen wir “Disk oder ISO-Image”, klicken auf “SELECT” und wählen das ISO-Image von Hirens Boot aus, das wir heruntergeladen haben
- Im Feld “Partitionsschema” wählen wir “MBR”
- In “Zielsystem” wählen wir “BIOS (oder UEFI-CSM)”
- Im Feld “Clustergröße” belassen wir den Standardwert
- In “Dateisystem” wählen wir “NTFS”
Wir haben einen Abschnitt namens “Erweiterte Formatoptionen”, in dem es möglich sein wird:
- Wenden Sie ein schnelles Format auf den USB an
- Integrieren Sie erweiterte Beschriftungen und / oder Symbole
- Suchen Sie fehlerhafte Blöcke auf dem USB-Laufwerk
- Bestimmen Sie die Anzahl der Durchgänge (von 1 bis 4), um die Integrität des Mediums zu überprüfen
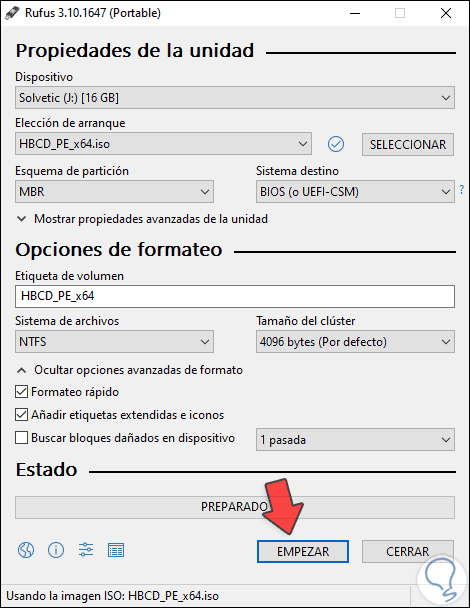
Sobald wir diese Schritte definiert haben, klicken wir auf “START” und wir sehen die folgende Warnung:
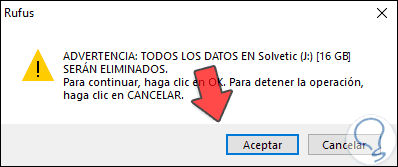
Dies zeigt an, dass die Daten auf dem USB gelöscht werden. Wir klicken auf “OK”, um diese Aktion zu bestätigen:
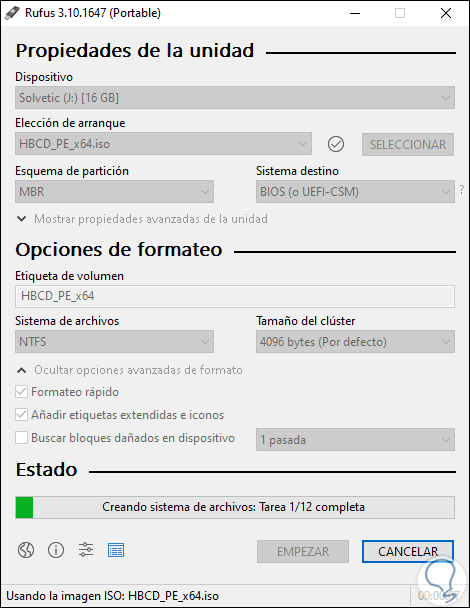
Nach dem Erstellen des Dateisystems kopieren wir die ISO:
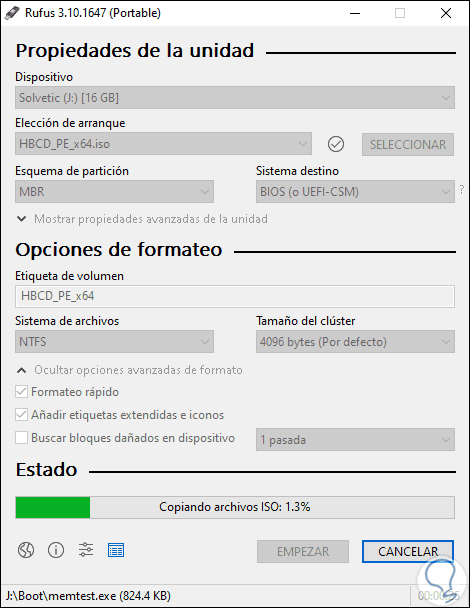
Wenn dies zu Ende geht, werden wir Folgendes sehen:
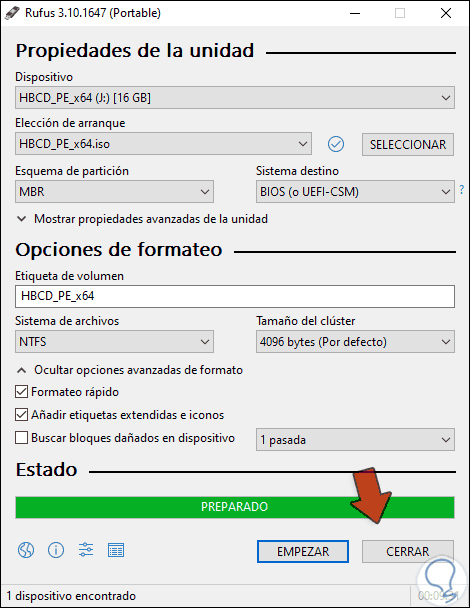
Wir überprüfen, ob das Gerät aufgezeichnet wurde:
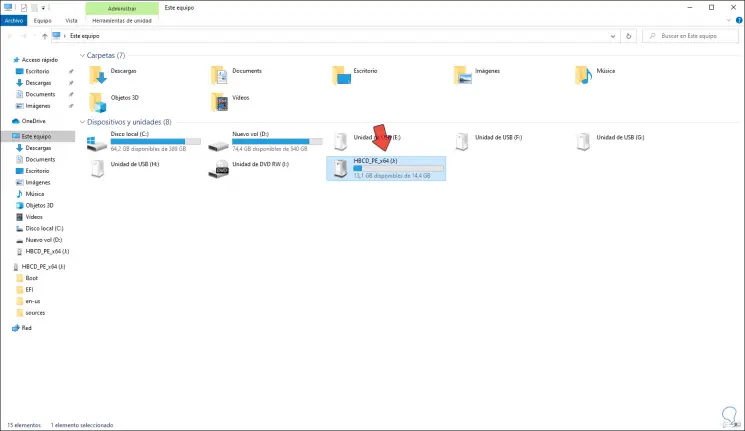
Jetzt müssen wir nur noch zu dem Computer gehen, auf dem wir Hirens Boot verwenden möchten, auf das BIOS oder UEFI zugreifen und den Start vom USB-Medium auf der Registerkarte Boot ***** konfigurieren:
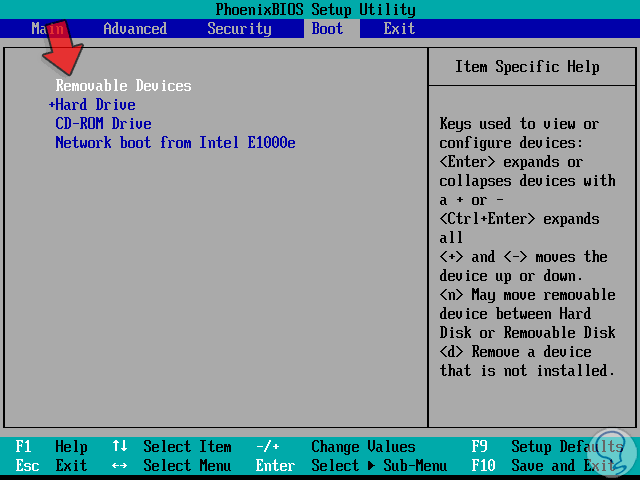
Damit sind wir bereit, dieses wertvolle Dienstprogramm zu verwenden, das viele wichtige Tools für die Arbeit mit verschiedenen Betriebssystemen integriert.