Fedora 34 Server ist die Wette, die Fedora gestartet hat, um Dienste und Prozesse auf Unternehmensebene zu verwalten. Sie bietet Sicherheit, Skalierbarkeit und aktualisierte Funktionen, mit denen die Kontrolle über Aufgaben und Benutzer auf ein höheres Niveau gebracht werden kann.
Fedora 34 verfügt über einen automatischen Aktualisierungsmechanismus, mit dem es möglich ist, Workloads in Containern sicher und mit einer Skalierungsperspektive auszuführen. Fedora 34 Server fügt verschiedene Aktualisierungsabläufe hinzu, um alle zwei Wochen automatische Aktualisierungen zu erhalten, mit denen wir die Gewissheit haben, dass das System dies immer tun wird Seien Sie auf dem neuesten Stand, was in einem Geschäftsumfeld von entscheidender Bedeutung ist.
Fedora 34 Server setzt den in Fedora 33 beobachteten Trend fort, BTRFS als Standarddateisystem zu verwenden. Für diese Art von BTRFS-Dateisystem wurde nun eine transparente Komprimierung eingeführt.
Mit Fedora 34 Server können Anwendungen auf dedizierter Hardware oder in der Cloud mit Fedora ausgeführt werden, da es über die neueste Open Source-Technologie verfügt.
- Binutils 2.35
- Die transparente ztrd-Komprimierung von Btrfs ist standardmäßig aktiviert
- Systemd-oomd ist standardmäßig aktiviert
- Update auf Boost 1.75
- Änderungen und / oder Aktualisierungen der MinGW-Umgebung und der Toolkette
- GNU Toolchain Update (gcc 11, glibc 2.33)
- Golang 1.16
- IBus 1.5.24
- Ibus-m17n wird jetzt als Standard-IME für Singhalesisch verwendet
- In Fedora 34 Server werden Anaconda-Kernel-Startparameter ohne ‘inst’ ignoriert.
- LLVM 12
- Änderungen an NSS CK_GCM_PARAMS
- OpenLDAP ohne Bibliotheken ohne Threads
- Die Unterstützung zum Deaktivieren der SELinux-Laufzeit wurde entfernt
- In Fedora 34 werden die Serverdienste jetzt am Ende der RPM-Transaktion neu gestartet
- Ruby 3.0
- Der Speicherort der GRUB-Konfigurationsdateien ist für alle unterstützten Architekturen einheitlich
- BIND 9.16
- Python-Mock ist veraltet
- LXQt 0.16.0
- MariaDB 10.5
- PostgreSQL 13
- Python-Bottom-Up-Architekturnamen werden akzeptiert
- Stratis 2.3.0
Das Fedora 34 Server ISO-Image ist unter folgendem Link verfügbar:
Lassen Sie uns sehen, wie Sie dieses neue System installieren und damit Geschäftsprozesse besser verwalten können.
Um auf dem Laufenden zu bleiben, abonniere unseren YouTube-Kanal! ABONNIEREN
So installieren Sie Fedora 34 Server
Wir starten das Team mit dem beschriebenen Fedora 34 Server ISO-Image und sehen Folgendes. Wir wählen die Option “Fedora 34 installieren”.
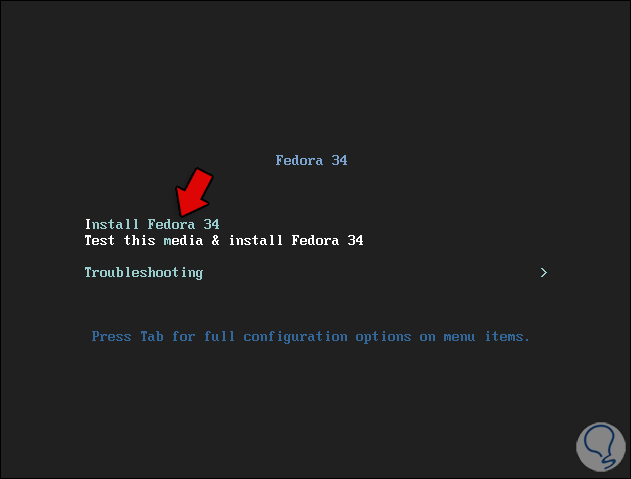
Wir warten, bis der Prozess beginnt:
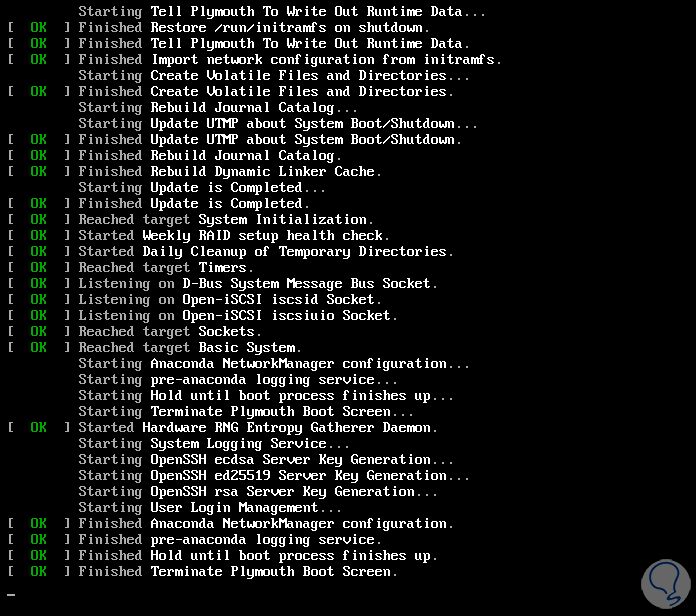
Danach wählen wir die Installationssprache von Fedora 34 Server:
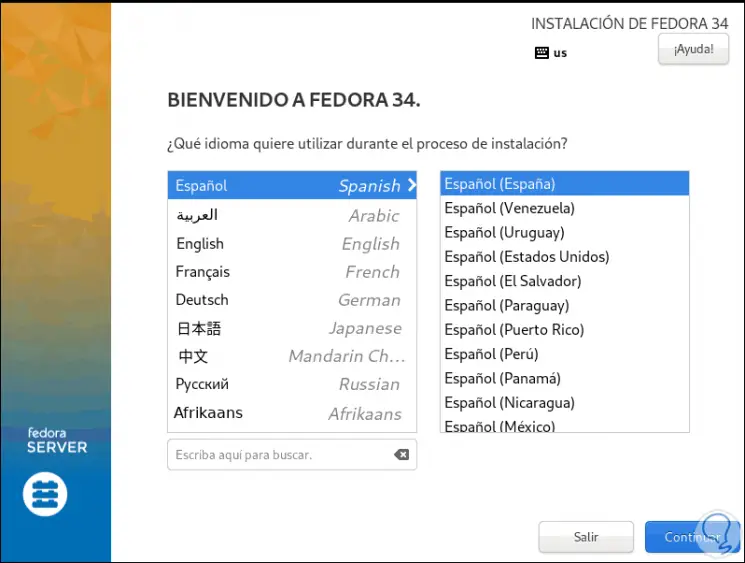
Klicken Sie auf Weiter und wir werden Folgendes sehen. Die Felder mit einem Warnzeichen müssen vollständig sein. Zuerst klicken wir auf “Datum und Uhrzeit”, um den physischen Standort festzulegen:
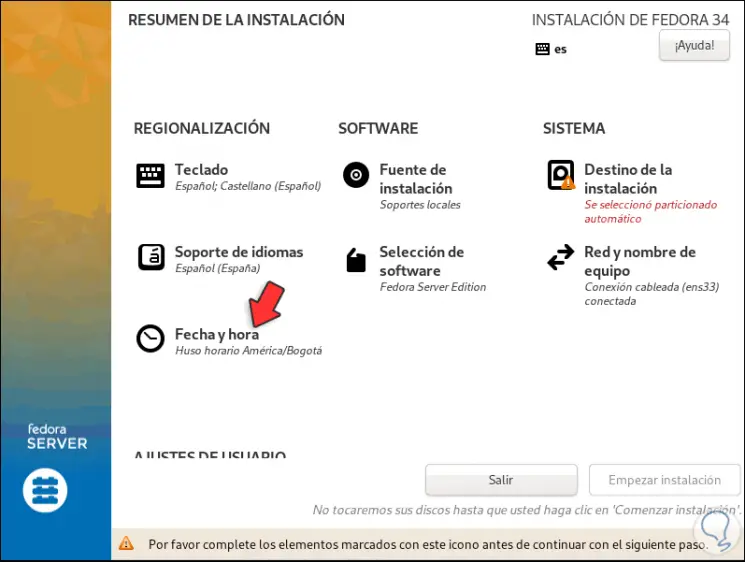
Klicken Sie auf Fertig, um den Vorgang abzuschließen
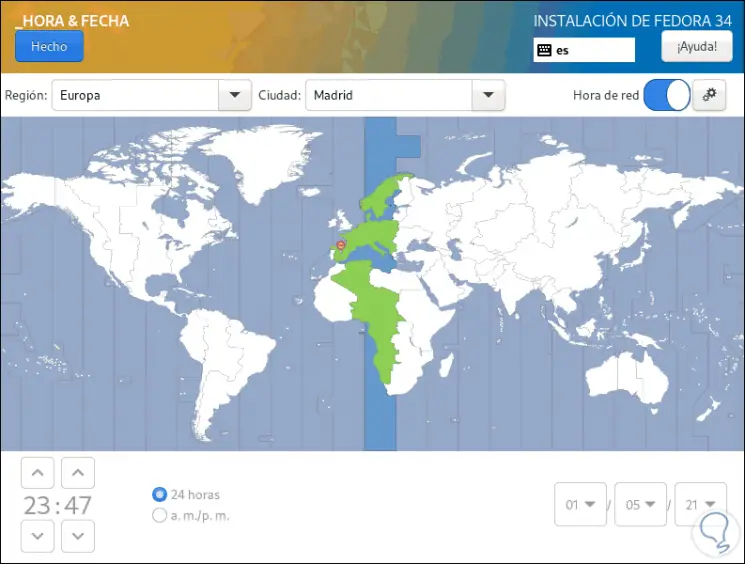
Jetzt klicken wir auf “Installationsziel” und wir werden dies im Zusammenhang mit dem Abschnitt “Festplatten” sehen. Dort aktivieren wir das Feld “Benutzerdefiniert”
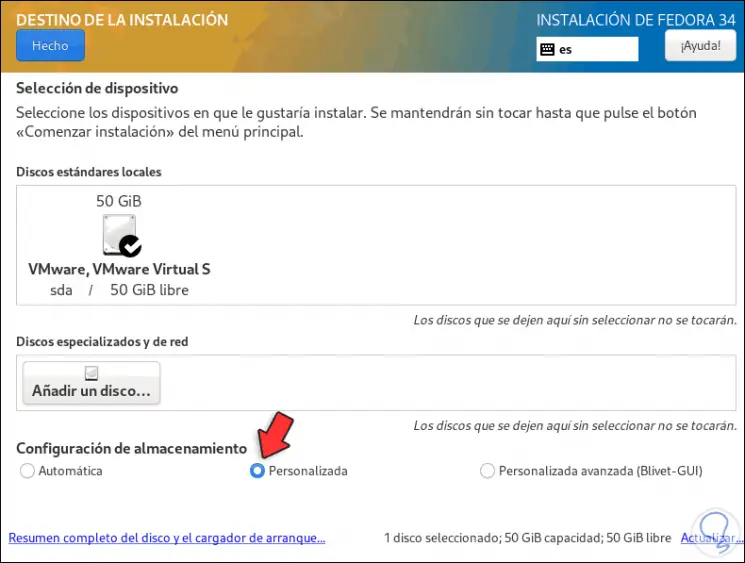
Wir klicken auf “Fertig”, um den Vorgang abzuschließen. Wir werden Folgendes sehen:
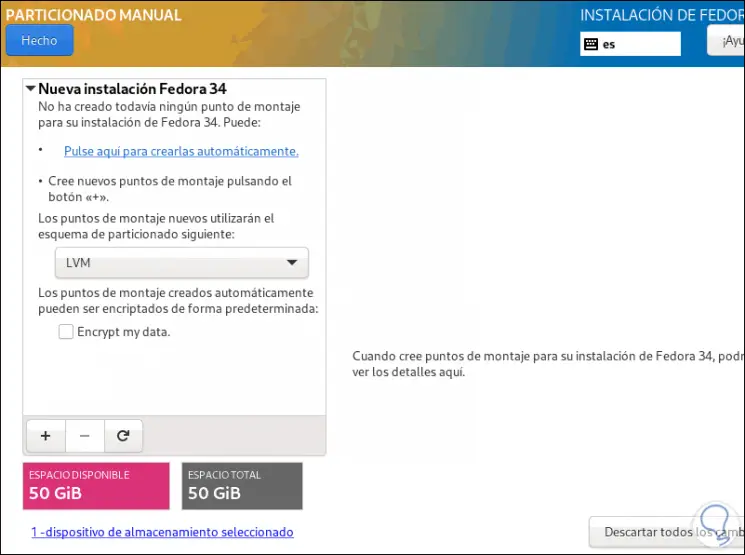
Wir wählen “Standardpartition”:
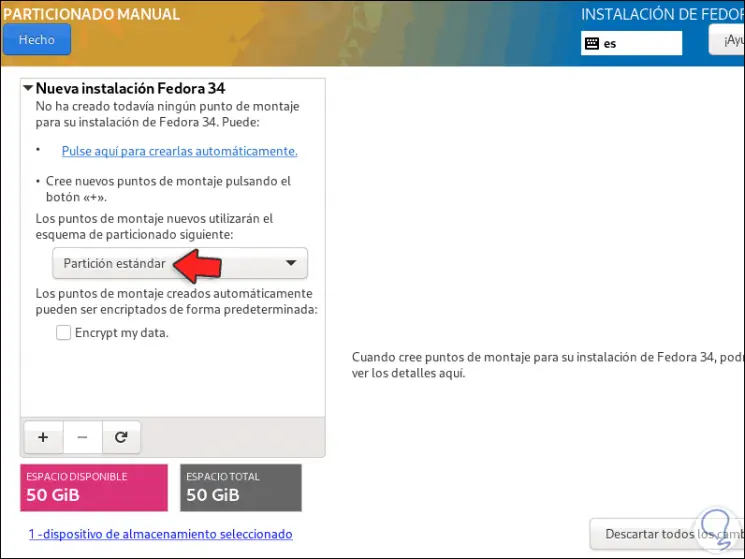
Jetzt klicken wir auf das + -Zeichen und wählen den Stammordner (/) aus und weisen die gewünschte Größe zu:
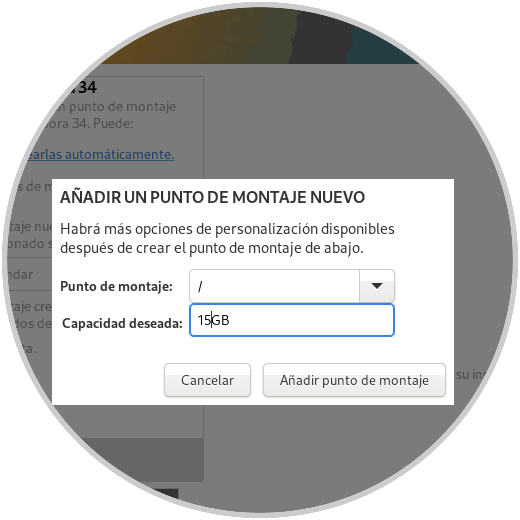
Im Stammverzeichnis (/) wird das Linux-Betriebssystem gehostet. Dieses Verzeichnis verwaltet alles unter dem Ordnermodell.
Klicken Sie auf “Mountpunkt hinzufügen”, um Folgendes anzuzeigen:
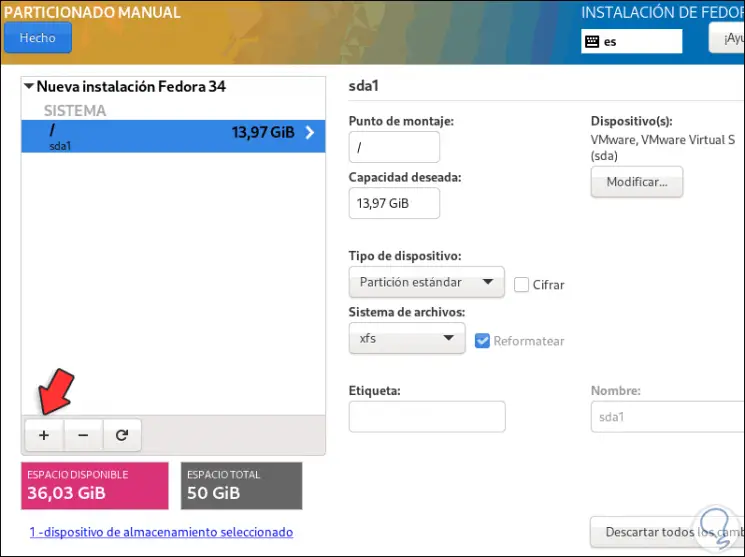
Wir sehen, dass der Einhängepunkt erstellt wird und es bei Bedarf möglich ist, bestimmte Einstellungen anzupassen.
Wieder klicken wir auf das + Zeichen und wählen das Home-Verzeichnis aus, weisen die gewünschte Größe zu:
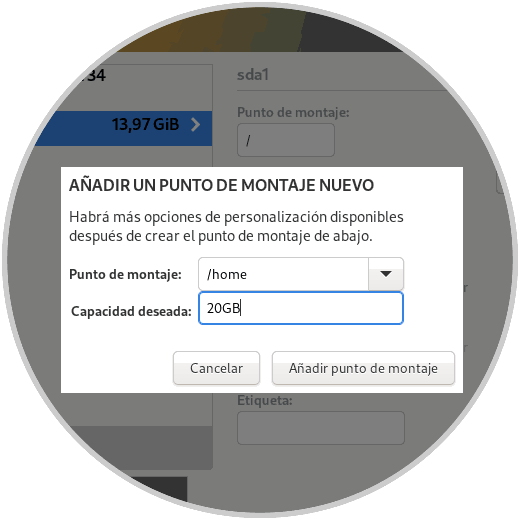
Das Verzeichnis / home enthält einen Home-Ordner für jeden im System erstellten Benutzer, in dem die Benutzerdatendateien und die spezifischen Konfigurationsdateien des betreffenden Benutzers gespeichert sind.
Wir klicken auf “Mountpunkt hinzufügen”, um den Vorgang abzuschließen:
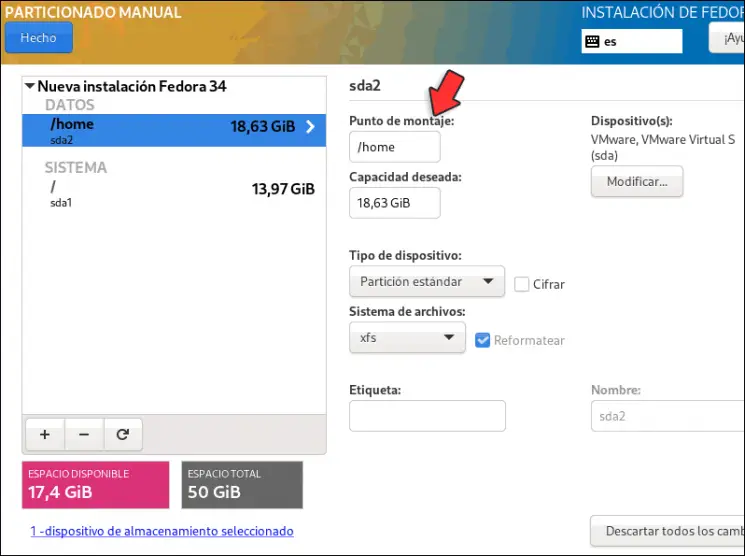
Schließlich klicken wir auf das + -Zeichen und wählen Swap aus. Weisen Sie die Größe für Swap zu:
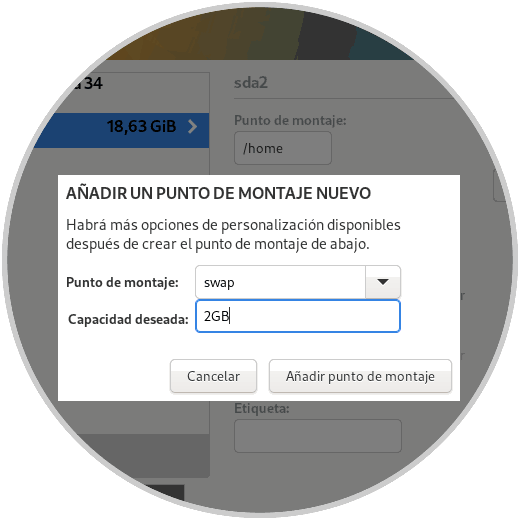
Swap oder Swap-Speicher, fungiert als virtueller Speicher und ist der Schlüssel, wenn der physische Speicher des Computers erschöpft ist. Daher wird der RAM unterstützt, um zu verhindern, dass der Computer blockiert wird.
Klicken Sie auf “Mountpunkt hinzufügen”, um den Vorgang abzuschließen:
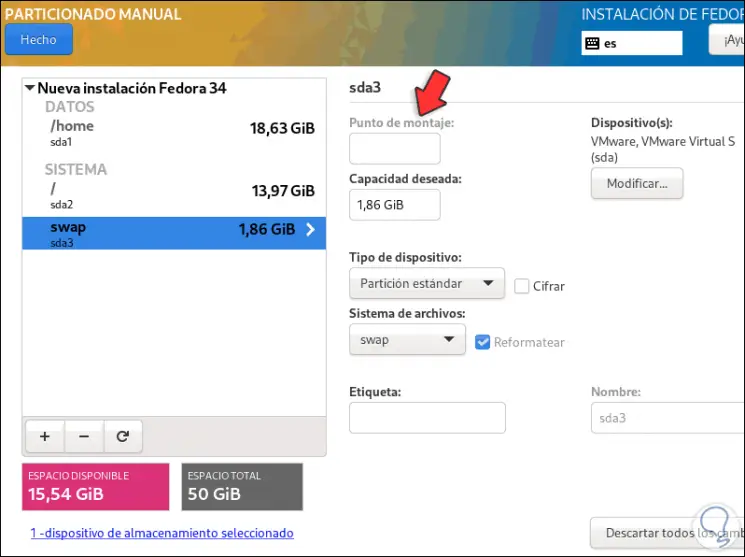
Wir klicken auf “Fertig” und Folgendes wird angezeigt:
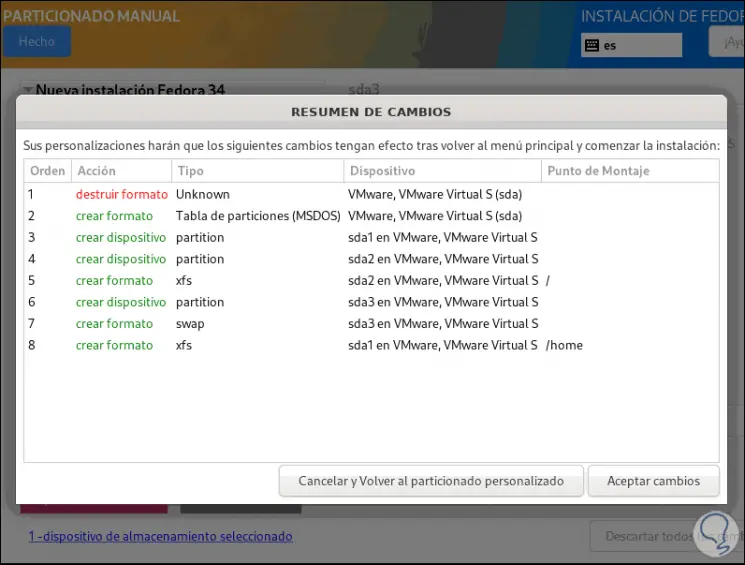
Dort sehen wir die Struktur wie Fedora 34 Server sein wird, übernehmen Sie die Änderungen.
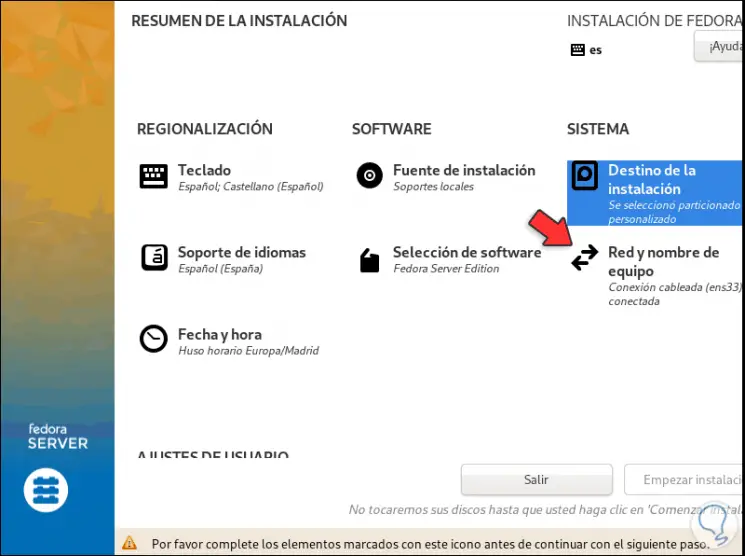
Nun gehen wir zum Abschnitt “Netzwerk- und Teamname” und weisen dort dem Team den Namen zu:
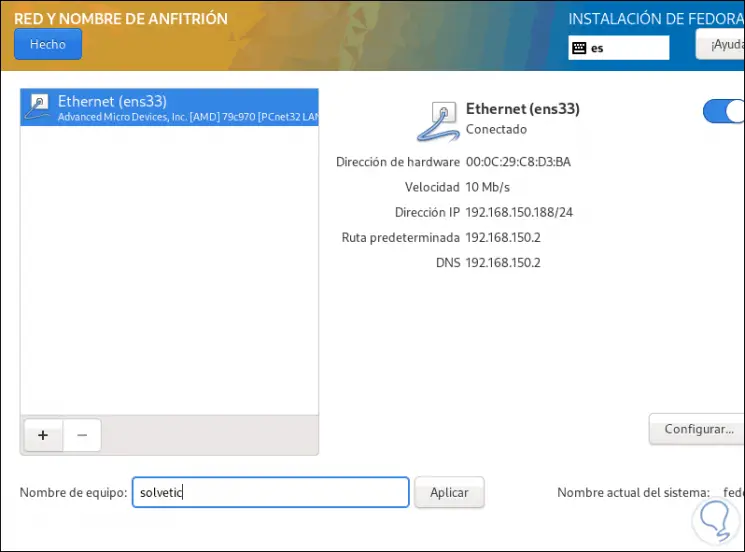
Übernehmen Sie die Änderungen.
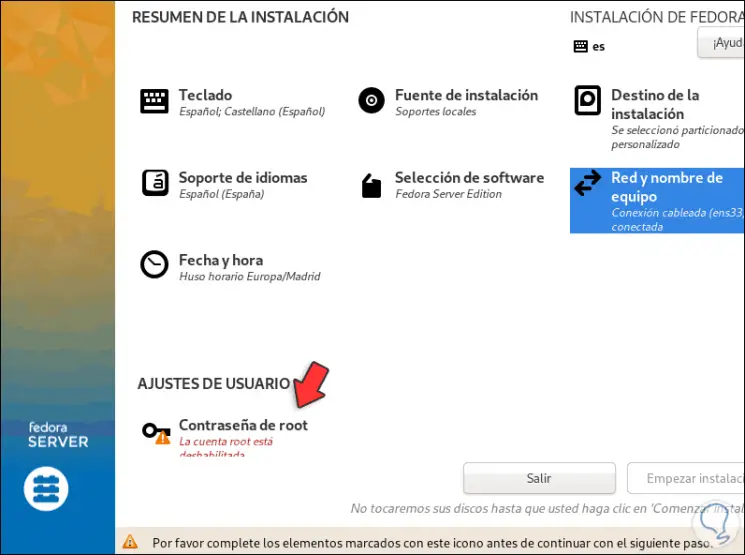
Wir klicken auf “Root-Passwort”, um das Root-Passwort zuzuweisen:
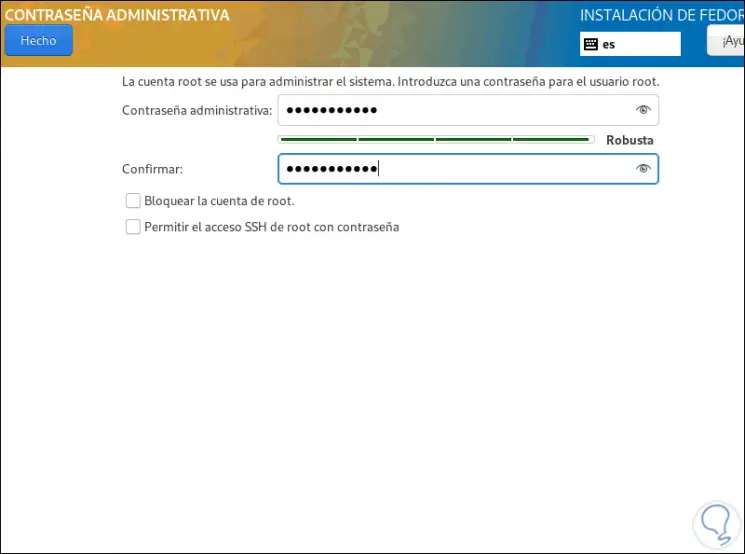
Klicken Sie auf Fertig, um den Vorgang abzuschließen.
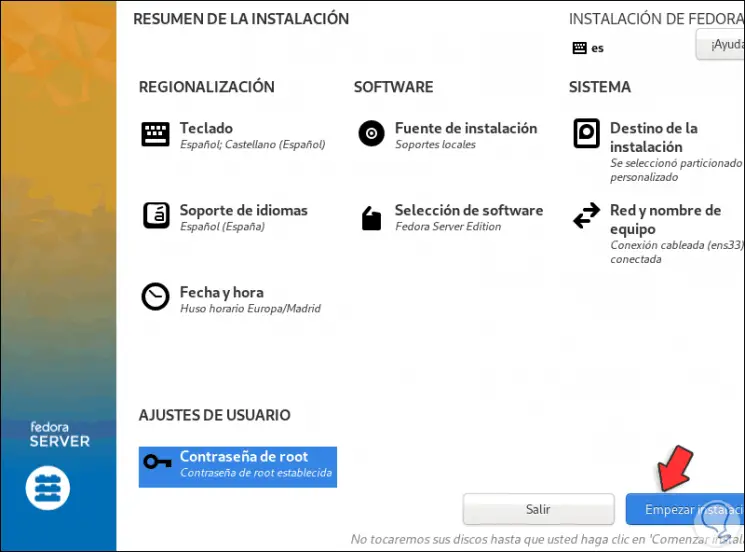
Wir klicken auf “Installation starten”, um den Vorgang zu starten:
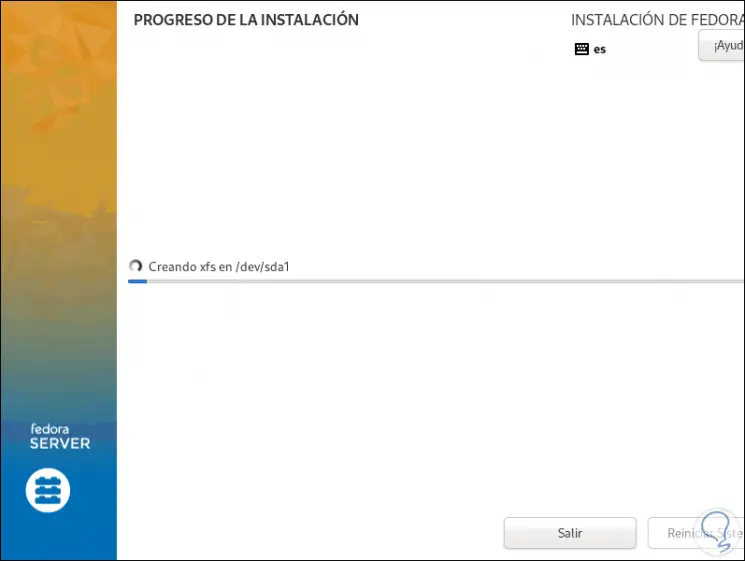
Wir können sehen, dass der Bootloader erstellt wurde:
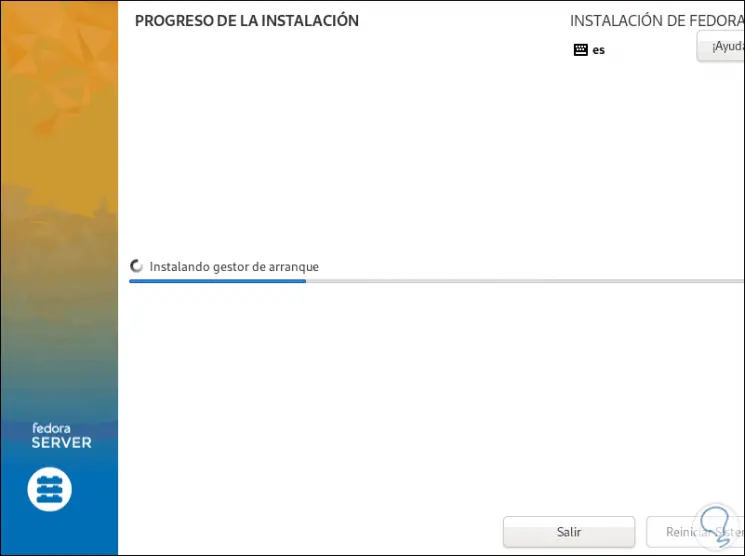
Wir hoffen, dass der Installationsprozess für Fedora 34 Server abgeschlossen ist, und am Ende sehen wir Folgendes:
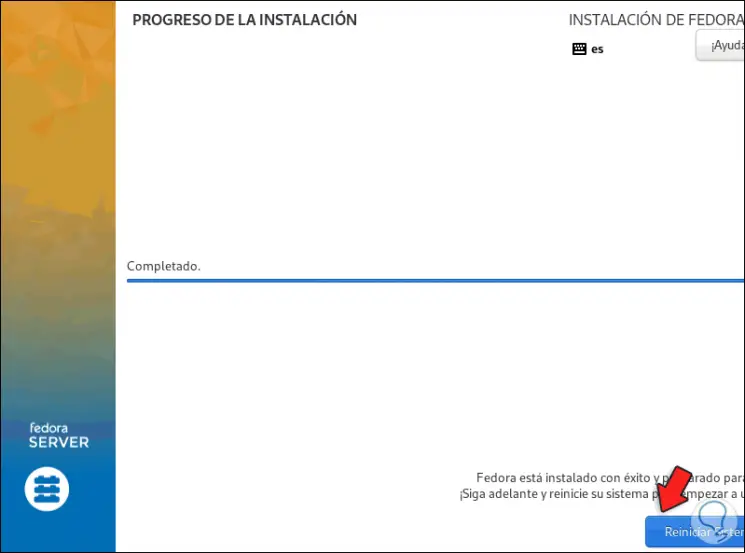
Wir starten das System neu und melden uns danach bei Fedora 34 Server an:
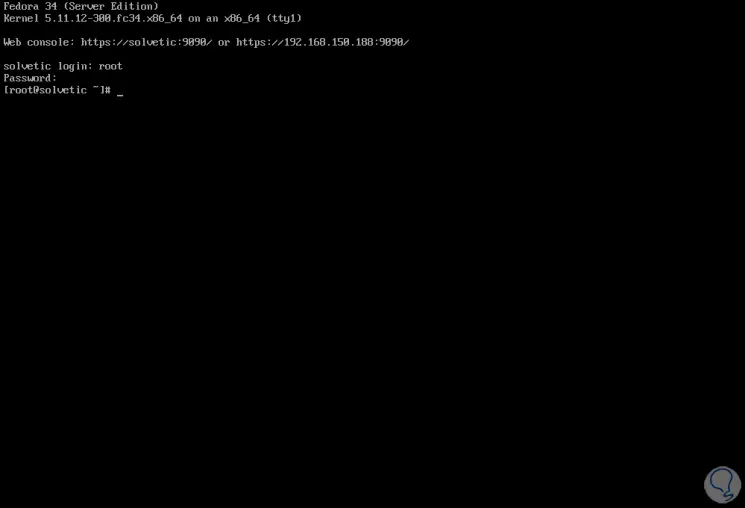 Dies war der Prozess der Installation dieses neuen Systems und wir sind bereit, seine Funktionen zu untersuchen.
Dies war der Prozess der Installation dieses neuen Systems und wir sind bereit, seine Funktionen zu untersuchen.