


Eine der Verbesserungen, die an einem Computer vorgenommen werden können, ist der Austausch des Festplattenlaufwerks. In den letzten Jahren haben wir eine technologische Entwicklung erlebt, die SSD – Festplatten (Solid-State Drive) für den Verbrauchermarkt verfügbar gemacht hat . Solide Speicherplatten, die USB-Sticks ähneln. Dies hat eine Reihe von Vorteilen bei unseren Geräten. Daher werden wir sehen, wie Sie eine SSD-Festplatte richtig installieren und die Lebensdauer Ihres Computers verlängern .
Das erste, was wir berücksichtigen müssen, ist die Art des Anschlusses der Festplatte, die wir ersetzen möchten. Am häufigsten handelt es sich um SATA, es kann jedoch auch Typ 1, 2 oder 3 sein. Es ist wichtig zu überprüfen, welche Werte das Computer-Motherboard unterstützt, um eine kompatible SSD mit SATA-Schnittstelle zu finden. Sie können auch SSD-Laufwerke finden, die an einen PCI-Express-Erweiterungsschacht angeschlossen werden, die wir in Desktop-Computern finden. Im Allgemeinen reicht eine mittelgroße SSD aus, um sie an einen SATA-III-Port anzuschließen, um das Beste daraus zu machen.
Contents
So wählen Sie aus, welche SSD-Festplatte Sie kaufen möchten
Das erste, worüber wir uns im Klaren sein müssen, ist die Kapazität der Festplatte. Um dies zu tun, beobachten Sie am besten, wie viel unsere Dateien auf der Festplatte belegen und wie viel mehr Speicherplatz wir benötigen. Nachdem die Kapazität festgelegt wurde, ist der zweite zu berücksichtigende Aspekt das Format. Es gibt das 2,5-Zoll-Format, das in Notebooks am weitesten verbreitet ist. Das andere Format ist M.2 . Der größte Unterschied zwischen den beiden ist ihre Verbindung. 2,5–SSDs verwenden einen SATA-Anschluss, der von herkömmlichen HDDs verwendet wird; M.2-SSDs können einen SATA-Anschluss haben, aber auch einen moderneren Anschluss, ähnlich wie RAM-Module. M.2- SSDs sind kleiner als 2,5 Damit ist es das am meisten empfohlene Format für dünnere Laptops. Die Leistung ist bei beiden gleich.
SSD-Festplatten, im SATA- oder PCI-Express-Port?

Eine SATA-Verbindung kann Daten mit einer Geschwindigkeit von 150, 300 oder 600 MB/s übertragen, je nachdem, ob es sich um Typ 1, 2 oder 3 handelt. Eine PCI-Express-Verbindung kann je nach Version mit 250 MB/s bis 1 GB/s übertragen , die von 1,0 bis 4,0 geht. Diese Technologie bietet die Möglichkeit, über mehrere Lanes zu übertragen, sodass sich bei einem PCI Express x16-Modell die Übertragungsgeschwindigkeit von 4 GB/s auf 32 GB/s erhöhen würde. Dadurch gewinnen die Vergleiche zwischen Festplatten, die an einen SATA- oder PCI-Express-Anschluss angeschlossen sind, diese zweite Schnittstelle.
Hier ist es interessant zu sehen, welche Erweiterungsmöglichkeiten unser Computer uns bietet . Bei einem Desktop-Computer sind in einigen Versionen sowohl SATA als auch PCI Express verfügbar, während bei einem Laptop höchstwahrscheinlich nur die erste verfügbar ist. Wir müssen die Version der Verbindung berücksichtigen, um die maximale theoretische Geschwindigkeit zu bestimmen, mit der die zu erwerbende SSD-Einheit arbeiten kann.
Von diesem Moment an müssen wir evaluieren, welche Disc wir kaufen sollen. Modelle in Reichweite des Consumers, im oberen Mittelbereich, haben in der Regel Lesewerte von bis zu 550 MB/s und Schreibwerte von bis zu 520 MB/s . Denken Sie daran, dass die SATA III-Verbindung eine Übertragung von bis zu 600 MB / s bot, sodass diese Art der Verbindung ausreichen würde. Wenn wir die höchste Auswahl an Festplatten mit einer höheren Lese- und Schreibgeschwindigkeit wünschen, müssten wir nach ihnen mit einer PCI-Express-Schnittstelle suchen. Wenn sich diese Werte verbessern, werden wir mehr Geschwindigkeit haben, aber auch die Kosten für die SSD-Einheit werden höher sein.
So installieren Sie ein SSD-Laufwerk richtig, die Hardware

Auf Hardwareebene ist die Installation recht einfach . Vor allem auf einem Laptop, wo es normalerweise keine Möglichkeiten gibt, zusätzliche interne Laufwerke hinzuzufügen. In diesem Fall ist es normalerweise von der Rückseite der Tastatur zugänglich. Es würde ausreichen, ein paar Schrauben zu entfernen, um die Abdeckung anzuheben und die Festplatte herauszuziehen, die wir durch die SSD-Einheit ersetzen werden. Was wir tun können, ist eine externe Box zu kaufen, um die HHD-Festplatte anzuschließen, damit wir eine weitere Festplatte haben, die wir über einen USB anschließen können.
Im Fall eines Desktop-Computers ist das zu befolgende Verfahren etwas anders. Im Allgemeinen sind SSDs 2,5 Zoll groß, während die Schächte zum Sichern der Laufwerke in diesen Computern normalerweise 3,5 Zoll groß sind. Es gibt Adapter, mit denen wir die SSD-Festplatte so reparieren können, dass sie sich nicht in der Box bewegt, wenn wir sie bewegen oder von einem Ort zum anderen gehen müssen. Wenn wir die PCI-Express-Verbindung verwenden, ist dies wie bei der Installation jeder anderen Erweiterungskarte. Es reicht aus, es in die Verbindung einzupassen und vorsichtig am Turm zu befestigen, damit es sich in Zukunft nicht bewegt.
Wie installiere ich das Betriebssystem auf SSD?
Generell haben wir zwei Möglichkeiten, das Betriebssystem auf einem neuen SSD-Laufwerk zu installieren : eine Neuinstallation oder das Klonen der alten Festplatte.
Saubere Installation
Wenn wir eine Neuinstallation durchführen möchten, müssen Sie zunächst ein Tool herunterladen, um Installationsmedien zu erstellen. Dies hilft uns, ein Installationspaket für das Betriebssystem zu erstellen .
Wir führen das Tool aus und folgen dem Assistenten Schritt für Schritt. Dann verbinden wir die Installationsdiskette mit der neuen Diskette mit dem Computer . Wir schalten es ein und drücken F2 oder F12, um das BIOS zu starten und die Bootreihenfolge des Computers so zu ändern, dass sie auf der Installations-CD beginnt.
Anschließend werden wir aufgefordert, die Sprache und andere Merkmale auszuwählen. Wir müssen nur auf Jetzt installieren klicken. Wenn wir gefragt werden, welche Art von Installation wir durchführen möchten, wählen wir Nur Windows installieren .
Installation durch Klonen der Festplatte
Wenn wir auf der neuen SSD-Festplatte alles gleich haben möchten , verwenden Sie am besten ein Programm zum Klonen von Festplatten. Einige, wie AOMEI Backupper, haben eine Freeware- Version . Dieses Programm funktioniert wie die meisten: Wir starten es und wählen die Option System klonen . Es erkennt die Quellfestplattenpartitionen und repliziert sie auf die neue SSD-Festplatte. Wir folgen dem geführten Prozess und haben eine neue Festplatte mit dem alten Inhalt, so wie wir sie auf der Festplatte hatten.
Was müssen wir im Betriebssystem beachten, bevor wir eine SSD einbauen?
Wenn wir eine SSD-Festplatte installieren, um wie bisher weiterzuarbeiten, haben wir zwei Alternativen:
- 1) Wir können einen Klon unserer Festplatte durch ein Programm erstellen, das uns eine identische Kopie der Informationen erstellt, die wir auf einer Festplatte oder Partition in der neuen Einheit haben.
- 2) Wir wählen eine Neuinstallation des Systems, programmieren das, was wir brauchen, und stellen die Daten aus einem zuvor erstellten Backup wieder her. Diese Option wird normalerweise am meisten empfohlen, um das Vererben von Inkonsistenzen im System zu vermeiden, die in Zukunft zu Langsamkeit oder kleinen Fehlern führen können.
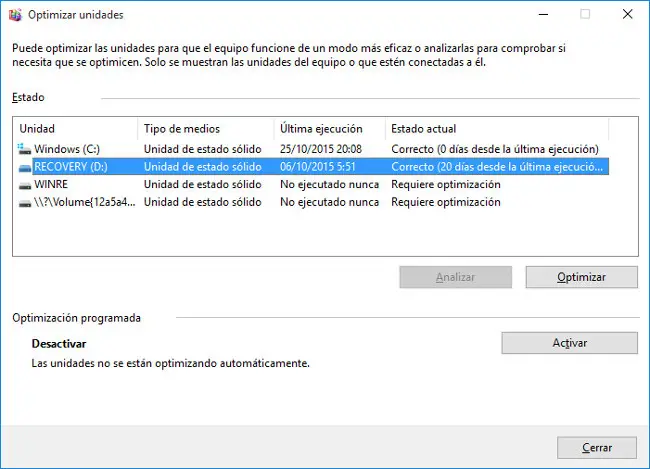
Darüber hinaus gibt es jedoch eine Reihe von Konfigurationen, die unserer SSD zu einer noch besseren Leistung verhelfen können:
- 1) Ändern Sie die SATA-BIOS-Einstellung auf AHCI . Dies geschieht durch Aufrufen des BIOS des Computers vor dem Booten des Betriebssystems und je nach Modell und BIOS-Firmware ist der Pfad unterschiedlich. Diese Änderung ermöglicht es uns, NCQ (Native Command Queuing) zu verwenden, wodurch SATA-Laufwerke mehr als einen Befehl gleichzeitig akzeptieren und Befehle für maximale Effizienz dynamisch neu anordnen können.
- 2) Aktivieren Sie TRIM im automatischen Modus , wenn wir Windows 8 oder 10 haben. Diese Funktion zeigt der SSD-Festplatte an, welche Datenblöcke nicht mehr verwendet werden, und kann sie daher beseitigen, wodurch die Leistung und Geschwindigkeit der Festplatte verbessert wird, die nicht mehr verwendet wird mit der Zeit abnehmen.
- 3) Deaktivieren Sie die automatische Defragmentierung , die seit Windows 7 standardmäßig vorhanden ist, da SSD-Festplatten nicht durch die von ihnen verwendete Schreibmethode außer HHD defragmentiert werden müssen.
- 4) Deaktivieren Sie Prefetch , mit dem Sie kürzlich geöffnete Dateien in einen Bereich kopieren können, der an den von herkömmlichen Festplatten angrenzt. Bei SSD-Festplatten ist die Geschwindigkeit des Datenzugriffs eine irrelevante Funktion.
Die schrittweise Konfiguration dieser und anderer Funktionen ist einfach und hilft uns sicherzustellen, dass unsere SSD-Festplatte während ihrer gesamten Nutzungsdauer eine gute Leistung beibehält.
Wo werden wir die Leistungsverbesserungen des PCs bemerken?
Leistungsverbesserungen machen sich in schnelleren Geräteleistungsgeschwindigkeiten bemerkbar . Der Start des Computers wird viel schneller, aber auch die Installation von Programmen sowie die Übertragung von Dateien.
Wenn wir einen Vergleich mit einer herkömmlichen Festplatte herstellen, können wir folgende Werte feststellen:

|
|
|
|
Dieser Vergleich ändert sich je nach den Eigenschaften der Disc, die wir haben, und dem Modell, das sie ersetzt. Leistungsverbesserungen beziehen sich auf schnellere Lese- und Schreibgeschwindigkeiten des Systems . Normalerweise wird eine SSD-Festplatte verwendet, um das Betriebssystem und die Programme zu installieren und den Datenspeicherplatz für eine herkömmliche Festplatte zu lassen. Dies liegt an dem Fehlen mechanischer Teile auf den Discs, die keine Lesenadeln mehr haben, noch auf den magnetischen Discs, auf denen die Informationen aufgezeichnet sind.
Die Verbesserung der Geschwindigkeit bei der Übertragung von Dateien wird insbesondere bei größeren Dateien sichtbar. Nicht so sehr, wenn die von uns verwendeten Informationen viele kleine Dateien enthalten. Bei Laptops begünstigt dieses Fehlen mechanischer Teile eine leichte Steigerung der Akkuleistung , da sie weniger Energie für den Betrieb verbrauchen. Sie produzieren auch weniger Wärme, sodass wir feststellen werden, dass der Teil unseres Laptops, in dem sich die Festplatte befindet, nicht mehr so heiß ist wie zuvor.
Nachteile von SSD-Festplatten
SSDs haben auch ihre Nachteile. Zum einen sind die Kosten pro GB Speicherplatz bei SSDs höher , sodass wir am Ende kleinere Laufwerke verwenden. Dieser Preisunterschied hat sich in den letzten Jahren verringert, begünstigt aber weiterhin einen traditionellen Rekord.
Der zweite Nachteil hat mit dem Verlust von Informationen zu tun. Wenn eine SSD-Festplatte abstürzt oder nicht mehr funktioniert, kann es unmöglich sein, Daten wiederherzustellen. Es ist nicht dasselbe wie bei herkömmlichen Magnetplatten, die an ein Labor geschickt und diese Informationen unter geeigneten Bedingungen zur Verwendung in einem anderen Gerät extrahiert werden. Auf SSD-Festplatten wird auf elektrischer Ebene geschrieben, nicht auf magnetischer Ebene, und wie bei USB-Speichern ist es sehr schwierig, Informationen wiederherzustellen, wenn sie nicht mehr funktionieren.
Im Lenovo-Blog | Baue deinen Turm von Mordor mit diesen 7 grundlegenden Tricks für jeden Spieler
Bild | Gilly Berlin |