Google Spreadsheets (Google Sheets) sind ein komplettes Tool, um Daten umfassend zu verwalten, aber gleichzeitig einfach mit präzisen Ergebnissen. Eine der vielen Optionen, die Google uns bietet, ist die Möglichkeit, Verweise auf einige Abschnitte der Daten hinzuzufügen, indem Sie Ändern des Namens der Spalten oder Zeilen über die Namensbereiche.
Diese Namensbereiche geben uns die Möglichkeit, die Arbeit an den Blättern anzupassen, da wir einer Gruppe von Zellen einen benutzerdefinierten Namen hinzufügen können, der sowohl für Spalten als auch für ganze Zeilen gilt. Diese Option überschreibt nicht die ursprünglichen Zellreferenzen wie A1, A2, B1, sondern ermöglicht es uns, einfacher zu arbeiten, indem wir wissen, welche Art von Daten in einem Bereich vorhanden sind.
Sehen wir uns an, wie Sie einer Zeile oder Spalte in Google Tabellen einen Namensbereich zuweisen.
Um auf dem Laufenden zu bleiben, abonnieren Sie unseren YouTube-Kanal! ABONNIEREN
So heften Sie eine Zelle oder Spalte in Google Tabellen an
Eine der ersten und vielleicht einfachsten Optionen ist die Verwendung des Namensfelds. Dazu öffnen wir eine Google-Tabelle und sehen Folgendes:
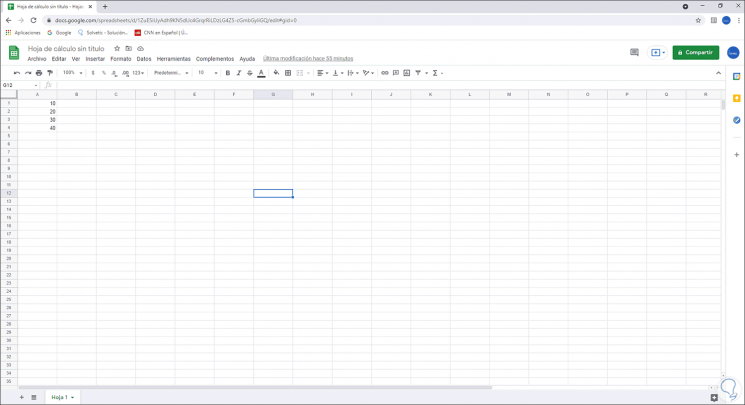
Dort wählen wir den Zellbereich aus, klicken auf das Namensfeld und geben den gewünschten Namen ein:
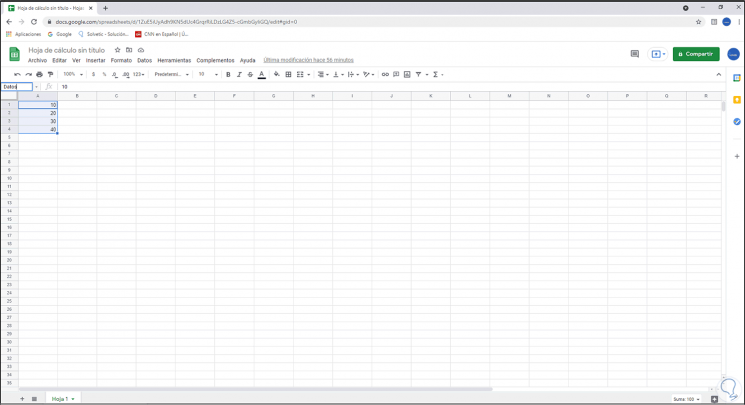
Wir drücken die Eingabetaste, um zu bestätigen, aus dem Dropdown-Pfeil sehen wir den dort erstellten Namen und Bereich:
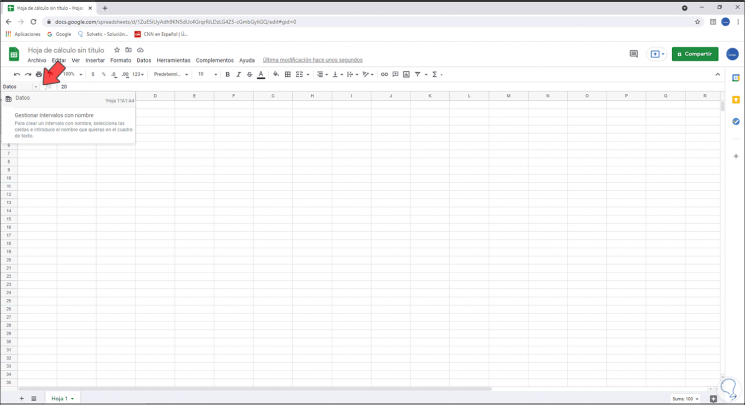
Alternativ ist es möglich, den gewünschten Bereich auszuwählen, mit der rechten Maustaste darauf zu klicken und in der angezeigten Liste “Namensintervall definieren” auszuwählen:
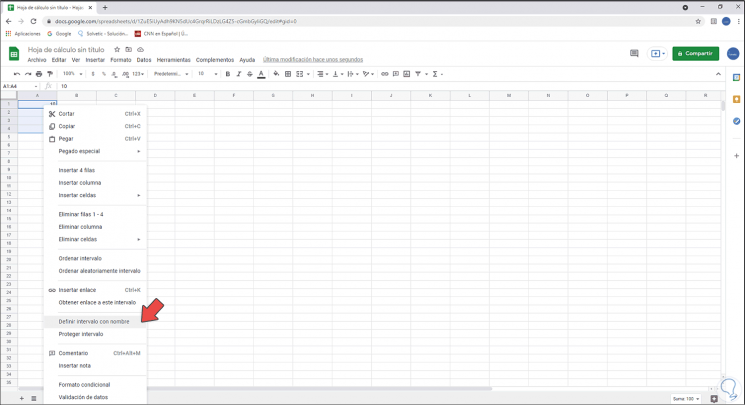
Dies öffnet das folgende Fenster, wir vergeben den Namen und können den Bereich ändern, falls dies der Fall ist:
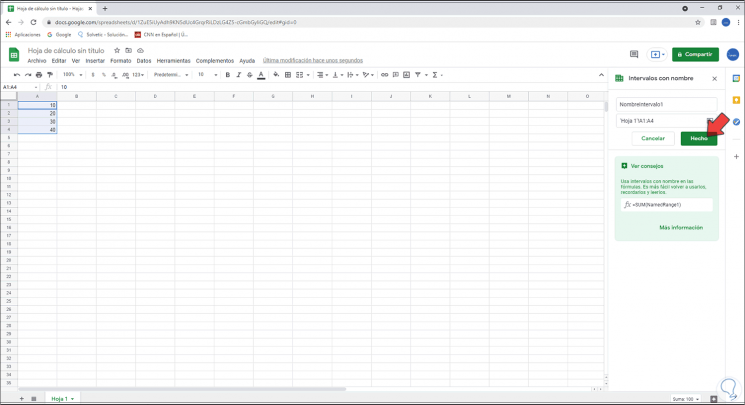
Bei der Namensvergabe klicken wir auf „Fertig“, um die Änderung zu bestätigen:
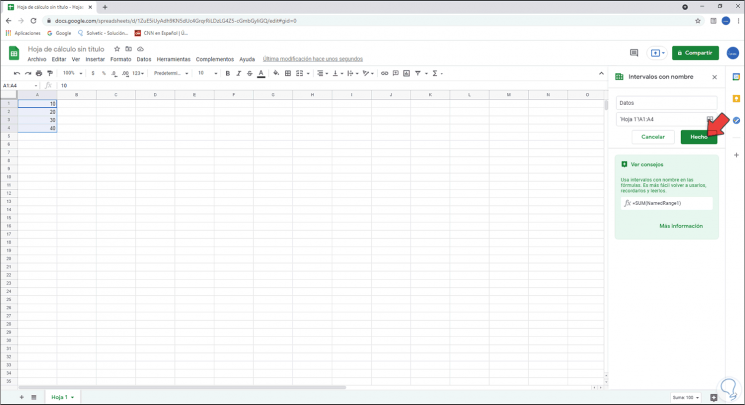
Wenn Sie auf Fertig klicken, wird der Bereich im Fenster angezeigt und die Zellen in diesem Bereich werden hervorgehoben:
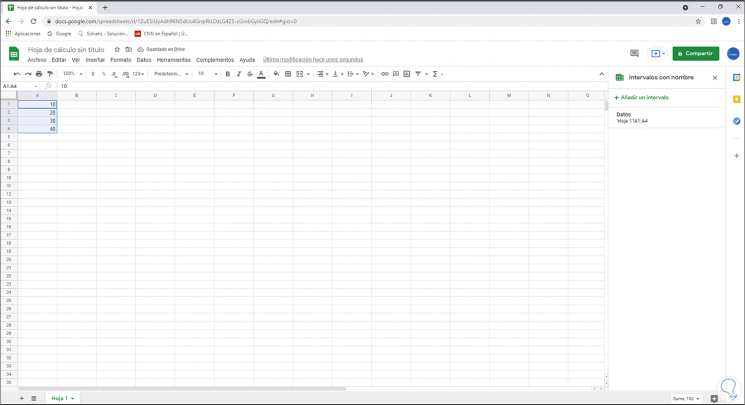
Um den Bereich zu bearbeiten, klicken wir mit der rechten Maustaste auf eine der Zellen und wählen die Option “Benanntes Intervall definieren”:
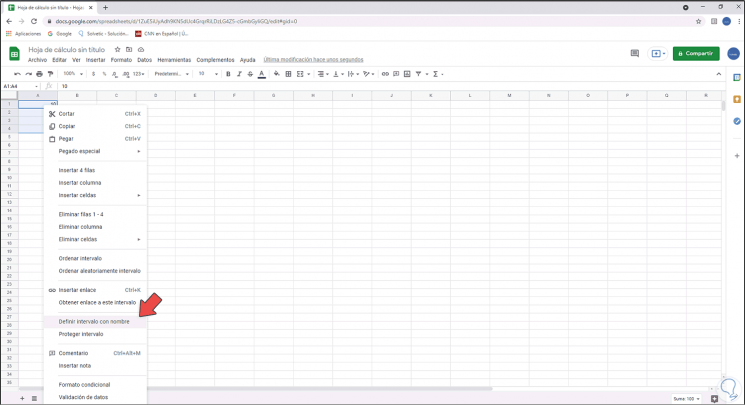
Klicken Sie auf den Namen des Bereichs und klicken Sie auf “Bearbeiten”:
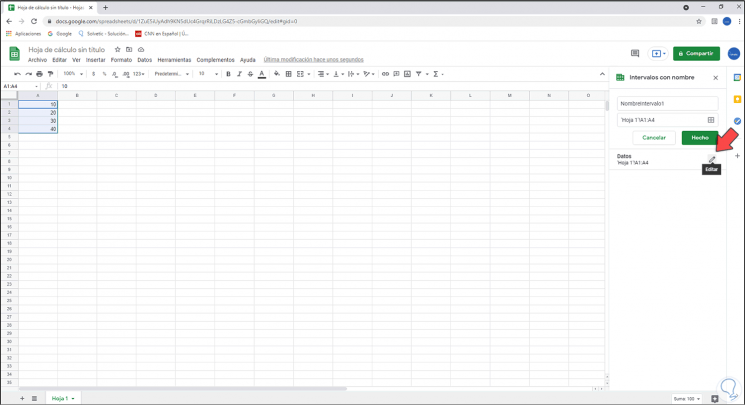
Es ist möglich, die Daten zu ändern oder den Bereich zu löschen, wenn dies der Fall ist:
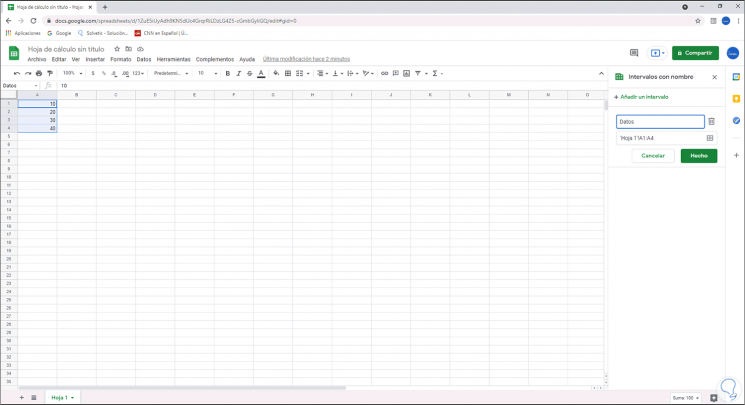
Um diesen Bereich zu löschen, klicken wir auf das Papierkorb-Symbol:
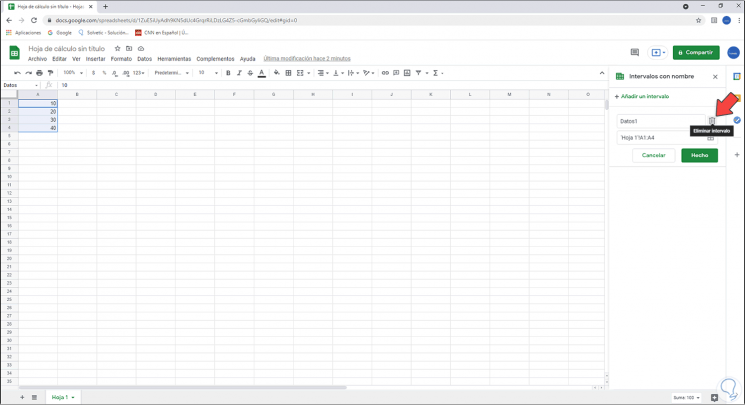
Es ist möglich, den Bereich mit jeder der Funktionen der Google Sheets-Tabelle zu verwenden, dazu geben wir die Formel und dann die ersten Buchstaben des Namens des Bereichs ein:
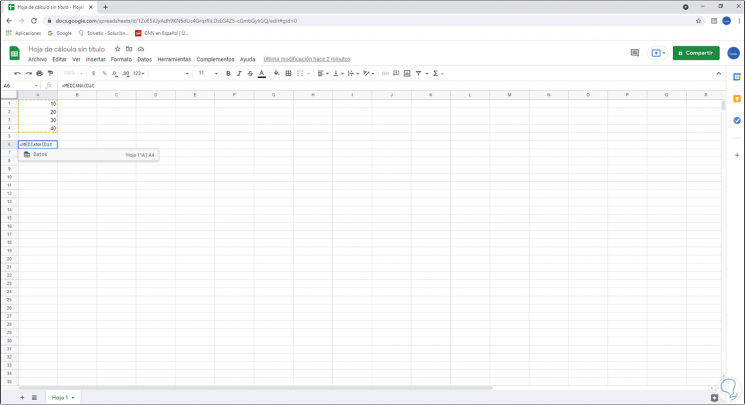
Wir klicken auf den Namen des Bereichs und drücken die Eingabetaste, um die gewünschte Formel anzuwenden:
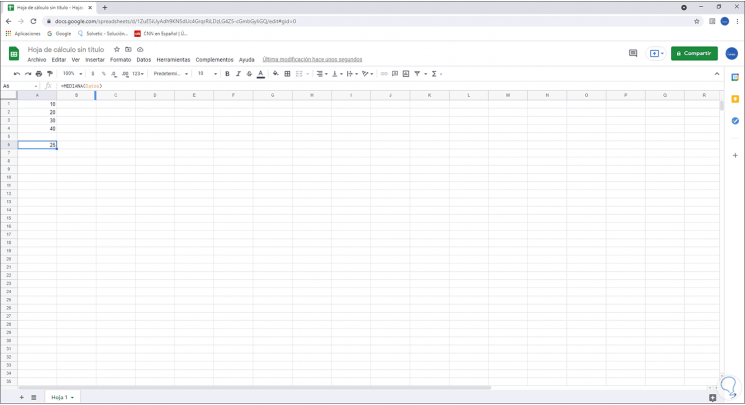
Auf diese Weise können wir die Namensbereiche in Google Tabellen verwenden, um die in den Zellen registrierten Daten viel einfacher zu verwalten. Denken Sie daran, dass es wichtig ist, mit Sicherheit zu wissen, wo jede dieser Daten hingehört, um keine Fehler zu machen, die Auswirkungen haben die Operation.