Die Taskleiste in Windows 10 wurde bereitgestellt, um die Verwendung von Anwendungen und Dateien zu erleichtern, da verschiedene Dienstprogramme darin verankert und dann mit einem einzigen Klick darauf zugegriffen werden können. Da wir jedoch verschiedene Programme, Anwendungen und Dateien öffnen, werden alle Symbole in der Taskleiste nicht in der richtigen Reihenfolge angezeigt. In diesem Fall funktioniert die integrierte Option von Windows 10 , um diese Symbole nach Anwendung zu gruppieren , z. B. wenn wir unterschiedliche Registerkarten haben von Google Chrome werden alle nach Browser usw. gruppiert.
Wenn Sie die Symbole gruppieren können, können Sie die geöffneten Anwendungen einfacher organisieren, ohne die Taskleiste zu reduzieren. EinWie.com erklärt den Vorgang zum Gruppieren der Taskleistensymbole und damit zur besseren Kontrolle und Anzeige der Informationen.
Um auf dem Laufenden zu bleiben, abonniere unseren YouTube-Kanal! ABONNIEREN
So gruppieren Sie Taskleistensymbole in Windows 10
Klicken Sie mit der rechten Maustaste auf die Taskleiste und wählen Sie in der angezeigten Liste “Taskleistenkonfiguration” aus:
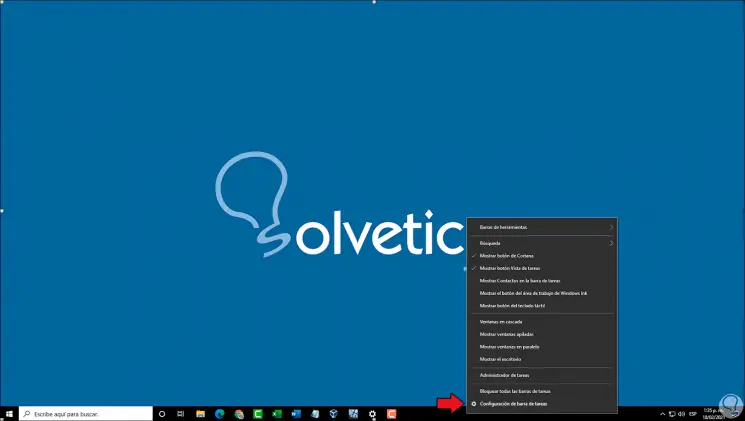
Das folgende Fenster wird angezeigt. Dort gehen wir zum Abschnitt “Kombinieren der Taskleistenschaltflächen” und zeigen die Optionen an:
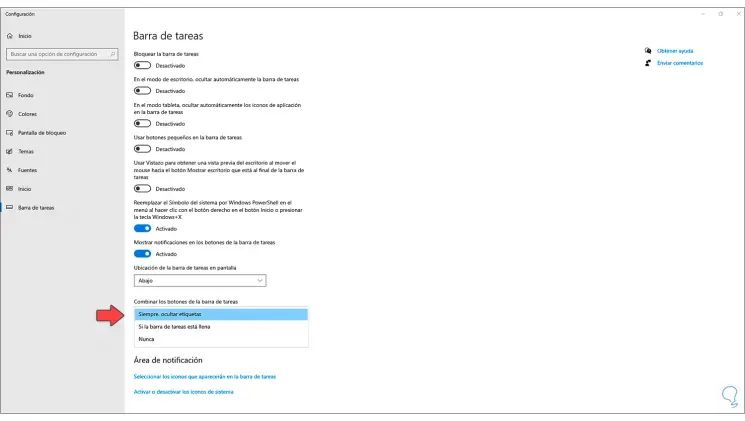
Wir wählen “Wenn die Taskleiste voll ist” und sehen die Änderung, unter der die Symbole in der System-Taskleiste leiden. Dort können wir die Option auswählen, die den Anzeigebedürfnissen am besten entspricht.
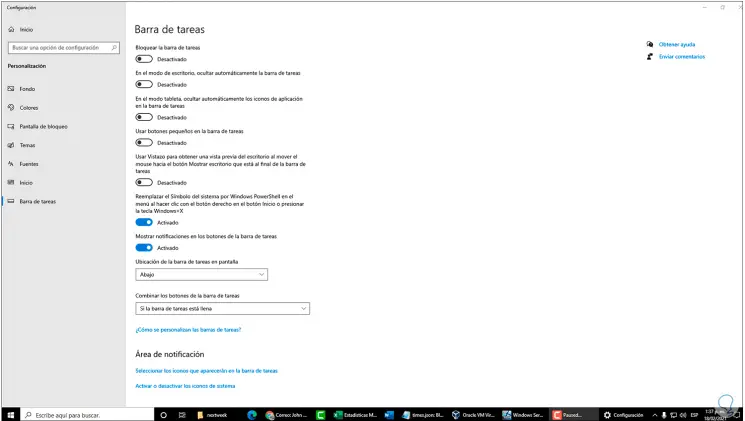
Dies ist der Vorgang zum Gruppieren der Symbole in der Taskleiste in Windows 10.