Der Browser ist das notwendige Werkzeug, um auf das Internet zugreifen und die verschiedenen Webseiten aufrufen zu können. Heutzutage gibt es verschiedene Browser, mit denen wir einfach navigieren und unsere täglichen Aufgaben ausführen können. Wir wissen, dass wir den Browser auf den verschiedenen Geräten verwenden, die wir haben, sei es PC, Tablet, Handy….
Bei der Verwendung von Browsern finden wir das Vorhandensein von Suchmaschinen, unter denen sich Google von der heutigen Hauptsuchmaschine abhebt. Die Nutzung von Google erstreckt sich auf verschiedene Plattformen, einschließlich Sprachassistenten. Innerhalb der Konsolen finden wir auch einen Browser für den Fall, dass wir nach Fragen suchen müssen. In diesem Fall ist der Browser auf der PS5 momentan ausgeblendet, sodass wir sehen, wie wir auf PS5 zu Google gelangen.
Um auf dem Laufenden zu bleiben, abonniere unseren YouTube-Kanal! ABONNIEREN
So gelangen Sie in Google PS5
Von einem PC gehen wir zum folgenden Link und laden die Zip-Datei unter dem Namen PS5Prxy herunter.
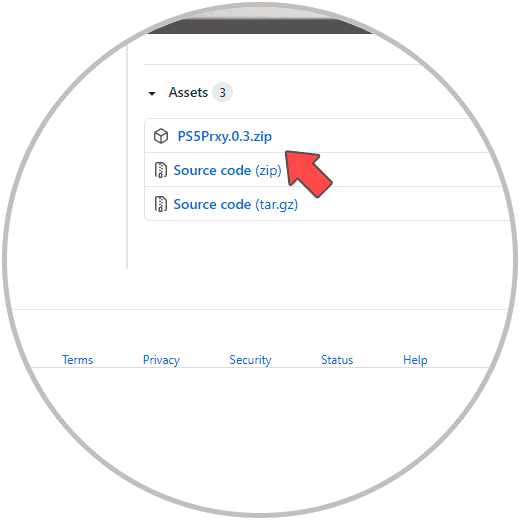
Wenn wir es bereits heruntergeladen haben, entpacken wir die Datei. Im Inneren klicken wir auf “PS5Prxy”, um es zu öffnen.
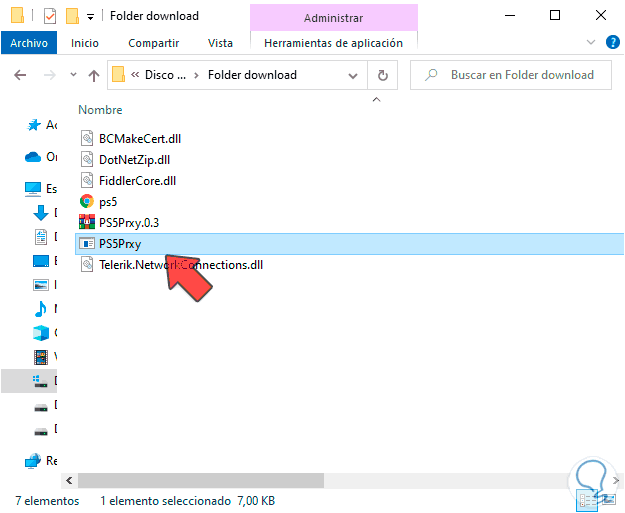
Jetzt werden wir sehen, dass ein Programmterminal geöffnet wird, nachdem Nutzungsberechtigungen erteilt wurden.
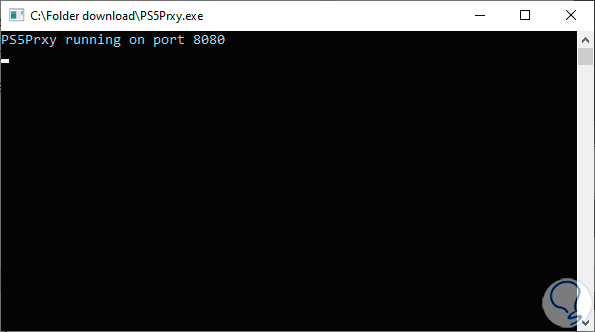
Als nächstes müssen wir unsere IP kennen. Um dies herauszufinden, können wir die Windows 10-Befehlskonsole öffnen und den folgenden Befehl verwenden, um unsere IP-Adresse sowie die Netzwerkinformationen anzuzeigen:
Ipconfig
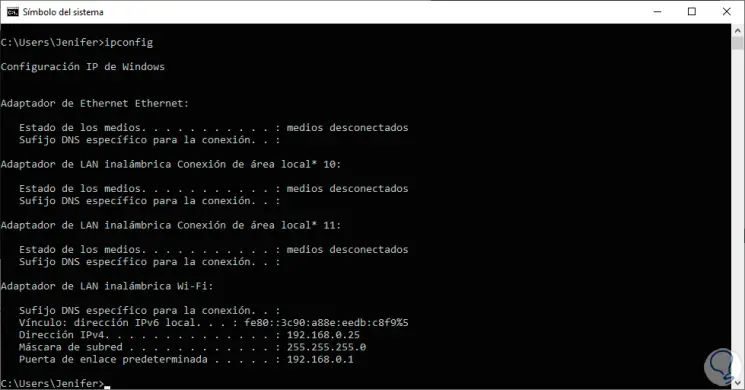
Sobald wir das Programm geöffnet haben und die IP gefunden haben, kehren wir zu unserer PS5 zurück. Nun gehen wir zur Option “Einstellungen”.
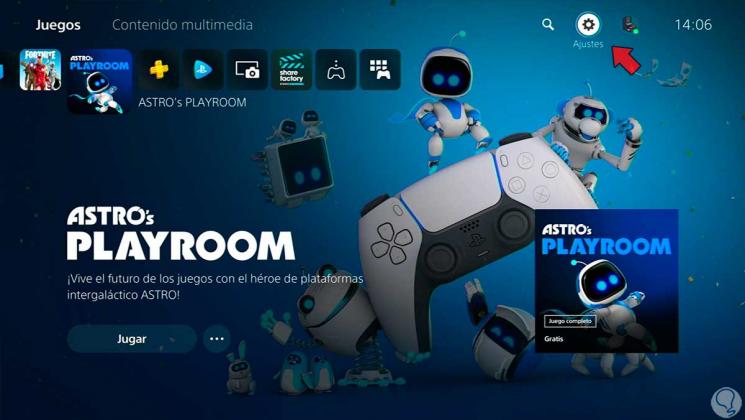
In diesem Fenster klicken wir auf die Option “Netzwerk”.
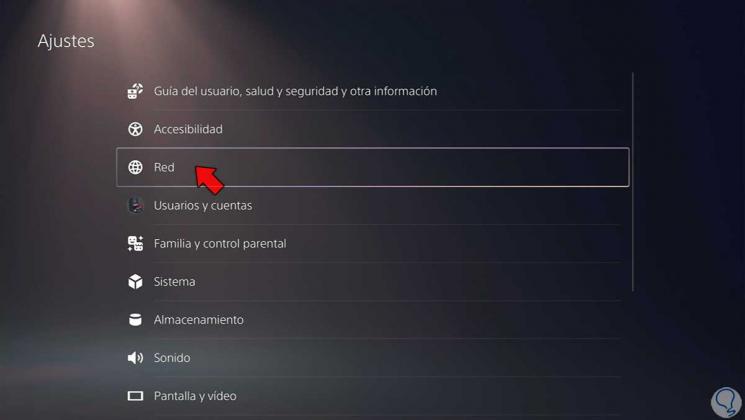
Wir gehen zu den Optionen “Einstellungen” und geben die Option “Internetverbindung konfigurieren” ein.
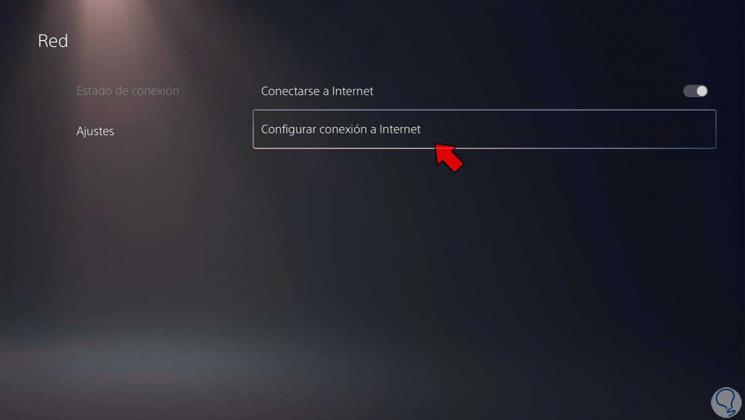
Hier klicken wir auf unsere Netzwerkverbindung und wählen “Erweiterte Einstellungen”.
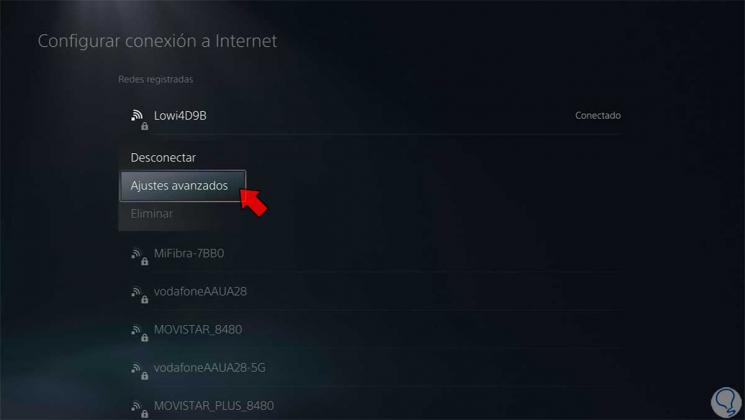
Nun gehen wir zur Option “Proxyserver” und klicken darauf. Aktivieren Sie die Option “Verwenden”.
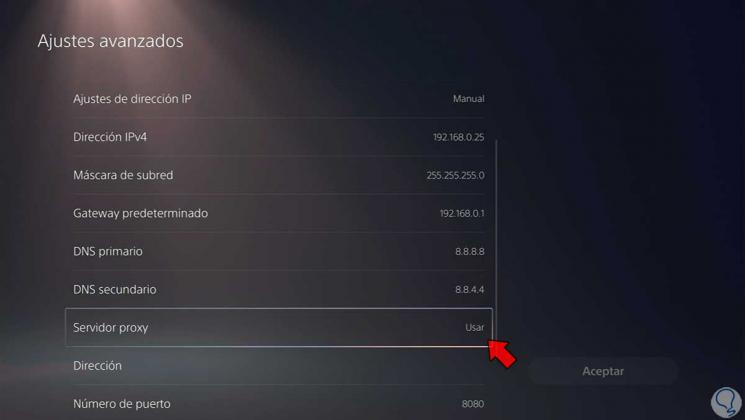
Bei der Option “Adresse” schreiben wir die IP-Adresse, die wir zuvor von der CMD-Konsole gesehen haben, und stellen sicher, dass die Portnummer “8080” angezeigt wird. Wenn Sie fertig sind, klicken Sie auf “OK”.
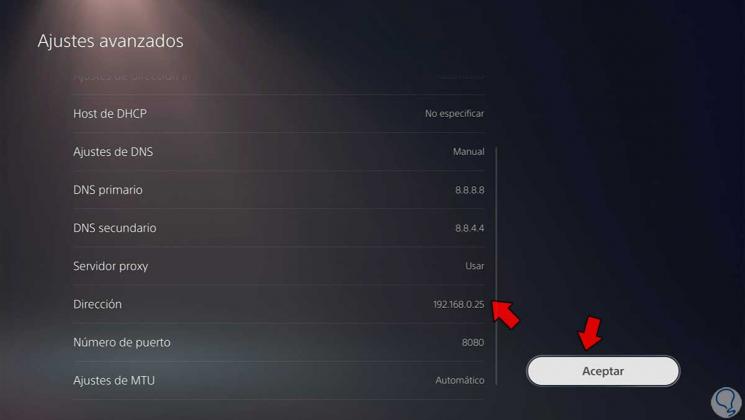
Dann werden die Änderungen übernommen. Sobald der Vorgang abgeschlossen ist, gehen wir zu “Einstellungen – Benutzerhandbuch, Gesundheit und Sicherheit”.
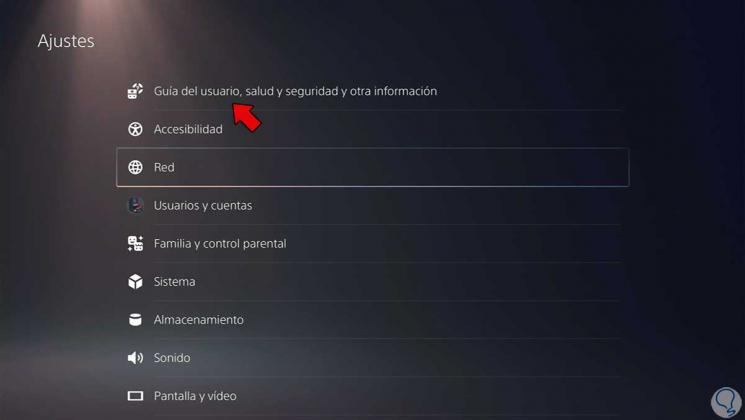
Klicken Sie nun auf “Benutzerhandbuch”.
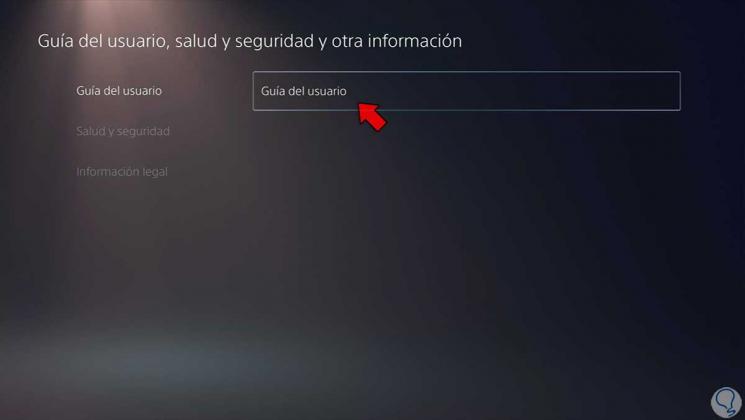
Jetzt sehen wir, dass der Browser geöffnet wird und wir eine bestimmte Adresse schreiben und in den Webmodus wechseln können. Sie können Google eingeben und darauf zugreifen.
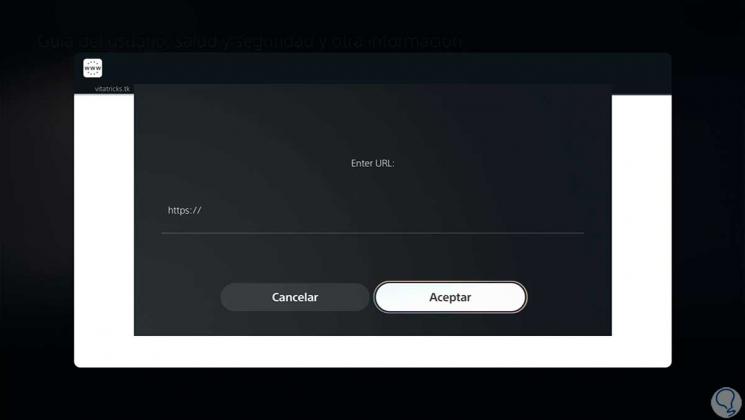
Sie können jetzt mit Google das gewünschte Web aufrufen.
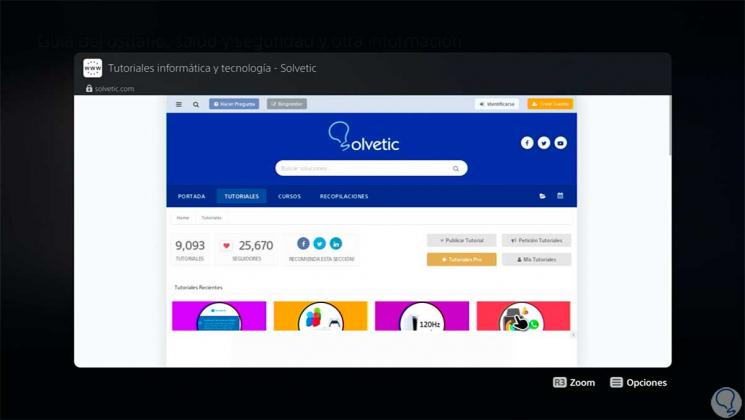
Mit dieser Methode und bis wir eine direkte Option haben, können wir diese Methode verwenden, um Google von unserer PS5 aus aufzurufen.