Es ist normal, dass wir auf unseren Computern auf Probleme stoßen, da vor allem Hardware das Übliche ist. Änderungen an den Versionen oder der Verwendung, die wir unserem Team geben, können zu unterschiedlichen Fehlern und Windows 10-Problemen führen . Windows 10 hat eine umfassende Lösung zur Behebung alltäglicher Probleme im System integriert und ist eine praktische Funktion, da dank dieser Funktion die damit verbundenen Windows 10-Fehler behoben werden können, z.
- Netzwerkprobleme
- Fehler im Windows Store
- Lösen Sie Druckerprobleme
- Beheben Sie Fehler in Windows Update-Updates
- Beheben Sie potenzielle Fehler mit Energieoptionen und mehr
Windows hat dies entwickelt, um diese Aufgaben zu automatisieren, da sich die Fehlerbehebung im Wesentlichen darum kümmert, Windows 10-Fehler automatisch zu korrigieren oder mögliche Lösungen zu starten, die wir als Administratoren oder Benutzer ergreifen können.
Es gibt zwei Methoden, um auf die Fehlerbehebungsfunktion in Windows 10 zuzugreifen, und EinWie.com erklärt jede dieser Methoden ausführlich.
Um auf dem Laufenden zu bleiben, abonniere unseren YouTube-Kanal! ABONNIEREN
1. So geben Sie die Windows 10-Fehlerbehebung über die Einstellungen ein
Diese Methode ist die beliebteste, da sie direkt vom Windows 10-Konfigurationsdienstprogramm ausgeführt wird.
Dazu gehen wir zum Startmenü und wählen dort “Einstellungen”, wir sehen folgendes:
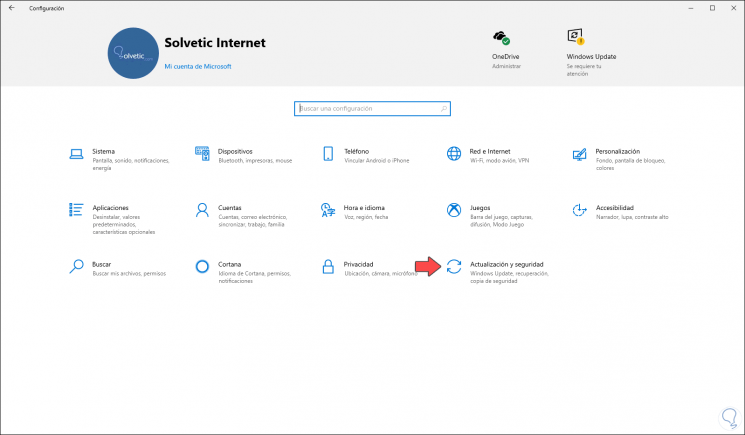
Dort gehen wir zur Kategorie „Update und Sicherheit“ und danach zu „Probleme lösen“.
Hier müssen Sie nur auswählen, welche Komponente Fehler aufweist, um den Solver direkt auszuführen.
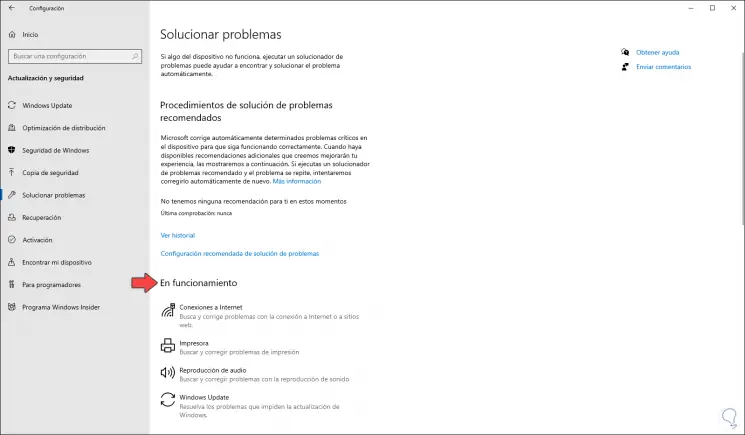
2. So geben Sie die Windows 10-Fehlerbehebung über den erweiterten Start ein
Dieser Solver unterscheidet sich ein wenig, da wir damit etwas erweiterte Verwaltungsfunktionen ausführen können, da Sie das System wiederherstellen, Befehle auf der Windows 10-DVD ausführen, im Folgemodus starten und vieles mehr können.
Wenn wir diese Methode verwenden möchten, müssen wir erneut zum Startmenü – Update und Sicherheit gehen. Dieses Mal gehen wir zum Abschnitt “Wiederherstellung”, in dem Folgendes angezeigt wird:
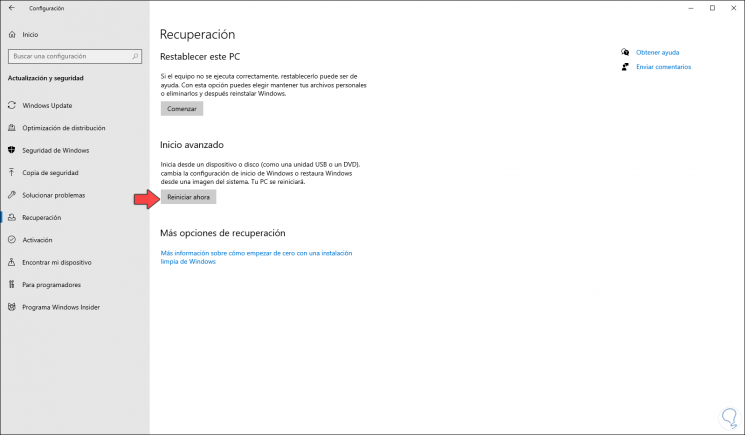
Dort klicken wir auf die Schaltfläche “Jetzt neu starten” im Abschnitt “Erweiterter Start” und Windows 10 muss dafür neu gestartet werden, dann sehen wir die folgenden Optionen:
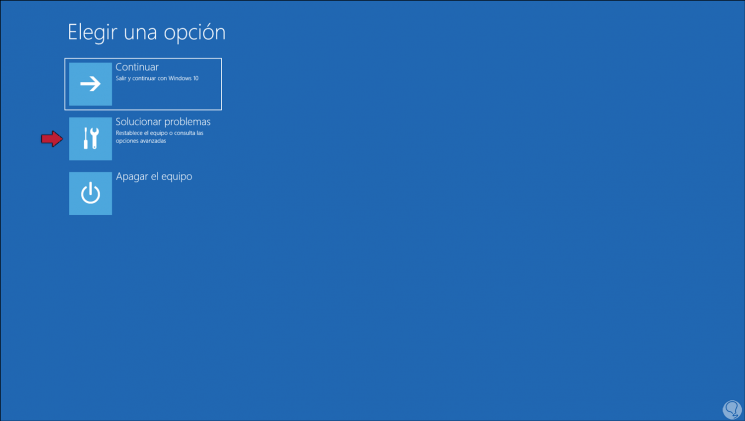
Wir klicken auf “Erweiterte Optionen” und sehen Folgendes:
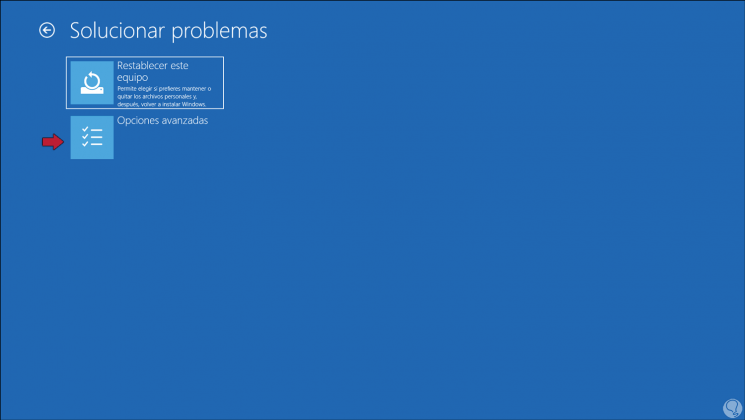
Zunächst ist es erlaubt, die Ausrüstung zurückzusetzen oder auf erweiterte Optionen zuzugreifen, wo wir können:
- Systemstart reparieren
- Stellen Sie das Betriebssystem wieder her
- Konfigurieren Sie den Windows 10-Start
- Greifen Sie auf die Eingabeaufforderung für die erweiterte Befehlsausführung zu
- Deinstallieren Sie installierte Updates und mehr
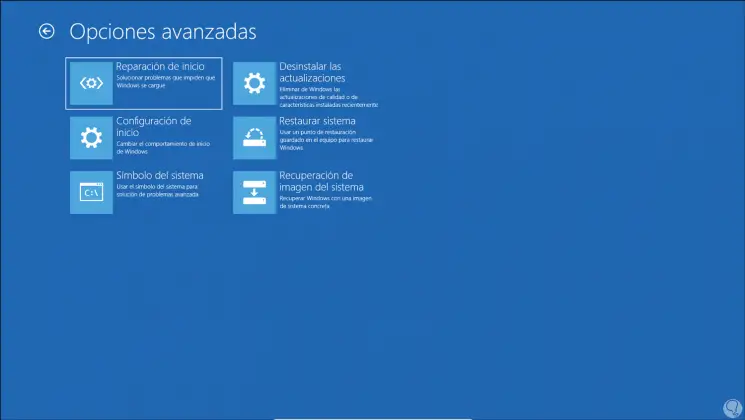
Mit diesen beiden Optionen können wir Windows 10-Probleme viel direkter beheben.