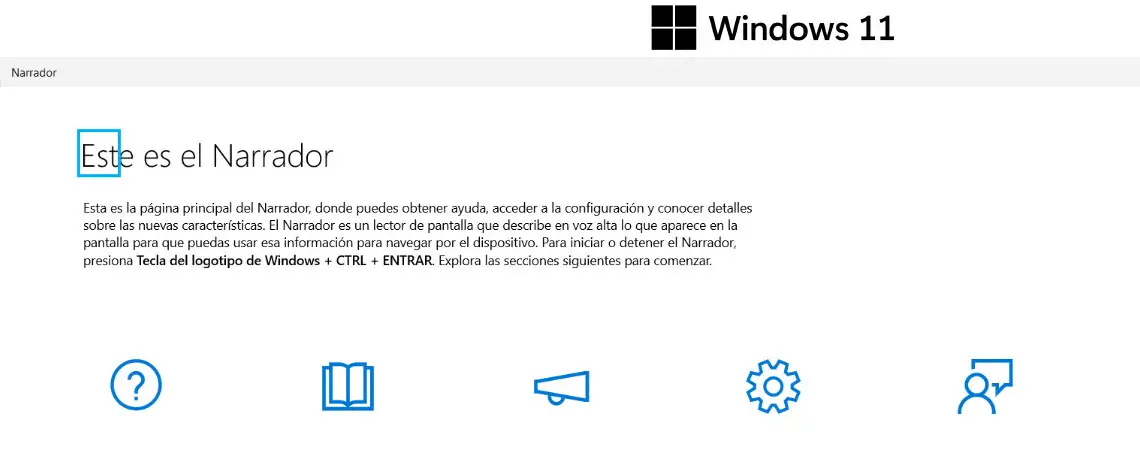
Eine Anwendung wie Windows 11 Narrator wird verwendet, um den Text auf dem Bildschirm zu lesen . Es ermöglicht Menschen mit Sehbehinderungen, das Gerät zu verwenden, da es dank ihm möglich ist, bestimmte Elemente wie Schrift und Knöpfe zu lesen und mit ihnen zu interagieren.
Contents
Index
- Was ist die Windows 11-Sprachausgabe
- So greifen Sie auf das Narrator-Tool zu
- Aktivieren Sie die Sprachausgabe über die Tastatur
- Sprachausgabe über Systemsuche
- Wie navigieren Sie mit Narrator?
- Narrator-Einstellungen
Was ist die Windows 11-Sprachausgabe
Es gibt viele Tools von Drittanbietern, die uns bei der Erzählung helfen können, unter denen wir Jaws oder NVDA hervorheben können. Glücklicherweise verfügt Windows 11 über eine eigene integrierte System- App , sodass Sie nichts installieren müssen, um loszulegen – sie heißt Narrator und ist kostenlos.
So greifen Sie auf das Narrator-Tool zu
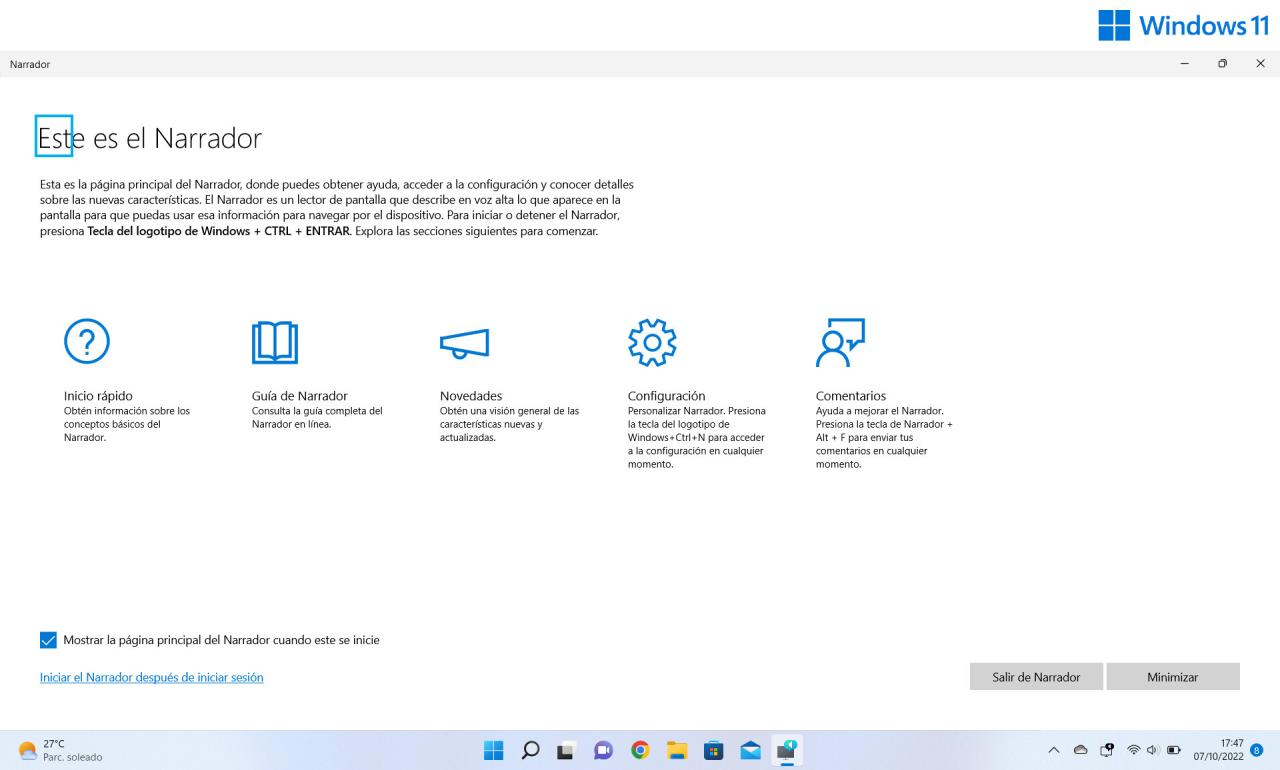
Narrator ist eine Anwendung, die in jedem Systemfenster verwendet werden kann und in der bestimmte Aspekte konfiguriert werden können. Darin haben wir auch Zugriff auf einen Leitfaden und die neuesten Nachrichten. Standardmäßig wird es bei jedem Zugriff aktiviert, aber es kann im selben Fenster deaktiviert werden.
Aktivieren Sie die Sprachausgabe in Windows 11 mit der Tastatur
Die Tastenkombination, die den Bildschirmkommentar aktiviert, ist „ Strg + Windows + Enter “. Wie wir im vorherigen Punkt besprochen haben, wird zunächst das Hauptfenster der Sprachausgabe gestartet. Wenn wir darauf zugegriffen haben, müssen wir es minimieren, um mit der Erzählung zu beginnen.
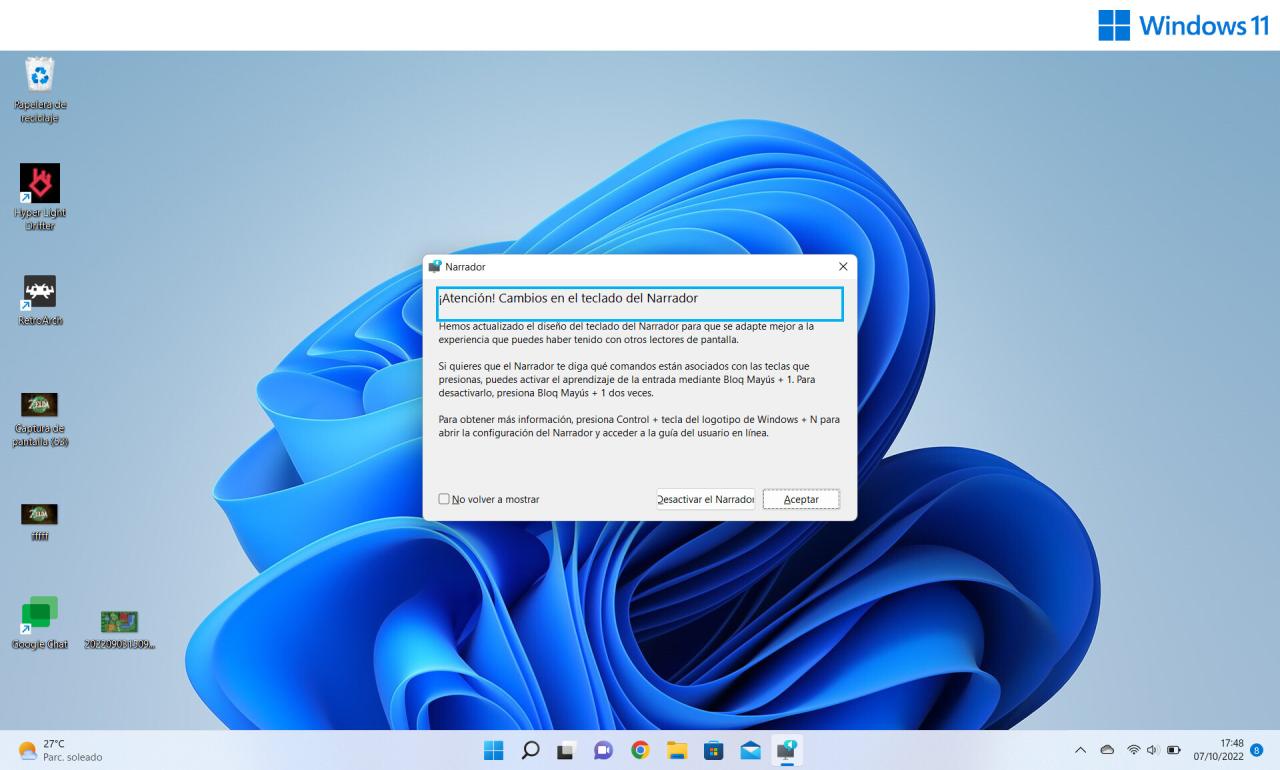
Wie auf dem Bild zu sehen, gibt es neben der Erzählung immer ein blaues Kästchen, das den gelesenen Text oder Absatz umgibt .
Sprachausgabe über Systemsuche
In der Taskleiste haben wir immer die Lupenschaltfläche zum Suchen, oder wir können die Windows-Taste drücken. In diesem Systemtextfeld stellen wir Narrator vor und der direkte Zugriff auf die Anwendung wird angezeigt. Unabhängig davon, wie wir es ausgeführt haben, wird sein Symbol in der Taskleiste angezeigt, wenn es ausgeführt wird .
Die Seiten werden automatisch gelesen, aber wir können jederzeit mit dem Lesen aufhören, indem wir die ‘ Strg’ -Taste drücken. Um sich vorwärts zu bewegen, folgen Sie der Kombination ” Strg + Pfeil nach unten “, und um zurückzugehen, ” Strg + Pfeil nach oben “. Wenn wir uns in einem Link befinden, greifen wir darauf zu, indem wir die Eingabetaste drücken.
Der Weg, um „Narrator“ vollständig zu stoppen, besteht darin, dieselbe Öffnungskombination auszuführen: „Strg + Windows + Enter“.
Narrator-Einstellungen
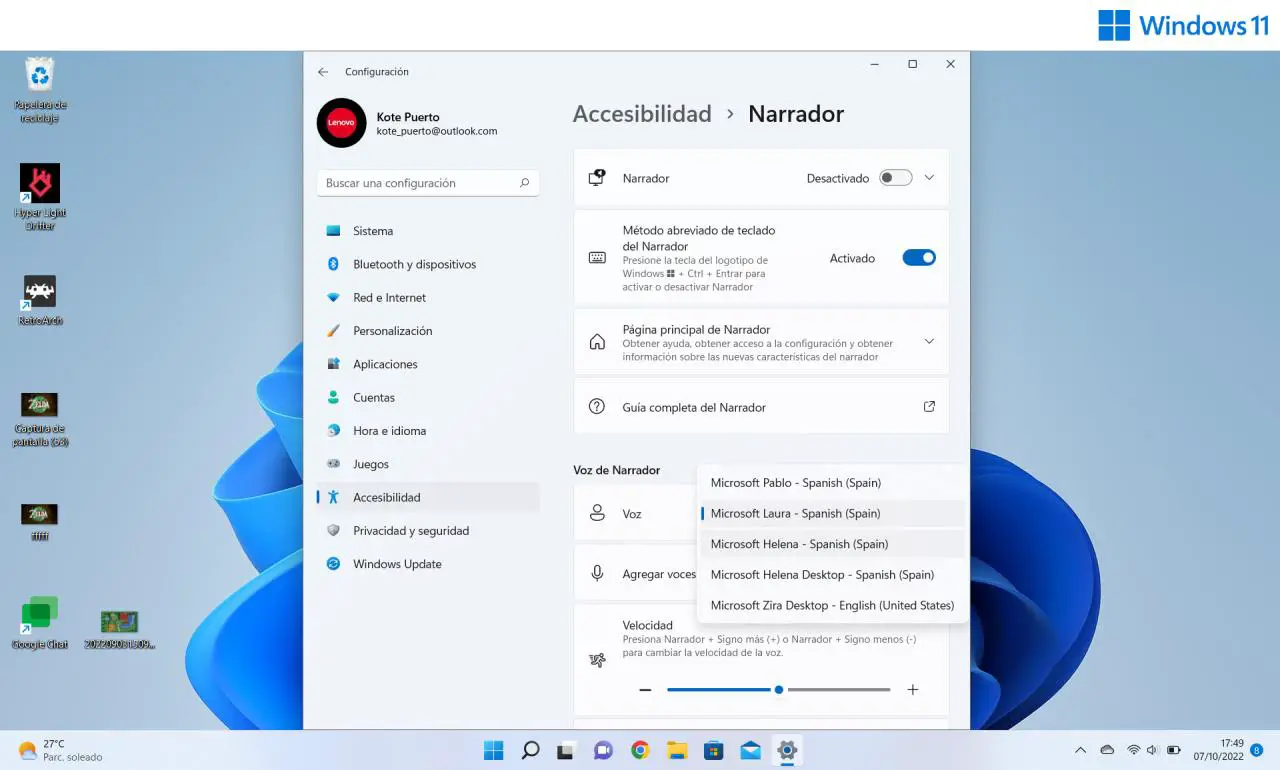
Das Tool ist Teil der Optionen für die Barrierefreiheit des Systems, daher kann es über das Menü „Barrierefreiheit“ konfiguriert werden. Dazu gelangen wir mit der Kombination ‚ Windows + Strg + N ‘ oder über die Suchleiste: Wir drücken die Windows-Taste und suchen nach „Barrierefreiheit“.
In dem angezeigten Menü können wir den Erzähler auch aktivieren oder deaktivieren. Das Interessanteste sind jedoch die Anpassungsmöglichkeiten, die es bietet, z. B. die Auswahl zwischen verschiedenen Stimmen, Geschwindigkeiten oder Tönen .
Es ist auch möglich , die Detailebene auszuwählen , falls wir möchten, dass uns nur Text vorgelesen wird, oder auch die auf dem Bildschirm verfügbaren Steuerelemente.