Microsoft Edge verfügt seit einiger Zeit über einen integrierten PDF-Reader, der eine Vielzahl von Optionen wie Anmerkungen, Hervorhebungen, Zeichnen, Vorlesen, Validierung der digitalen Signatur usw. bietet. Aber eine der letzten Optionen, die das Unternehmen hinzugefügt hat, ist die Möglichkeit, in Edge Text zu einem PDF hinzuzufügen . etwas, das bei vielen Gelegenheiten sehr nützlich ist.
Unterstützte Sprachen zum Hinzufügen von Text in einem PDF
Microsoft gibt an, dass es möglich ist, einer bearbeitbaren PDF-Datei in diesen Sprachen Text hinzuzufügen:
- Englisch
- Spanisch
- Niederländisch
- Französisch
- Italienisch
- afrikanisch
- albanisch
- baskisch
- bosnisch
- katalanisch
- kroatisch
- Tschechisch
- dänisch
- estnisch
- Philippinen
- finnisch
- galizisch
- ungarisch
- isländisch
- Deutsch
- Indonesisch
- irisch
- litauisch
- Luxemburgisch
- malaiisch
- norwegisch
- Portugiesisch
- rumänisch
- Schottisch Gälisch
- slowakisch
- Slowenisch
- Schwedisch
- Türkisch
- Vietnamesisch
- Walisisch
Sobald wir uns über die verfügbaren Sprachen im Klaren sind, fahren wir mit dem Handbuch fort, um jede PDF-Datei in Microsoft Edge bearbeiten und Text hinzufügen zu können .
Hinzufügen von Text zu PDF-Dateien in Microsoft Edge
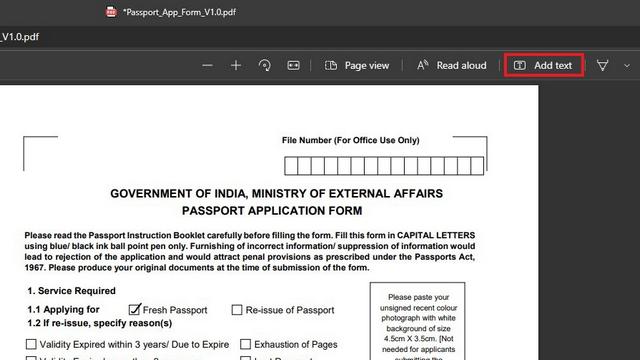
Als erstes sollten wir eine PDF-Datei in Edge öffnen und nach der neuen Schaltfläche “Text hinzufügen” in der Symbolleiste oben suchen. Zusätzlich können wir mit der rechten Maustaste auf einen beliebigen Teil des PDFs klicken und die Option “Text hinzufügen” wählen.
Wir müssen bedenken, dass die Rechtsklickoption in Microsoft Edge Version 93.0.961.47 verfügbar ist.
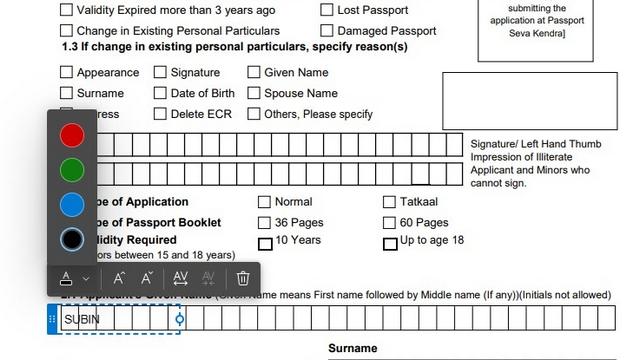
Nachdem wir “Text hinzufügen” gewählt haben, müssen wir auf den Bereich der PDF-Datei klicken, in dem wir den Text hinzufügen möchten. Wir können ein Textfeld mit mehreren Optionen sehen, um es formatieren zu können. Dieses Feld ist “schwebend”, so dass es das fragliche PDF nicht beeinflusst.
In diesem finden wir Optionen wie: Textfarbe ändern , Größe und Abstand anpassen. Im Moment sind die Farboptionen etwas eingeschränkt und wir werden nur zwischen Rot, Dunkelgrün, Blau und Schwarz wählen können.
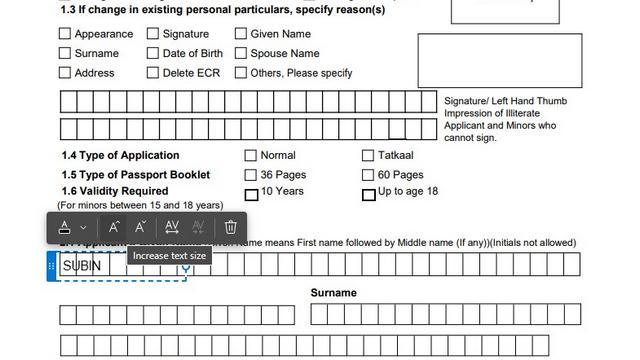
Auf der rechten Seite der Option zur Auswahl der Textfarbe haben wir die Möglichkeit, die Größe mit den Schaltflächen zu ändern. Mit diesen Optionen können wir den Text so modifizieren, dass er sich perfekt an das PDF anpasst.
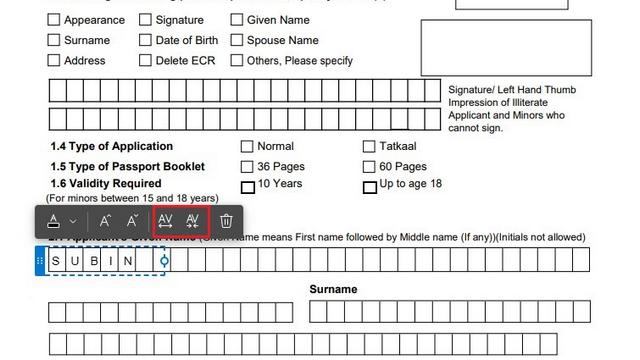
Die andere Möglichkeit besteht darin, die Abstände zwischen den hinzugefügten Zeichen anzupassen. Dies ist ideal, wenn wir mehrere Felder ausfüllen müssen, wie Sie im Bild zu diesem Artikel sehen können.
Falls Sie den gerade bearbeiteten Text aus irgendeinem Grund löschen möchten , können wir den Papierkorb verwenden, es ist das Symbol auf der rechten Seite, das letzte.
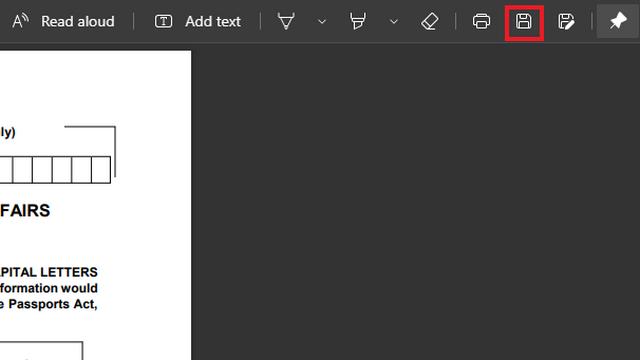
Wenn wir die Änderungen speichern möchten, können wir “Strg + S” drücken, was die Verknüpfung zum Speichern ist, oder einfach auf das Symbol in Form von “Floppy” im oberen rechten Teil des Bildschirms klicken.