Wenn unser PC aufgrund des Vorhandenseins eines Virus, einer Malware oder aufgrund einer ständigen Nutzung ausfällt, die seine natürliche Leistung beeinträchtigt, gibt es unter Berücksichtigung der verfügbaren Hardwareressourcen keine andere Lösung, als den Computer zu formatieren, um die Leistung wiederherzustellen, da im Laufe der Zeit Over Im Laufe der Zeit sind viele Prozesse und Dienste von Routinearbeiten betroffen, und egal, wie sehr wir Methoden zur Geschwindigkeitssteigerung anwenden, wir werden keinen Erfolg haben.
Einer der Vorteile von heute ist, dass die Durchführung dieses Prozesses sehr einfach ist und nicht wie vor einigen Jahren, als wir eine oder mehrere DVDs mit dem ISO-Image von Windows mitnehmen und komplexe Prozesse zur Neuinstallation durchführen mussten, wenn Ihr PC ausfällt und Sie müssen es formatieren wird Ihnen beibringen, wie Sie es mit zwei sehr einfachen, aber effektiven Methoden erreichen können. Auf diese Weise können wir beispielsweise Windows 11 ohne Datenverlust neu installieren und es so neu belassen, wenn wir auch ein Problem haben.
ABONNIEREN SIE AUF YOUTUBE
1 So formatieren Sie einen PC über die Einstellungen
Es ist vielleicht die am häufigsten verwendete Methode für diese Formatierung, wir gehen zu:
- Start
- Einstellung
- System
- Erholung
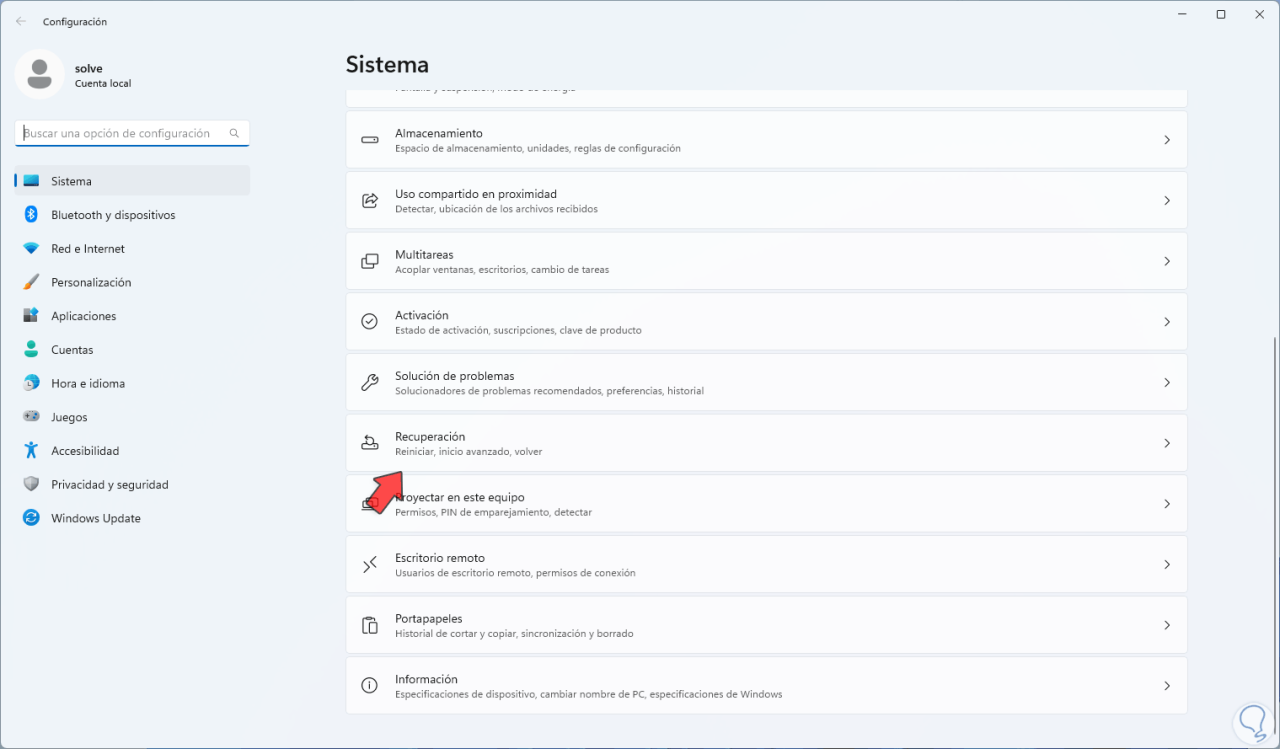
Jetzt klicken wir auf „Gerät zurücksetzen“:
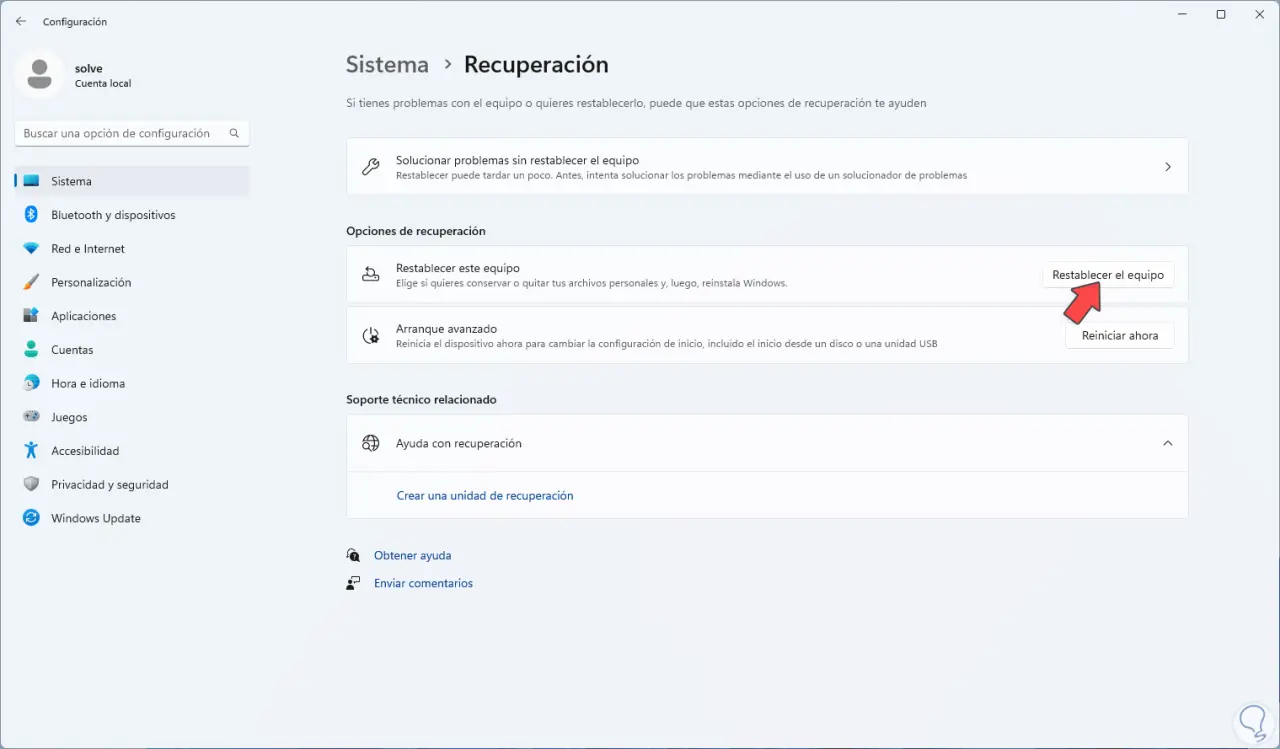
Im Popup-Fenster kann festgelegt werden, ob die Dateien beibehalten werden oder nicht:
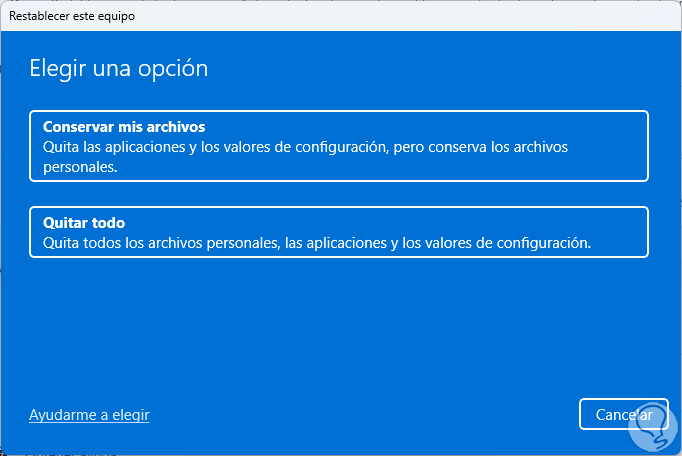
Wählen Sie nun die Installationsart aus:
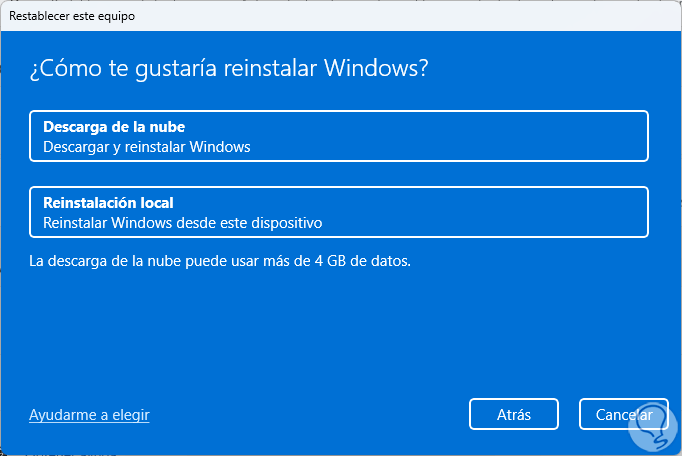
Wir sehen eine Zusammenfassung der durchzuführenden Operation:
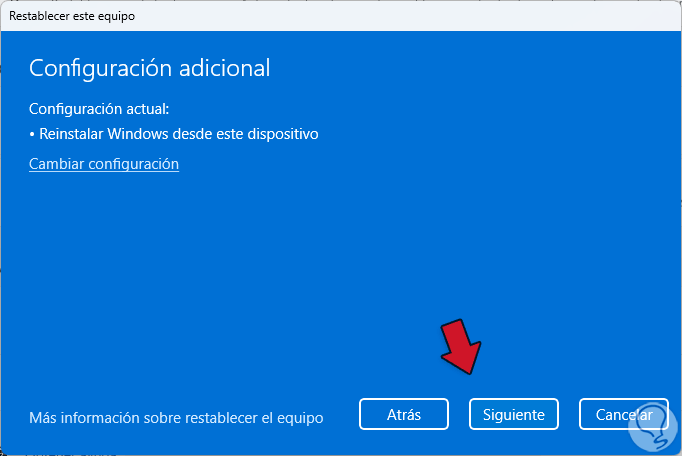
Wir klicken auf „Weiter“ und warten, bis der Vorgang abgeschlossen ist:
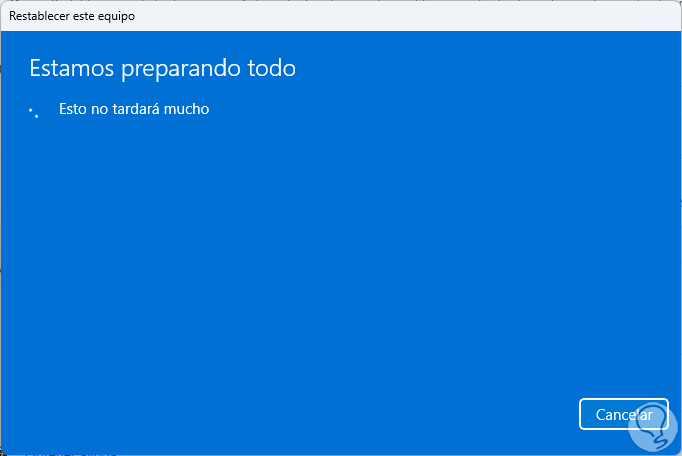
Wir werden das später sehen. Klicken Sie auf „Zurücksetzen“, um mit der Formatierung Ihres PCs zu beginnen.
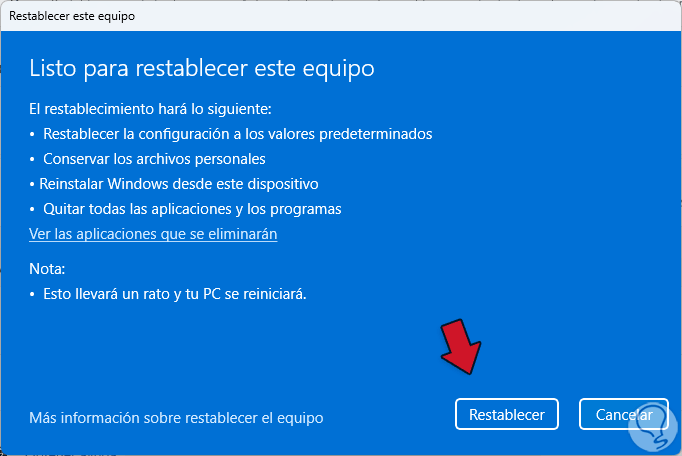
2 So formatieren Sie einen PC über den erweiterten Start
Dies ist eine weitere der verfügbaren Optionen, um diesen Formatierungsprozess durchzuführen. Dazu klicken wir auf die Windows-Schaltfläche und dann auf „Neustart“, indem Sie die Umschalttaste drücken, um auf den erweiterten Start zuzugreifen:
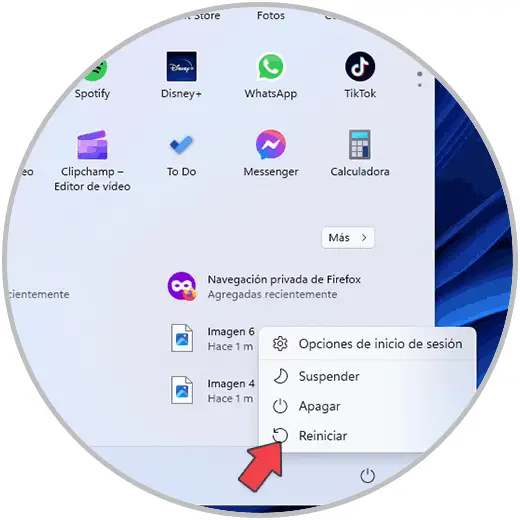
Das System wird neu gestartet:
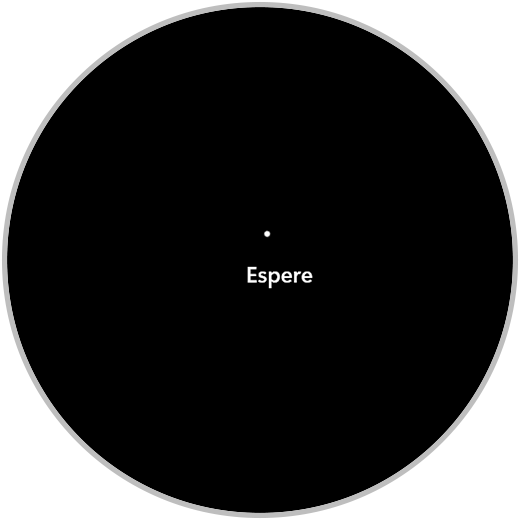
Es wird dem erweiterten Start weichen:
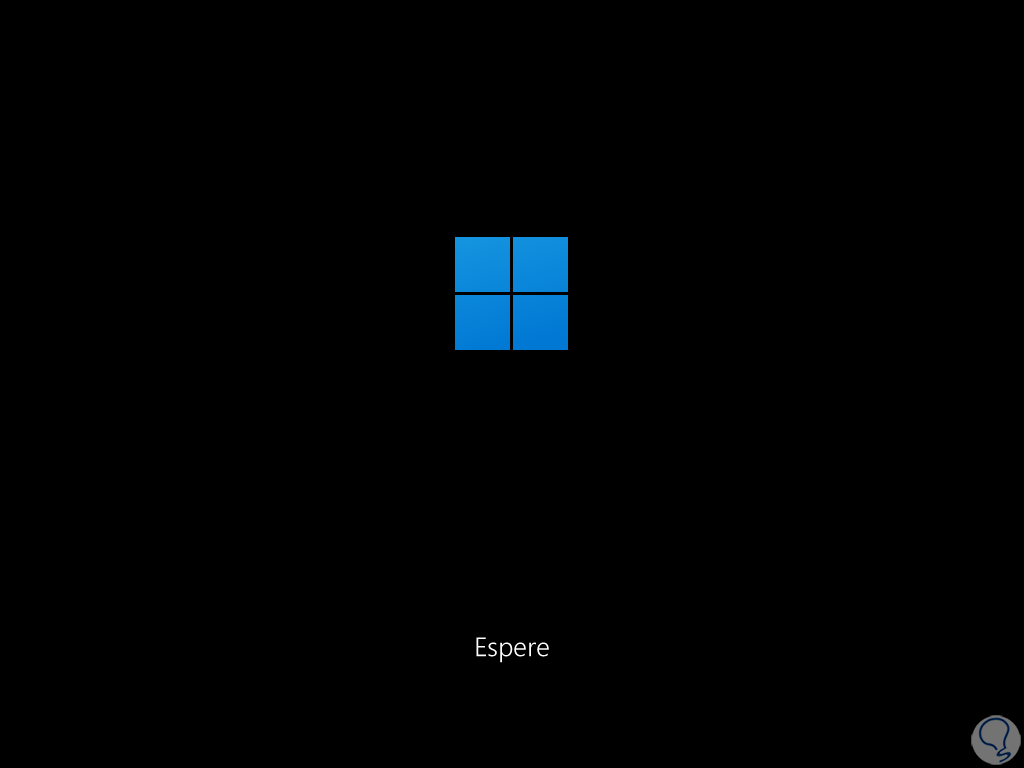
Folgendes wird geöffnet. Wir klicken auf “Probleme lösen”:
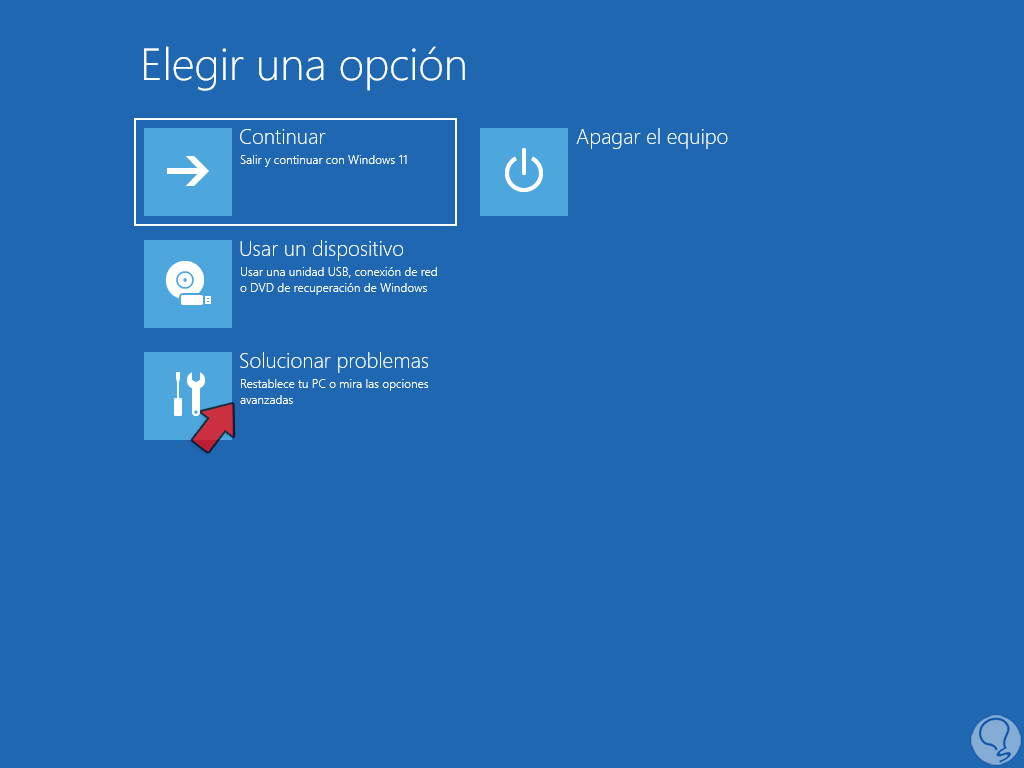
und dann klicken wir auf “Diesen Computer zurücksetzen”:
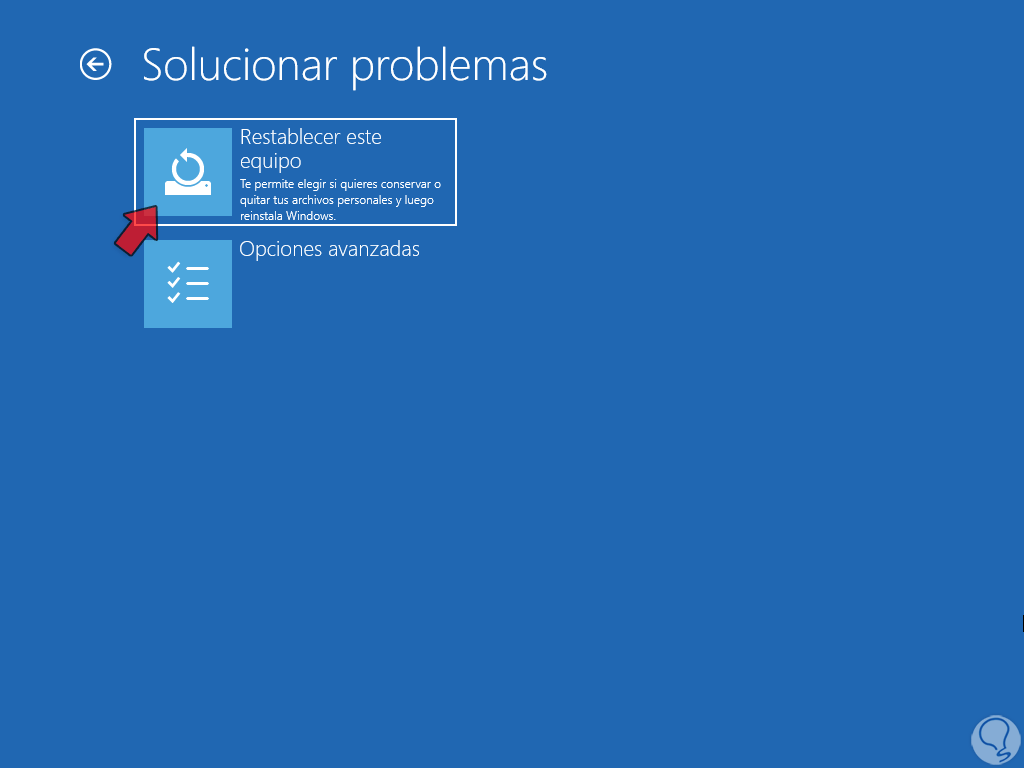
Legen Sie nun fest, ob die Dateien behalten werden sollen oder nicht:
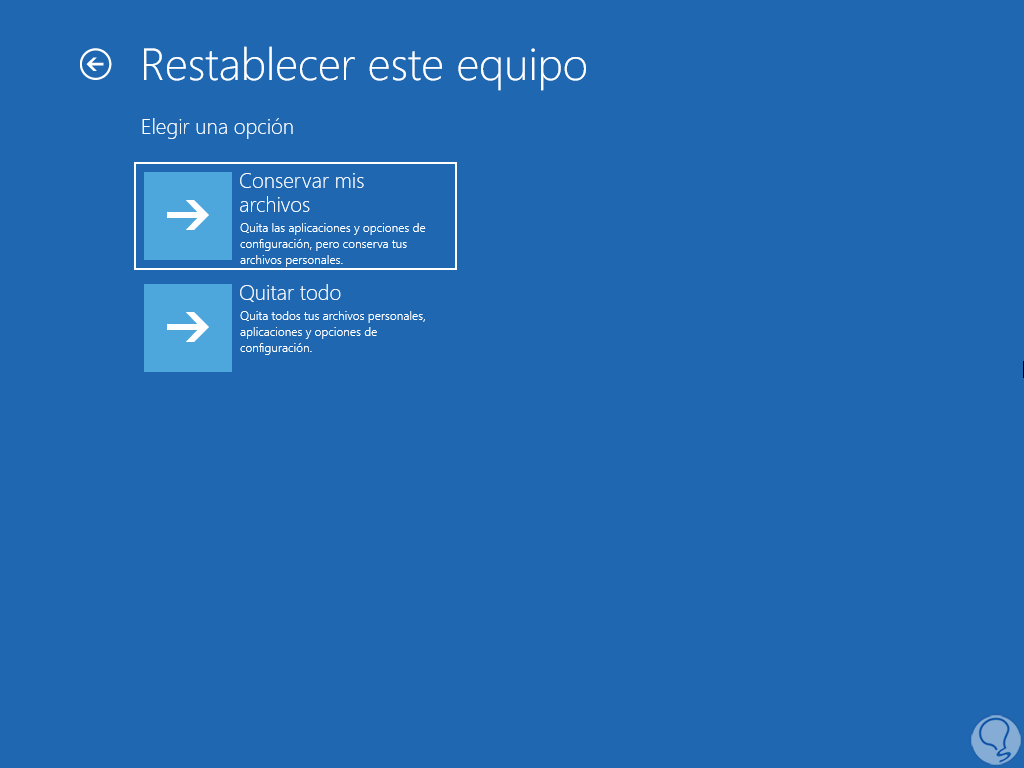
Wählen Sie den zu verwendenden Installationstyp aus:
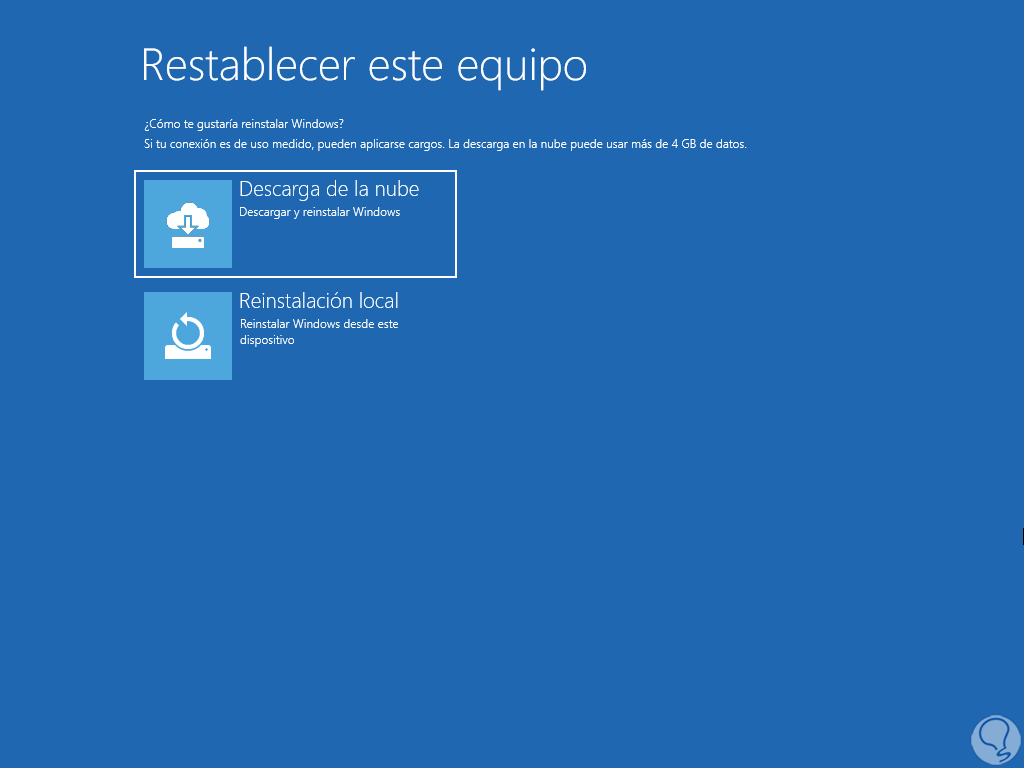
Wir warten, bis der Vorgang abgeschlossen ist:
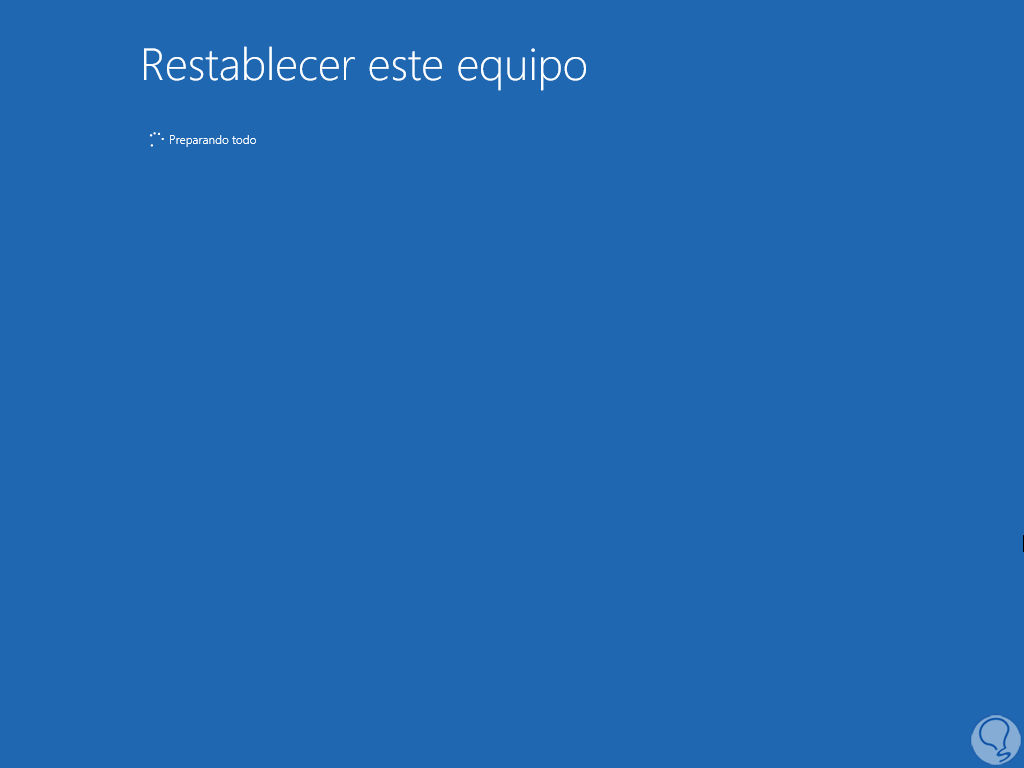
Klicken Sie auf „Zurücksetzen“, um mit der Formatierung des PCs zu beginnen:
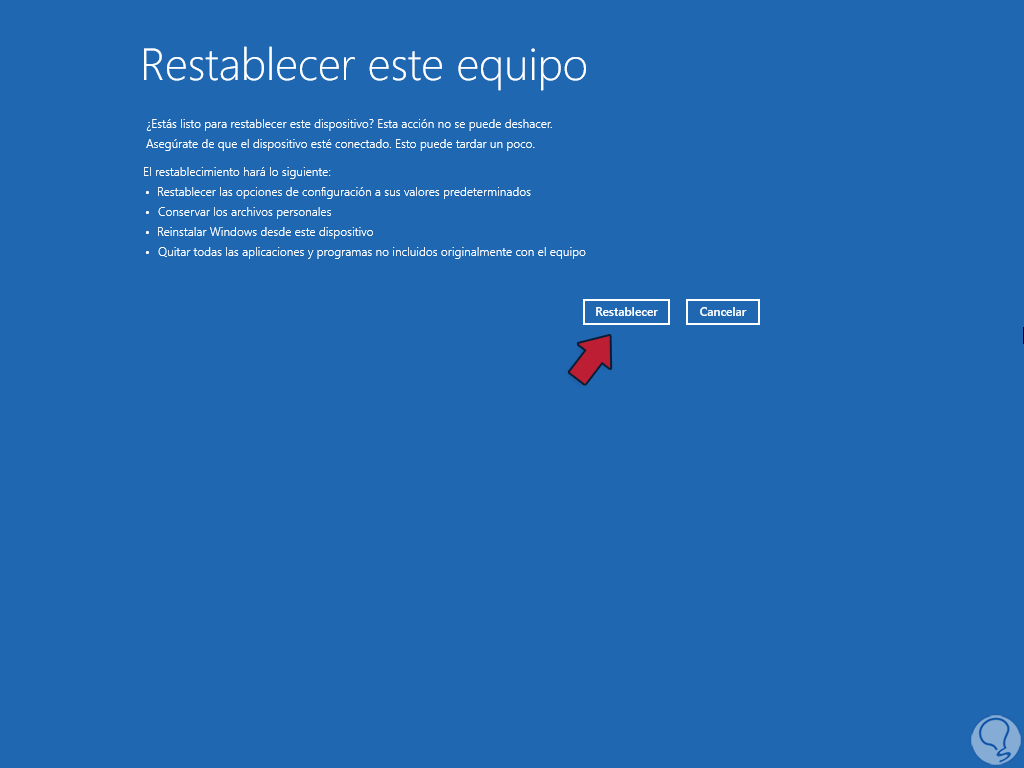
Mit diesen wenigen, aber nützlichen Schritten wird es möglich sein, unseren PC zu formatieren und seine optimale Funktion wiederherzustellen.