ABONNIEREN SIE AUF YOUTUBE
Windows 11 ist ein vielseitiges System, das mit einer Vielzahl von Funktionen und Merkmalen integriert ist und sicherstellen soll, dass jeder Benutzer ein einzigartiges Benutzererlebnis genießt. Wie jedes Betriebssystem ist es jedoch niemals von Fehlern oder Ausfällen befreit, die dazu führen, dass es angezeigt wird Instabilität, Abstürze, Neustarts und weitere Aktivitäten, die den normalen Gebrauch unserer Ausrüstung beeinträchtigen.
Dies gilt sowohl für PCs als auch für Laptops, weshalb in diesem Fall die Funktion zum Zurücksetzen des Geräts integriert ist. Dies bietet uns verschiedene Möglichkeiten, den Vorgang abzuschließen und bei TechnoWikis erklären wir Ihnen, wie Sie diese Funktion verwenden.
So formatieren Sie einen Windows 11-Laptop
Um diesen Vorgang zu starten, klicken wir auf das Startmenü und gehen dann zu Einstellungen, dort klicken wir unter „System“ auf „Wiederherstellung“:
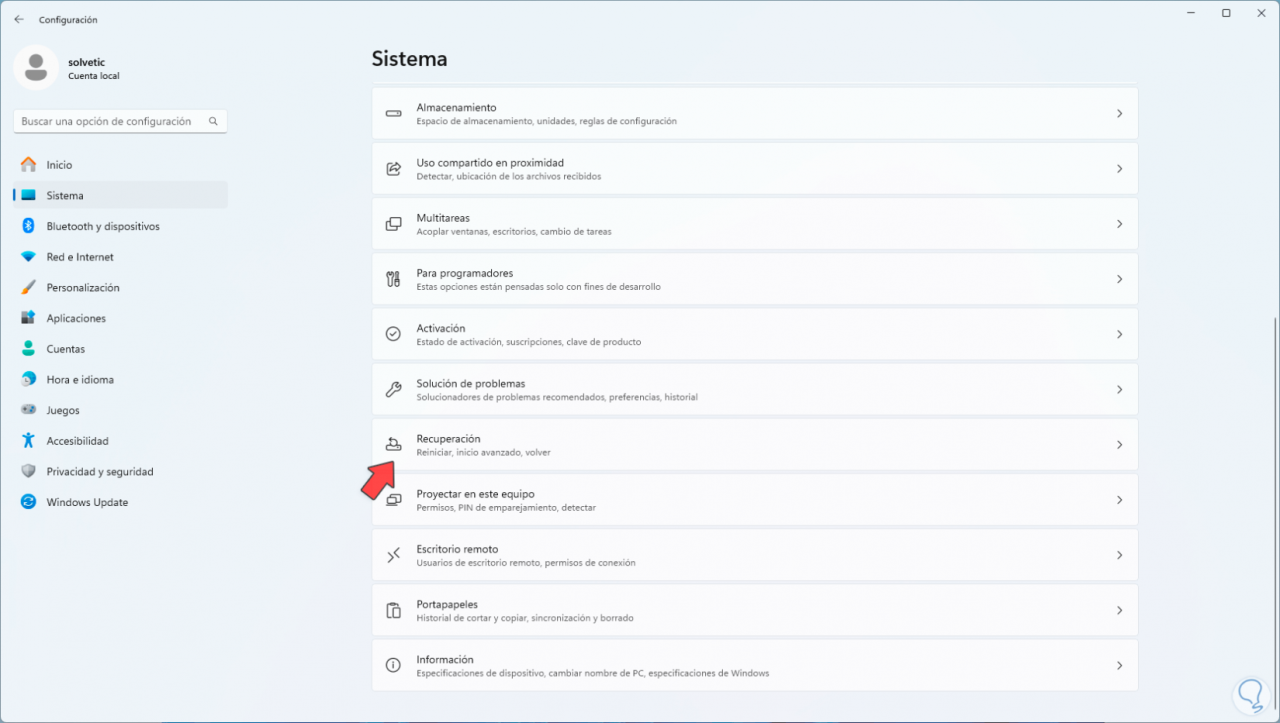
Wenn wir auf „Wiederherstellung“ zugreifen, sehen wir Folgendes:
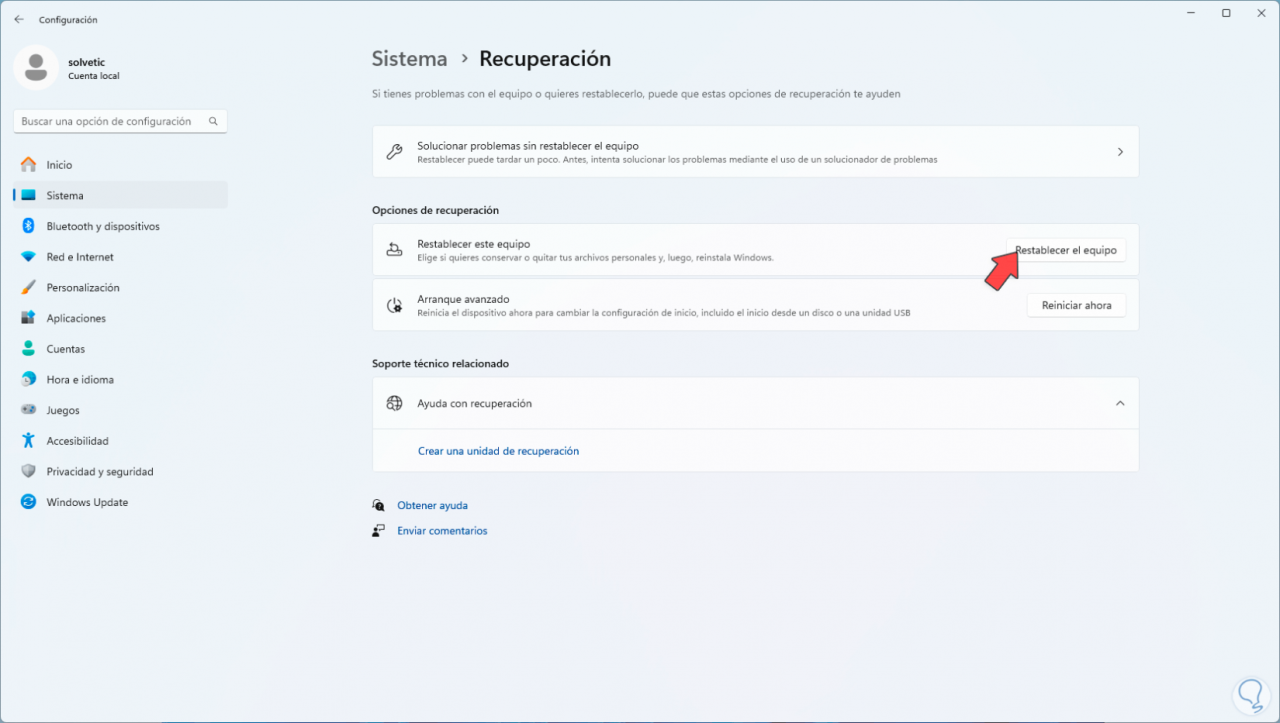
Hier klicken wir auf die Option „Computer zurücksetzen“. Es öffnet sich das folgende Popup-Fenster:
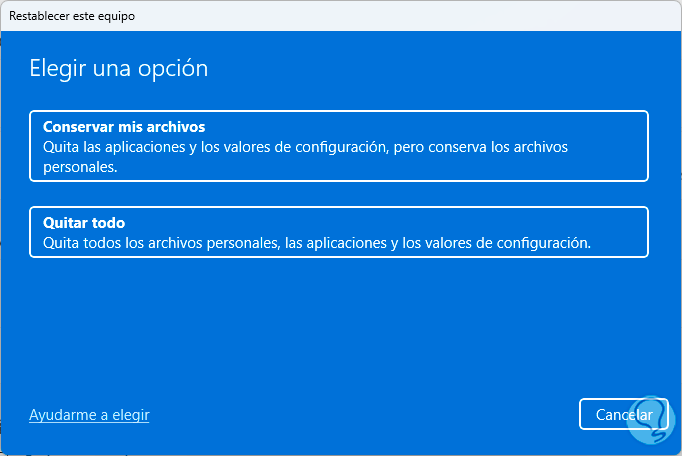
Wir haben die Möglichkeit, unsere Dateien und Anwendungen zu entfernen oder nicht. Wir müssen Folgendes berücksichtigen:
Wenn wir die Option „Meine Dateien behalten“ auswählen, wird Folgendes angezeigt:
- Windows 11 wird neu installiert und unsere persönlichen Dateien bleiben erhalten
- Installierte Anwendungen werden entfernt
- An der Konfiguration vorgenommene Änderungen werden gelöscht
- Die vom PC-Hersteller installierten Anwendungen werden wiederhergestellt
Wenn wir auf „Alle entfernen“ klicken, passiert Folgendes:
- Windows 11 wird neu installiert und persönliche Dateien werden entfernt.
- Installierte Anwendungen werden entfernt.
- Alle an der Konfiguration vorgenommenen Änderungen werden gelöscht.
- Alle vom Computerhersteller installierten Anwendungen werden entfernt.
In diesem Beispiel klicken wir auf „Alle entfernen“, es öffnet sich:
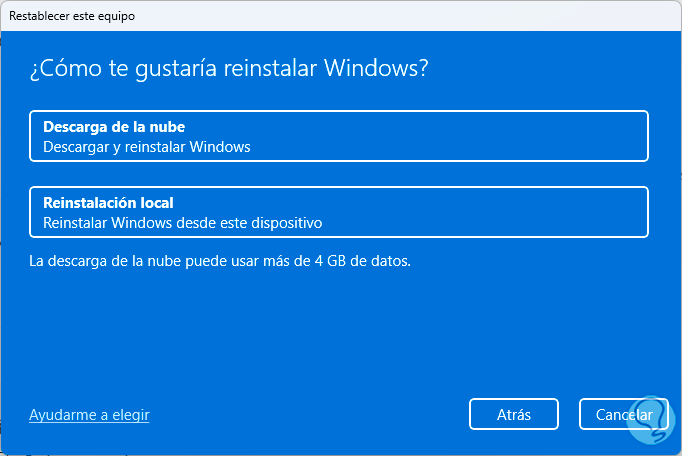
Jetzt ist es an der Zeit, die Art der Windows-Neuinstallation auszuwählen. Wenn wir die Option „Cloud-Download“ auswählen, werden mehr als 4 GB Daten benötigt, da das Image von Microsoft-Servern heruntergeladen wird. Wenn wir stattdessen „Lokale Neuinstallation“ auswählen, werden mehr als 4 GB Daten benötigt. , wird das lokale Image des Systems verwendet, es ist heller.
Wir klicken auf die gewünschte Option, um eine Zusammenfassung der auszuführenden Aufgabe anzuzeigen:
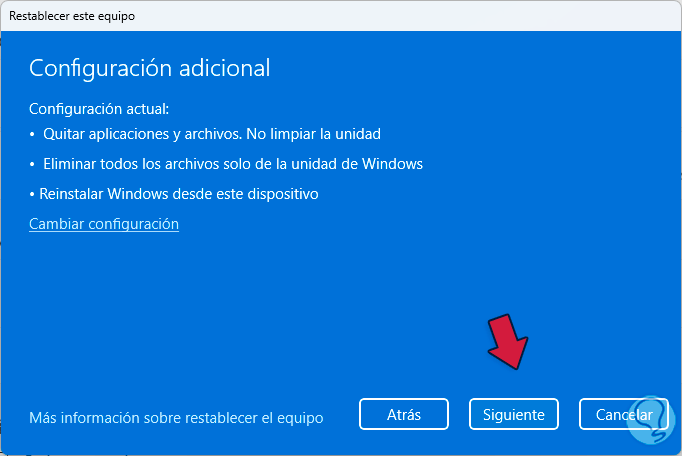
Für zusätzliche Optionen klicken Sie auf „Einstellungen ändern“ und Folgendes wird geöffnet:
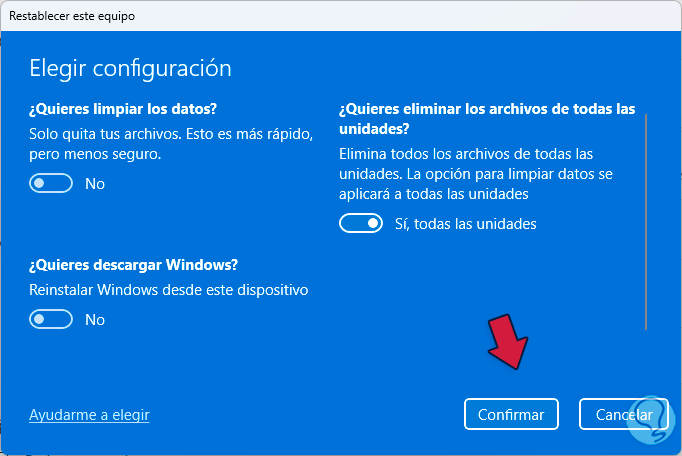
Dort ist es möglich, die Schalter der Optionen zu aktivieren, die wir für notwendig halten oder die unseren Bedürfnissen entsprechen. Wir klicken auf „Bestätigen“, um Folgendes zu sehen:
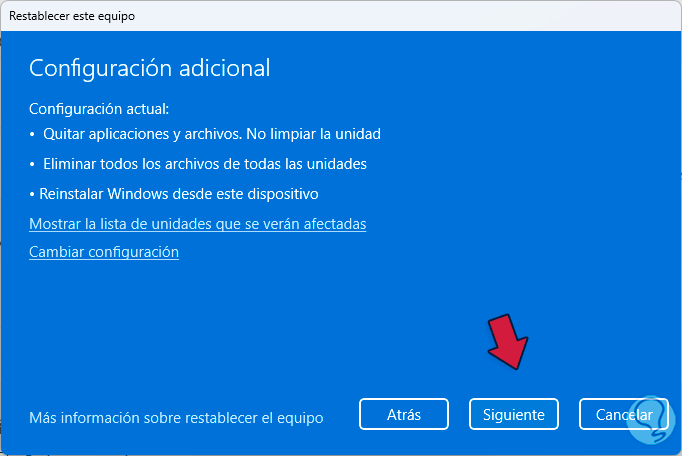
Wenn wir fertig sind, klicken wir auf „Weiter“ und die Ladephase beginnt:
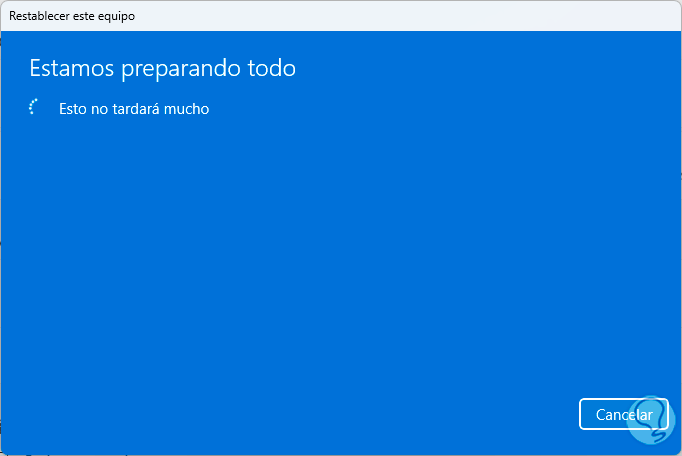
Am Ende werden wir Folgendes sehen:
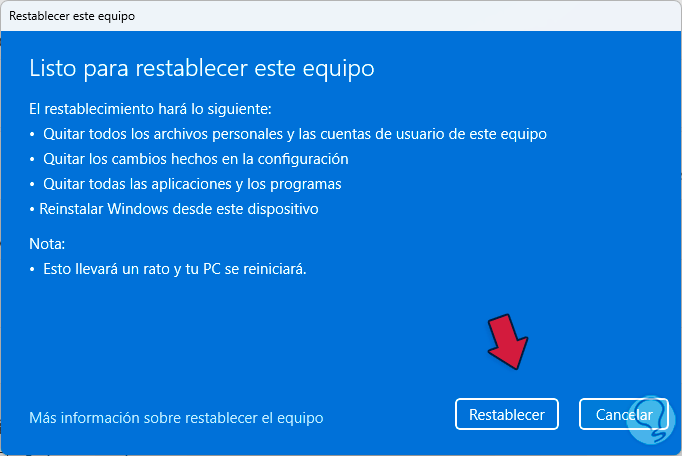
Wir klicken auf „Zurücksetzen“, um diesen Vorgang zu starten:
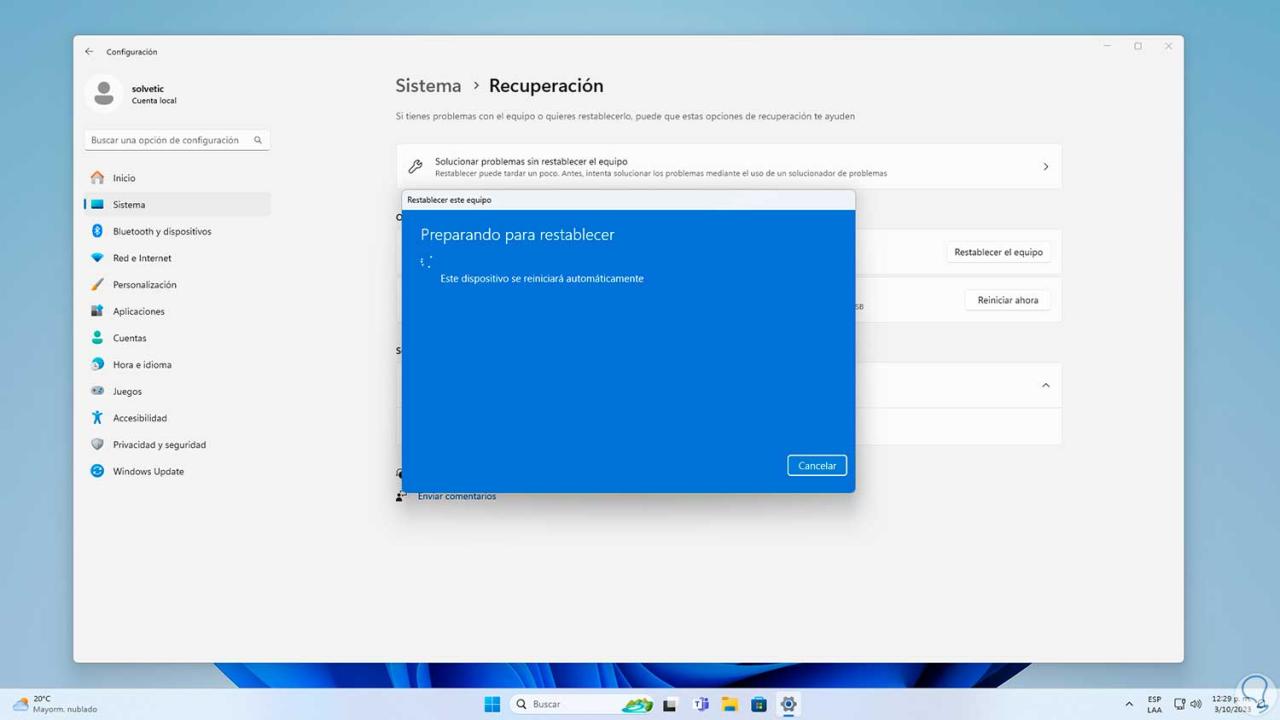
Anschließend warten wir, bis jede Phase abgeschlossen ist:
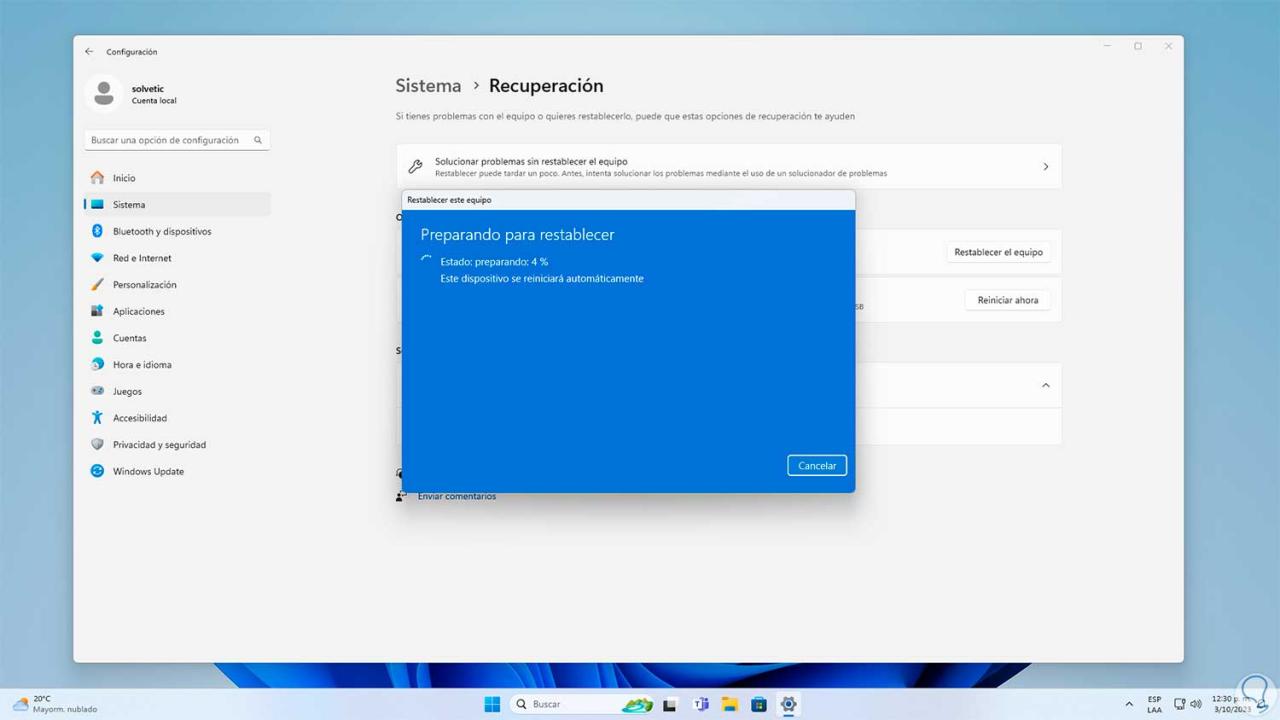
Erinnern wir uns daran, wie wichtig die Verwendung dieser Funktion ist, da sie heikel ist und wir sie nur verwenden können, wenn das System Fehler aufweist, die auf andere Weise nicht behoben werden können, und dank ihr können wir Windows 11 zum ersten Mal verwenden und betreiben.