Das Formatieren eines Laufwerks aus dem Datei-Explorer in Windows 10 und 11 ist eine zu einfache Aufgabe. Im Allgemeinen verwenden wir es für sekundäre Festplatten oder USB-Geräte, es ist etwas, was wir tun können, ohne die Dinge zu sehr zu komplizieren, und das Beste ist, dass wir keine Programme von Drittanbietern benötigen. Windows bietet uns alle Werkzeuge, die wir brauchen, um dies auf die bestmögliche Weise zu tun.
Formatieren eines Laufwerks über den Windows 11-Datei-Explorer
Es ist sehr wichtig, dass wir eine Sicherungskopie aller Daten erstellen, die wir in dem Gerät haben, das wir formatieren möchten. Das Format entfernt alle darin enthaltenen Daten; Daher ist es notwendig, eine Sicherungskopie der Daten zu erstellen, die wir nicht verlieren möchten.
Um zu beginnen, müssen wir sicherstellen, dass die zu formatierende Festplatte angeschlossen ist und von Windows erkannt wird. Dazu klicken wir mit der rechten Maustaste auf “Start” und dann auf den “Datei-Explorer”. Natürlich können wir den Datei-Explorer direkt aus einem Ordner öffnen.
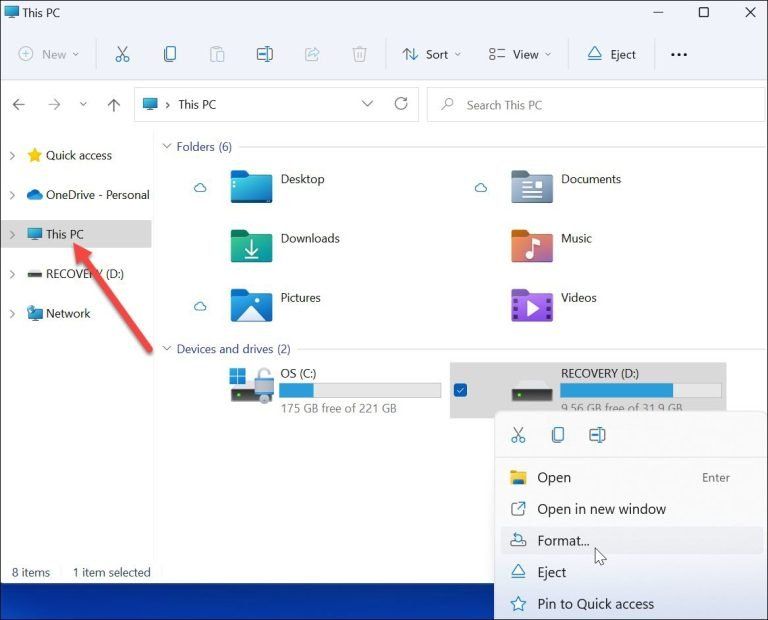
Nach dem Öffnen des Datei-Explorers müssen wir in der linken Seitenleiste auf “Dieser PC” klicken. Wir klicken mit der rechten Taste auf die Einheit, die wir im Abschnitt “Geräte und Einheiten” formatieren möchten, und klicken dann im erscheinenden Menü auf “Formatieren”.
Welche Formatoptionen haben wir?
Nachdem sich das Formatfenster geöffnet hat, haben wir eine Vielzahl von Optionen, die wir im Folgenden versuchen werden, im Detail zu erklären:
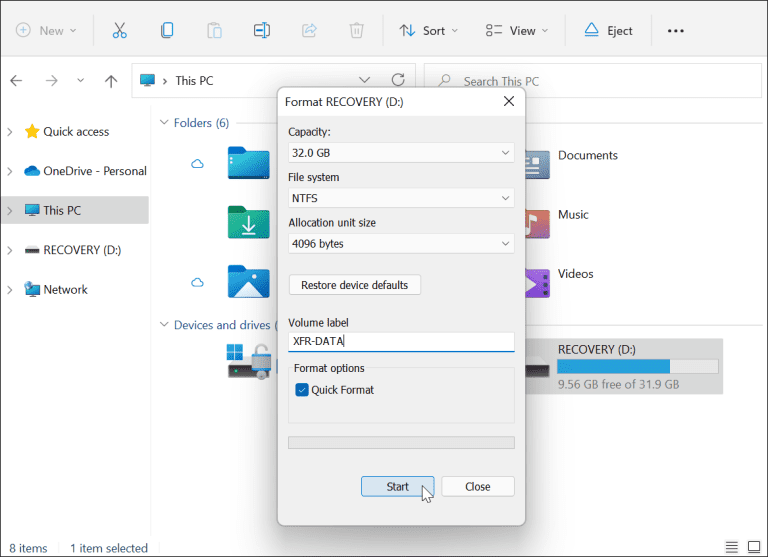
- Kapazität: Offensichtlich ist die Kapazität der Speicherplatz, der nach der Formatierung auf der Festplatte verbleibt. Hier müssen wir berücksichtigen, dass der Formatierungsvorgang etwas Speicherplatz auf dem Laufwerk beansprucht.
- Dateisystem: Dies ist die Datenstruktur, die entscheidet, wie Dateien auf dem Laufwerk gespeichert werden. Es stehen drei Datensysteme zur Auswahl: FAT32, NTFS und exFAT. Wenn wir das Laufwerk für ein Betriebssystem wie MacOS und Windows verwenden möchten, müssen wir exFAT verwenden. Für Windows 10 oder 11 verwenden wir das NTFS-System. FAT32 ist auf 4 GB begrenzt und für moderne Betriebssysteme eindeutig nicht optimal. Bei MacOS wird exFAT empfohlen.
- Größe der Zuordnungseinheit: Die Größe ist für NFTS standardmäßig stabil bei 4 Kilobyte, was klein ist. Dies zu optimieren war etwas, zu dem sich die Benutzer vor langer Zeit entschieden haben, als es nur noch langsame Festplatten gab. Derzeit kann dieser Wert problemlos standardmäßig beibehalten werden.
- Volume-Label: In diesem Fall ist es einfach der Name, den wir der Einheit geben möchten.
- Formatoptionen: Wir haben ein Schnellformat und ein vollständiges Format, wenn wir das Schnellformat verwenden, werden nur die Dateisystemtabelle und der Stammordner gelöscht. Das bedeutet, dass sich die Daten noch auf dem Laufwerk befinden und wiederhergestellt werden können; Während wir die Festplatte verwenden, werden diese überschüssigen Daten jedoch überschrieben. Auf der anderen Seite, wenn wir eine vollständige Formatierung durchführen (es dauert länger), versucht Windows, die fehlerhaften Sektoren zu finden und schreibt Nullen in jeden von ihnen; Auf diese Weise werden alle Daten entfernt und eine Wiederherstellung unmöglich.
Formatieren Sie ein Laufwerk schnell und einfach
Wir haben bereits alle Optionen konfiguriert, so dass es einfach an der Zeit ist, “Start” zu drücken, um mit der Formatierung zu beginnen. Wir sehen eine Warnmeldung, etwas Normales und müssen auf “Akzeptieren” klicken.
Die Formatierungsdauer hängt von der Größe des Laufwerks und der von uns gewählten Formatierungsart ab. Das schnelle dauert in der Regel höchstens 2 Minuten, das komplette kann sehr lange dauern, also viel Geduld.