

Manchmal müssen wir die Festplatte unseres Computers über eine ISO formatieren und das Betriebssystem erneut installieren. Wenn wir es von einem Wiederherstellungsimage auf der Festplatte selbst gemacht haben, ist es einfach, aber es geht nicht immer so vor. Manchmal wird ein neues Betriebssystem einfach von Grund auf neu installiert. Dies kann den Nachteil haben, dass nicht immer alle Controller des Motherboards, der Chipsätze oder der Karten des Geräts erkannt werden . Daher werden wir sehen, wie Sie die Treiber für Ihren Computer einfach und schnell finden .
Wenn wir nach der Installation des Betriebssystems überprüfen möchten, ob ein Treiber fehlt, rufen Sie einfach die Systemsteuerung auf. Wenn wir die Ansicht durch kleine Symbole ausgewählt haben, wählen wir den Geräte-Manager . Wenn wir ein Gerät mit einer Frage finden oder das als unbekannt erscheint, bedeutet dies, dass es nicht über die erforderlichen Treiber für seine ordnungsgemäße Funktion verfügt.
Es ist auch möglich, dass wir den Treiber für die Marke des Geräts , z. B. die Grafikkarte, bevorzugen , um den generischen für Windows zu haben, da wir bessere Vorteile erzielen können.
Contents
Woher weiß ich , welchen Treiber ich brauche?
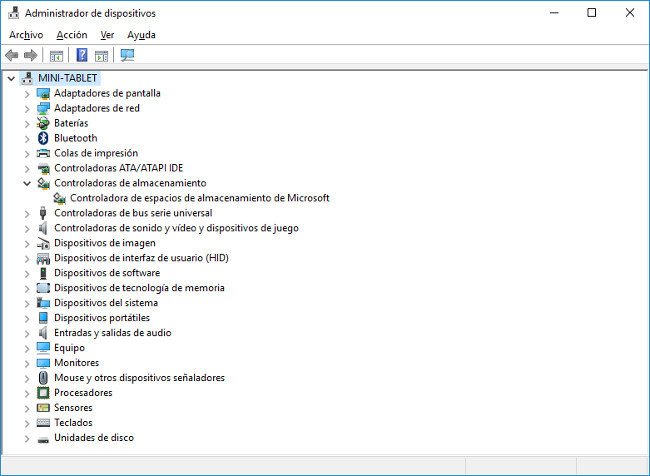
Die Wahrheit ist, dass Sie bei Markengeräten wie Lenovo einfach zur Support-Seite gehen, indem Sie die Seriennummer eingeben, um herauszufinden, welche Treiber wir benötigen. Diese Nummer befindet sich auf einem Aufkleber auf der Rückseite des Geräts. Es spielt keine Rolle, ob es sich um Desktops, Laptops oder Tablets handelt. Durch Eingabe dieser Nummer greifen wir auf die Produktseite zu, von der aus wir die Treiber und Softwareanwendungen herunterladen können , die mit dem Computer oder Tablet geliefert wurden und für uns von Nutzen sein können.
Falls der Aufkleber mit diesen Daten verloren gegangen ist, ist es immer möglich, nach der eigenen Serie des Computers und dem spezifischen Modell zu suchen. Dies sind Daten, die wir auf der Support-Seite der Marke platzieren müssen. Ein Beispiel: das Lenovo IdeaPad 1-11ADA05. Auf dieser Seite findet der Kunde eines Lenovo-Computers alle erforderlichen Informationen zu seinem Produkt, nicht nur Computer, sondern auch Rechenzentren, Mobiltelefone und IoT-Produkte.
Auf der Produktunterstützungsseite können wir den Gerätetyp auswählen, von dem der Treiber heruntergeladen werden soll , sowie das Betriebssystem, für das er entwickelt wurde.
In diesem Fall ist es wichtig zu überprüfen, ob unser System 32 oder 64 Bit ist. Wir können dies über die Systemsteuerung tun, indem wir das Systemsymbol auswählen. Dieser Bildschirm zeigt an, ob unser System 32 oder 64 Bit hat.
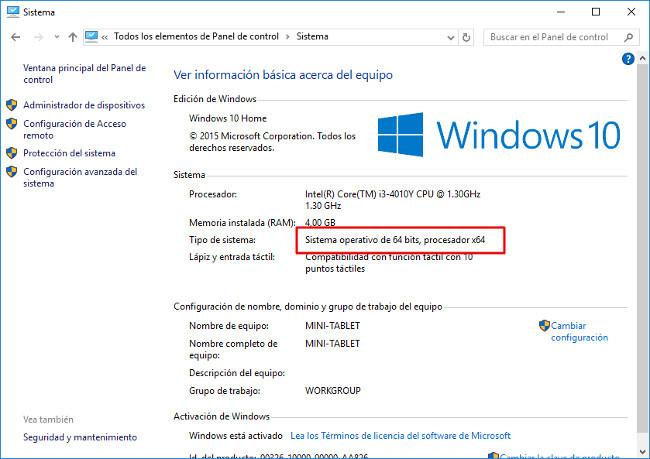
Von hier aus müssten wir nur noch die passenden Treiber für unseren Computer auswählen .
Unser Computer ist ein Klon. Was machen wir in diesem Fall?
Kloncomputer oder Computer mit benutzerdefinierten Komponenten sind solche, die keine anerkannte Marke haben oder von Teilen hergestellt wurden. Mit ihnen können wir nicht zur Support-Seite gehen, um die Treiber herunterzuladen . Stattdessen müssen wir die Art der Komponente, ihre Marke und ihr Modell finden, für die der Computer geöffnet werden muss.
Dies ist auf Desktops relativ einfach, auf denen auch Klone am häufigsten vorkommen. Das Motherboard wird normalerweise im Siebdruck mit dem Namen des Herstellers und dem Motherboard-Modell gedruckt. Wir werden daher auf seiner Seite nach den fehlenden Treibern suchen.
Bei externen Erweiterungskarten wie einer Grafikkarte, einem USB 3.0-Hub für einen Desktop-Computer oder einem parallelen Port müssen wir auch nach dem Hersteller und dem entsprechenden Modell suchen. Wenn wir diese Erweiterungskarten zu diesem Zeitpunkt kaufen, haben wir eine CD mit den Treibern dafür. Das Gleiche gilt, wenn wir alles behalten, was uns beim Kauf des Computers gegeben wurde: Die Treiber des Motherboards befinden sich normalerweise auf einer angehängten CD.
Hardware-Identifikationsprogramme
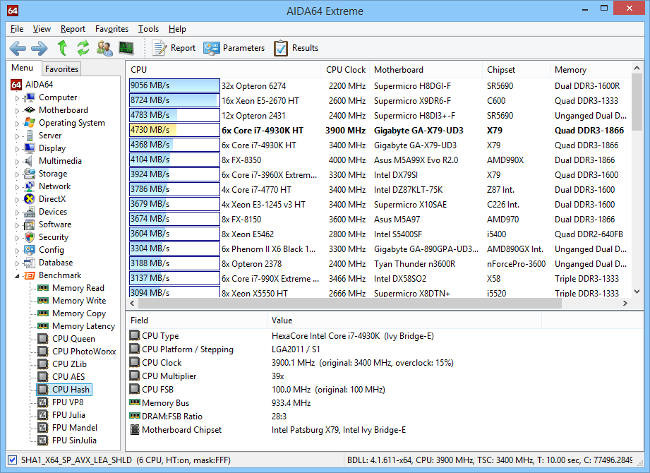
Für den Fall, dass diese Speichermedien verloren gegangen sind oder wir nicht wissen, wie wir unsere Motherboard- oder Kartenmodelle identifizieren können, ist es immer möglich, auf Softwareprogramme zurückzugreifen, die uns helfen, zu wissen, welche Komponenten wir installiert haben. AIDA64 ist eines der bekanntesten. Darüber hinaus ermöglicht es eine recht detaillierte Bewertung der Leistung des Geräts. Es bietet Informationen zur Hardware und auch zur darauf installierten Software.
Siw ist ein weiteres sehr nützliches Programm, da es nicht einmal installiert werden muss. Es reicht aus, es auf einem USB-Speicher zu speichern, um es ausführen zu können und uns Informationen über unseren Computer anzubieten. Wir werden das Kartenmodell, die Speichertypen, den Prozessor, das Betriebssystem usw. sehen.
Mit all diesen, haben wir bereits mehr als genug Daten Informationen über die Hersteller – Seite zu finden , herunterladen und installieren Sie die Treiber wir brauchen . Möglicherweise besteht der einzige Nachteil darin, dass wir sehr alte Computer haben oder solche, deren Betriebssystem geändert wurde, bei denen die Treiber nicht immer verfügbar sind, insbesondere bei Laptops mit vielen Jahren, und die regelmäßig Marken haben bereits aufgehört zu unterstützen. In dieser Situation sollten wir vielleicht bedenken, dass es Zeit ist, sich zu erneuern.
Lenovo Vantage: Eine professionelle Lösung, um Ihren Computer immer bereit zu haben
Bei Lenovo kümmern wir uns um alles, was mit der guten Konfiguration unserer Geräte zu tun hat. Aus diesem Grund haben wir ‘Lenovo Vantage’ entwickelt, eine Anwendung, mit der der Benutzer personalisierte Empfehlungen und Ratschläge von seinen Geräten erhalten kann, die auf der von ihm angegebenen Verwendung basieren. Dank einer benutzerfreundlichen Oberfläche ist es unter anderem möglich:
- Identifizieren Sie die Seriennummer, Produktnummer und das BIOS des Systems, die für die Erkennung der benötigten Treiber unerlässlich sind .
- Aktualisieren Sie Treiber : Lenovo Vantage den Prozess vereinfacht.
- Überprüfen Sie die Systemaktualisierungen.
- Verbessern Sie die WiFi-Sicherheit.
- Passen Sie die Batterieeinstellungen an, um Autonomie zu sparen.
Im Lenovo Blog | Finden Sie heraus, wie sich die wichtigsten internen Komponenten Ihres Motherboards geändert haben
Bild | mkthedy