Minecraft ist eines der Spiele, die seit jeher von Millionen von Benutzern viel Kraft in Anspruch genommen haben, die mit ihren Fähigkeiten und Fertigkeiten versuchen, die Besten der Welt zu sein, und das Spiel als solches erfordert bestimmte Parameter, um richtig zu funktionieren. Richtig, einer davon ist der Minecraft-Ordner (.minecraft). Aber manchmal haben wir das Problem, dass ich den .minecraft-Ordner nicht finden kann und nicht weiß, wie ich den .minecraft-Ordner in Windows 10 eingeben soll.
Mappe. minecraft ist der Ordner, der standardmäßig mit Minecraft erstellt wird und den das Spiel verwendet, um normal zu funktionieren, da dort die .jar-Dateien, Sounds, Musik, Texturpakete, persönlichen Benutzeroptionen und Welten gefunden werden, die in jedem Spiel erstellt wurden und einige weitere Einstellungen.
Einige Benutzer geben an, dass sie diesen Ordner in Windows 10 nicht sehen und die Verwendung und der Zugriff darauf von entscheidender Bedeutung sind, da hierdurch Änderungen über Dateien installiert werden können, die in verschiedenen Ordnern im Minecraft-Ordner selbst installiert werden müssen. Mal sehen, wie man das Problem behebt. Ich habe den .minecraft-Ordner nicht und weiß daher auf zwei Arten, wie man den .minecraft-Ordner in Windows 10 findet.
Um auf dem Laufenden zu bleiben, abonniere unseren YouTube-Kanal! ABONNIEREN
1. Der Ordner Minecraft wird nicht angezeigt
In Windows 10 sollte sich dieser Ordner normalerweise im folgenden Pfad befinden.
% appdata% . minecraft
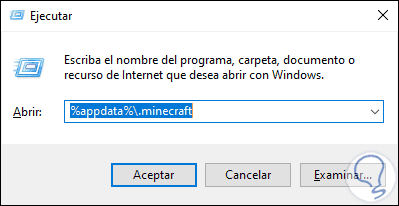
Beim Zugriff sehen wir Folgendes. Aber wenn aus irgendeinem Grund der Ordner. Minecraft befindet sich nicht in% appdata%. EinWie.com erklärt, wie es in Windows 10 gefunden wird.
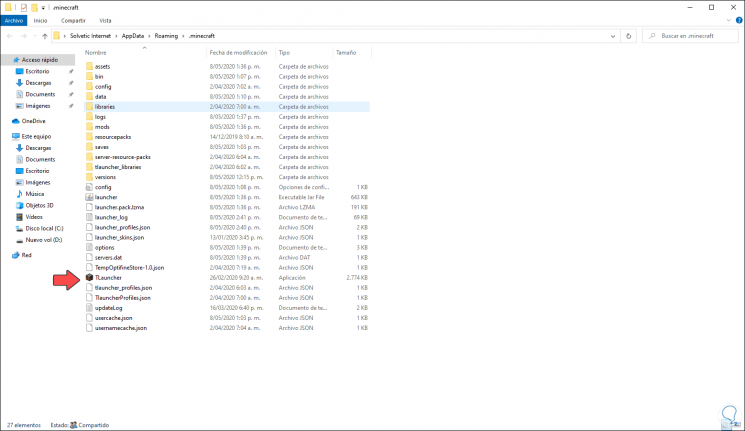
Video
2. So finden Sie den Ordner .Minecraft in Windows 10
Dazu greifen wir über den Launcher auf Minecraft zu und melden uns an, um auf Folgendes zuzugreifen:
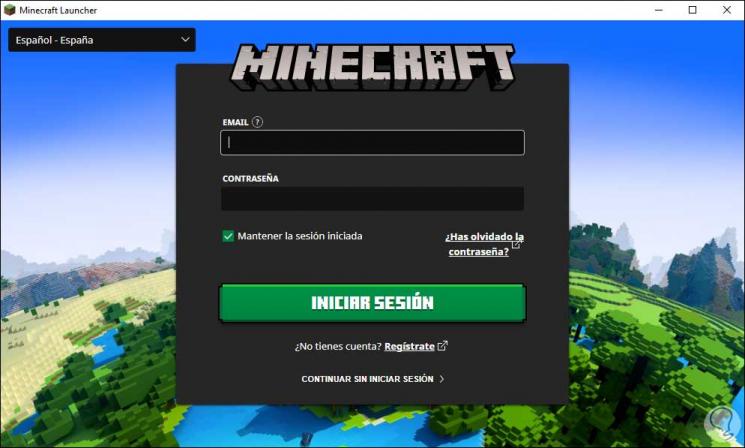
Beim Zugriff sehen wir Folgendes:
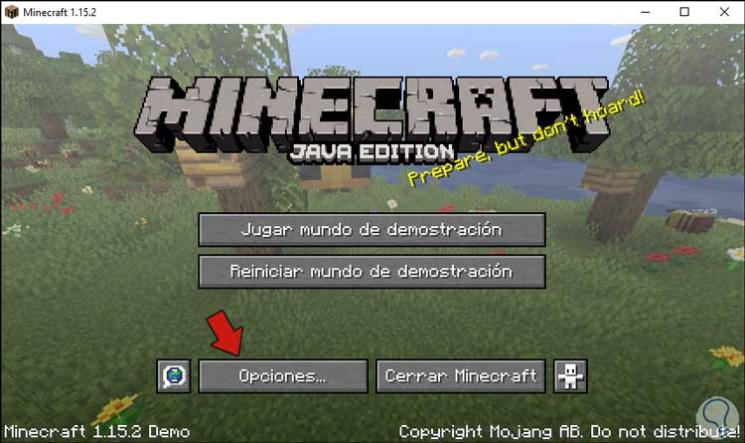
Wir klicken auf “Optionen” und Folgendes wird angezeigt:
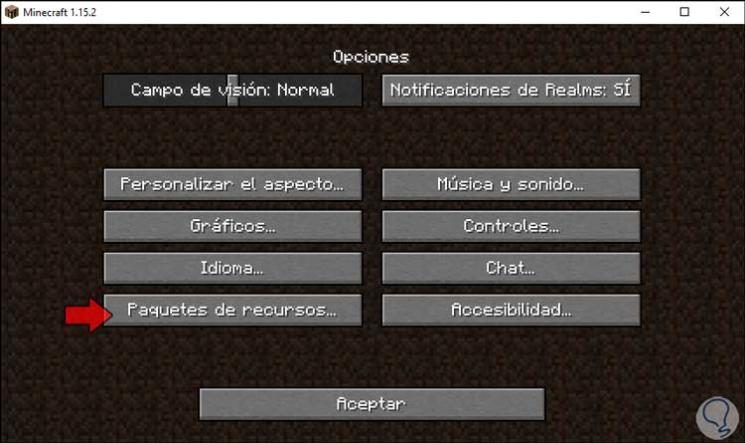
Wir klicken auf “Ressourcenpakete” und sehen Folgendes:
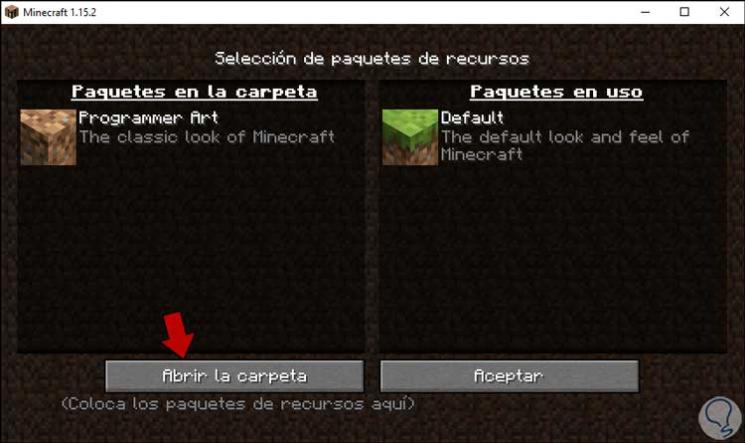
Dort klicken wir auf “Ordner öffnen” und dies bringt uns zu dem Pfad, in dem sich die Ressourcen befinden. Die Syntax lautet:
C: Benutzer Benutzer AppData Roaming .minecraft resourcepacks
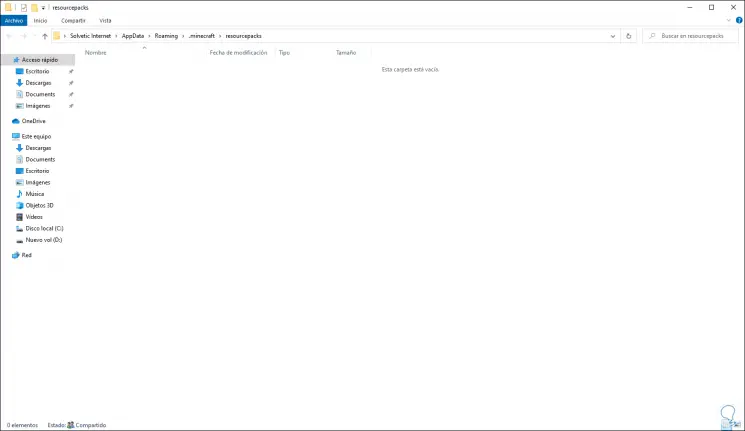
Um den Zugriff auf diesen Ordner zu vereinfachen, klicken wir mit der rechten Maustaste darauf und wählen “Kopieren”:
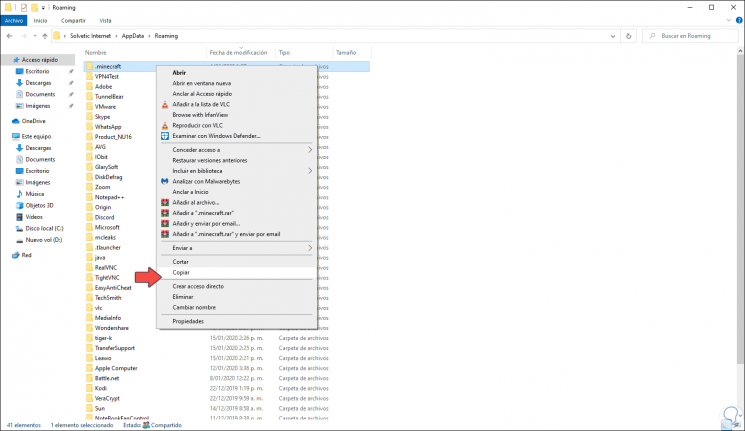
Wir gehen zum Desktop und klicken dort mit der rechten Maustaste und wählen diesmal “Verknüpfung einfügen”:
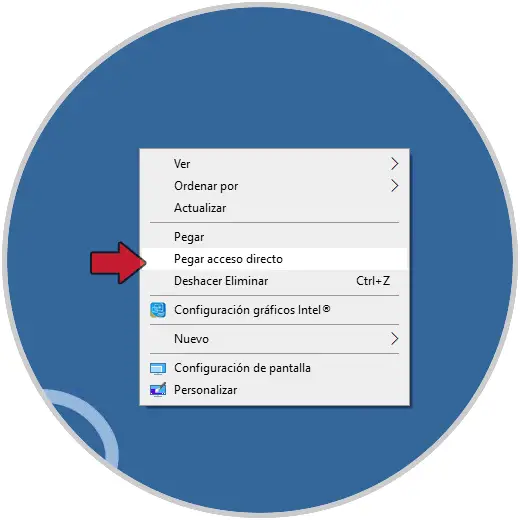
Dadurch wird der Zugriff auf den Ordner .minecraft erstellt:
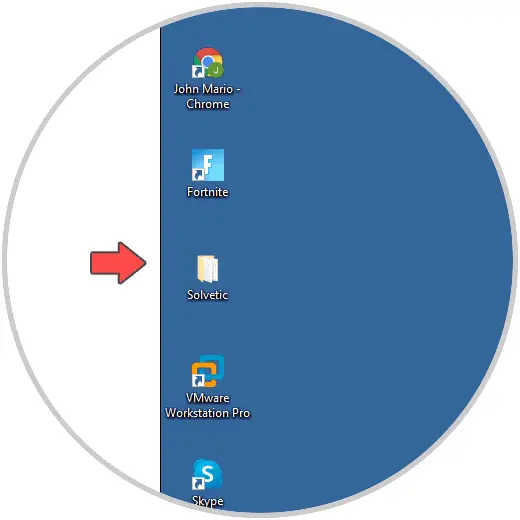
Mit dieser einfachen Methode ist es möglich, auf den Minecraft-Ordner zuzugreifen, in dem wir verschiedene Optionen zum Verwalten der Spielvariablen haben.