Wir erstellen ständig Word-Dateien, um verschiedene Arten von Text zu schreiben, und es kann der Zeitpunkt kommen, an dem diese Word-Datei im PDF-Format vorliegen muss, das nicht nur ein leichteres Format ist, sondern auch viele Sicherheitsverbesserungen aufweist und in verschiedenen Arbeitsumgebungen verwendet werden kann . Eine PDF-Datei ermöglicht Ihnen ein Dokument in guter Endqualität und mit Sicherheitseigenschaften wie einem Passwort oder einer gesperrten Bearbeitung, die es anderen Benutzern nicht erlaubt, Änderungen an derselben Datei vorzunehmen.
Sobald wir eine PDF-Datei formatiert haben, stellen wir sicher, dass sich die darin enthaltenen Daten nicht verschieben und alles verschieben, wenn wir sie drucken oder von einem anderen Computer aus öffnen möchten, was häufig bei einem Word-Dokument der Fall ist. Es ist möglich, unsere Word-Dateien mit verschiedenen Methoden in PDF zu exportieren, die TechnoWikis in diesem Tutorial anschaulich erklärt.
ABONNIEREN SIE AUF YOUTUBE
1 So exportieren Sie ein Word-Dokument aus Word in PDF
Die erste Methode ist die Verwendung von Word selbst für diesen Zweck, dort haben wir zwei Möglichkeiten, zuerst prüfen wir die zu exportierende Word-Datei:
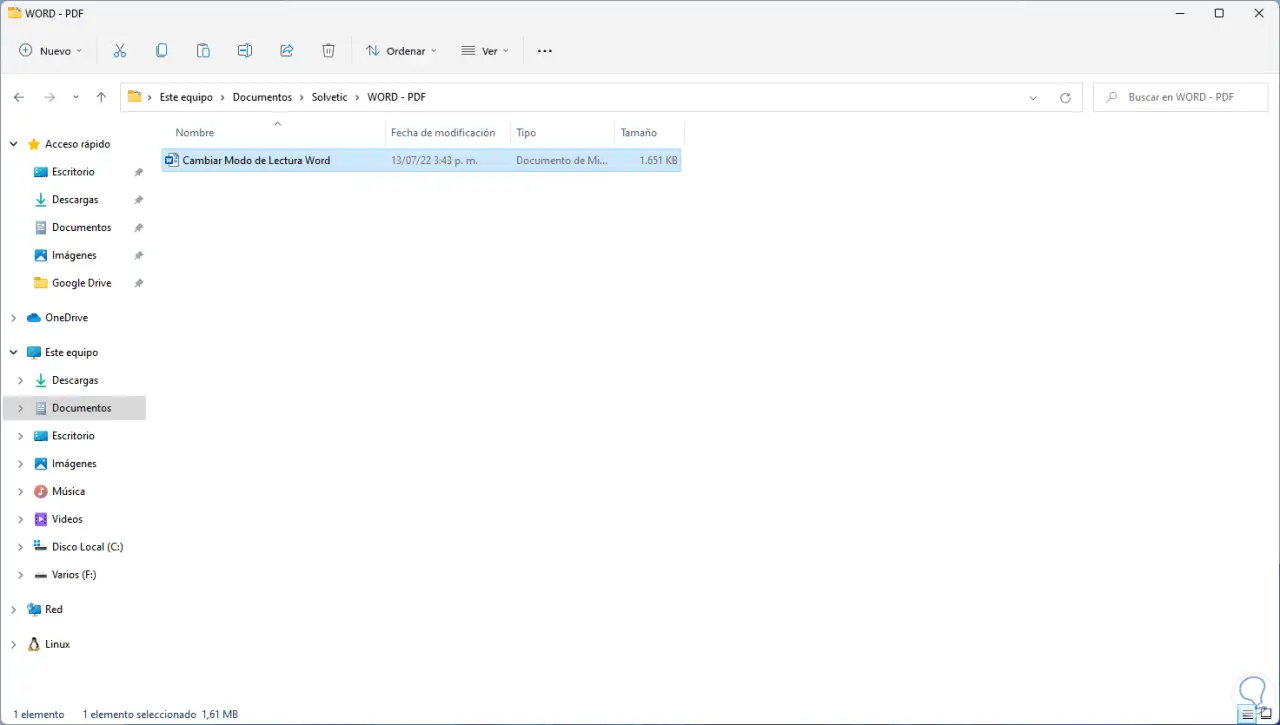
Nun öffnen wir die Datei in Word:
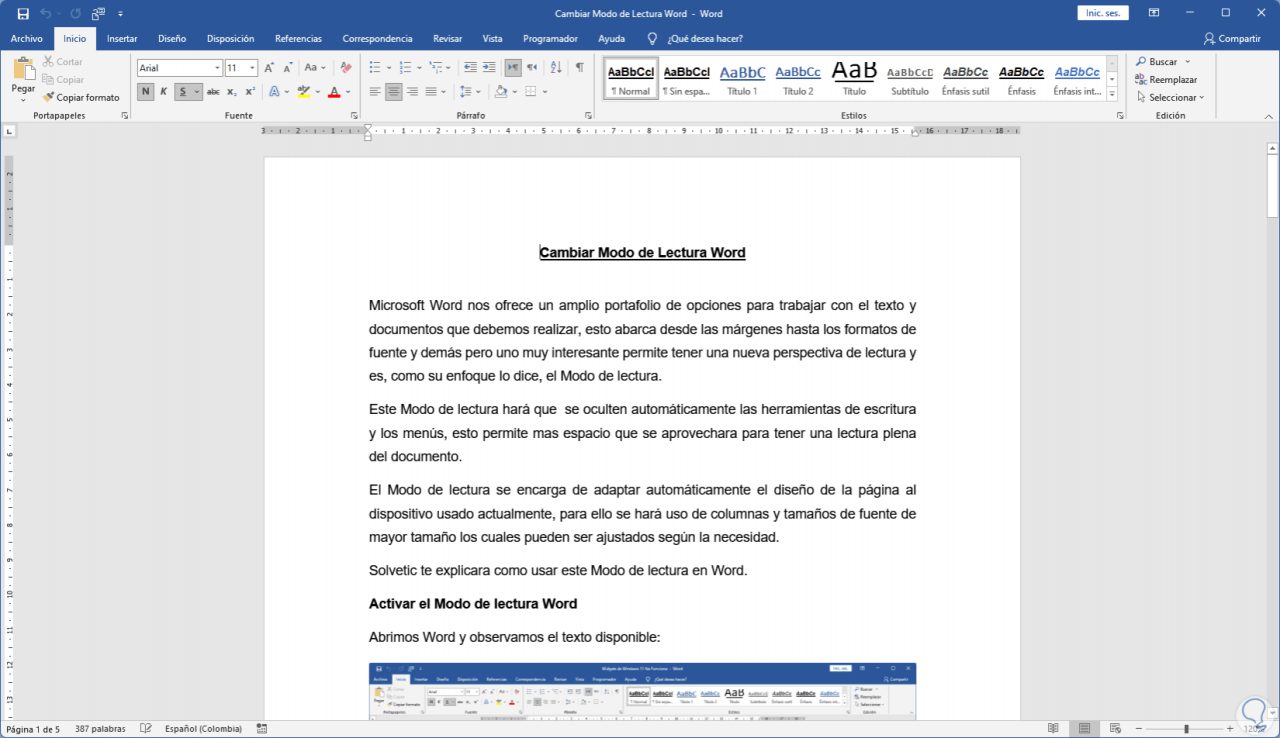
Gehen wir zu “Datei – Exportieren”:
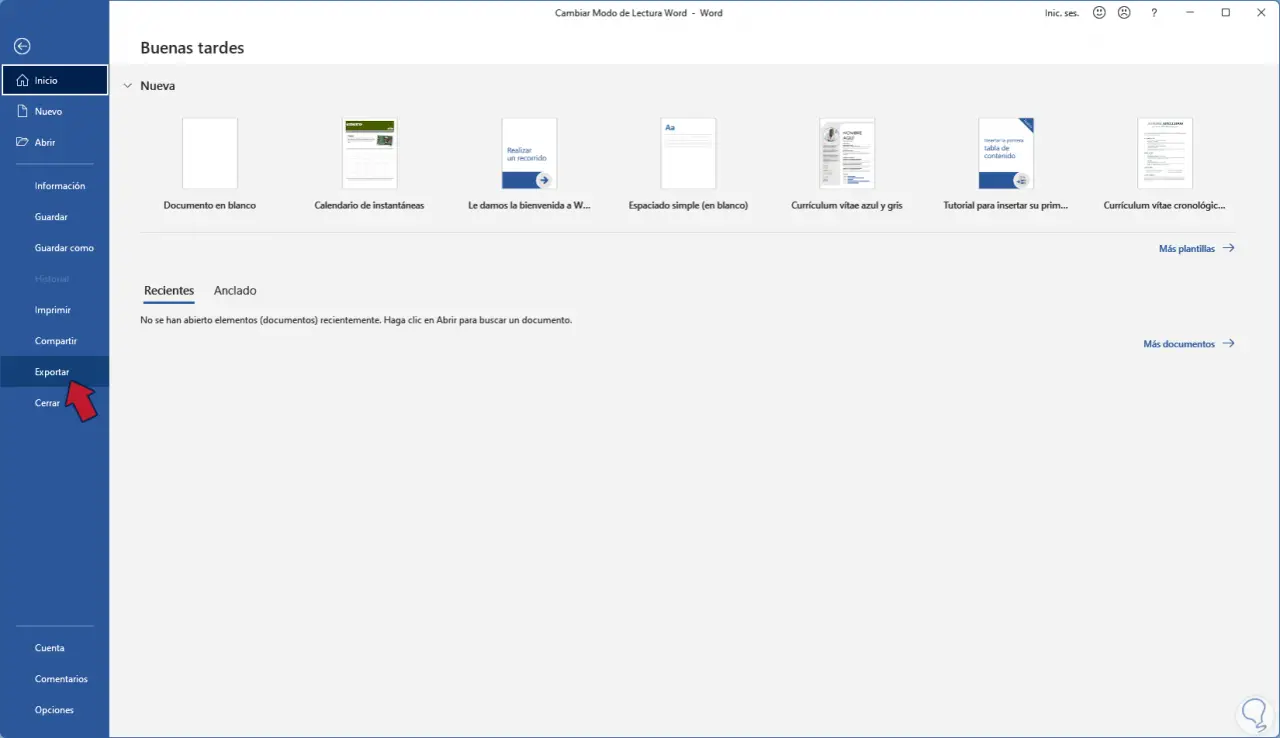
Wenn Sie darauf klicken, sehen wir Folgendes:
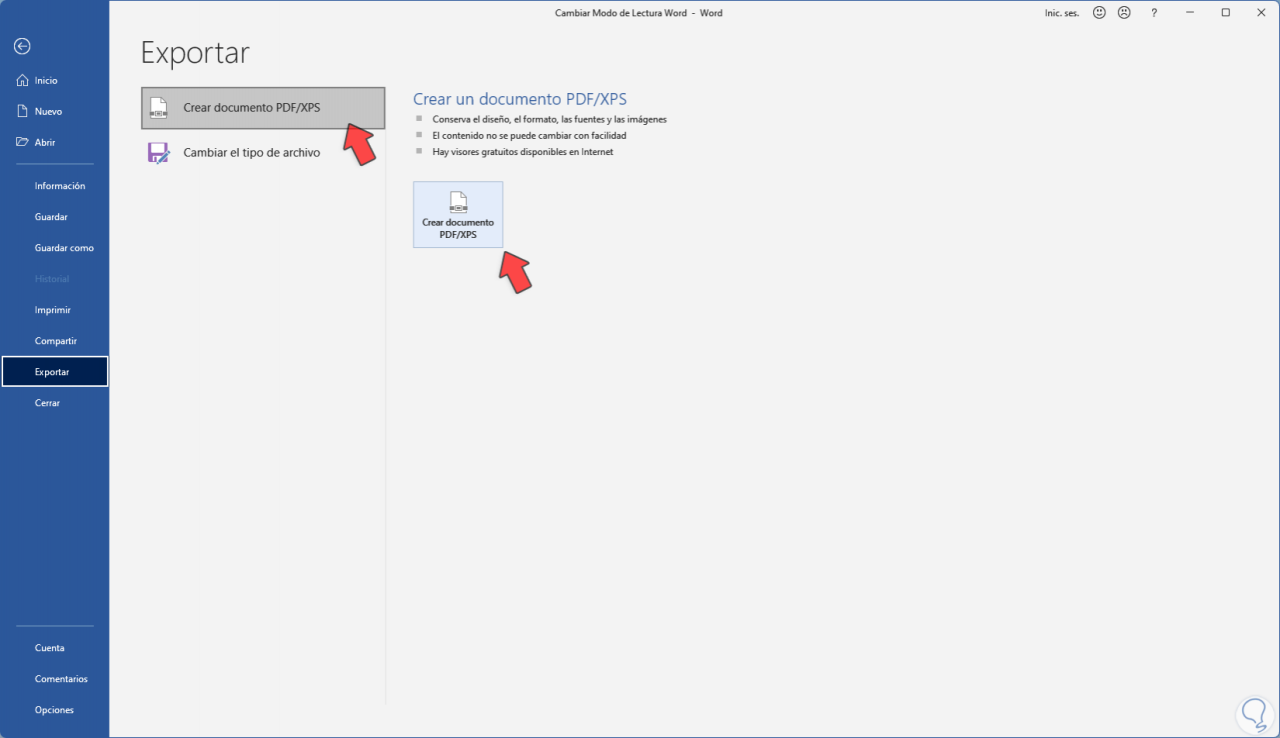
Wir klicken auf „PDF/XPS-Dokument erstellen“ und legen dann fest, wo das PDF gespeichert werden soll:
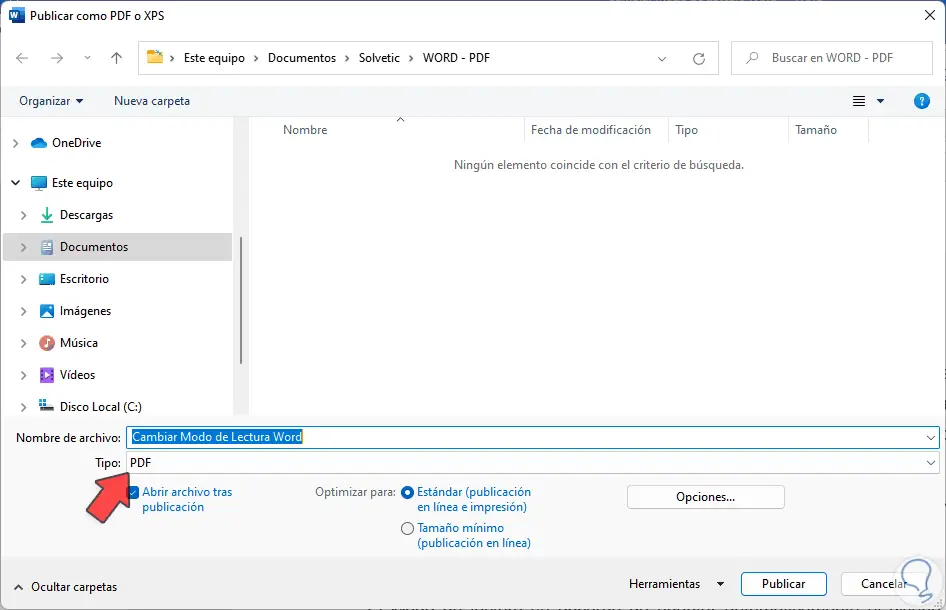
Wir klicken auf „Veröffentlichen“ und prüfen, ob die PDF-Datei erstellt wurde:
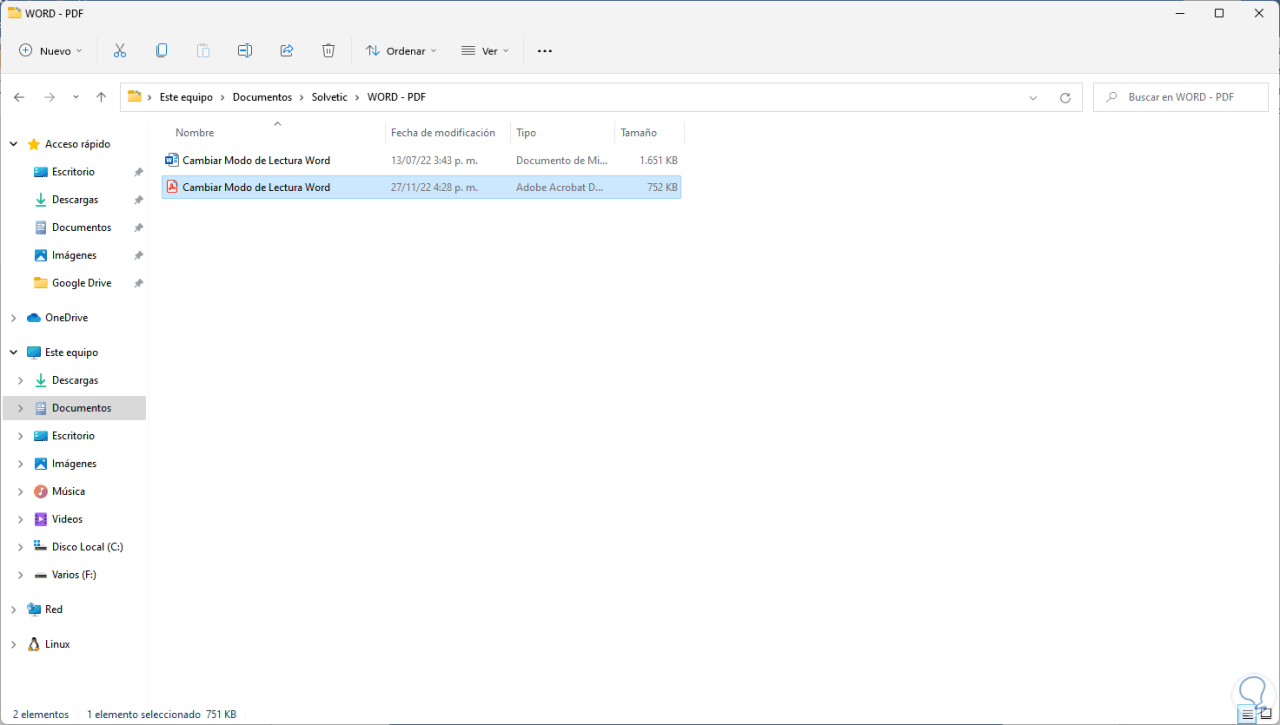
Eine weitere Alternative in Word ist das Menü “Datei – Speichern unter”:
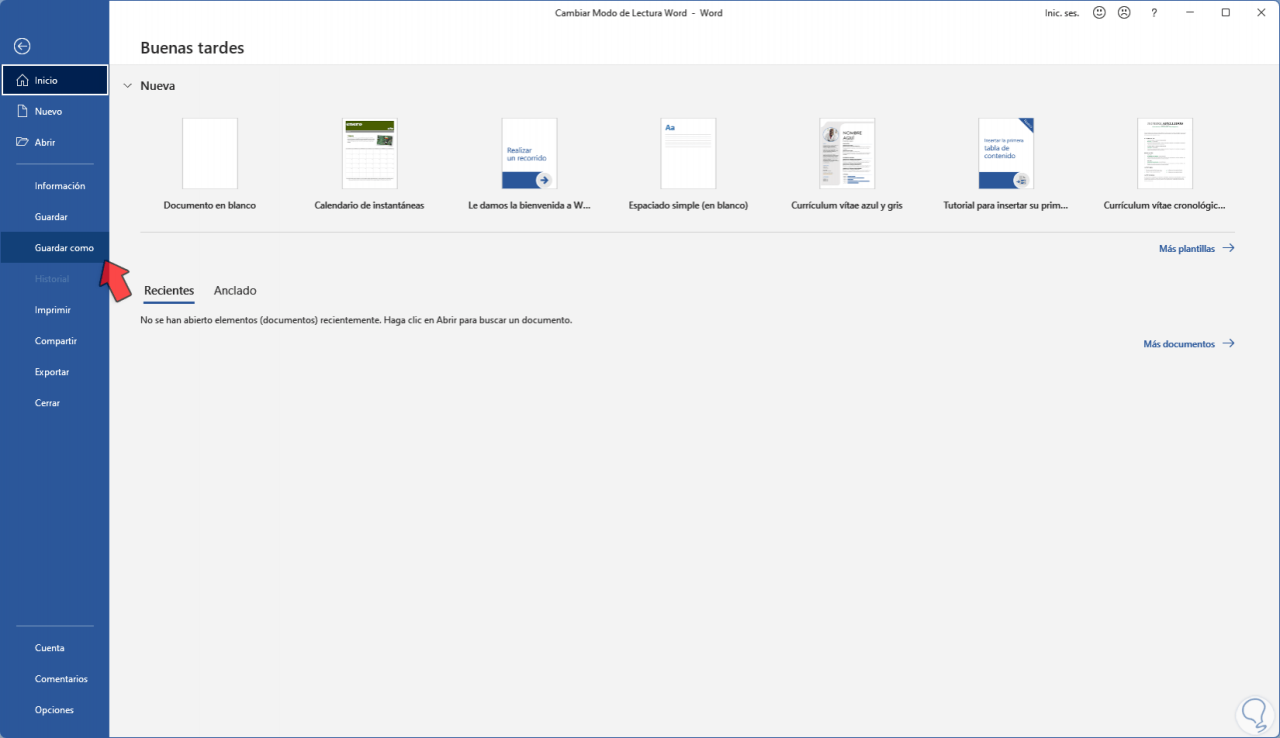
Folgendes wird geöffnet. Wir wählen aus, wo das PDF gespeichert werden soll und wählen bei „Type“ „PDF“ aus:
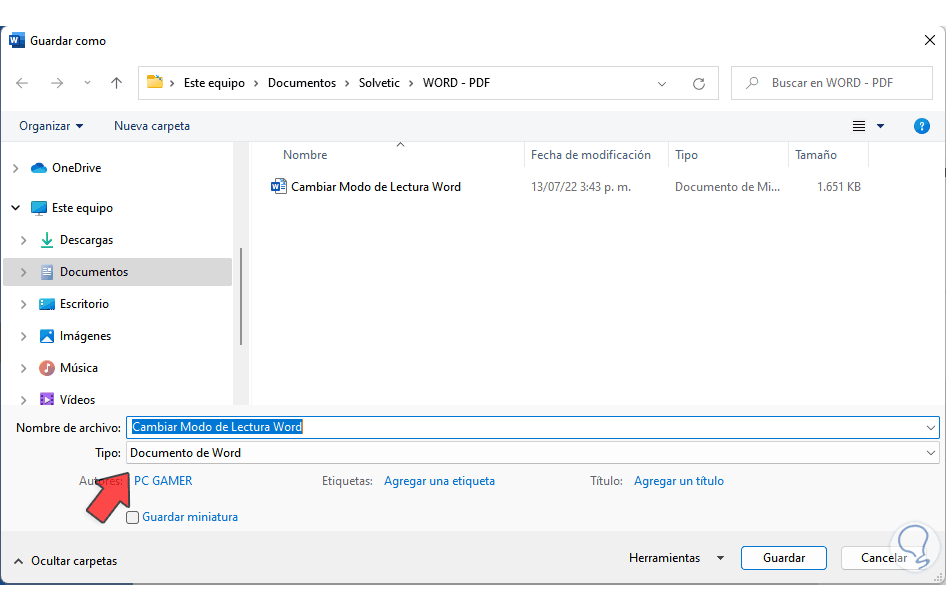
Wir klicken auf „Optionen“, um einige Parameter für die Verwendung des PDFs anzuzeigen:
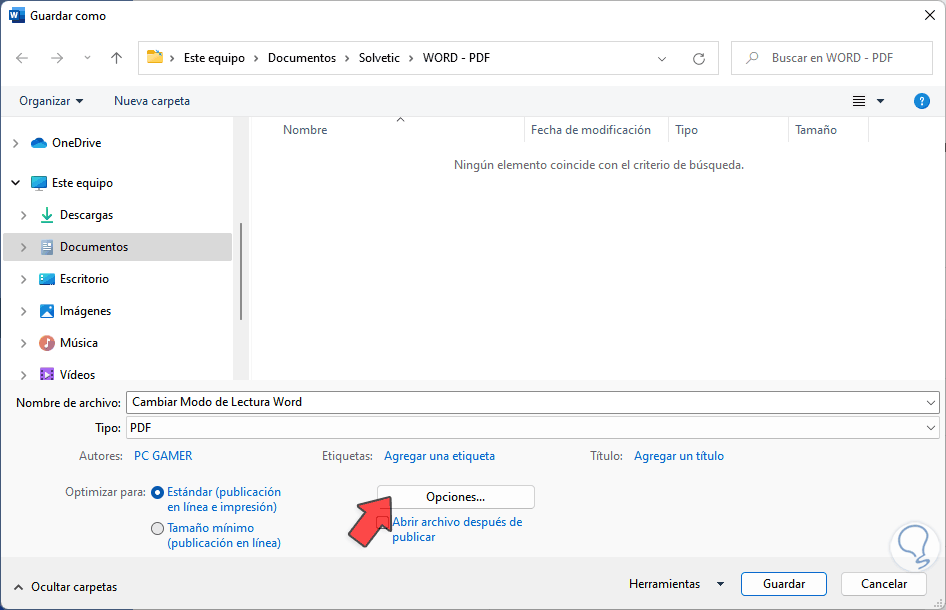
Wir klicken auf “Speichern”
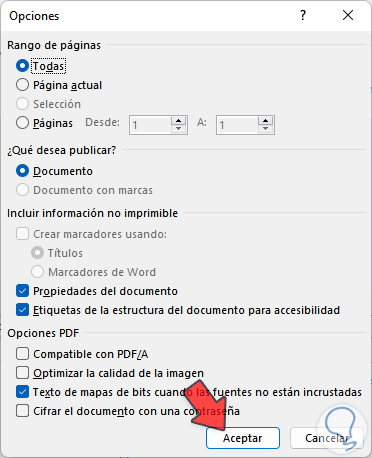
Wir sehen die exportierte Word-Datei:
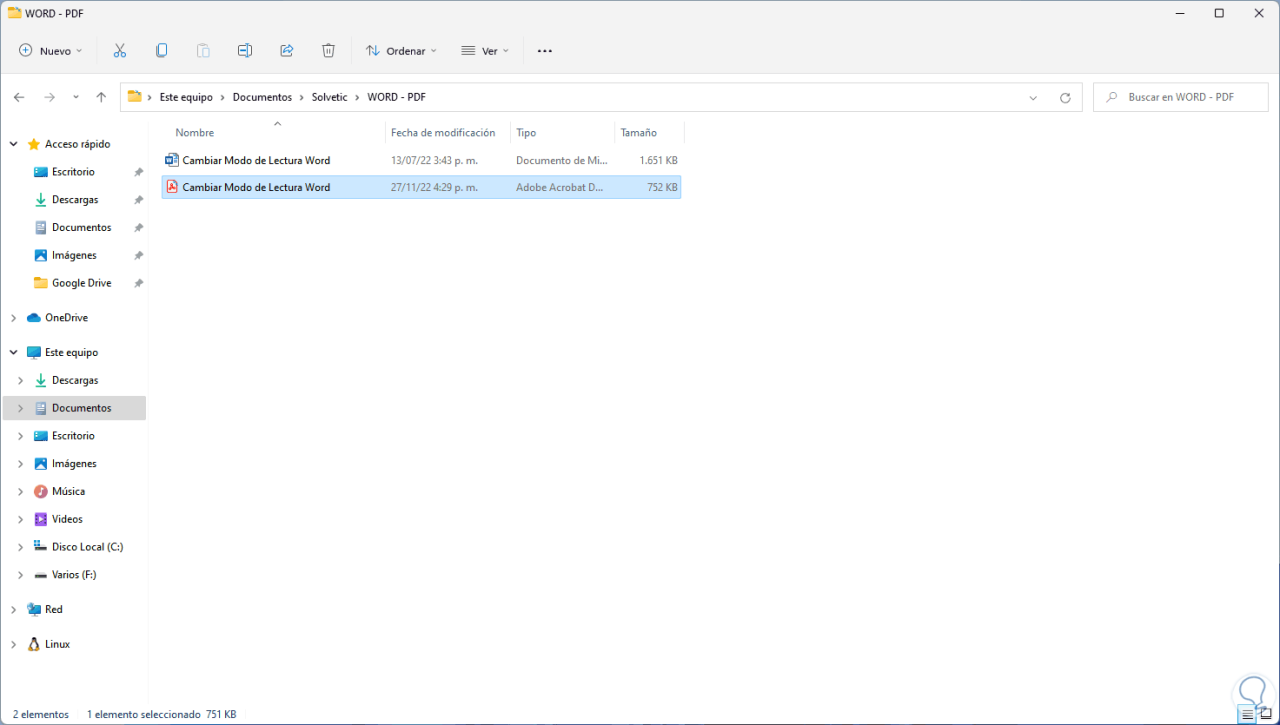
Wir öffnen das PDF, um seinen Inhalt zu sehen:
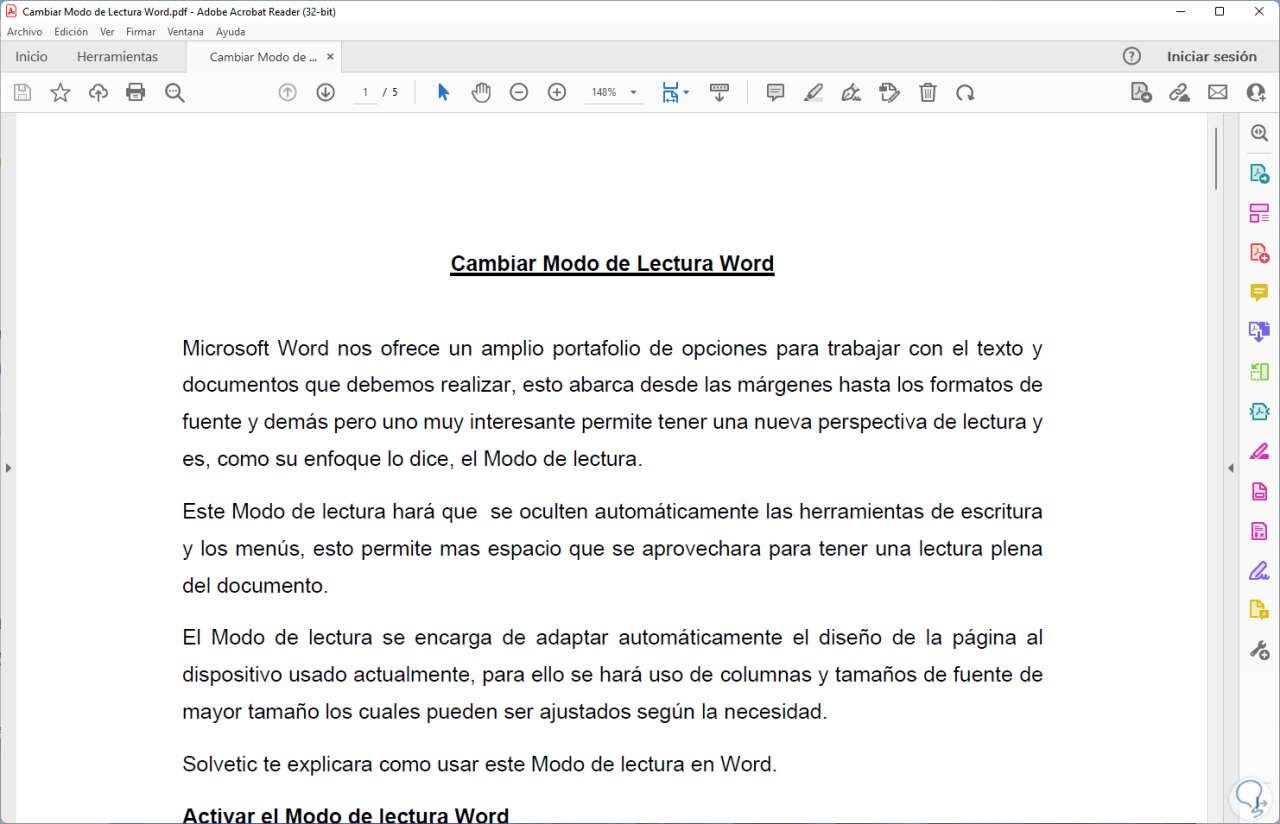
2 So exportieren Sie ein Word-Dokument aus Google Docs in PDF
Google Documents oder Google Docs ist eine in unser Google-Konto integrierte Lösung und in der wir dank integrierter Funktionen diese Möglichkeit haben, Textdateien umfassend zu verwalten, ist der Zugriff auf Google Docs unter folgendem Link möglich:
Wir öffnen Google Docs, um Folgendes anzuzeigen. Wir klicken auf “Leer”
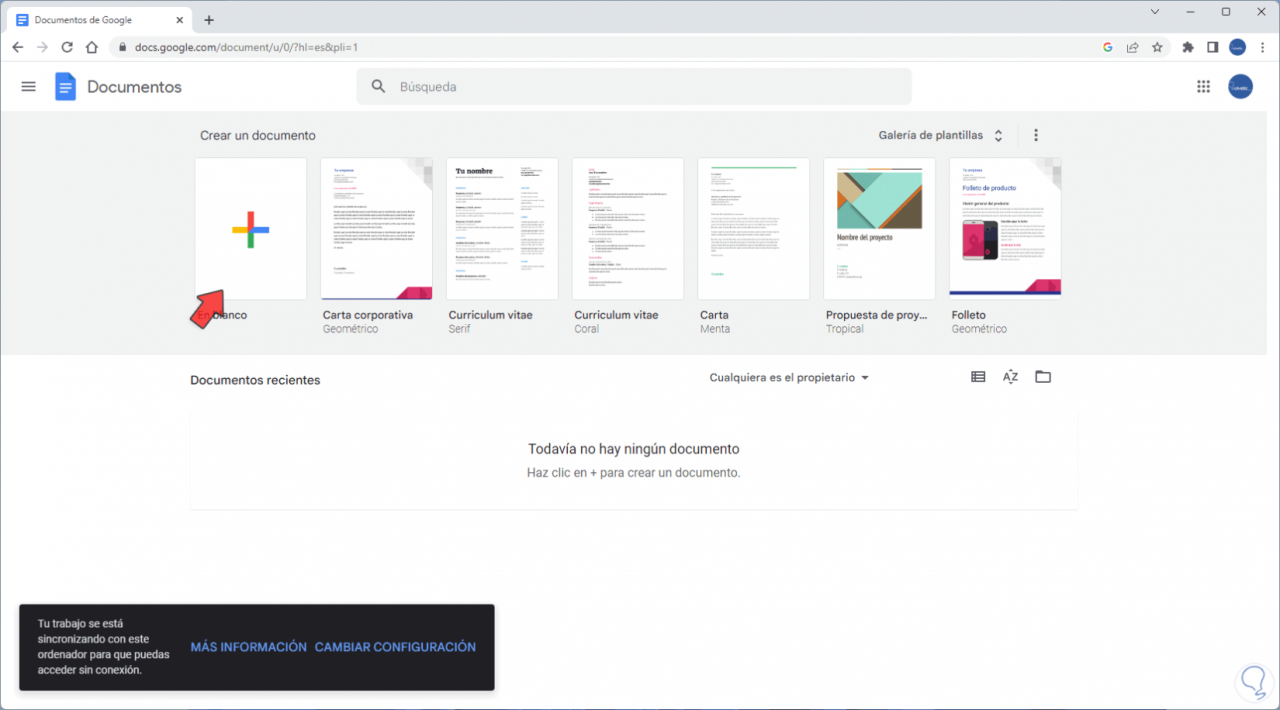
Um ein neues Dokument zu erstellen, gehen wir dort auf “Datei – Öffnen”:
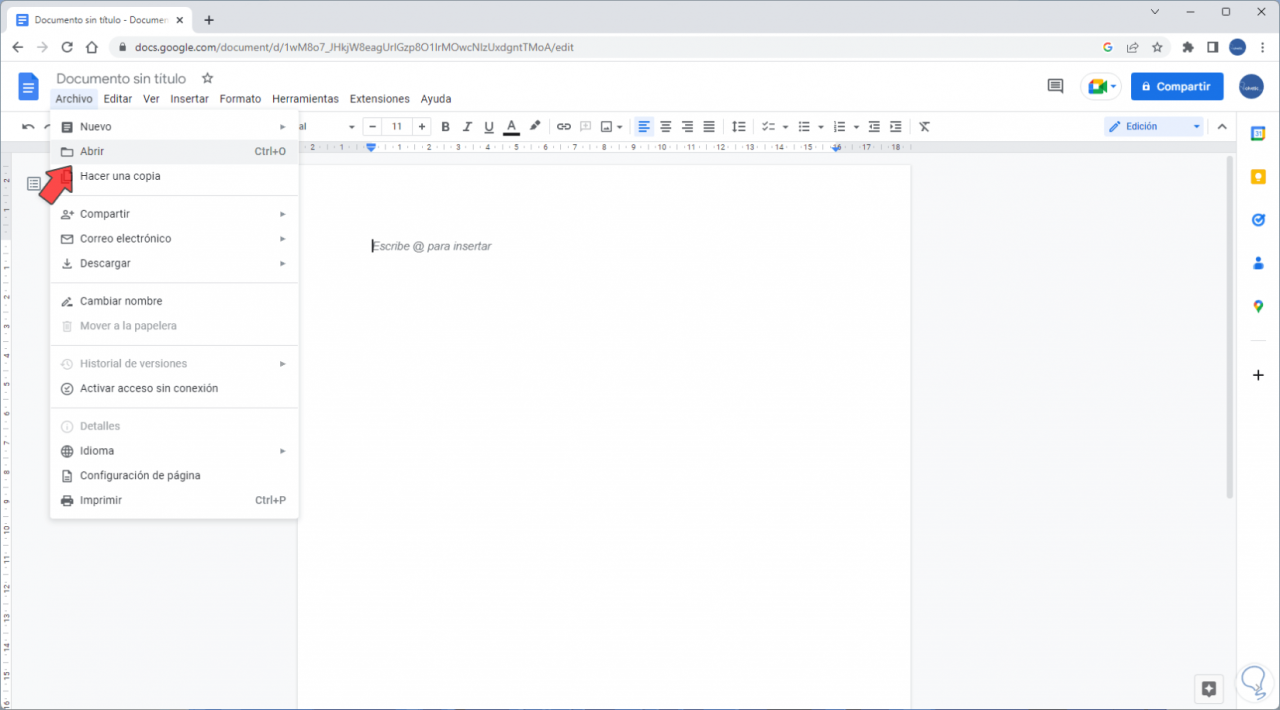
Klicken Sie dann im folgenden Fenster auf „Hochladen“:
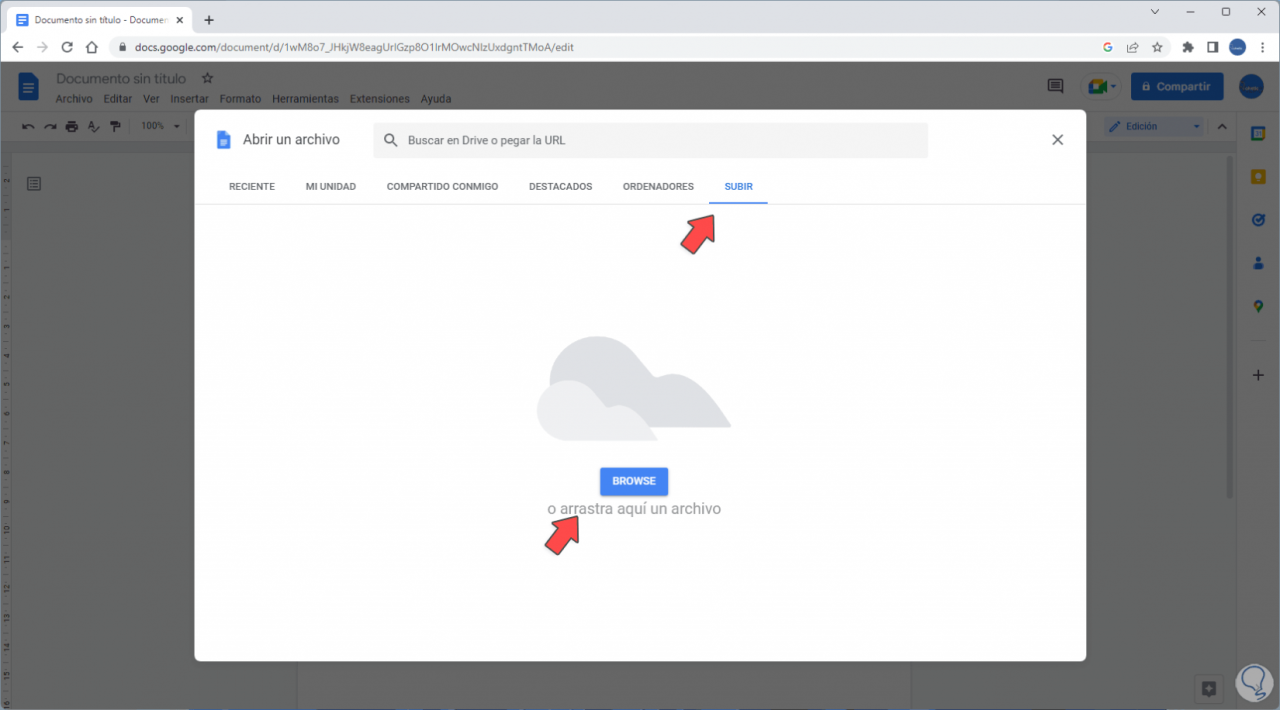
Wir klicken auf “Durchsuchen”, um die Word-Datei auszuwählen:
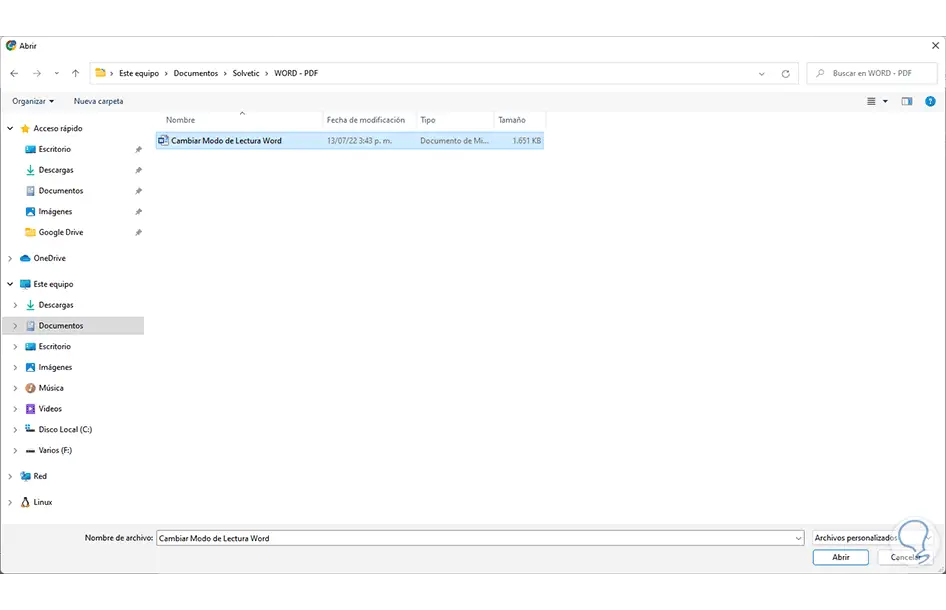
Beim Hochladen sehen wir Folgendes. Oben bei „Öffnen mit“ wählen wir „Google Documents“ aus:
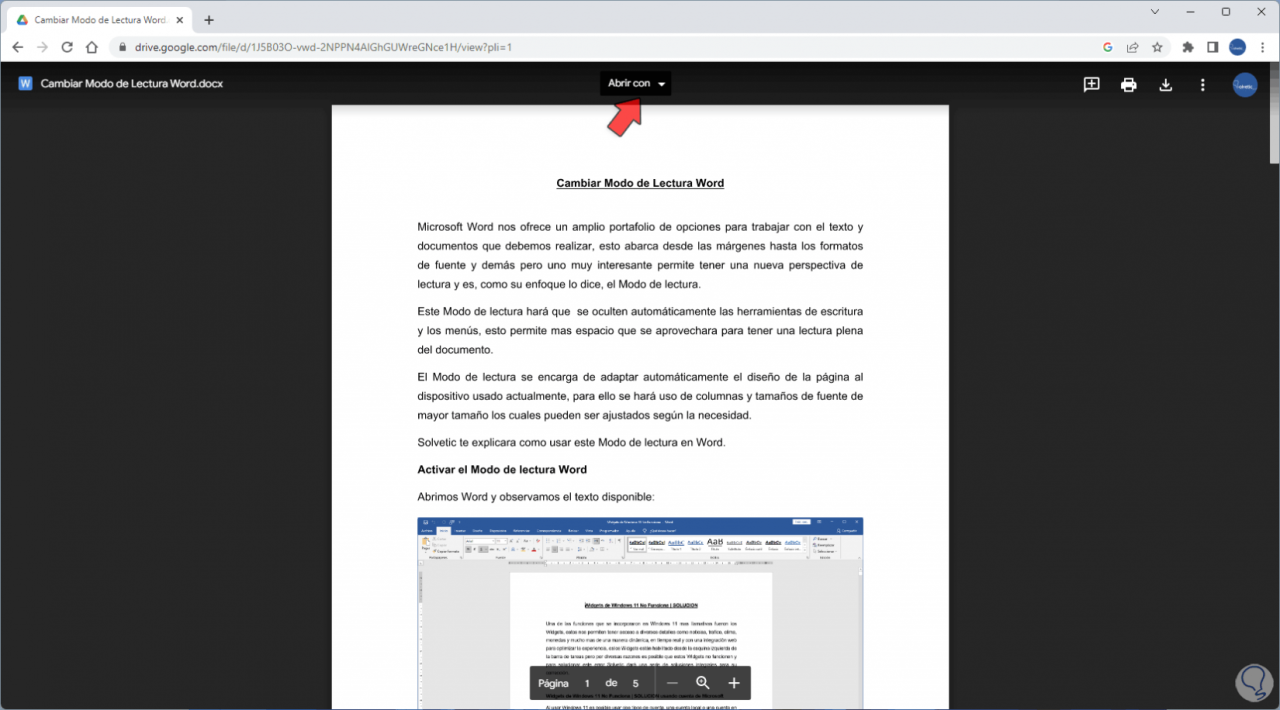
Diese Datei wird nun mit Google Docs geöffnet:
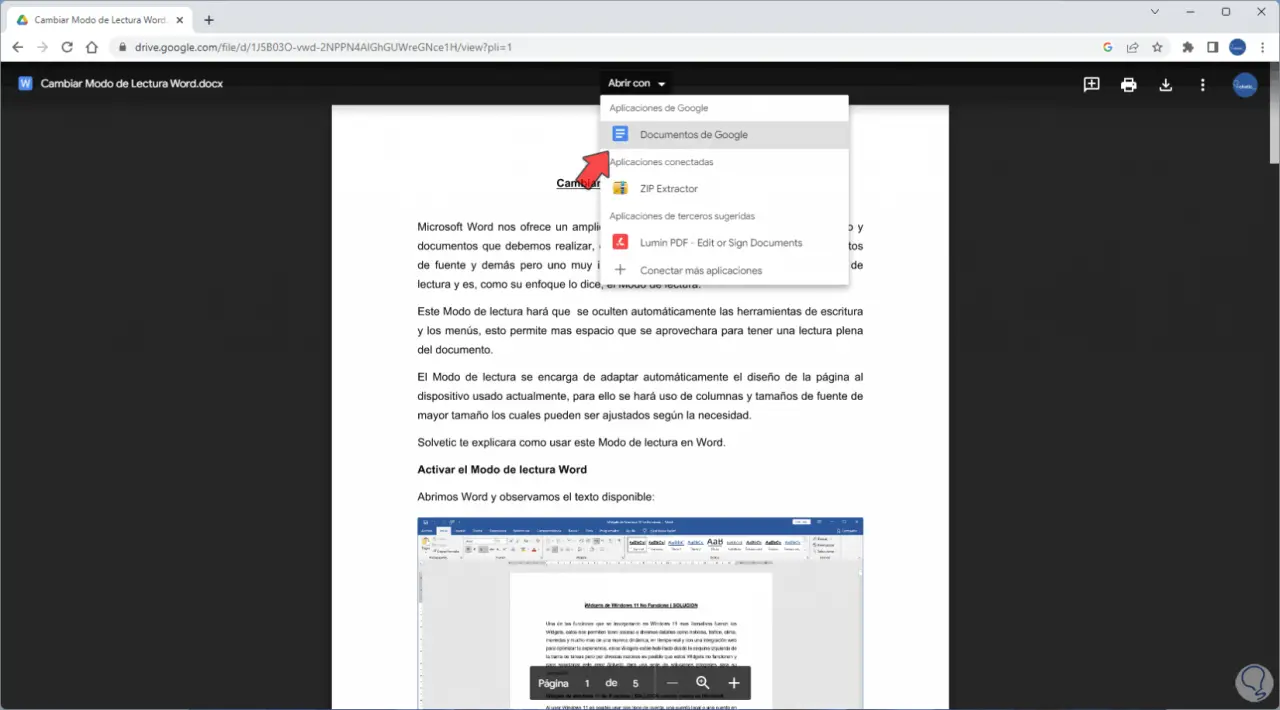
Gehen Sie zu “Datei – Download – PDF-Dokument”:
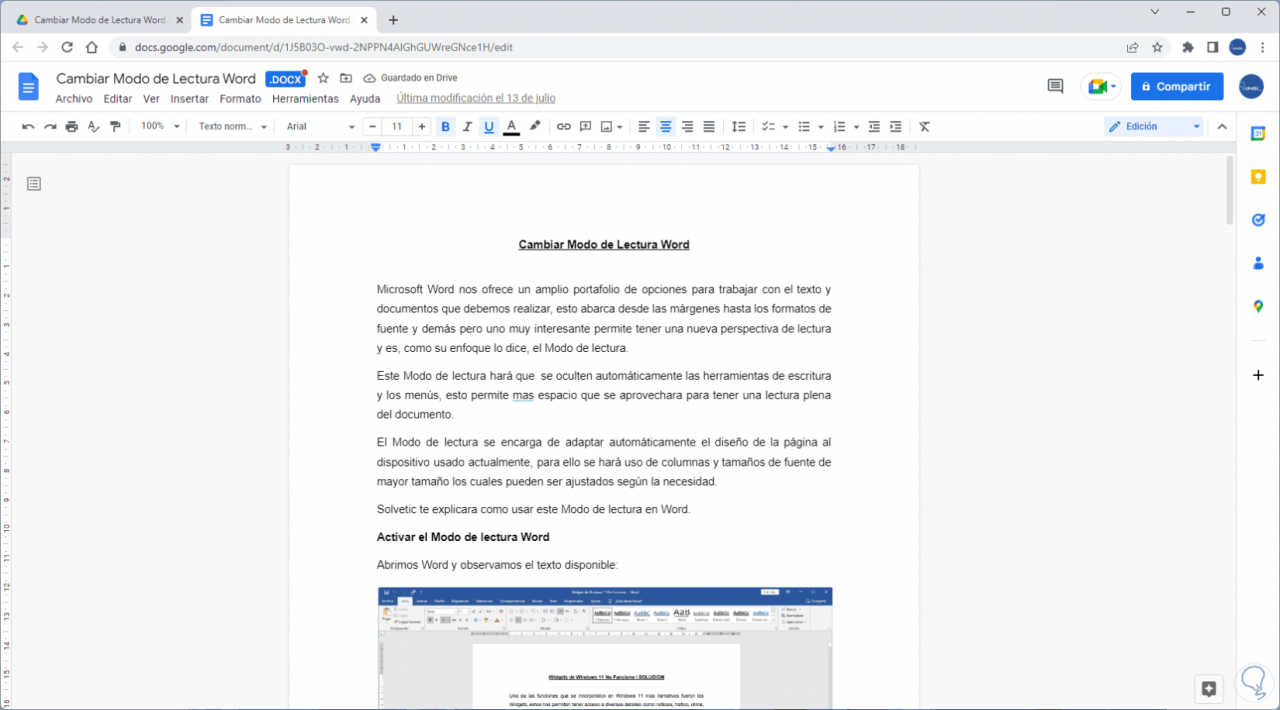
Wir wählen Pfad und Name im angezeigten Fenster aus:
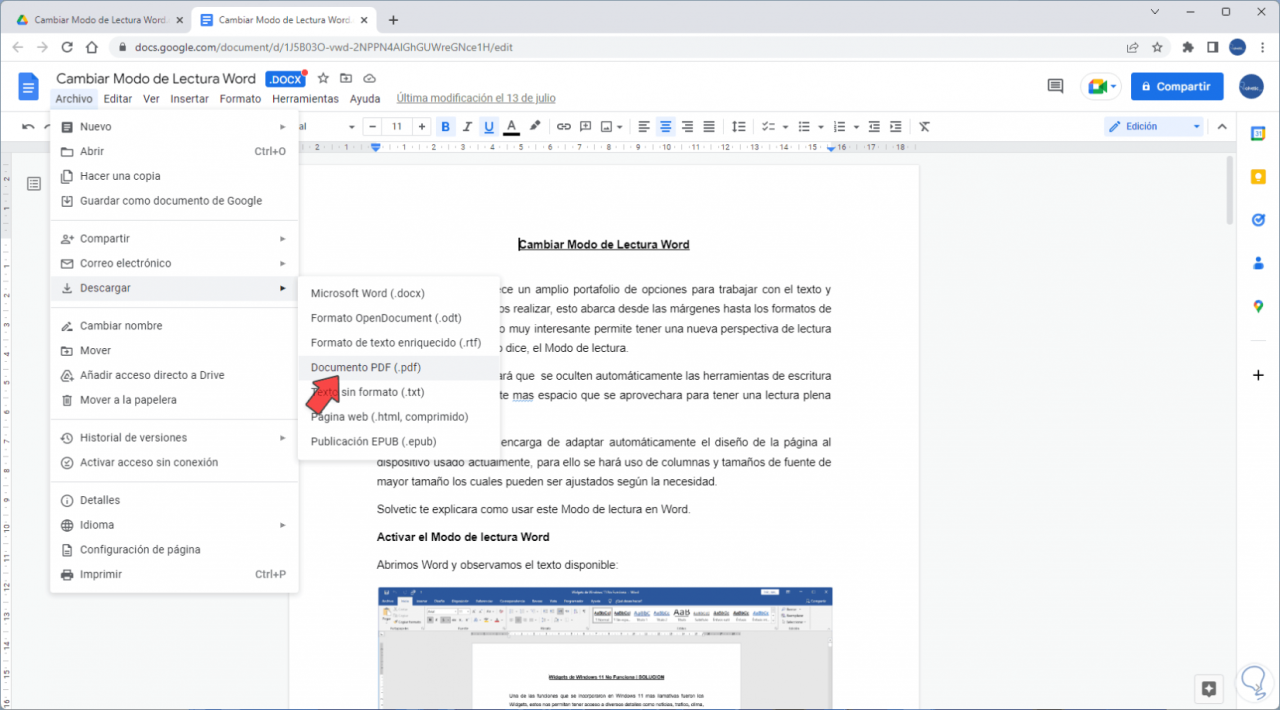
Wir klicken auf “Speichern”, um unser Word-Dokument zu exportieren:
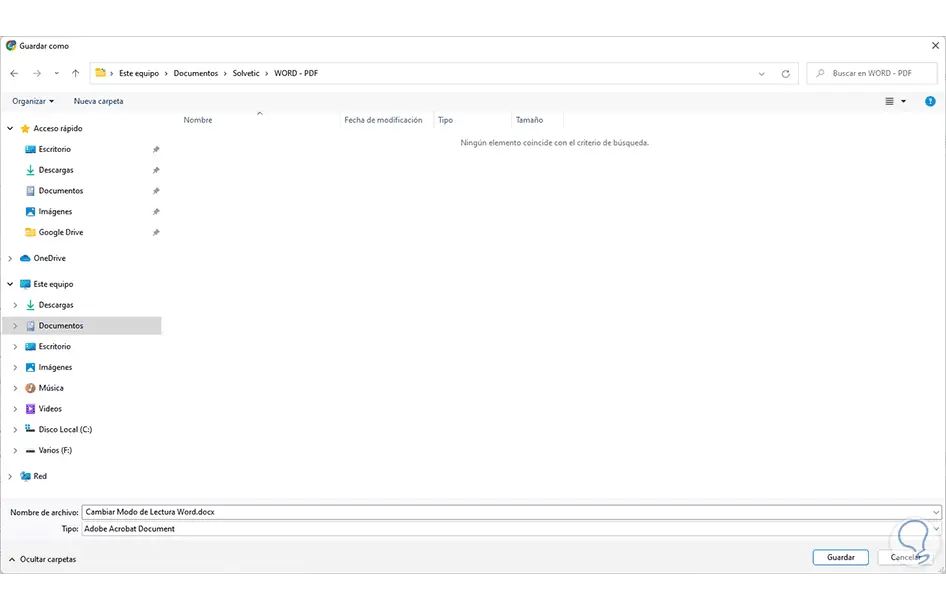
Es ist möglich, das heruntergeladene PDF aus dem Browser zu öffnen:
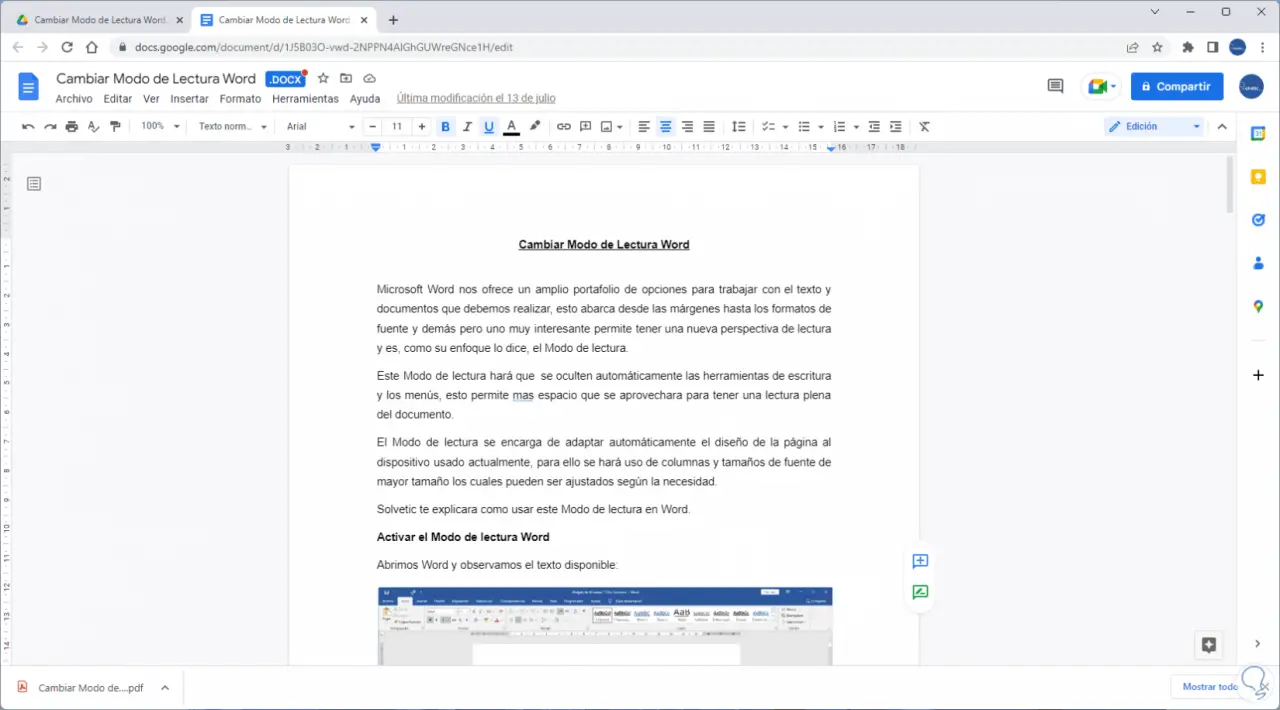
3 So exportieren Sie ein Word-Dokument aus LibreOffice Writer in PDF
LibreOffice Writer ist eine kostenlose Alternative zum Bearbeiten von Textdokumenten, die unter folgendem Link verfügbar ist:
Um diese Alternative zu verwenden, öffnen wir LibreOffice Writer und gehen zu “Datei – Öffnen”:
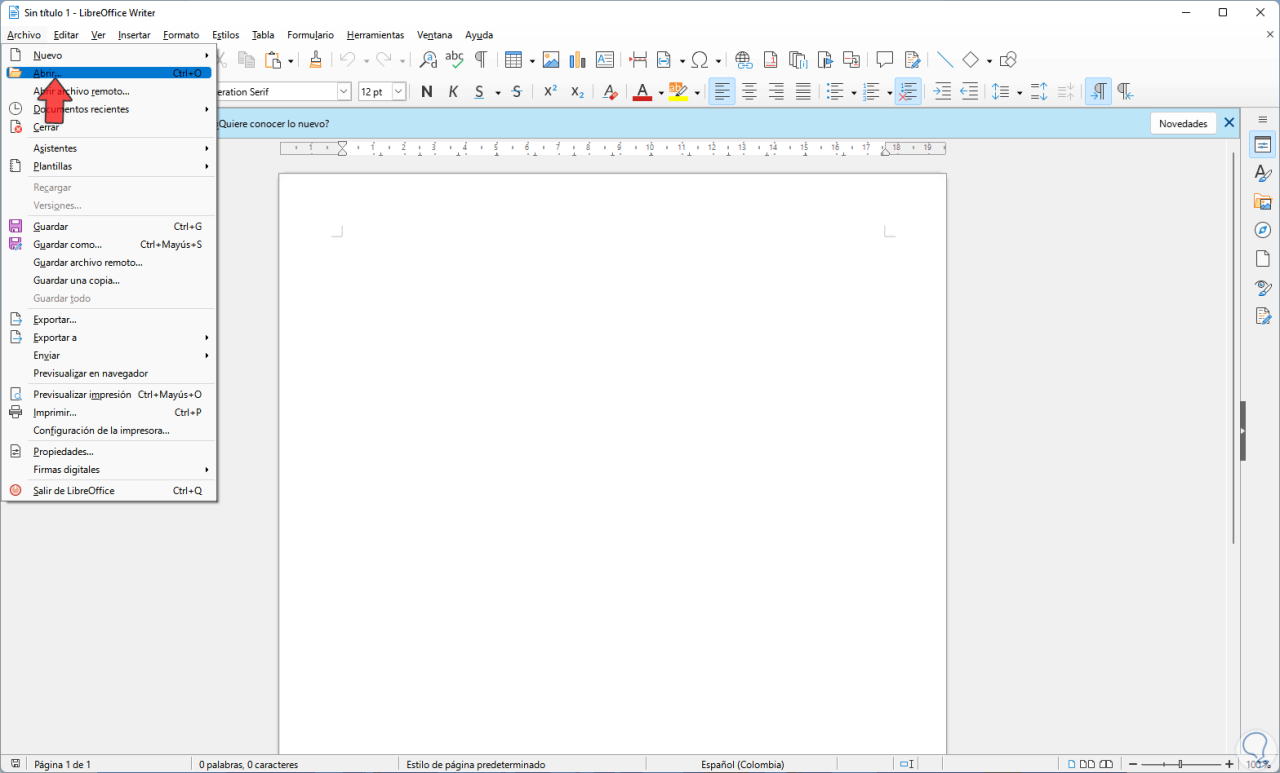
Wählen Sie die Word-Datei aus:
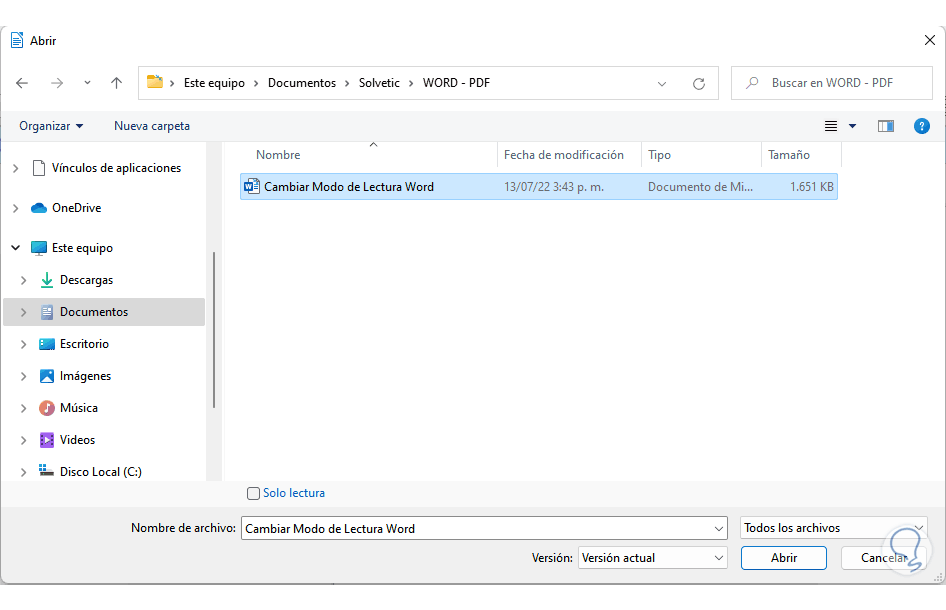
Wir sehen die dort geöffnete Word-Datei:

Gehen wir zu “Datei – Exportieren nach – Als PDF exportieren”:
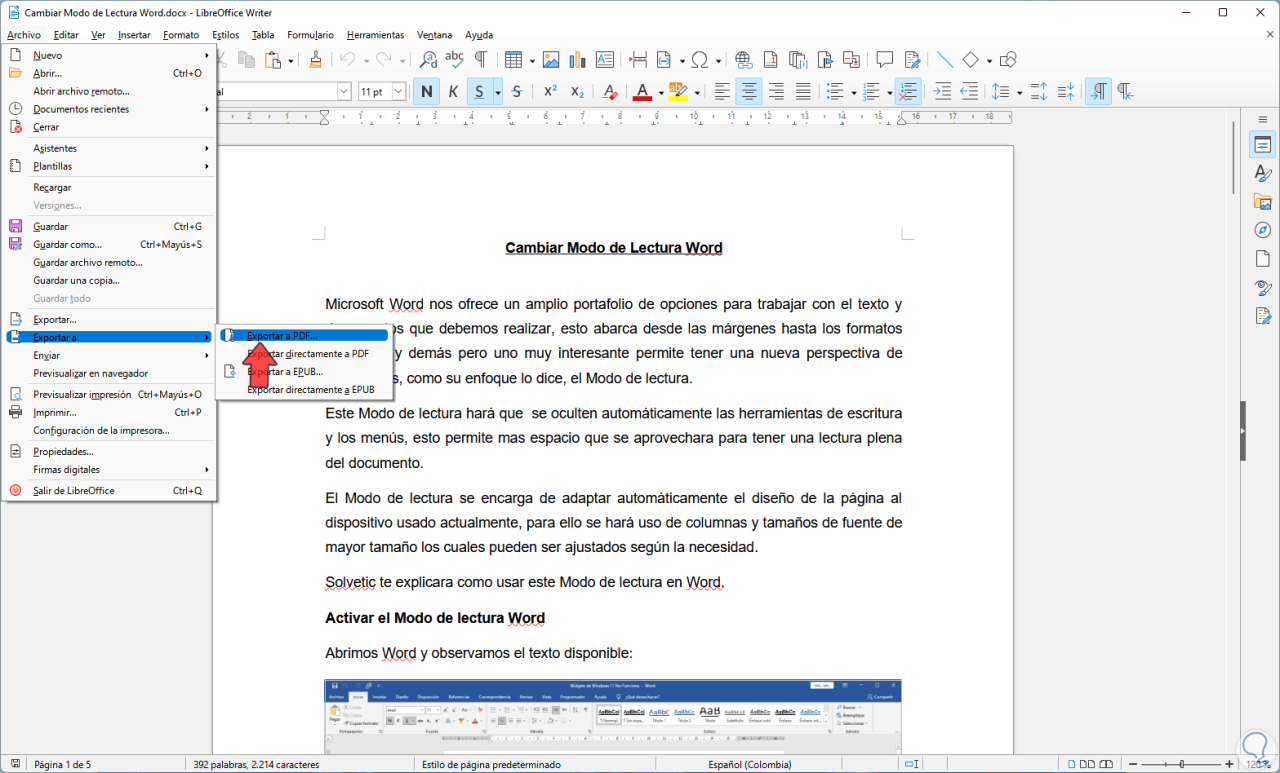
Im Popup-Fenster können Kriterien für die PDF-Datei definiert werden:
Wir klicken auf „Exportieren“
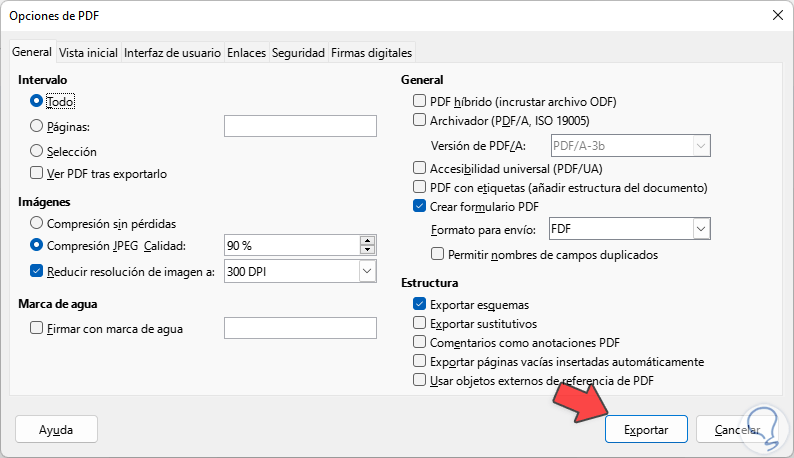
Wir wählen Route und Namen.
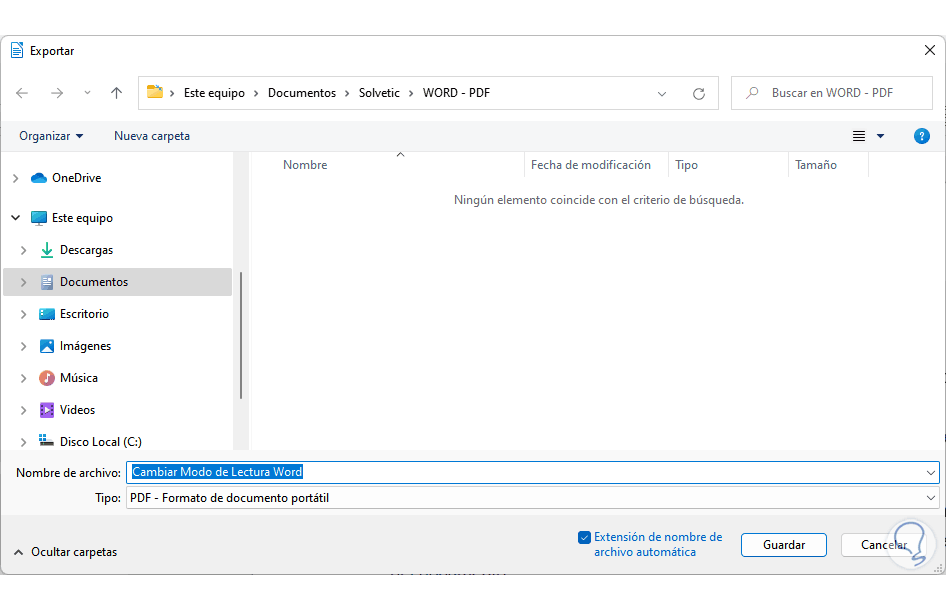
Durch Klicken auf Speichern sehen wir das erstellte PDF:
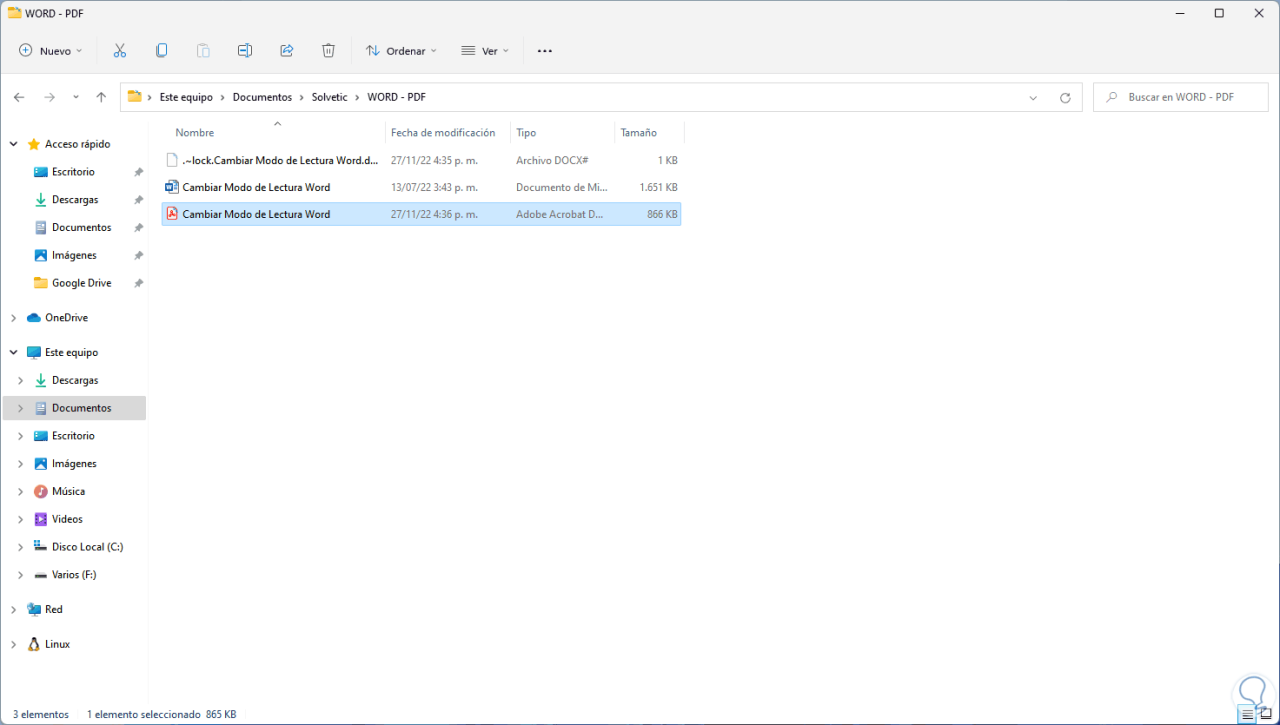
Öffnen Sie das PDF:
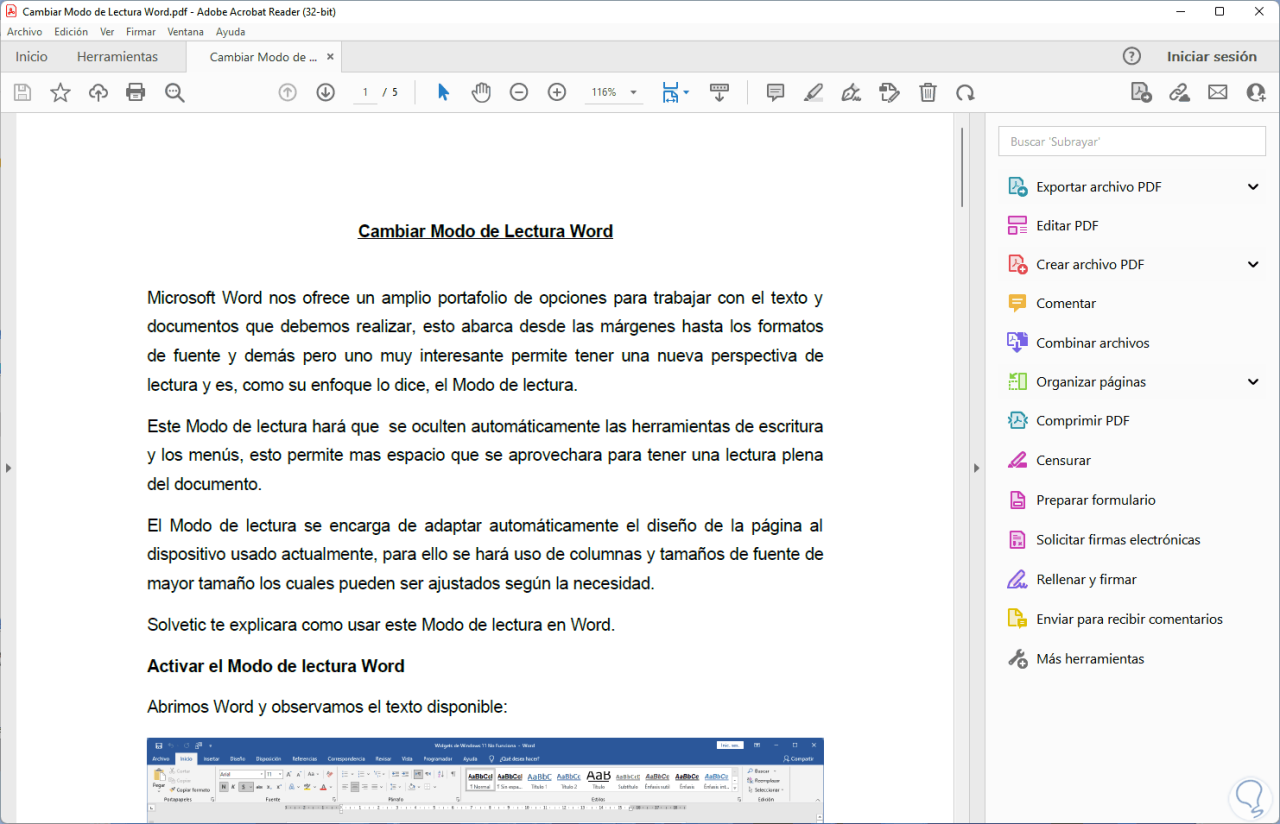
Dies sind die Schritte zum Exportieren unserer Word-Dateien in PDF.