Lightroom Mobile ist eines der digitalen Tools, mit denen wir unsere Fotos mit einem höheren professionellen Profil bearbeiten können. Es ist nichts Neues, dass es heute eine ständige Veröffentlichung und eine gewohnheitsmäßige Nutzung digitaler Plattformen für das ständige Hochladen von audiovisuellem Material gibt. In einer Zeit, in der es eine immense Menge an Multimedia-Material gibt, kommt es auf Differenzierung an, um uns abzuheben. Aus diesem Grund ist die Arbeit mit unterschiedlichen und qualitativ hochwertigen Fotografien ein guter Einführungsbrief für unser Publikum und erhöht so die Möglichkeiten des Interesses daran. Aus diesem Grund ist es sehr wichtig, auffällige Effekte und Stile in unseren Fotos zu schaffen, um eine redaktionelle Linie zu erreichen, die uns definiert und uns leicht identifiziert.
Wenn wir die Fotoausgabe für Webpublikationen wie soziale Netzwerke verwenden, haben wir mehrere Vorteile, die uns helfen können, die Qualität der veröffentlichten Bilder zu verbessern und darüber hinaus die Teilnahme und das Engagement unserer Follower zu erhöhen. Wenn uns die Arbeit eines Künstlers oder Erstellers von Inhalten gefällt, werden wir seine Neuigkeiten aufmerksam verfolgen, und deshalb dürfen wir nicht vergessen zu berücksichtigen, dass die Bearbeitung unser Endprodukt verbessern kann. Einige Vorteile, die uns die Bearbeitung unserer Fotografie für die digitale Vitrine bieten kann, sind:
- Visuelles Interesse: Die digitale Fotobearbeitung kann Bilder visuell attraktiver machen, was ihre Wirkung auf den Betrachter erhöhen und mehr Aufmerksamkeit in sozialen Netzwerken oder auf den Plattformen, auf denen wir veröffentlichen, erregen kann.
- Markenstärke: Die digitale Fotobearbeitung kann uns helfen, einen konsistenten und wiedererkennbaren visuellen Stil für die Marke oder den Künstler zu schaffen, der dazu beitragen kann, Ihre Online-Identität zu stärken und Fanloyalität aufzubauen.
- Fehlerkorrektur: Die Fotobearbeitung kann uns auch helfen, häufige Fehler in Fotos zu korrigieren, wie z. B. Beleuchtung, Kontrast oder Weißabgleich, und so die allgemeine Qualität des Bildes auf der visuellen Ebene verbessern zu können.
- Fokusdetail: Die Bearbeitung unserer Fotografie kann uns helfen, sie kann auch die Aufmerksamkeit auf wichtige Details des Bildes lenken, die wir für am vorherrschend halten, was die Wirksamkeit der Botschaft, die wir damit vermitteln wollen, erhöhen kann.
- Größere Flexibilität: Durch die Bearbeitung unserer Fotos können wir die Bilder flexibler an die spezifischen Bedürfnisse der Plattform anpassen, auf der sie veröffentlicht werden, was das Erscheinungsbild der Bilder und die Interaktion mit der Öffentlichkeit verbessern kann. Es wird nicht dasselbe sein, Veröffentlichungen für unseren Blog zu machen, wie für ein soziales Netzwerk wie Instagram. Der Beitragsstil sowie die Bildeinstellungen werden unterschiedlich sein.
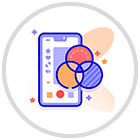
Wir könnten damit sagen, dass die Verwendung der Edition für unsere Fotos, sogar für soziale Netzwerke, dazu beitragen wird, die endgültige Qualität der Bilder zu verbessern, einschließlich der Korrektur von Fehlern oder der Stärkung der Marke als Autoren. Dies kann auch dazu beitragen, dass die Öffentlichkeit wächst und sich mehr für unsere Inhalte oder Produkte interessiert.
ABONNIEREN SIE AUF YOUTUBE
So erzeugen Sie den Black Paris-Effekt in Lightroom Mobile
Die Verwendung von benutzerdefinierten Effekten kann uns dabei helfen, unsere Fotos in digitalen Umgebungen wirkungsvoller hervorzuheben. Aus diesem Grund schlagen wir heute die Erstellung des Black Paris-Effekts in Lightroom Mobile vor. Der Black Paris-Effekt in Lightroom Mobile ist ein Stil der Fotobearbeitung, der in der Lightroom-Community von Fotografen und Inhaltseditoren beliebt geworden ist. Seine Konfiguration zeichnet sich durch eine spezifische Kombination aus dunklen Farben und ätherischen warmen Tönen aus und erzeugt so eine etwas romantische und nostalgische Atmosphäre im Bild.
Der Begriff Schwarzes Paris stammt aus der französischen Stadt Paris, die sich durch Kopfsteinpflasterstraßen, historische Gebäude und eine überwiegend elegante und nostalgische Atmosphäre in der Stadt auszeichnet. Daher zielt dieser Effekt darauf ab, diese Atmosphäre in den Bildern irgendwie darzustellen. Dazu müssen wir Anpassungen vornehmen und Bearbeitungsprozesse in Lightroom Mobile verwenden, die es uns ermöglichen, Beleuchtung, Kontrast, Sättigung, Detail und andere ergänzende Parameter auf personalisierte Weise anzupassen.
Der Bearbeitungsprozess des Black Paris-Effekts in Lightroom ist typischerweise gekennzeichnet durch:
- Kontrast erhöhen
- Erhöhte warme Töne wie Orangen und Rottöne
- Entsättigung von kühlen Farben wie Blau oder Grün
- Dezente Zugabe von Getreide
Da dieser Effekt in unserem Lightroom Mobile nicht vordefiniert ist, müssen wir die Anpassung manuell vornehmen und dann, wenn wir die Voreinstellung selbst erstellen möchten, so eine personalisierte Bearbeitungstechnik erreichen, die Geschick und Kreativität bei der Fotobearbeitung erfordert.
Als erstes öffnen wir unser Bild in der Lightroom Mobile-Anwendung. Sobald wir es geöffnet haben, beginnen wir unsere Ausgabe, indem wir auf den ersten Abschnitt klicken, der in diesem Fall „Light“ sein wird.
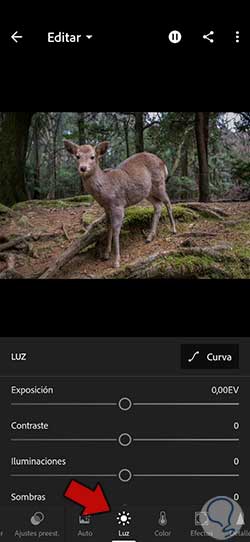
Damit passen wir die Beleuchtung unserer Fotografie an. Wir werden Werte ähnlich den folgenden setzen:
- Belichtung: +61
- Kontrast: +14
- Beleuchtungen: -76
- Schatten: +34
- Weiße: -100
- Schwarze: +42
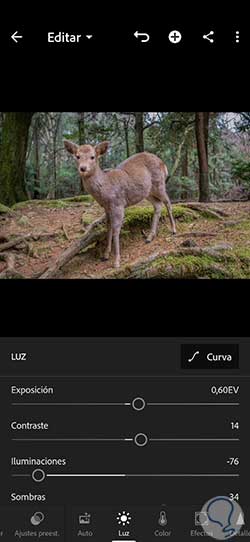
Wir werden das Erscheinungsbild unseres Bildes in seiner Beleuchtung weiter anpassen, indem wir auf die Option „Kurve“ klicken.
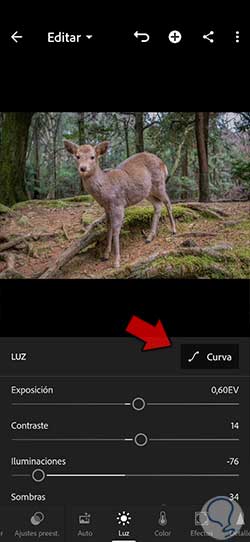
Hier werden wir unsere Kurve anpassen, indem wir darauf klicken und neue Änderungspunkte generieren, um ein Aussehen ähnlich dem folgenden zu erzielen.
Klicken Sie auf „Fertig“, wenn Sie mit der Bearbeitung dieser Lichtkurve fertig sind.
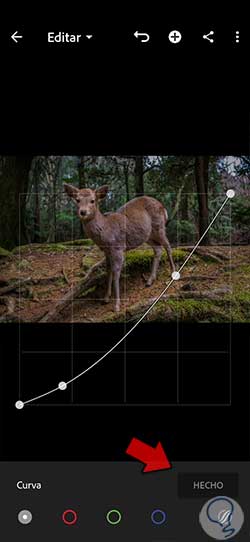
Wir fahren mit der Bearbeitung unserer Fotografie fort und gehen jetzt zum Abschnitt “Farbe”. Hier geben wir eine allgemeine Farbkonfiguration ähnlich dieser an:
- Temperatur: Wir lassen es gleich
- Tönung: wir lassen es gleich
- Intensität: -24
- Sättigung: -31
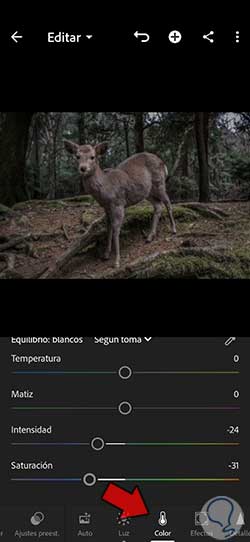
Um den gewünschten Effekt zu erzielen, werden wir eine noch personalisiertere Konfiguration anwenden, indem wir nach Farbe segmentieren. Dazu klicken wir auf die Option „Mischen“, die wir sehen.
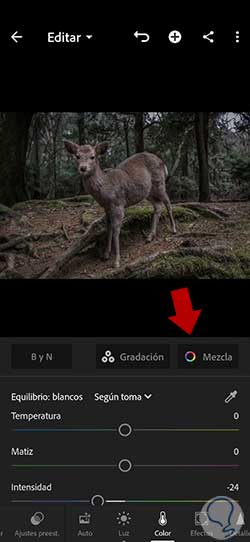
Wir werden sehen, dass wir jede Farbe einzeln und mit der Möglichkeit haben, sie mit Farbton, Sättigung und Luminanz zu bearbeiten. Wir werden jeder Farbe eine Konfiguration ähnlich der folgenden geben, die wir Ihnen hinterlassen:
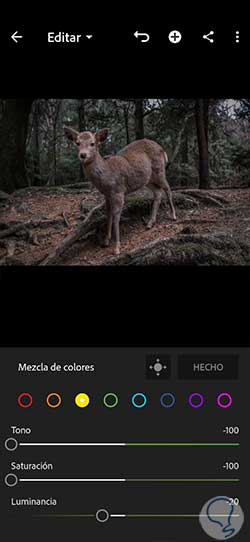
- Ton: 0
- Sättigung: +28
- Leuchtdichte: -11
- Ton: -9
- Sättigung: +53
- Leuchtdichte: +61
- Ton: -100
- Sättigung: -100
- Leuchtdichte: -20
- Ton: -100
- Sättigung: -100
- Leuchtdichte: -46
- Ton: +100
- Sättigung: -100
- Leuchtdichte: 0
- Ton: 0
- Sättigung: -100
- Leuchtdichte: 0
- Ton: 0
- Sättigung: -100
- Leuchtdichte: 0
- Ton: 0
- Sättigung: -100
- Leuchtdichte: 0
Hier werden wir auch eine größere Konfiguration geben, indem wir auf die Option “Abstufung” klicken.
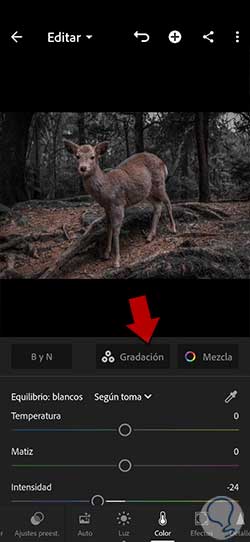
In Illuminations werden wir eine Konfiguration ähnlich der folgenden einfügen:
- Ton: 208 – 209
- Sättigung: 6
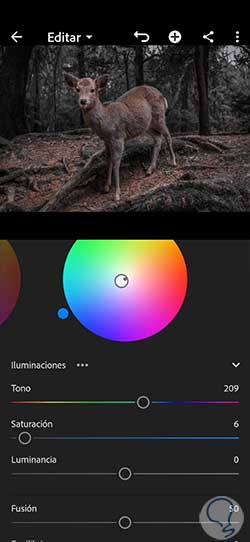
In Shadows werden wir eine ähnliche Konfiguration wie diese einfügen:
- Ton: 219
- Sättigung: 6
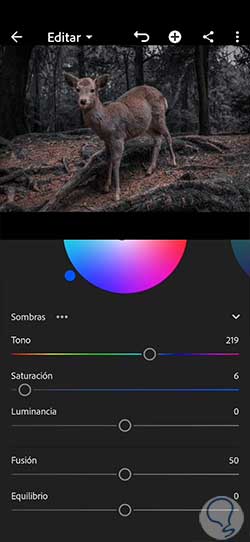
Wenn wir die Farbe unseres Fotos fertig haben, fahren wir mit dem nächsten Abschnitt fort, der in diesem Fall „Effekte“ sein wird. Obwohl es vom Bild abhängt, geben wir hier ähnliche Werte an:
- Beschaffenheit: 0
- Klarheit: +19
- Klarer Dunst: +38
- Kugel: -4
- Mittelpunkt: 50
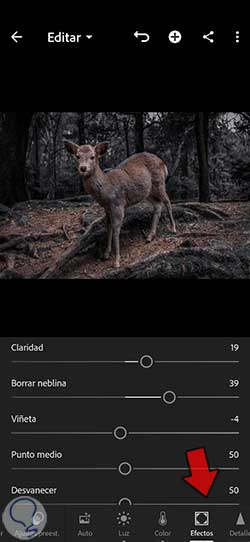
Der nächste Abschnitt, den wir anpassen werden, ist „Detail“. Sobald wir hier eintreten, werden wir die folgenden Aspekte mit ähnlichen Werten wie diesen konfigurieren:
- Fokus: 9
- Radius: 1,00
- Details: 12
- Maske: 24
- Rauschunterdrückung: +51
- Details: 50
- Kontrast: 0
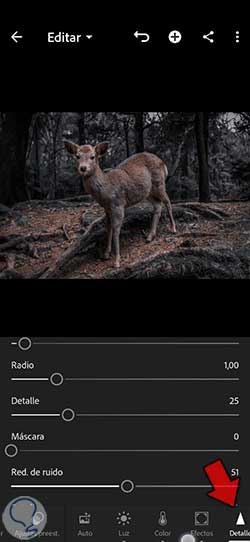
Schließlich werden wir unser Foto von der unteren Option „Zuschneiden“ aus umrahmen:
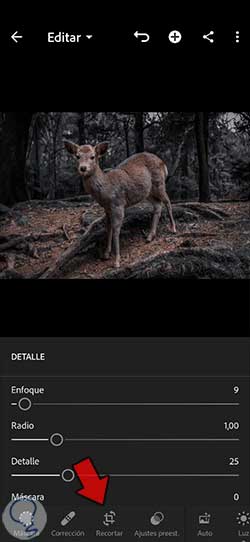
Hier können wir das Bild personalisiert umgestalten und bereits erstellte Proportionen auswählen, wenn Sie das Bild beispielsweise in einem bestimmten sozialen Netzwerk veröffentlichen möchten. Klicken Sie auf das obere Häkchen, um die vorgenommenen Änderungen zu übernehmen.

Wir hätten unsere Fotografie bereits fertig und könnten einen Vergleich zwischen vor und nach unserer Ausgabe anstellen:



Unsere Black Paris-Einstellung wäre jetzt bereit, in unserer Fotografie verwendet zu werden. Da wir es sicherlich in anderen Bildern verwenden möchten, ist es ideal, dass wir eine Voreinstellung oder Voreinstellung erstellen, mit der wir es später verwenden können. Dazu klicken wir auf die drei oberen Punkte in unserem Foto:

In der angezeigten Dropdown-Liste klicken wir auf „Voreinstellung erstellen“, um eine neue zu erstellen.
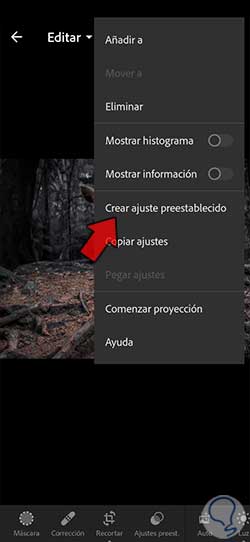
In diesem Fenster müssen wir auf die Optionen klicken, die wir in unserer von uns erstellten Voreinstellung speichern möchten. Wir werden auch einen bestimmten Namen vergeben und die Änderungen speichern, indem Sie auf das obere Häkchen klicken, das angezeigt wird.
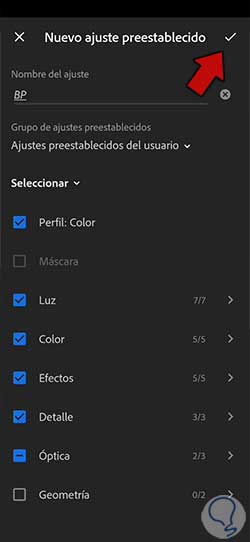
Nachdem Sie unsere Voreinstellung bereits erstellt haben, ist es wirklich einfach, zu einem beliebigen Foto zu gehen und diese Voreinstellung mit der Black Paris-Konfiguration in Lightroom über das Bedienfeld „Voreinstellungen“ anzuwenden.

Auf diese Weise haben wir bereits unseren Black Paris-Effekt mit einer personalisierten Voreinstellung erstellt und können ihn jederzeit in unseren Editionen mit Lightroom Mobile verwenden.