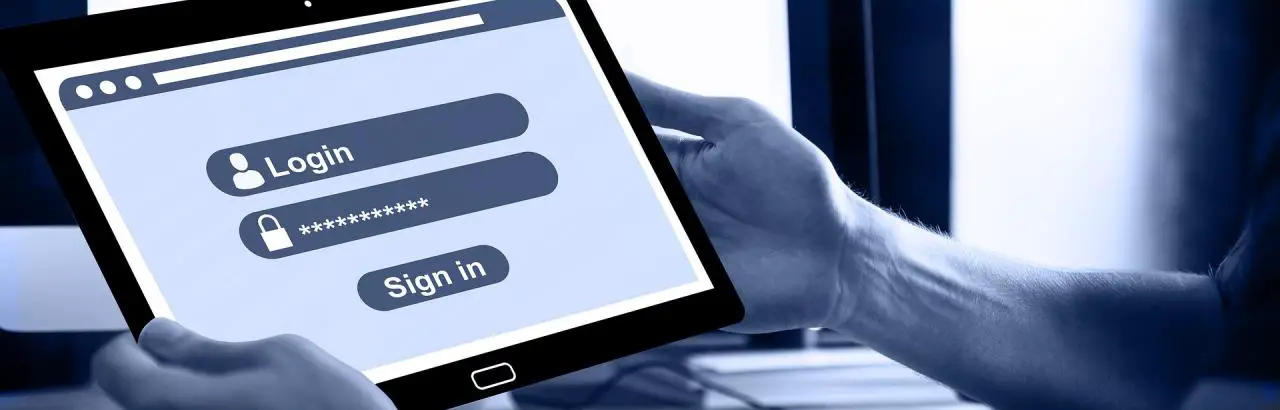

Wir haben bereits oft über die Bedeutung der Verwendung starker Passwörter gesprochen. Wir haben auch einige der Möglichkeiten gezeigt, die der Google Chrome-Browser bietet. Heute werden wir uns beiden Themen anschließen und sehen, wie Chrome uns dabei hilft, mit nur einem Klick starke Passwörter zu erstellen .
So generieren Sie starke Passwörter
Zunächst müssen wir sicherstellen, dass das Speichern von Passwörtern in Chrome aktiviert ist . Dazu klicken wir auf das Profilfoto in der oberen rechten Ecke und dann auf „Passwörter“. Dann stellen wir sicher, dass der Dienst „ Frage, ob ich Passwörter speichern möchte “ aktiviert ist .
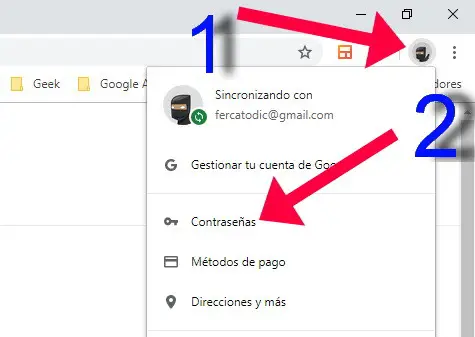
Jetzt gehen wir zu einer Webseite, die uns auffordert, ein Konto mit einem Passwort zu erstellen. Wenn wir auf das Feld Passwort klicken, erscheint ein Popup-Fenster mit einem Vorschlag , wenn wir es verwenden möchten, müssen wir nur auf “Vorgeschlagenes Passwort verwenden” klicken.
Falls dieses Popup-Fenster nicht erscheint, können wir mit der rechten Maustaste auf das Passwortfeld klicken und dann auf „Passwort vorschlagen“, wodurch das vorgeschlagene Passwort angezeigt wird.
Nach Abschluss der Registrierung erscheint in der oberen rechten Ecke ein Fenster, in dem wir gefragt werden, ob wir diese Daten (Login und Passwort) speichern möchten, damit sie bei jedem Aufruf dieser Seite von Google für uns erfasst werden.
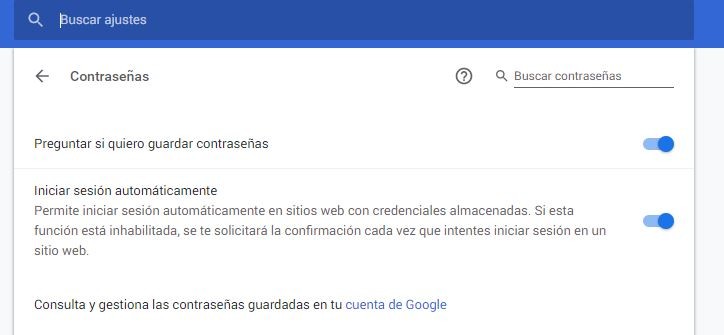
Bestehende Passwörter verwalten
Wenn wir aus irgendeinem Grund eines der in Google Chrome gespeicherten Passwörter wissen oder ändern möchten , haben wir zwei Möglichkeiten, dies zu tun.
Einerseits, auf der Seite, auf der wir das Passwort eingeben müssen, wenn wir ein neues eingeben (wenn wir zum Beispiel das alte vergessen haben), fragt Chrome uns, ob wir es aktualisieren möchten , und löscht das alte in seine Datenbank und ersetzt sie durch die neue.
Andererseits können wir auch auf die von uns gespeicherten Passwörter zugreifen, wie wir sie zuvor gesehen haben: Klicken Sie auf das Profilfoto> Passwörter und wir sehen eine Liste aller im Browser aufgezeichneten Passwörter .
Wir sehen eine Liste mit der entsprechenden Webseite, dem verwendeten Benutzernamen und einigen Punkten, die die Passwörter verbergen. Wir können sie sehen, wenn wir rechts auf das Auge klicken (wir werden um Bestätigung unseres Google-Kontos gebeten).
Wenn wir auf die drei vertikalen Punkte neben diesem Auge klicken, können wir die Details jedes dieser Passwörter sehen und sie bei Bedarf einzeln löschen.