Kennzahlen in Power BI sind, wie wir bereits wissen, Ausdrücke oder Formeln, die mit der DAX-Sprache arbeiten, der spezifischen Power BI-Sprache, die zum Ausführen von Vorgängen und Berechnungen in unseren Tabellen verwendet wird.
Wie wir bereits im Abschnitt „Erstellen einer Kennzahl in Power BI“ erklärt haben, sind berechnete Felder und Kennzahlen zwei Möglichkeiten, Berechnungen und Operationen an unseren Tabellen durchzuführen. Die Messungen bieten den Vorteil, dass sie die Berechnungen flüssiger, einfacher und professioneller gestalten, da sie, wie wir gesehen haben, unseren Daten kein zusätzliches Gewicht verleihen.
Der Grund dafür ist, dass die Kennzahlen zwar in einer bestimmten Datentabelle erstellt und gespeichert werden, den Tabellen jedoch nicht als neue Spalte hinzugefügt werden. Aber dennoch, wenn sie als ein weiteres Feld in unserer Datentabelle erstellt werden, das uns zur Verfügung steht, wenn wir uns in der letzten Phase der Erstellung der Berichte befinden, wenn wir Tabellen und Diagramme in der Visualisierungsansicht erstellen.
Mithilfe der Kennzahlen können wir, wie wir bereits erklärt haben, viele der Operationen durchführen, die wir mit den berechneten Feldern durchführen, mit den Vorteilen, die die Erstellung einer Kennzahl bietet, da keine neuen Spalten erstellt werden müssen und dem Projekt kein unnötiges zusätzliches Gewicht hinzugefügt wird.
Mit den Messungen können wir nahezu jede Operation durchführen, die uns in den Sinn kommt. Die Funktionen, die wir verwenden, um Berechnungen durchzuführen, wie z. B. SUMX, funktionieren perfekt, wenn wir eine Messung durchführen, und wie wir Ihnen erklärt haben, sind andere sehr wertvolle Funktionen wie „Verwandt“ und „Berechnen“ Funktionen, die wir in einen Ausdruck oder einschließen können Formel in Power BI. „Related“, um Spalten in anderen Tabellen bearbeiten zu können, und „Calculate“, um beliebige Operationen mithilfe von Bedingungen oder Filtern ausführen zu können, um bestimmte Ergebnisse zu erhalten.
Die Schwierigkeit liegt in diesem Fall bei der Arbeit mit Power BI oder anderen Datenverwaltungs- und Visualisierungstools gerade in der unendlichen Anzahl von Funktionen, die es gibt und die wir anwenden können, sofern wir sie jedoch kennen. Im vorliegenden Fall haben wir in Power BI auch eine bestimmte Sprache, nämlich DAX, und die eine andere Ausdrucksform hat.
Aber was wäre, wenn wir Ihnen sagen würden, dass Sie jede Formel oder jeden Ausdruck in Power Bi erstellen können , ohne die Funktionen zu kennen, die Sie verwenden sollten, und ohne zu wissen, wie man die DAX-Sprache verwendet, und zwar ganz einfach? Ja, es ist möglich, und dann erklären wir Ihnen, wie. Wir erklären Ihnen, wie Sie eine beliebige Formel in Power BI erstellen.
Die Verwendung der DAX-Sprache in Power BI ist wahrscheinlich der schwierigste Teil beim Erlernen und Verwenden des Tools. Diesbezügliche Schwierigkeiten können auf verschiedene Weise entstehen:
- Wir möchten eine Formel oder einen Ausdruck erstellen, damit wir eine Funktion verwenden können, aber Power BI gibt uns eine Fehlermeldung, weil wir irgendwo im Ausdruck einen Fehler gemacht haben.
- Wir möchten eine komplexe Berechnung erstellen, in die wir mehrere Spalten unserer Tabellen einbeziehen möchten, beispielsweise um bedingte Formeln zu erstellen oder mit Filtern.
- In anderen Fällen, insbesondere zu Beginn, wenn wir mit der Verwendung von Power BI beginnen, stellen wir uns möglicherweise die Frage, welche Funktion oder Funktionen wir in unserer Formel verwenden sollten und wie wir sie im Ausdruck richtig darstellen, um das erwartete Ergebnis zu erzielen Ergebnis.
1 So erstellen Sie eine beliebige Formel in Power BI
Es gibt eine Möglichkeit, eine Formel oder einen Ausdruck in Power BI zu erstellen, eine Möglichkeit, mithilfe von KI-Erkenntnissen schnell und effektiv komplexe Formeln zu erstellen. Mit ChatGPT können wir nicht nur die allgemeine Syntax der Formel erstellen, die wir ausführen möchten, sondern wir können auch die genaue, an unser Projekt angepasste Formel erstellen, sodass wir die Formel kopieren und direkt in Power BI verwenden können.
Mit dieser Ressource können Sie praktisch jede Formel erstellen, ohne die Namen der Funktionen kennen zu müssen. Und das Wichtigste ist, dass wir die Formel erstellen können, die an unseren konkreten Fall angepasst ist.
Um in Power BI eine Kennzahl oder die Formel eines berechneten Felds zu erstellen, müssen wir die entsprechenden Anweisungen geben, damit die Formel, die wir erhalten, die Namen unserer Tabellen und Spalten in der Syntax enthält, wie bereits erwähnt sodass wir die Formel direkt verwenden können, ohne etwas zu ändern.
Um eine beliebige Formel in Power BI mithilfe von KI zu erstellen, gehen wir zur Open AI-URL, damit wir uns anmelden und ChatGPT verwenden können.
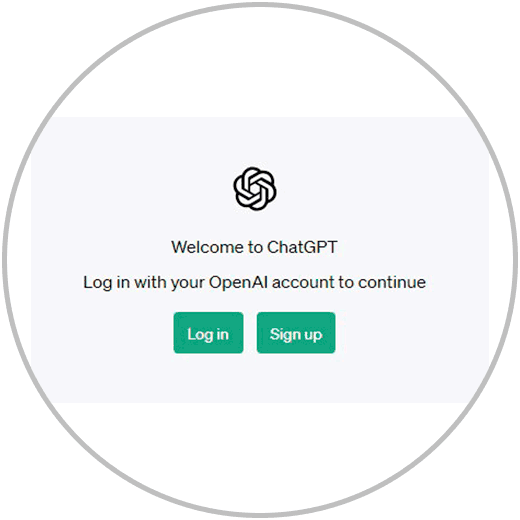
Wenn wir auf der Website von Open AI landen, werden wir aufgefordert, uns anzumelden. Wir klicken also auf ANMELDEN oder REGISTRIEREN, um den Chat nutzen und Anfragen stellen zu können. Wenn Sie keinen Datensatz erstellen möchten, können Sie auf „Anmelden“ klicken und sich mit Ihrem Google-, Microsoft- oder Apple-Konto anmelden.
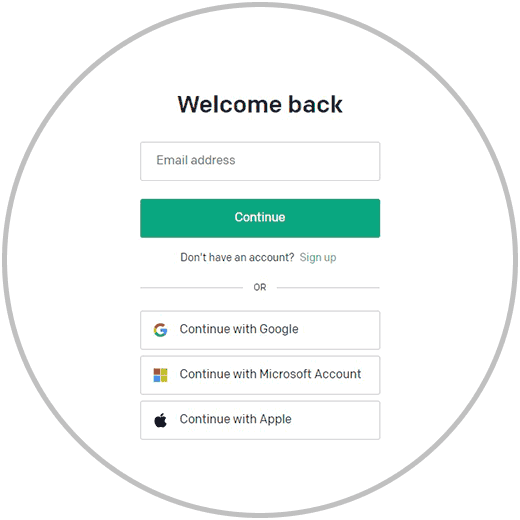
Sobald wir uns angemeldet haben, können wir mit dem Assistenten unsere Abfragen durchführen.
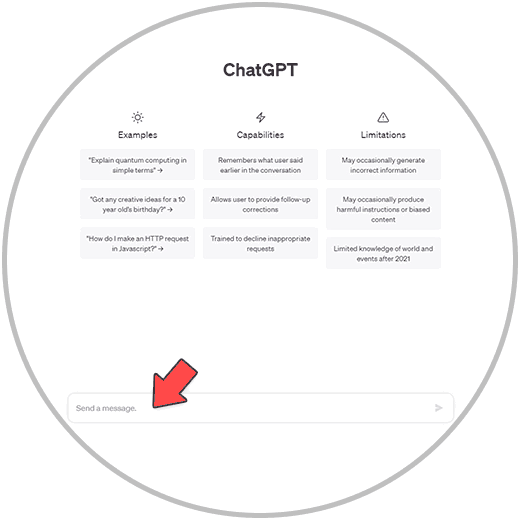
Jetzt arbeiten wir mit einem Beispiel, in dem wir über eine Vertriebsdatenbank eines Unternehmens verfügen, das Computerprodukte verkauft und in drei Ländern vertreten ist: Spanien. Mexiko und Kolumbien. In der Datenbank ist der Verkauf auch der Person zugeordnet, die den Verkauf getätigt hat. Wir werden dieses Beispiel verwenden, um mithilfe von Chat GPT einige spezifische Kennzahlen in Power BI erstellen zu können, um die Formeln mit den Angaben zu erstellen, die wir jeweils geben werden.
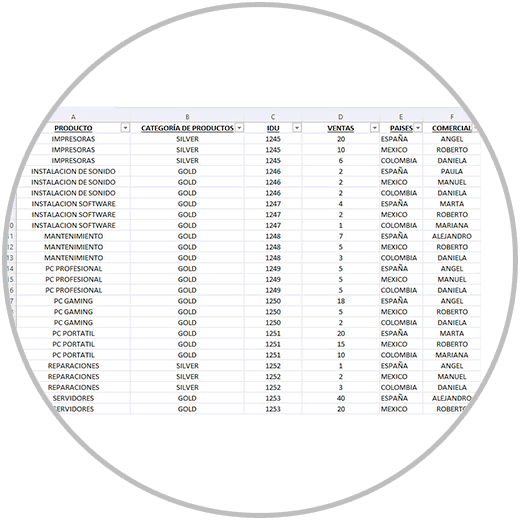
Wie wir bereits wissen, müssen wir zunächst unsere Datenbank in Power BI Desktop importieren, die in diesem Beispielfall in einer Excel-Datei vorliegt.
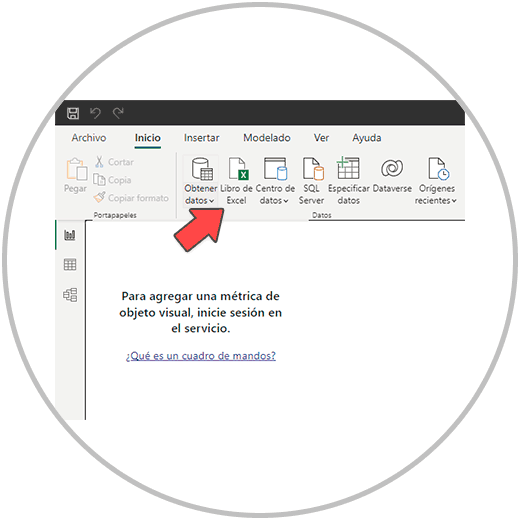
Sobald die Datei ausgewählt wurde, werden wir in diesem Beispielfall die beiden Blätter hochladen, die das Excel enthält, da wir in einem die Faktentabelle und in einem anderen den Stückpreis jedes Produkts haben, um ihn später zu berechnen das Einkommen. Daher müssen wir die beiden Blätter auswählen und auf „Daten transformieren“ klicken.
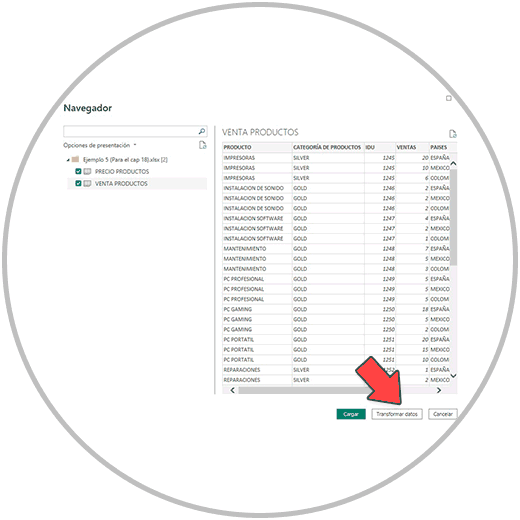
Wie wir bereits wissen, öffnet sich nach dem Klicken auf „Daten transformieren“ der Power Query-Editor, von dem aus wir die Daten transformieren können. Im Beispiel prüfen wir, dass die Daten korrekt sind, keine Fehler oder Seitenumbrüche vorliegen, dass wir in den Konzepten ein gemeinsames Kriterium verwenden, damit die Daten richtig gruppiert werden können usw. Wir überprüfen das Format der Spalten und ändern in der Abfrage „PRODUKTPREIS“, wie Sie im Bild unten sehen können, das Format in ein Währungsformat, in das Format „Feste Dezimalzahl“.
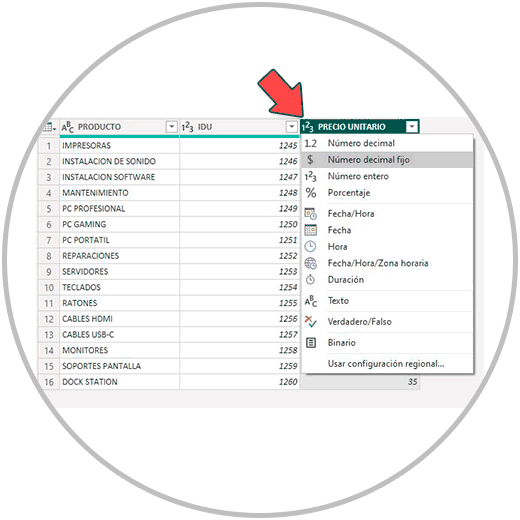
Nachdem wir die Daten nun überprüft und transformiert haben, übernehmen wir die Änderungen und schließen den Power Query-Editor über die Taskleiste. Wie wir Ihnen unten im Bild zeigen:
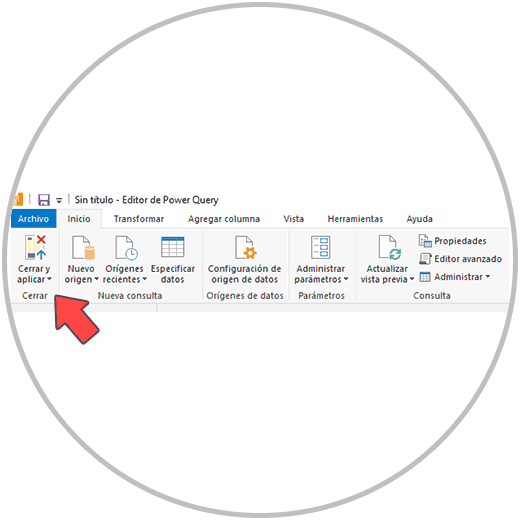
Beim Schließen des Power Query-Editors ist der Import der Daten abgeschlossen und wir sehen automatisch, dass, wenn wir zur Registerkarte „Datenmodell“ gehen, wie im Bild, eine Beziehung zwischen den beiden Tabellen hergestellt wurde. Beim Importieren von zwei Excel-Tabellen wurden diese in der Datentransformationsphase in Abfragen umgewandelt, und wenn wir den Power Query-Editor schließen, sehen wir, dass jede einzelne in eine Tabelle umgewandelt wurde.
Da die beiden Tabellen einerseits den Namen des verkauften Produkts und andererseits eine Spalte mit einer eindeutigen Kennung enthalten, war es möglich, diese Beziehung zwischen den Tabellen herzustellen, die, wie Sie wissen, ist ein grundlegender Schritt, um spätere Operationen und Berechnungen mit dem gesamten Datensatz durchführen zu können.
Wenn diese Beziehung zwischen Tabellen jedoch nicht eingerichtet wurde oder Sie die Art der Beziehung ändern möchten, denken Sie daran, dass wir über das Bedienfeld unter „Beziehungen verwalten“ die standardmäßig eingerichtete Beziehung konfigurieren und ändern können. Oder direkt in der Modellansicht, indem wir den Cursor auf die Linie setzen, die die Tabellen verbindet, wie im Bild, können wir auf „Beziehung löschen“ klicken.
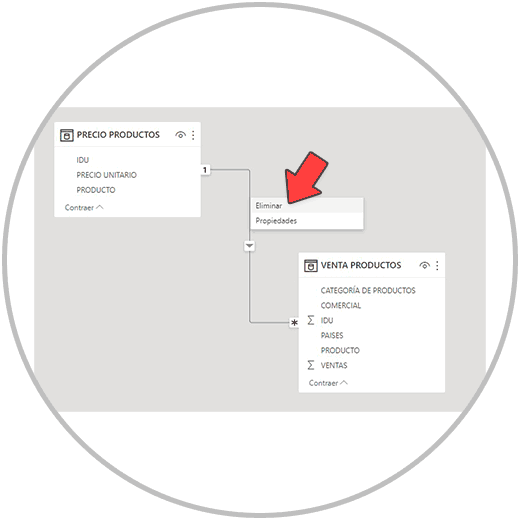
Wir können die gewünschte Beziehung auch manuell herstellen, indem wir die Spalte manuell aus der Modellansicht ziehen und das Feld oder die Spalte, in der sich der eindeutige Bezeichner befindet (im Beispiel die IDU-Spalte oder das IDU-Feld), in die Spalte des eindeutigen Bezeichners der anderen Tabelle ziehen .
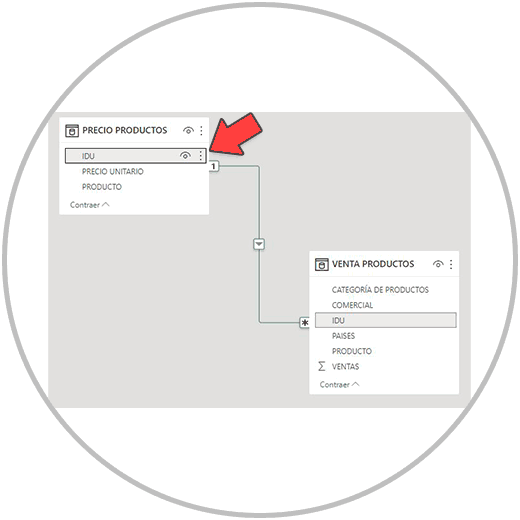
Sobald wir das Modell bereits erstellt haben, d. h. die Daten bereits in Power BI importiert haben, sobald wir unsere verbundenen Datentabellen in der Modellansicht sehen, können wir nun Operationen und Berechnungen an den Tabellen durchführen und dabei alle Spalten oder Felder verwenden . Wir können jetzt Spalten zu unseren Tabellen hinzufügen, falls wir berechnete Felder erstellen möchten, und was am wichtigsten ist, wir können jetzt Messungen mithilfe von Formeln durchführen, die Felder aus verschiedenen Tabellen für die Berechnung verwenden.
Wie wir bereits wissen, sind berechnete Felder in Power BI nützlich für die Durchführung von Vorgängen. Aber in diesem Sinne und unter Verwendung der Logik „wann immer wir können“ werden wir versuchen, eine Kennzahl in Power BI zu erstellen, um unserem Projekt kein zusätzliches Gewicht zu verleihen, um die Leistung nicht zu verlangsamen, und um es zu nutzen Diese sehr interessante Art, Berechnungen und Operationen zu erstellen, haben wir bereits kennengelernt und darüber nachgedacht, was unser Abschlussbericht sein wird.
Wie wir bereits gesehen haben, kann es komplex sein, eine Formel zur Berechnung einer Kennzahl zu erstellen, wenn wir nicht wissen, wie man DAX gut interpretiert. Es kann komplex sein, weil wir eine Berechnung durchführen möchten und nicht wissen, welche Funktionen wir verwenden sollen, um die Kennzahl zu erhalten Ergebnis, und es kann komplex sein, weil wir eine komplizierte Operation mit vielen Informationen durchführen möchten. Die Verwendung jeder Funktion erfordert die Verwendung eines bestimmten Ausdrucks.
Power BI bietet, wann immer wir eine Funktion in der Bedienleiste verwenden, an, wie die Syntax der auszuführenden Formel aussehen soll, sowie eine kurze Beschreibung der Funktion und ihres Zwecks.
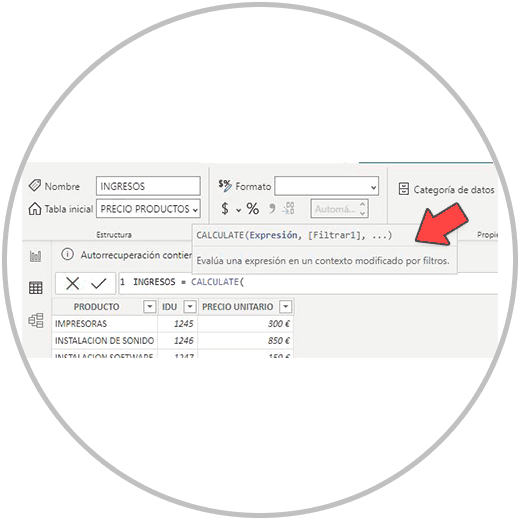
Allerdings ist die Umsetzung der Formel aus den bereits genannten Gründen nicht einfach. In diesem schwierigen Moment können wir auf den Einsatz von KI zurückgreifen. Es geht nicht nur darum, KI zum Generieren der Formel zu verwenden, sondern darum, mithilfe von KI zu lernen, wie man DAX verwendet. Wir werden lernen, welche Funktionen wir am besten nutzen können, abhängig von der Operation, die wir jeweils ausführen möchten.
Natürlich können wir ChatGPT nach der Syntax einer bestimmten Funktion fragen und erhalten eine Antwort mit dem Schema der Formel. Aber wir können noch einen Schritt weiter gehen und ChatGPT bitten, die konkrete und spezifische Formel zu generieren, um die gewünschte Berechnung durchzuführen.
Um eine bestimmte ChatGPT-Antwort zu erhalten, müssen wir eine spezifische Abfrage durchführen, in der wir nicht nur die Berechnung angeben, die wir durchführen möchten, sondern auch die Namen der Spalten und Tabellen, in denen sich unsere Daten befinden.
Wir werden also versuchen, nach etwas Einfachem zu fragen, um zu sehen, wie ChatGPT die Formel zurückgibt. Wir werden Sie bitten, eine Formel zu erstellen, um eine Messung durchzuführen, bei der die Verkäufe mit dem Stückpreis multipliziert werden, um das Einkommen berechnen zu können. Wenn wir uns erinnern, befinden sich die Spalten „Verkäufe“ und „Stückpreis“ in unterschiedlichen Tabellen.
Um den Code für uns zu generieren, schreiben wir den folgenden Text, in dem wir die Namen unserer tatsächlichen Tabellen und unserer Felder oder Spalten in Anführungszeichen angeben, damit wir die Formel direkt verwenden können.
Der Text, den wir in ChatGPT schreiben, wäre der folgende:
„Hallo, ich habe ein Datenmodell in Power BI mit verbundenen Tabellen und muss in Power BI eine Kennzahl namens REVENUE erstellen, um die Spalte „SALES“ der Tabelle „PRODUCT SALES“ zeilenweise mit dem „PREIS EINHEIT“ multiplizieren zu können “Spalte. aus der Tabelle “PRODUKTPREIS”. Ich benötige es, um den Zeilenkontext zu berücksichtigen, da es mehrere Produkte mit unterschiedlichen Preisen gibt. Danke schön”
Wie Sie sehen, geben wir in unserer Abfrage weder an, welche Funktion wir verwenden möchten, noch wie sie erstellt werden soll. Wir erläutern lediglich die Operation, die wir ausführen möchten, und geben dabei in Anführungszeichen die genauen Spalten- und Tabellennamen an. Und wir sagen, dass der Zeilenkontext berücksichtigt werden muss, was in diesem Fall wichtig ist, um die Berechnung korrekt durchführen zu können, da wir mehrere Produkte mit unterschiedlichen Preisen haben. Um das Einkommen korrekt zu berechnen, muss daher die Nr. multipliziert werden. Berechnen Sie den Umsatz jedes Produkts durch seinen Stückpreis und bilden Sie dann die Summe aller Einnahmen pro Produkt, um die korrekten Gesamtdaten zu erhalten.
Das Ergebnis, das wir erhalten haben, ist das Folgende:
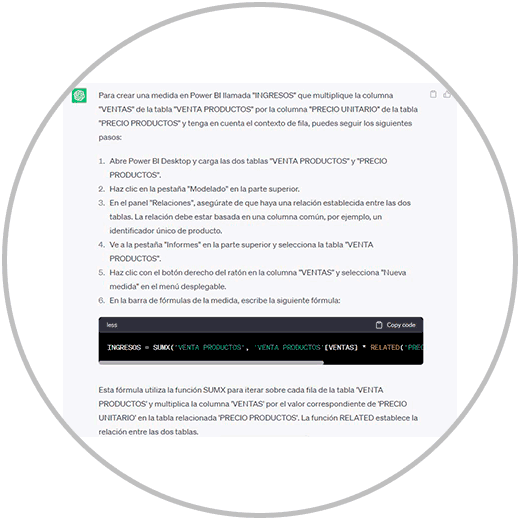
Wie wir sehen können, erhalten wir in der Antwort die durchzuführenden Schritte und die spezifische Formel, die wir verwenden müssen, um die von uns angeforderte spezifische Maßnahme durchführen zu können.
In der Antwort selbst finden wir ein Fenster, aus dem wir den Code direkt kopieren können, indem wir auf „Code kopieren“ klicken.
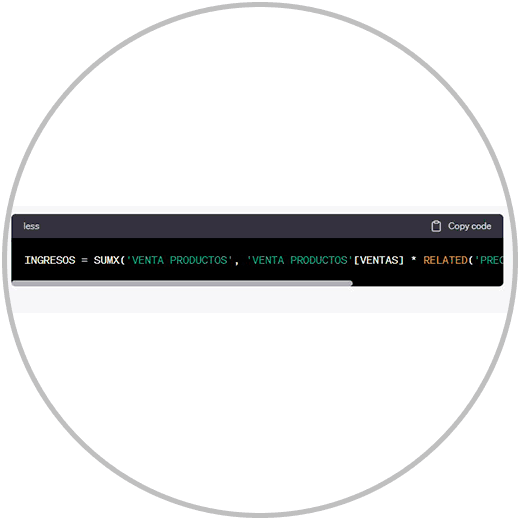
Anschließend klicken wir auf „Code kopieren“ und öffnen Power BI erneut, öffnen das Projekt, an dem wir gearbeitet haben, bei dem wir bereits die Transformation der Daten durchlaufen haben, und verbinden die Daten mit unserem Modell.
Jetzt gehen wir zur Datenansicht in Power BI.
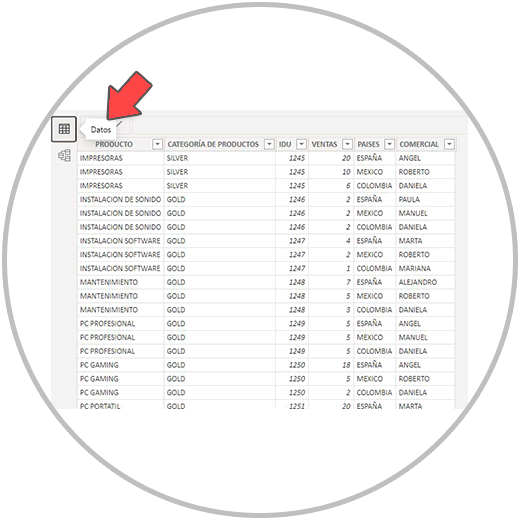
Sobald Power BI Desktop geöffnet ist, wählen wir rechts in der Ansicht „Daten“ die Datentabelle aus, aus der wir die neue Kennzahl erstellen möchten. In unserem Beispielfall erstellen wir es in der Tabelle „VENTA PRODUCTOS“.
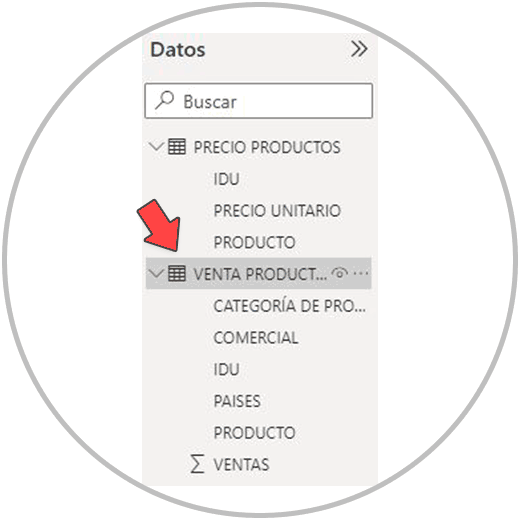
Wir klicken auf die Tabelle „PRODUKTVERKAUF“ und suchen nun in der Taskleiste nach der Option „Neue Maßnahme“.
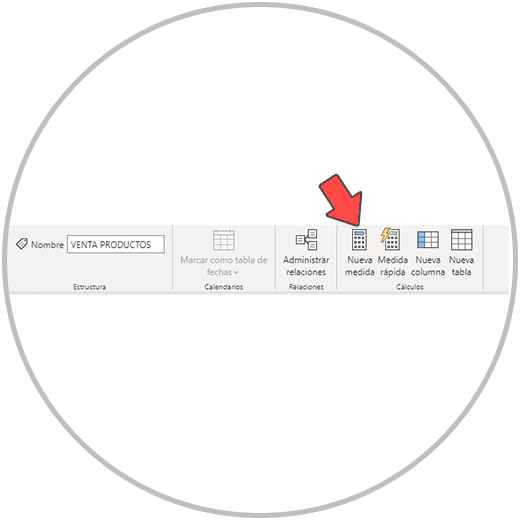
Jetzt fügen wir in die Formelleiste die Formel ein, die wir aus ChatGPT kopiert haben. Da wir in der Abfrage bereits angegeben hatten, dass wir in Power BI eine Kennzahl namens „Einkommen“ benötigen, löschen wir in der Formelleiste von Power BI Desktop den Namen, den uns Power BI standardmäßig gibt und der „Kennzahl“ heißt. . , und wir werden den Code oder die Formel einfügen, indem wir STRG + V drücken.
Sobald wir die Formel eingefügt haben, klicken wir auf unserer Tastatur auf die Eingabetaste oder validieren die Formel wie im Bild unten mit dem Häkchen.
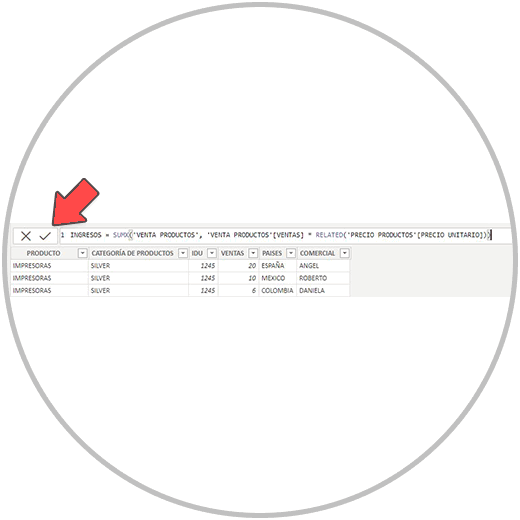
Jetzt haben wir unser Maß erstellt. Wir werden immer prüfen, dass die erstellte Messung korrekt ist, insbesondere wenn wir eine Messung auf Basis künstlicher Intelligenz erstellen. Um eine bestimmte korrekte Formel erstellen zu können, und insbesondere wenn wir KI-Tools verwenden, müssen wir sicherstellen, dass die von uns gestellte Abfrage die richtige ist:
- Wir müssen in der Formel angeben, welche Operation korrekt ausgeführt werden soll. Es spielt keine Rolle, ob wir eine Nachricht wie im Beispiel wiederholen, damit die Abfrage klar und prägnant ist. Wie im Beispiel haben wir darauf bestanden, dass der Zeilenkontext berücksichtigt wird.
- Es ist sehr wichtig, dass wir, wenn wir eine bestimmte Formel erstellen möchten, wie im Beispiel, die Namen von Spalten und Tabellen sowie andere Konzepte verwenden, die wir verwenden oder auf die Werte unserer Spalten verweisen auf die gleiche Weise, so genau.
- Der dritte zu berücksichtigende Faktor besteht darin, immer zu überprüfen, ob die Maßnahme korrekt erstellt wurde. Um zu überprüfen, ob die Formel korrekt ist, in diesem Fall die Formel der Maßnahme.
2 So überprüfen Sie, ob eine Kennzahl in Power BI korrekt ist
Um zu überprüfen, ob die Formel korrekt ist, können wir wie bereits bekannt ein berechnetes Feld erstellen und erklären, wie man in Power BI eine berechnete Spalte erstellt. Wir würden eine Spalte hinzufügen und die Multiplikation durchführen. In einer anderen Spalte würden wir ein weiteres berechnetes Feld erstellen, in dem wir in der Formel nur angeben müssten, dass die auszuführende Operation = auf die erstellte Kennzahl lautet. Wir vergleichen die beiden berechneten Spalten und prüfen, ob wir auf Zeilenebene das gleiche Ergebnis erhalten. Schauen Sie sich das Bild unten an, wie wir eine neue Spalte namens „INCOME BERECHNETES FELD“ erstellt haben, in der wir die einfache Operation der Multiplikation der Verkaufsspalte mit dem Stückpreis des Produkts durchführen und dabei „Verwandt“ verwenden, wie wir bereits wissen, da der Stückpreis in zu finden ist ein weiterer Tisch.
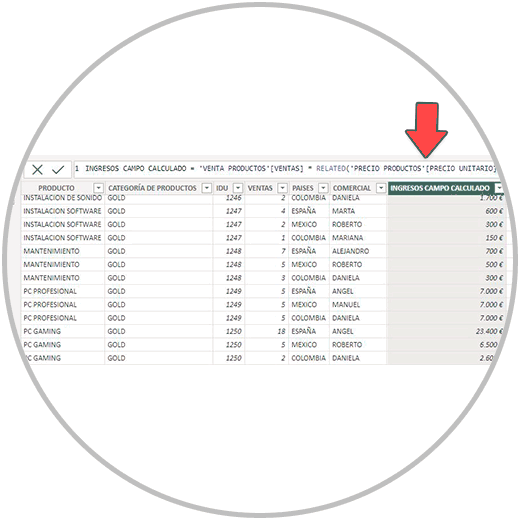
Andererseits erstellen wir in derselben Tabelle auf der rechten Seite eine weitere Spalte mit dem Namen „GEMESSENES EINKOMMEN“, in der wir einfach in der Bearbeitungsleiste angeben, dass diese Spalte = der erstellten Kennzahl sein soll. Schauen Sie sich das Bild unten an, wie wir die erstellten Kennzahlen auch verwenden können, um ein berechnetes Feld zu erstellen. Wenn Sie nach dem = den Namen der Kennzahl schreiben, können wir die Kennzahl auswählen, die zur Durchführung der Berechnung erstellt wurde.
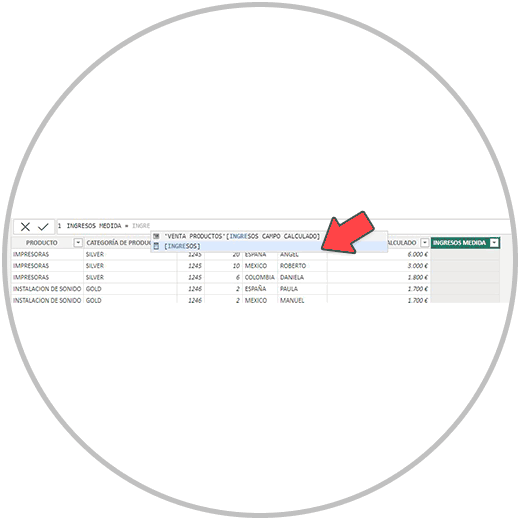
Wie wir nun im Bild unten sehen können, werden wir beim Vergleich der beiden Spalten feststellen, dass das Ergebnis dasselbe ist.
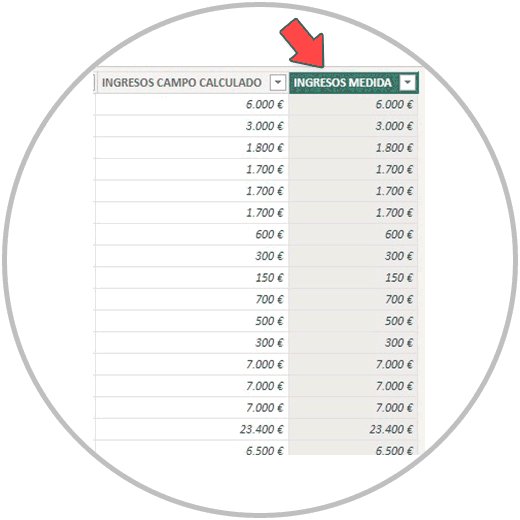
Eine weitere Möglichkeit, die Richtigkeit der für die Kennzahl erstellten Formel zu überprüfen, besteht darin, eine Tabelle zu erstellen. Wir können in Power BI Desktop zur Ansicht „Bericht“ gehen und eine einfache Tabelle erstellen, in der wir die in der Feldspalte erstellte Kennzahl auswählen. Von hier aus prüfen wir, ob die vorgenommene Berechnung korrekt ist. Bei Bedarf könnten wir, wie wir im vorherigen Punkt erklärt haben, die Kennzahl und das berechnete Feld in die erstellte Tabelle aufnehmen, um die Gesamtsummen anzuzeigen. Vor allem wenn wir eine Multiplikation, Subtraktion oder Division durchführen, sollten wir besser die Funktion e SUMX verwenden, wie wir bereits erklärt haben, damit die Berechnung korrekt ist, wenn der Zeilenkontext berücksichtigt werden muss.
Wir können eine einfache Tabelle aus der „Bericht“-Ansicht in Power BI erstellen, indem wir auf das Tabellensymbol klicken, das wir, wie im Bild unten, unter den verschiedenen Optionen im Menü „Visualisierungen“ finden; Und nachdem Sie die Tabelle ausgewählt haben, wählen Sie rechts die Felder aus, die wir anzeigen möchten. In diesem Fall wählen wir das Produktfeld und dann das Einkommensfeld aus, das wir durch die Erstellung des berechneten Felds erstellt haben (das wir „BERECHNETE EINKOMMENSFELDER“ genannt haben). Dann würden wir das Feld der erstellten Kennzahl auswählen, das wir, wie Sie sich erinnern, „EINKOMMEN“ nennen.
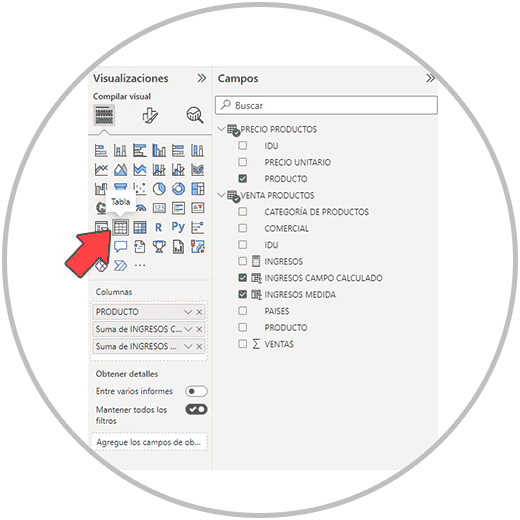
Wir werden sehen, wie die Tabelle erstellt wird, während wir die Felder auswählen. Und wenn wir die beiden Felder (das berechnete Feld und die Kennzahl) ausgewählt haben, können wir die erstellte Tabelle sehen, in der wir vergleichen können, ob die Kennzahl und das berechnete Feld die gleichen Ergebnisse liefern.
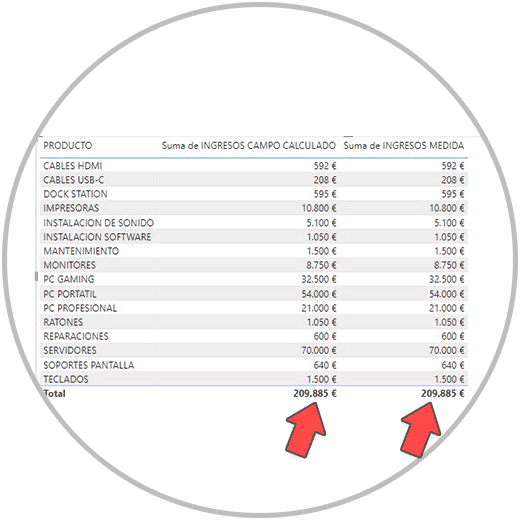
Wie wir im Bild sehen können, sind die Summen korrekt und die Ergebnisse auf Zeilenebene nach Produkt wären korrekt.
Mithilfe der KI zur Generierung von Formeln können wir komplexere Formeln erstellen, bei denen wir, wie wir Ihnen erklärt haben, auch ohne Kenntnis der Namen der zu verwendenden Funktionen erstellen können.
Um beispielsweise den Nutzen von KI bei der Erstellung von Formeln zu veranschaulichen, werden wir uns im Folgenden mit dem Beispiel befassen und sehen, wie wir ein spezifischeres Ergebnis erhalten.
Wir werden ChatGPT nun bitten, eine Formel für uns zu erstellen, um eine Kennzahl zu erstellen, die die Summe der Umsätze eines Werbespots namens Paula berechnet. Wir möchten jedoch nur die Summe wissen, die diese Person mit den als GOLD kategorisierten Produkten erzielt hat .
Dies ist die Abfrage, die wir an ChatGPT stellen, um die Formel zu generieren:
„Ich möchte in Power BI eine Messung in der Tabelle „PRODUKTVERKÄUFE“ namens „VERKÄUFE GOLD PAULA“ durchführen, um die Summe der Verkäufe in der Spalte „VERKÄUFE“ zu erhalten, aber nur der Produkte, die in der „KATEGORIE“ als „GOLD“ kategorisiert sind „Spalte PRODUKTE“ des Werbespots „PAULA“ in der Spalte „KOMMERZIELL“.
Die Antwort erhalten wir mit der Erklärung der Formel, die wir ausführen müssen, mit den Schritten, dem Code oder der Formel, die wir in diesem Fall verwenden sollten, und mit der Erklärung der Formel.
Wir folgen den gleichen Schritten wie vor dem Erstellen einer neuen Kennzahl und dem Einfügen der Formel, die wir von ChatGPT erhalten haben. Jetzt wählen wir in der „Bericht“-Ansicht in Power BI Desktop eine Karte aus, um das Ergebnis der Formel zu sehen. Und wir wählen rechts in „Felder“ die neu erstellte Kennzahl aus, wie im Bild unten:
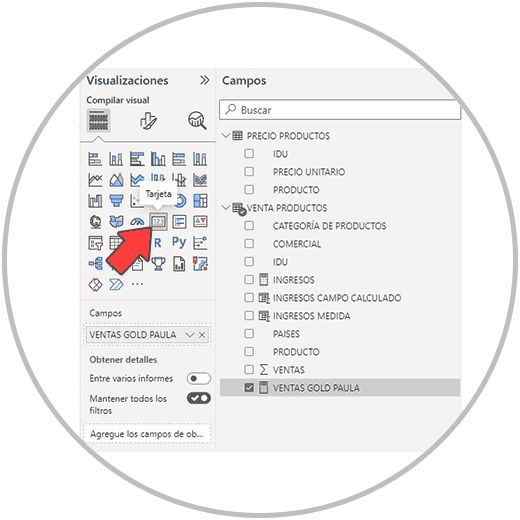
Wie wir nun sehen werden, wurde in der Berichtsansicht eine Karte mit dem gesuchten Ergebnis erstellt.
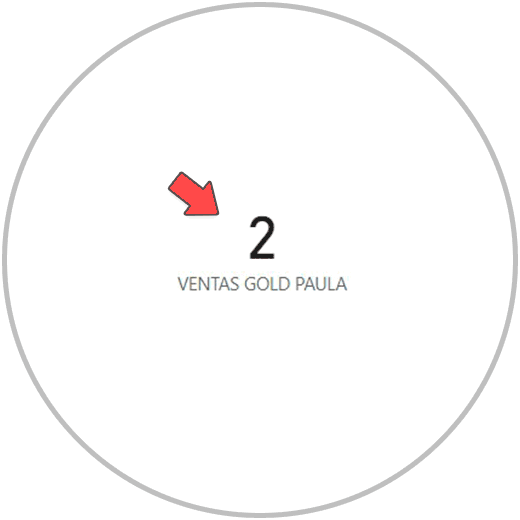
Wenn wir dieses Ergebnis überprüfen, werden wir feststellen, dass die durchgeführte Berechnung korrekt ist.
Auf diese Weise können Sie in Power BI die Formel generieren, die zu der oder den Berechnungen passt, die Sie durchführen möchten. Sie müssen nicht alle Power BI-Funktionen kennen, um komplexere Berechnungen durchführen zu können, die die Verwendung von Funktionen erfordern, die Sie nicht kennen. Aber das Wichtigste ist, dass Sie eine Anfrage auf die richtige Art und Weise stellen, wobei wir immer Folgendes angeben müssen:
- Der Name der Maßnahme, die wir durchführen möchten
- Der Name der Tabelle, in der Sie die Kennzahl erstellen möchten und wo sich die Spalten befinden, die Sie zum Ausführen der Operation verwenden möchten
- Sie müssen natürlich immer den Namen Ihrer Spalten oder Felder angeben, die Sie in die Formel aufnehmen möchten, sowie die Konzepte, nach denen Sie die Informationen filtern möchten
- Denken Sie daran, alle Namen immer so anzugeben, wie sie sind, und setzen Sie sie immer in „Anführungszeichen“, um deutlicher zu machen, dass eine Spalte oder Tabelle dieselbe Nomenklatur hat.