Screenshots auf dem Mac eignen sich hervorragend, um gute Zeiten aus Ihren Lieblingsvideos, Highscores aus Ihren Spielen, Unterhaltungen in sozialen Netzwerken wie Twitter oder Facebook, Fehler, die Sie melden möchten, und fast alles andere, was Ihnen einfällt, auf Ihrem Bildschirm zu teilen.
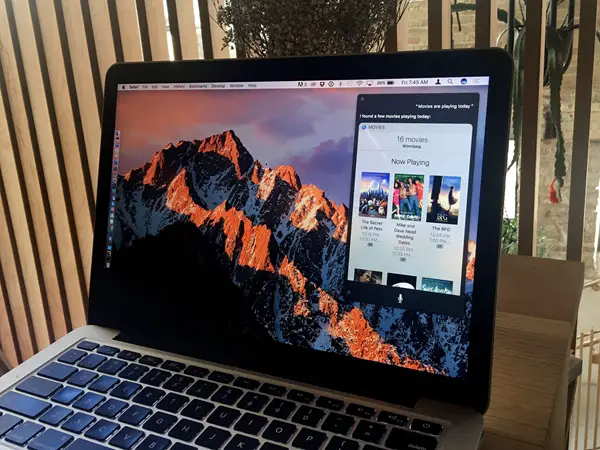
Und weisst du was ? Das Erfassen Ihres Bildschirmbildes ist super einfach und wir zeigen Ihnen gerne, wie Sie es machen können!
Hier sind eine Reihe von verschiedenen und unkomplizierten Möglichkeiten, einen Screenshot auf Ihrem Mac zu erstellen!
Contents
So erfassen Sie Ihren gesamten Bildschirm
1. Öffnen Sie alle Apps und Fenster, die Sie in Ihren Screenshot aufnehmen möchten, und organisieren Sie sie genau nach Ihren Wünschen.
2. Drücken Sie gleichzeitig die Tasten “Befehl” + “Umschalt” + “3”.
3. Sie hören ein Kameraklicken und Ihr Screenshot erscheint auf Ihrem Desktop im PNG-Format mit dem Titel „Screenshot [Datum + Uhrzeit]“.
4. Doppelklicken Sie auf den Screenshot, um ihn zu öffnen und mit „Vorschau“ zu teilen. Klicken Sie mit der rechten Maustaste und wählen Sie “Öffnen mit” oder ziehen Sie es per Drag & Drop, um es zu öffnen und mit einer anderen App zu teilen.

So erstellen Sie einen Screenshot eines Teils Ihres Bildschirms
1. Zeigen Sie alle Apps und Fenster an, die Sie aufnehmen möchten, und ordnen Sie sie genau nach Ihren Wünschen an.
2. Drücken Sie gleichzeitig die Tasten “Befehl” + “Umschalt” + “4”.

3. Platzieren Sie den neuen Cursor in einer Ecke des Bereichs, den Sie erfassen möchten (z. B. oben links), und klicken und halten Sie.
4. Ziehen Sie den Cursor in die gegenüberliegende Ecke (zum Beispiel unten rechts).
5. Cursor können Ihnen eine bestimmte Pixelzahl anzeigen, wenn Sie eine bestimmte Größe wünschen (oder Sie können auch Messungen vornehmen). Halten Sie die „Option“-Taste gedrückt, um den Sperrpunkt in die Mitte des Bereichs zu verschieben. Halten Sie die “Shift”-Taste gedrückt, um alle Seiten außer der in die Richtung, in die Sie sie gerade bewegen, zu fixieren.
6. Wenn Sie mit dem ausgewählten Bereich zufrieden sind, lassen Sie die Maustaste oder das Trackpad los. Was auch immer in der Gliederung enthalten ist, ist das, wovon Sie einen Screenshot machen werden.
7. Sie hören ein Kameraklicken und Ihr Screenshot erscheint auf Ihrem Desktop im „PNG“-Format mit dem Titel „Screenshot [Datum + Uhrzeit]“.
8. Doppelklicken Sie auf den Screenshot, um ihn zu öffnen und mit „Vorschau“ zu teilen. Klicken Sie mit der rechten Maustaste und wählen Sie “Öffnen mit” oder ziehen Sie es per Drag & Drop, um es zu öffnen und mit einer anderen App zu teilen.
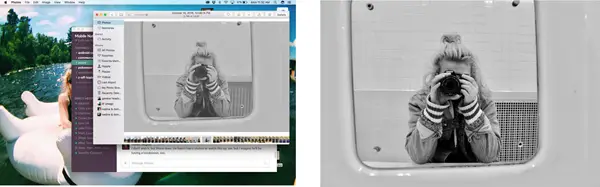
So erfassen Sie ein bestimmtes Mac-Anwendungsfenster
1. Öffnen Sie die App und das Fenster, das Sie aufnehmen möchten.
2. Drücken Sie gleichzeitig “Befehl” + “Umschalt” + “4”. Ihr Cursor wird wie ein kleines Kreuz.

3. Drücken Sie die Leertaste. Ihr Cursor wird zu einer Kamera.

4. Platzieren Sie den Kameracursor über dem Fenster, das Sie aufnehmen möchten. Das Fenster wird blau getönt, um sicherzustellen, dass es das richtige ist.
5. Klicken Sie auf , um den Screenshot aufzunehmen.
6. Sie hören ein Kameraklicken und Ihr Screenshot erscheint auf Ihrem Desktop im „PNG“-Format mit dem Titel „Screenshot [Datum + Uhrzeit]“.
7. Doppelklicken Sie auf den Screenshot, um ihn zu öffnen und mit „Vorschau“ zu teilen. Klicken Sie mit der rechten Maustaste und wählen Sie “Öffnen mit” oder ziehen Sie es per Drag & Drop, um es zu öffnen und mit einer anderen App zu teilen.
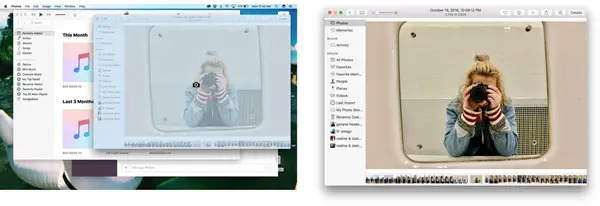
Sie können diese Methode auch verwenden, um einen Screenshot eines bestimmten Dropdown-Menüs zu erstellen, obwohl nur das Menü erfasst wird.
So speichern Sie einen Screenshot direkt in Ihrer Mac-Zwischenablage
1. Konfigurieren Sie Ihren Screenshot genau nach Ihren Wünschen, wenn Sie die Ergebnisse auf dem Desktop speichern möchten.
2. Drücken Sie gleichzeitig die Tasten “Befehl” + “Umschalt” + “Strg” + “3”, um den gesamten Bildschirm in Ihre Zwischenablage aufzunehmen.

3. Drücken Sie gleichzeitig die Tasten “Befehl” + “Umschalt” + “Strg” + “4”, um einen Bereich aufzunehmen, oder drücken Sie dann die Leertaste, um ein bestimmtes Fenster in Ihrer Zwischenablage anzuzeigen.

4. Navigieren Sie zu Ihrem gewünschten Dokument- oder Bildeditor und verwenden Sie “Strg” + “V” oder wählen Sie “Einfügen” aus dem Menü, um Ihren Screenshot aus der Zwischenablage in das Fenster zu kopieren.
Hinweise zu Screenshots
Diese Methoden zum Aufnehmen eines Bildschirms funktionieren mit OS Sierra, OS X El Capitan, OS X Yosemite und den meisten älteren Versionen des modernen Mac-Betriebssystems, obwohl die von uns gezeigten Fotos von OS Sierra stammen.
Einige Apps, insbesondere solche, die zum Abspielen kopiergeschützter Videos entwickelt wurden, können möglicherweise keine Screenshots von Inhalten aus ihren Fenstern zulassen.
Viel Spaß mit Ihren Screenshots!