Der Index in einem Dokument gibt uns die Möglichkeit, den Inhalt besser zu verwalten, da er nach Themen und Unterthemen organisiert wird und mit einem einzigen Klick direkten Zugriff auf jeden Abschnitt hat. Google Docs oder Google Documents ist in unser Konto Gmail integriert und es ist eine kostenlose Alternative, um verschiedene Aktionen mit dem Inhalt durchzuführen, und eine davon ist die Möglichkeit, die automatische Anzeige hinzuzufügen, wird TechnoWikis zeigen, wie man diesen Prozess durchführt und somit den Inhalt kontrolliert.
Obwohl Sie den Index erstellen können, um Ihre Inhalte zu organisieren, ist die Wahrheit, dass beim Auflisten von Seiten in Google Docs das Cover und der Index nicht enthalten sind, damit sie als verwendete Seiten gezählt werden können. Auf diese Weise vermeiden Sie es, alle Blätter zu zählen, auch wenn sie für Ihre Arbeit nicht nützlich sind. Nachdem Sie den Index und andere erstellt haben, können Sie das Google Docs-Dokument speichern und Ihre Arbeit abschließen.
So erstellen Sie einen automatischen Index in Google Docs
Wir öffnen Google Docs unter folgendem Link:
Wir öffnen die Datei in Google Docs:
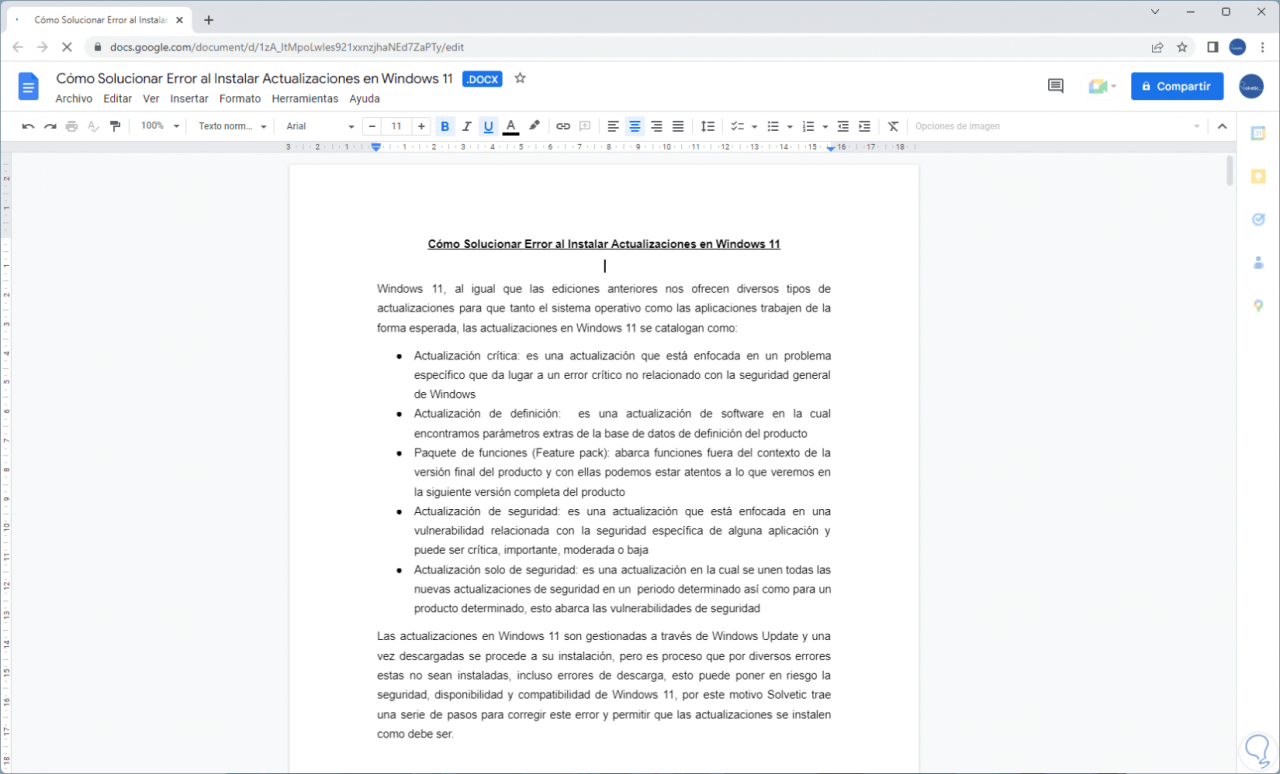
Durch Drücken der Eingabetaste lassen wir das erste Blatt leer und verringern den Text:
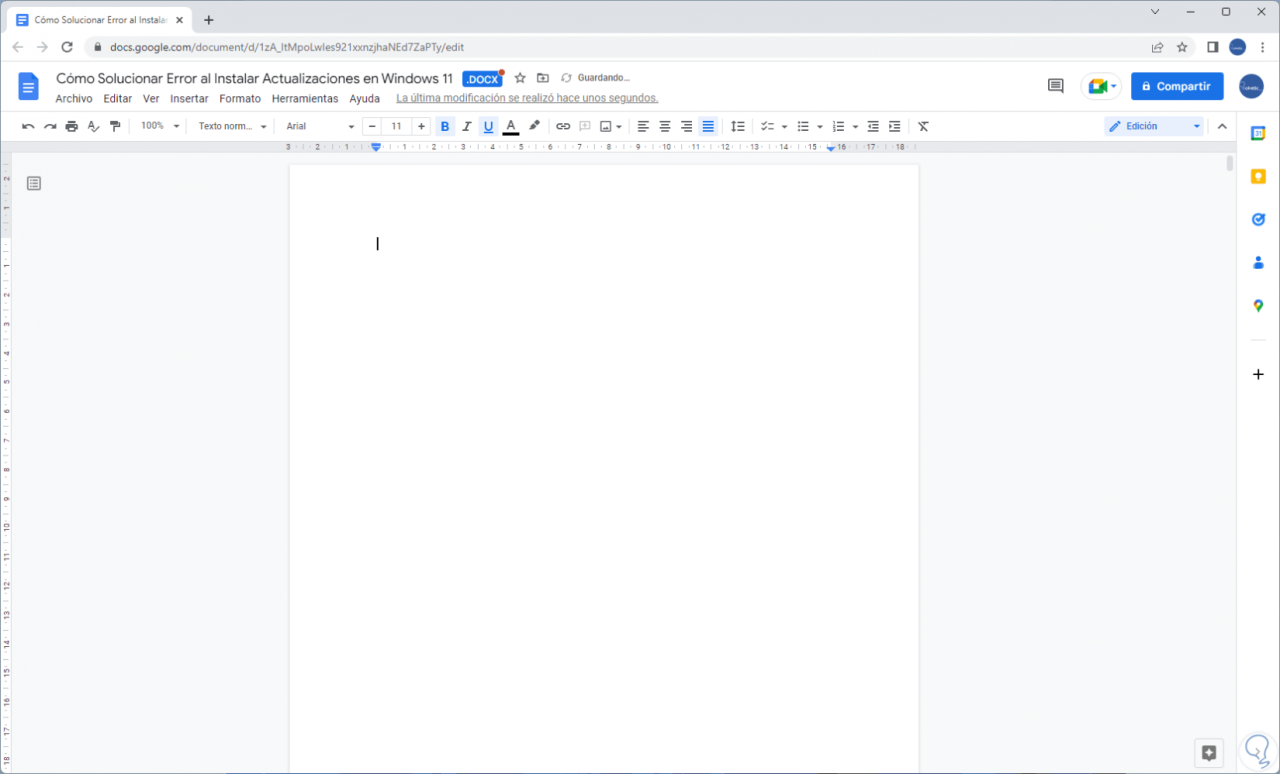
Wir geben den gewünschten Titel für den Index ein:
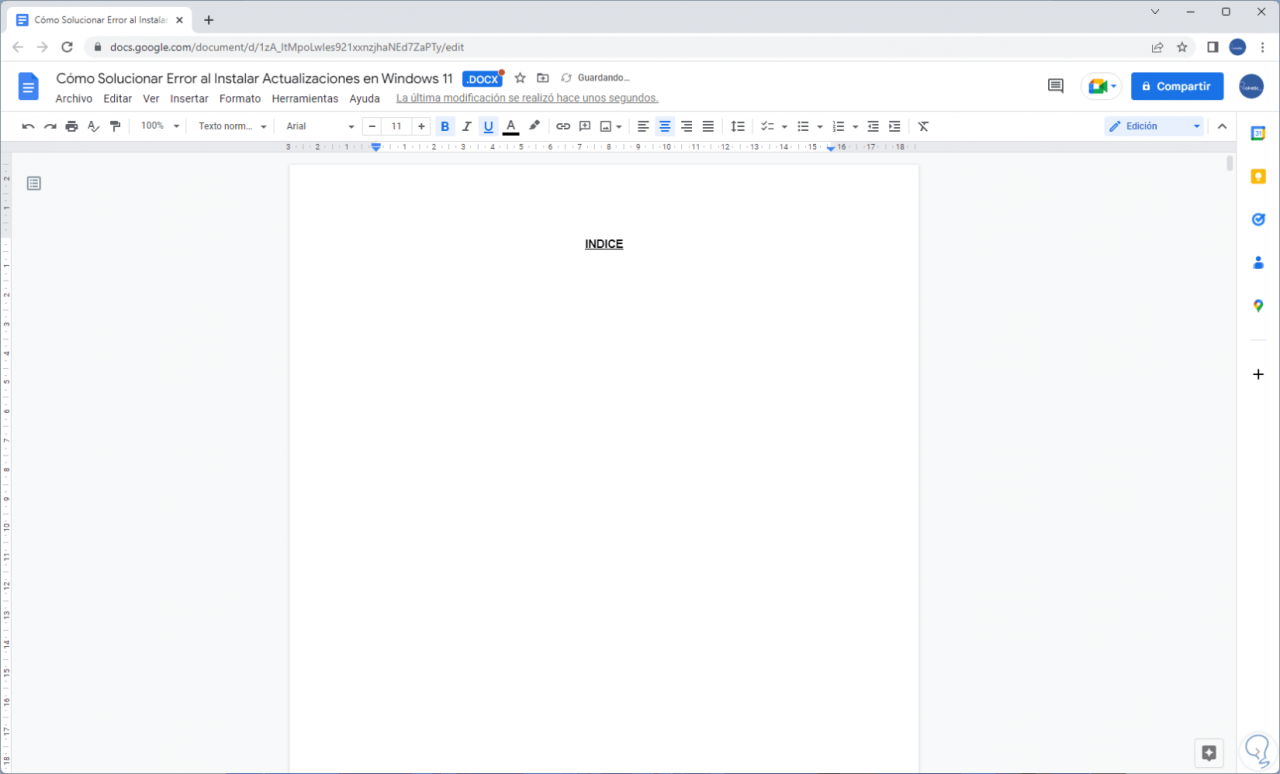
Wir wählen den Haupttitel aus, dann klicken wir auf „Stile“ und dort gehen wir zu „Überschrift 1 – Überschrift 1 anwenden“:
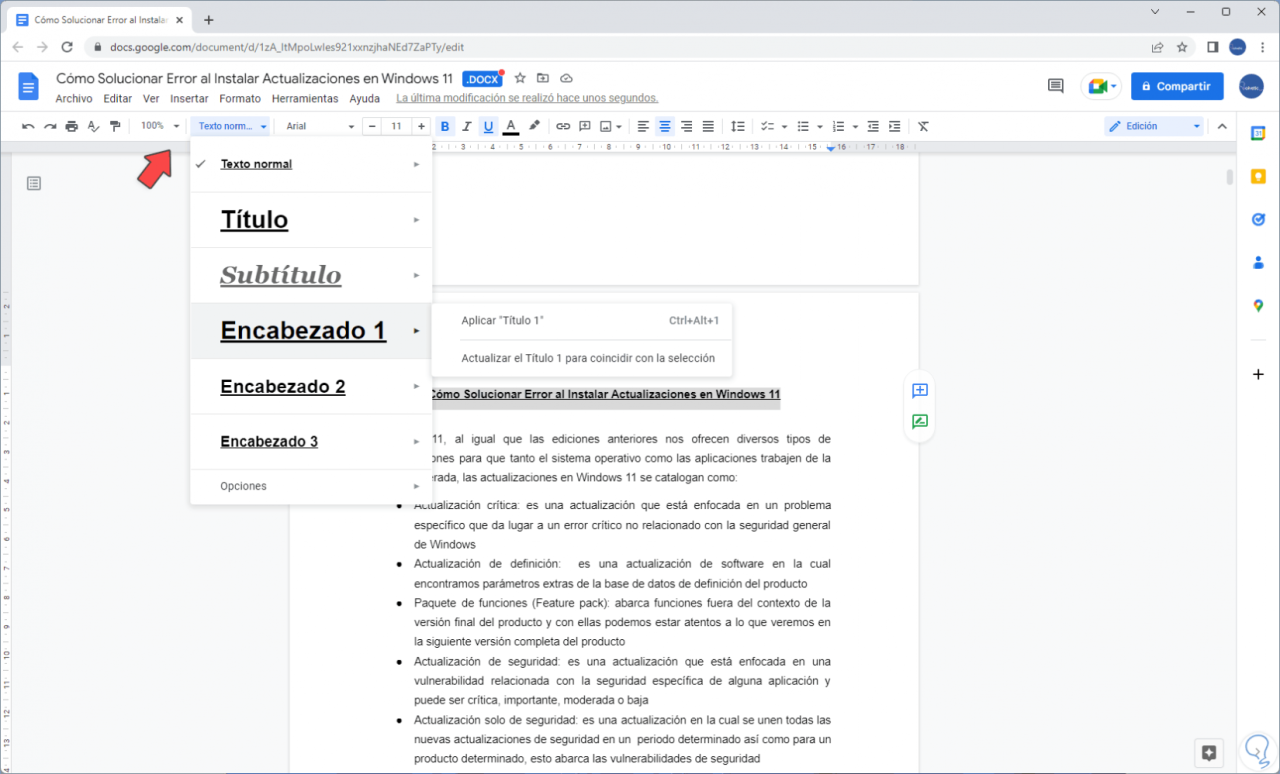
Der Titel wird basierend auf diesen Kriterien geändert:
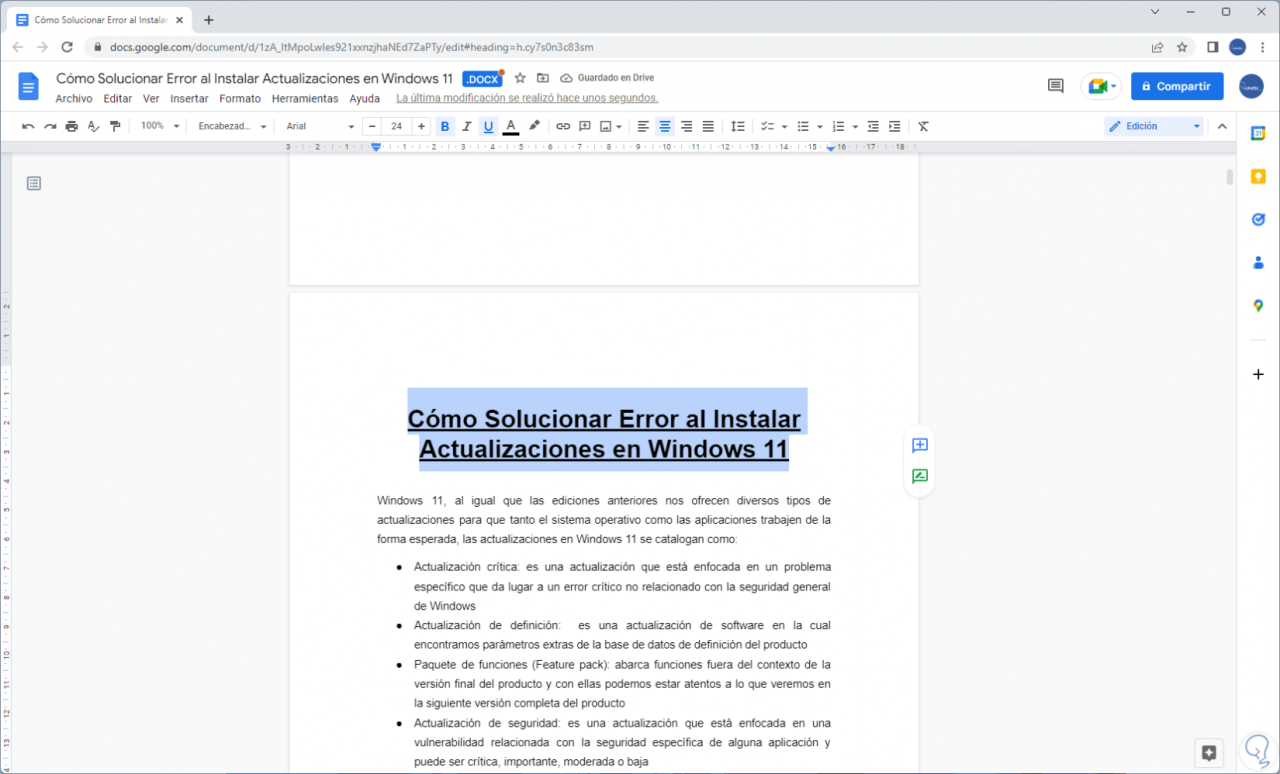
Wir wählen den Titel aus und wenden das gewünschte Format an:
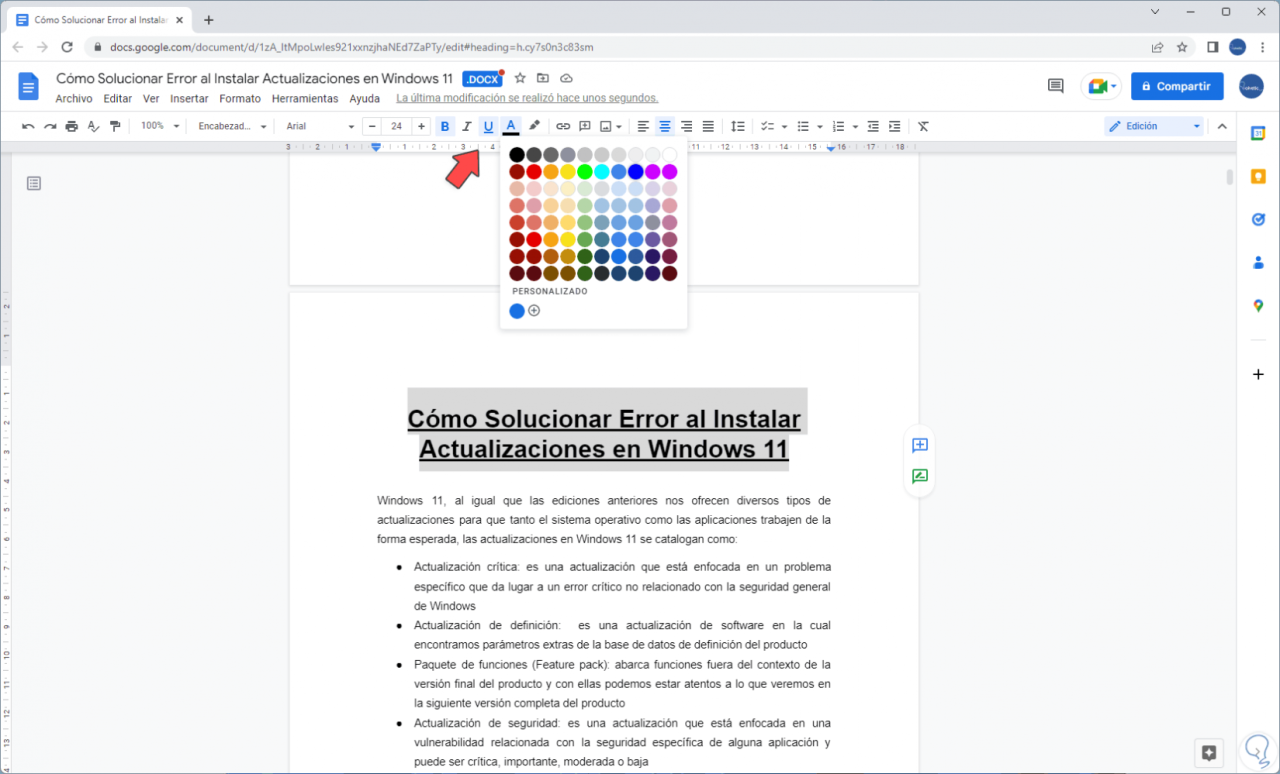
Wir werden das neue Format von Titel 1 sehen:
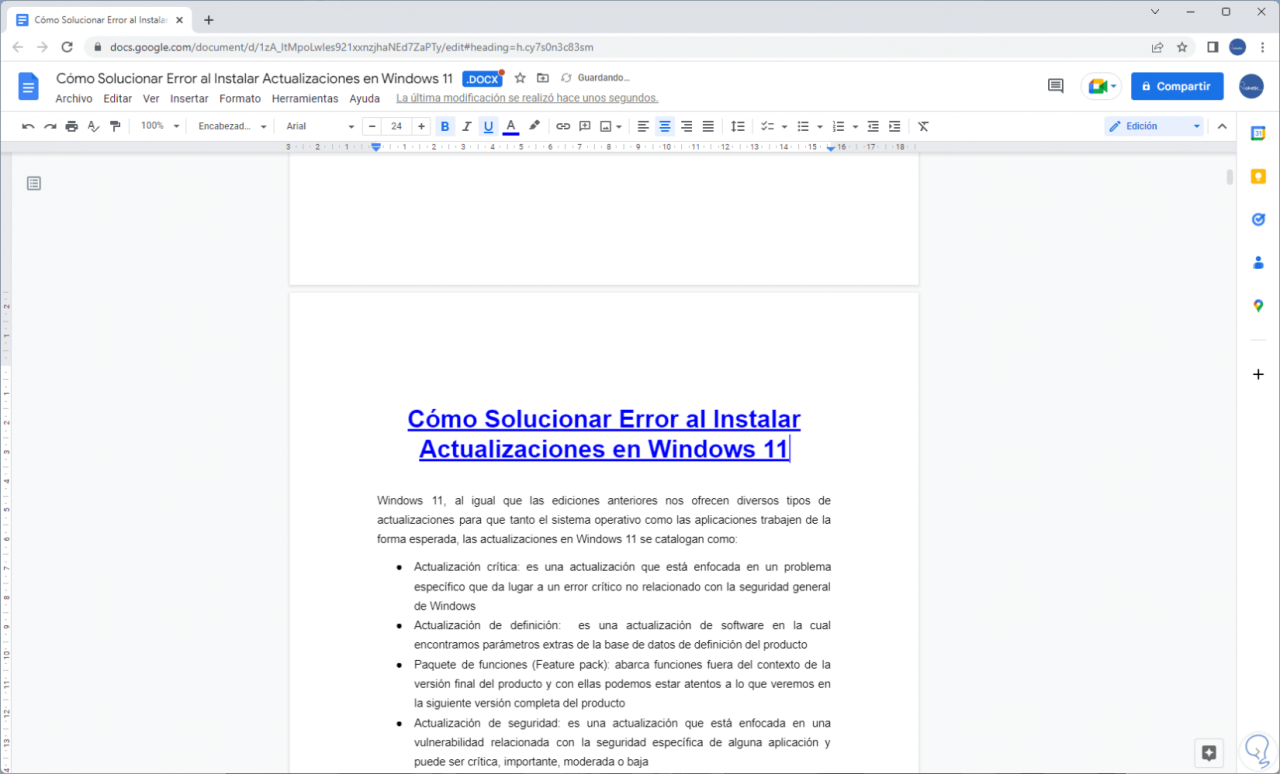
Um den Index zu erstellen, gehen wir zu “Einfügen – Index” und wählen dort den gewünschten Stil aus:
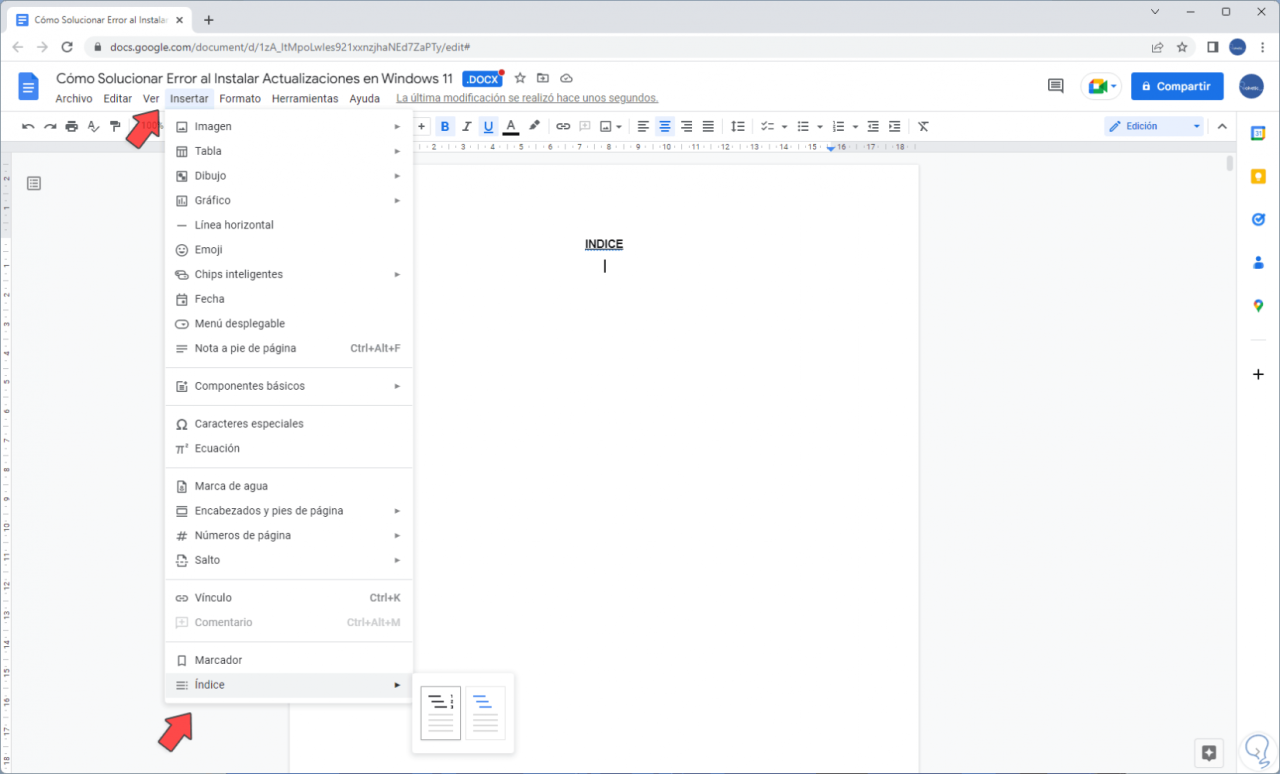
Wenn Sie auf eines davon klicken, wird Titel 1 hinzugefügt:
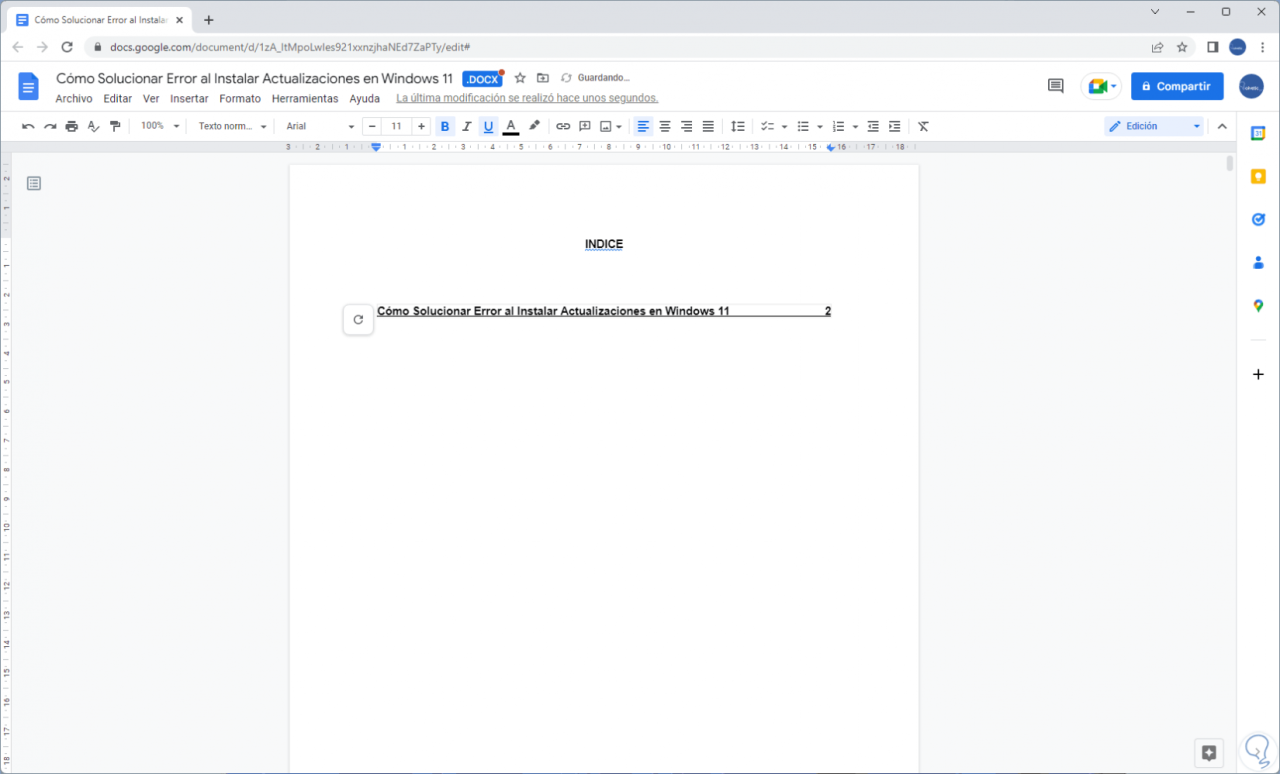
Ein Klick auf die Zeile öffnet den Link zum Titel, Sie können dort klicken, um zu diesem Abschnitt zu gelangen:
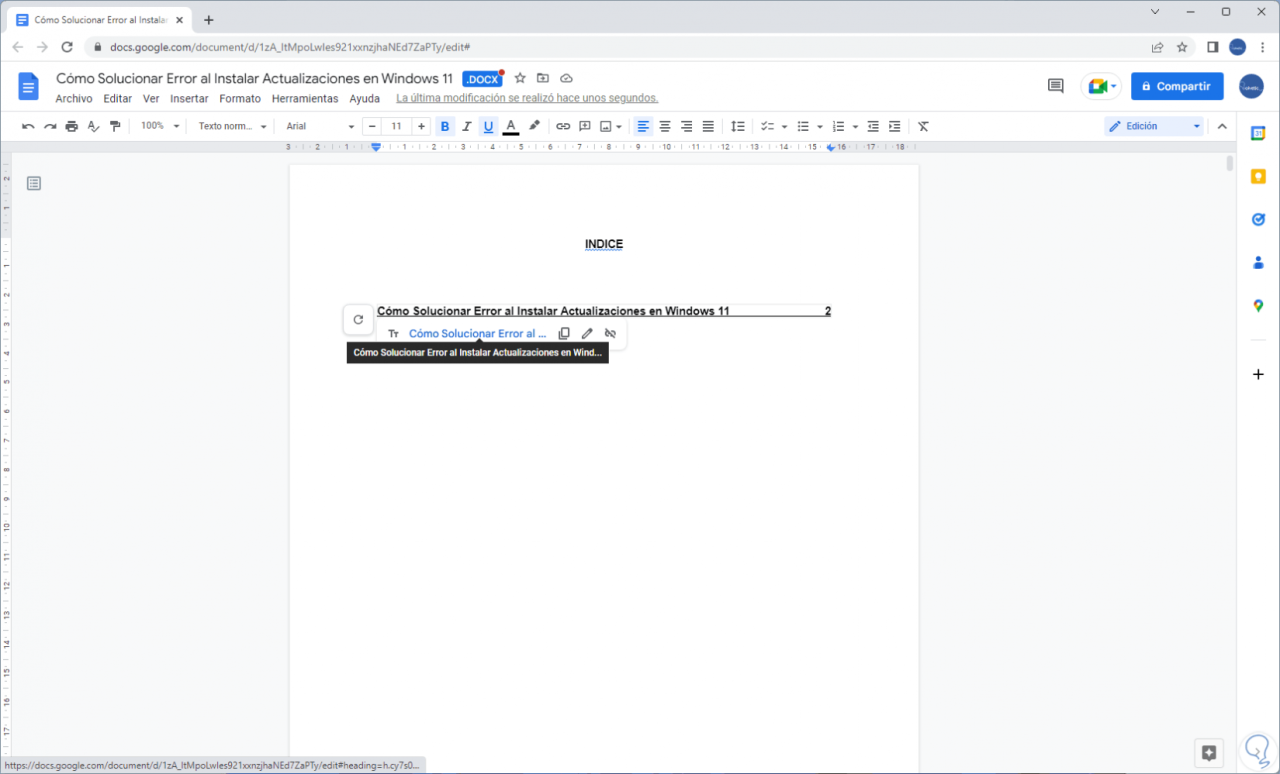
Um Untertitel hinzuzufügen, wählen wir den ersten Untertitel aus, klicken dann auf „Stile“ und gehen dann zu „Überschrift 2 – „Überschrift 2“ anwenden“:
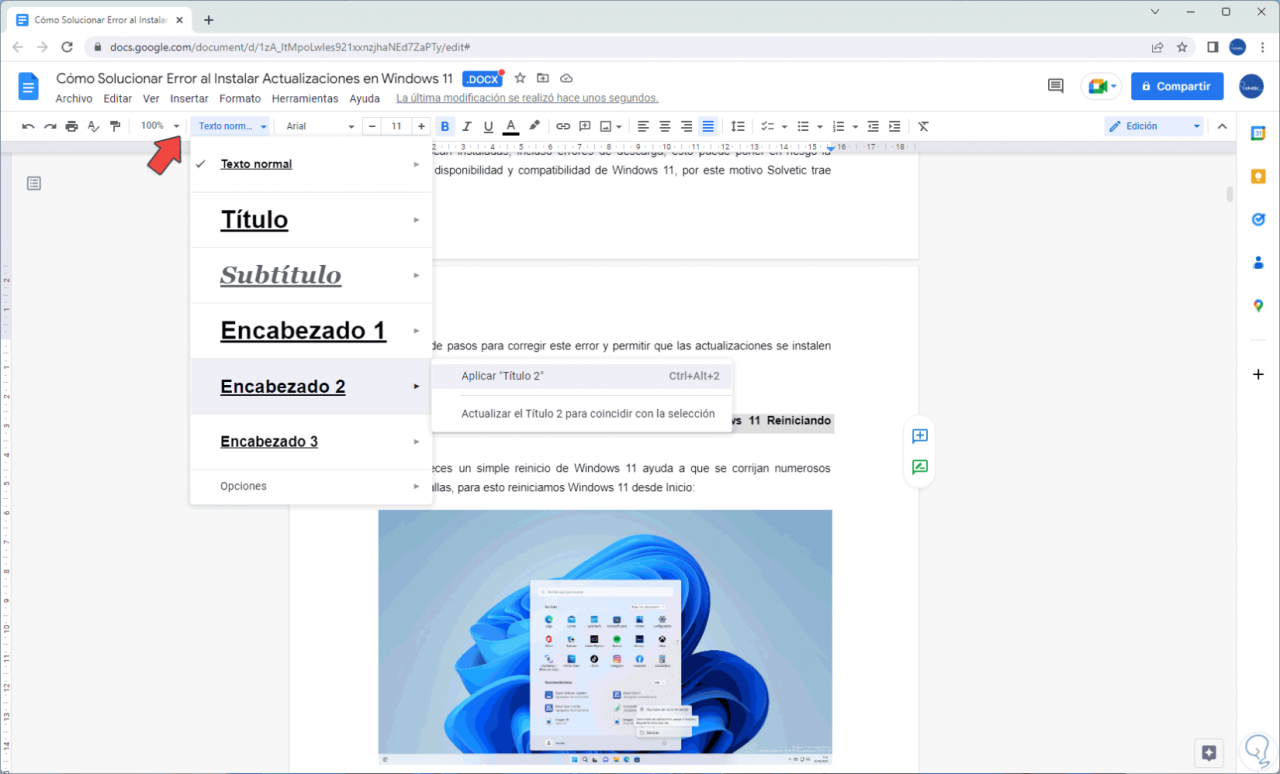
Wir werden die Änderung im Stil des Titels sehen:
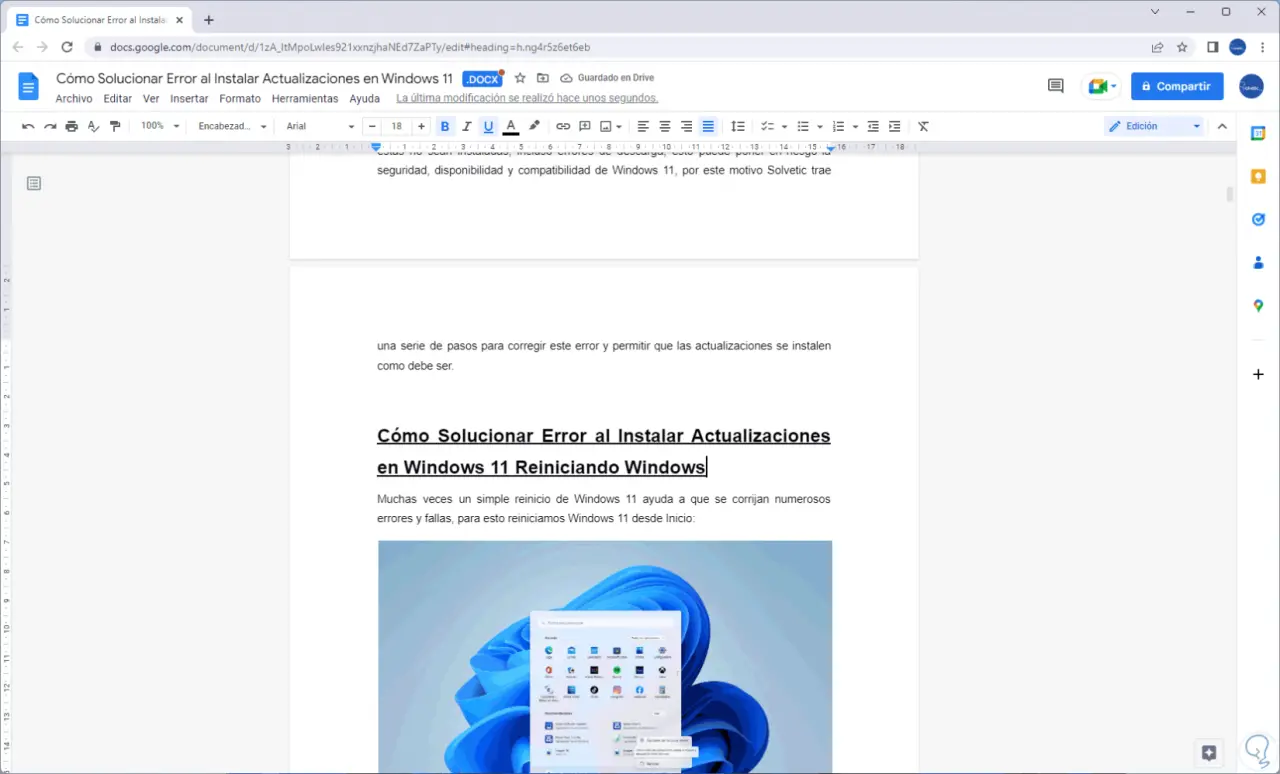
Wir passen das Format des Untertitels nach Bedarf an:
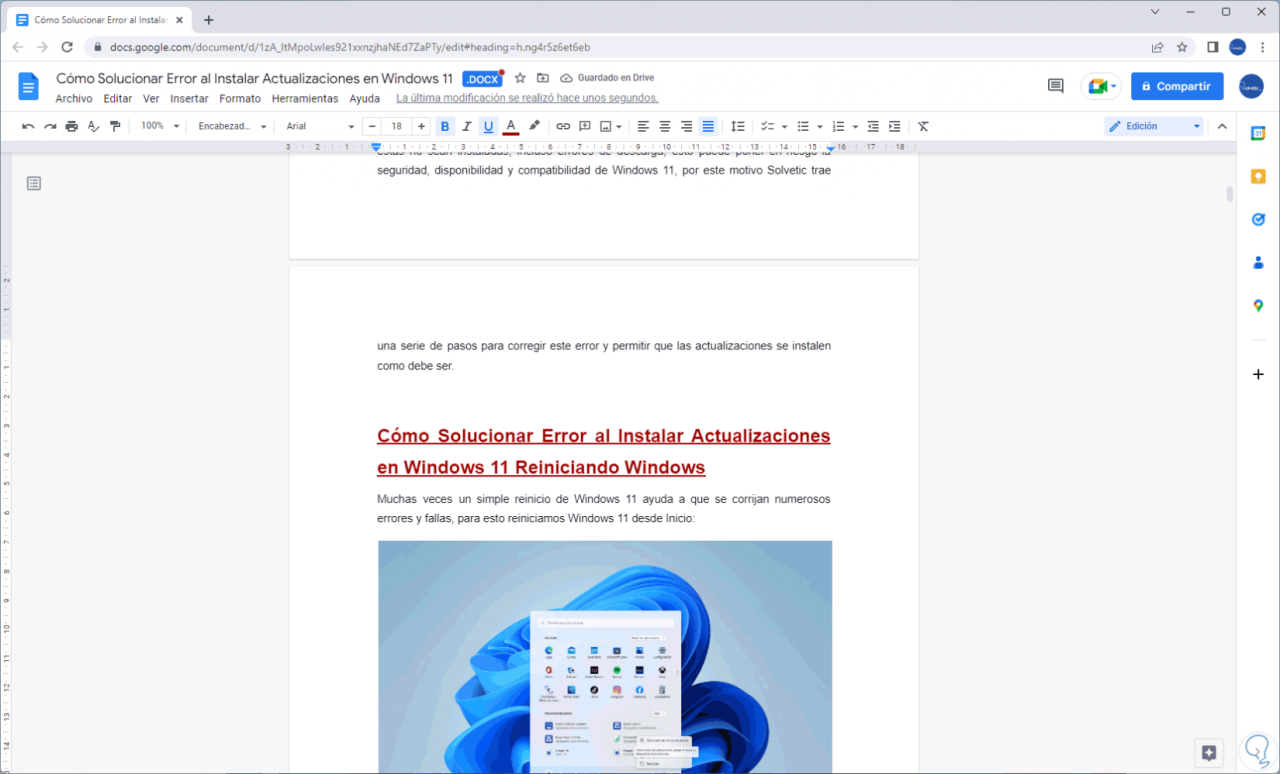
Um das Format der anderen Unterüberschriften beizubehalten, klicken wir auf “Stile” und gehen dann zu “Überschrift 2 – Überschrift 2 aktualisieren, um sie an die Auswahl anzupassen”:
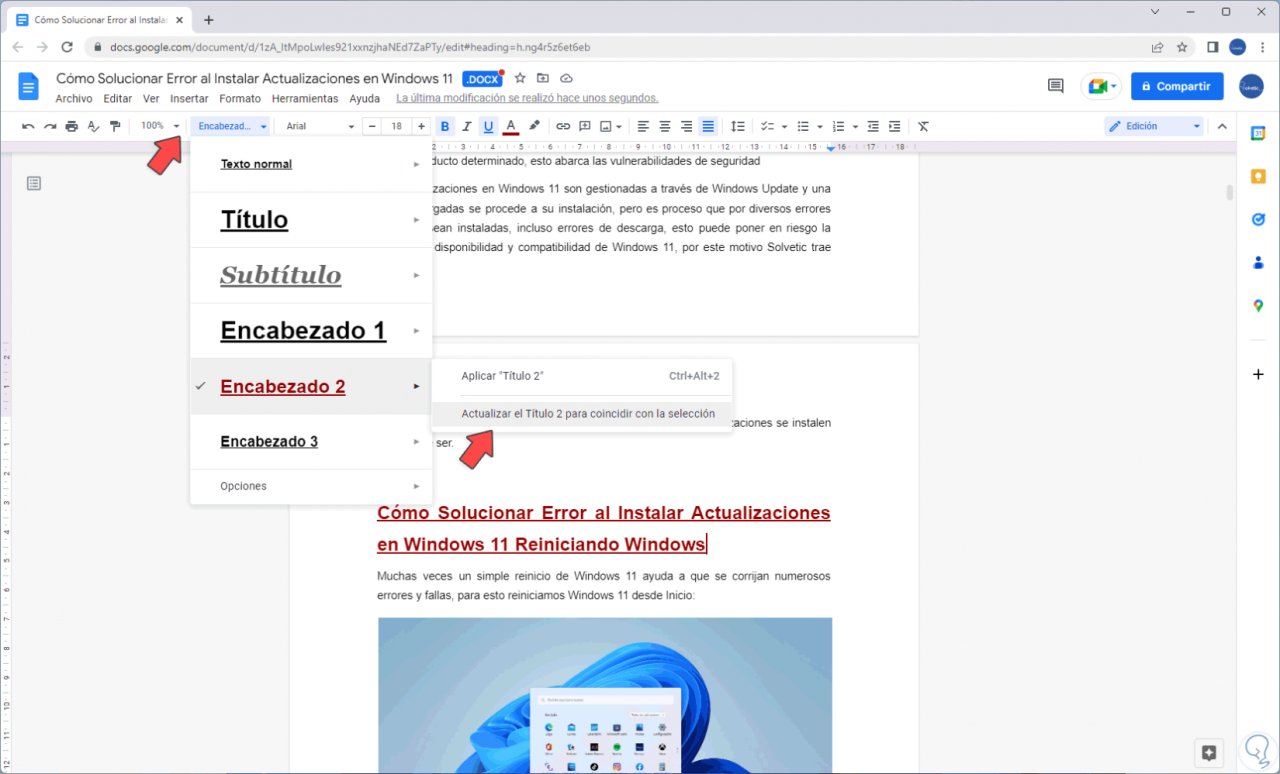
Dadurch wird das Format für einen viel schnelleren Prozess festgelegt, wir wählen die anderen Untertitel aus und unter “Stile” wird das Titel 2-Format verfügbar sein:
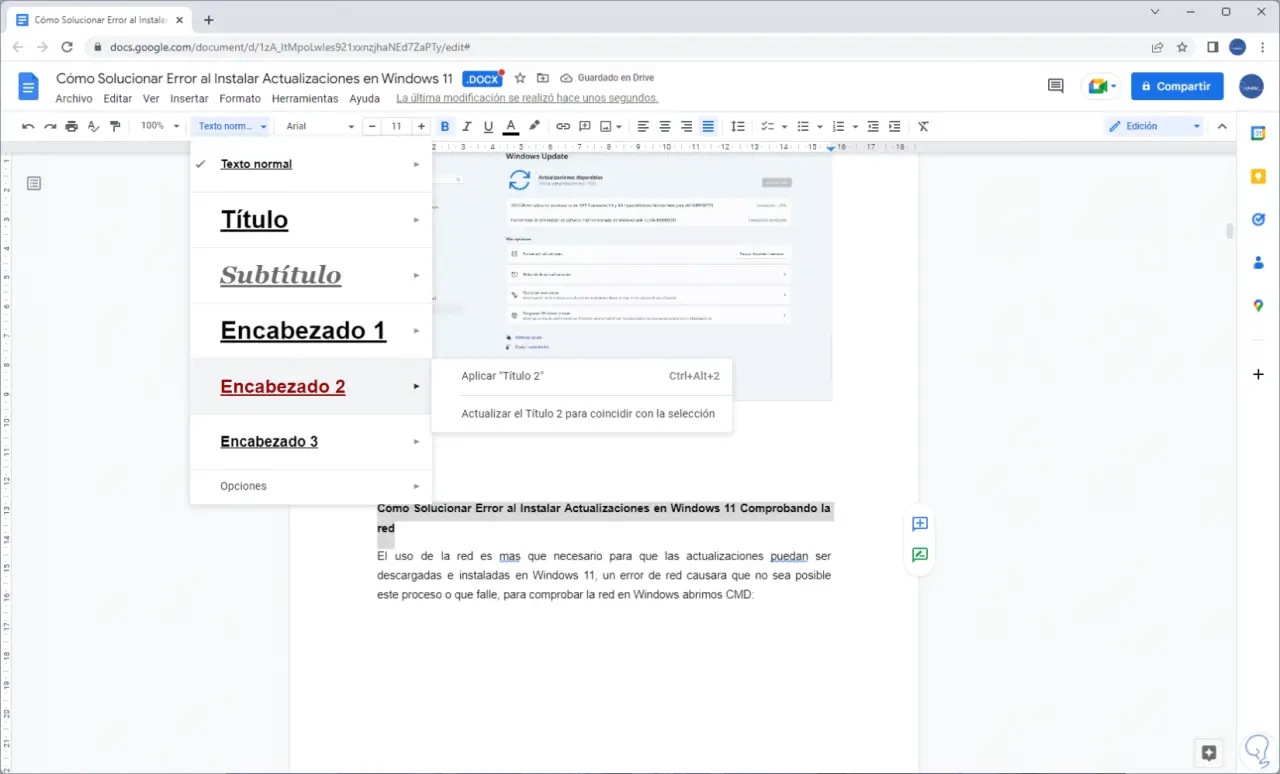
Wir gehen zum Indexblatt und klicken irgendwo, um die Schaltfläche “Aktualisieren” zu aktivieren:
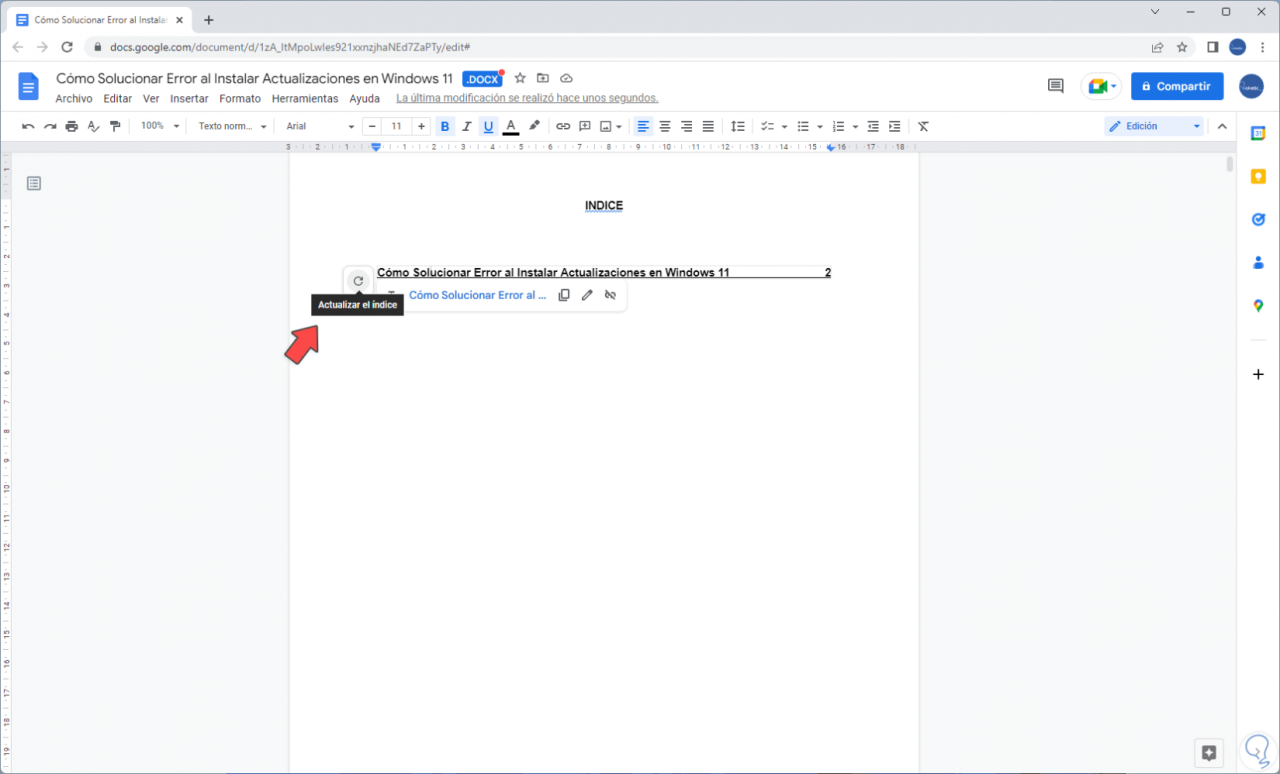
Wenn Sie darauf klicken, sehen wir alle Abschnitte, die wir im Google Docs-Dokument konfiguriert haben:
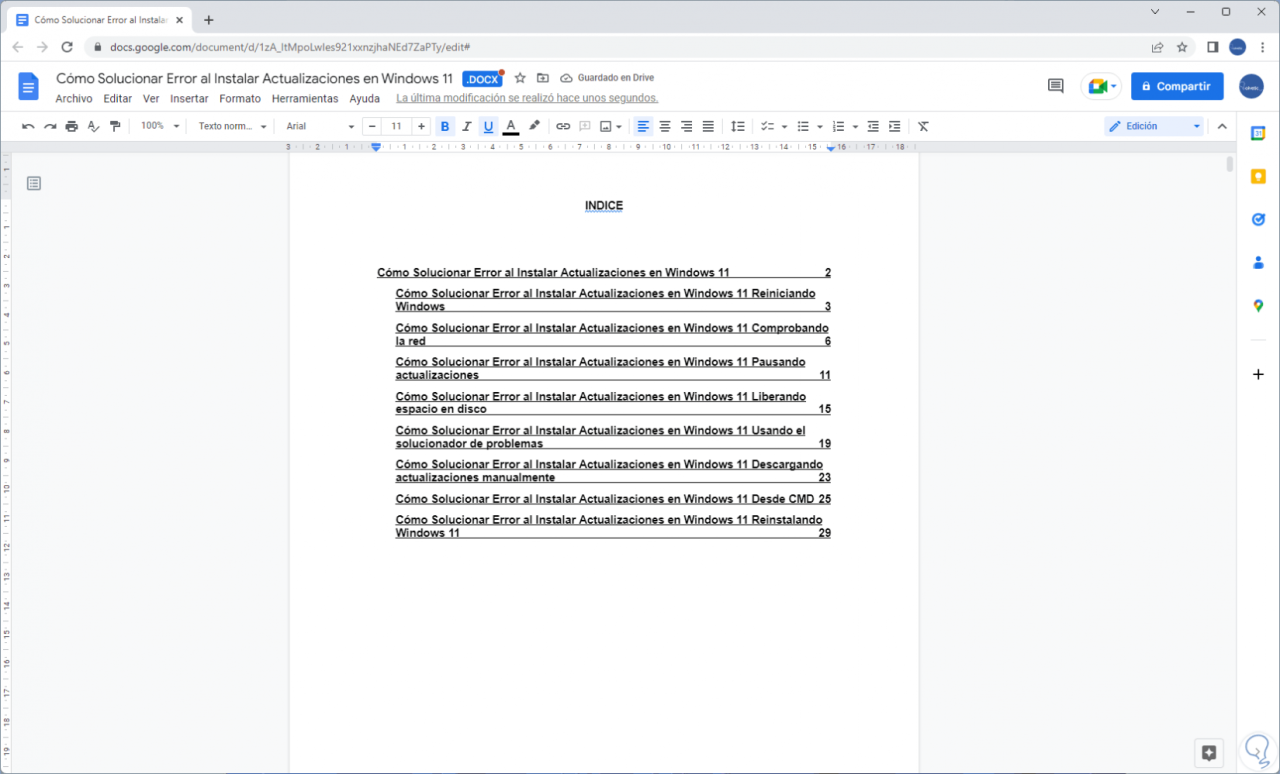
Wir klicken auf eine beliebige Zeile, um den Zugriff auf den Inhalt zu aktivieren:
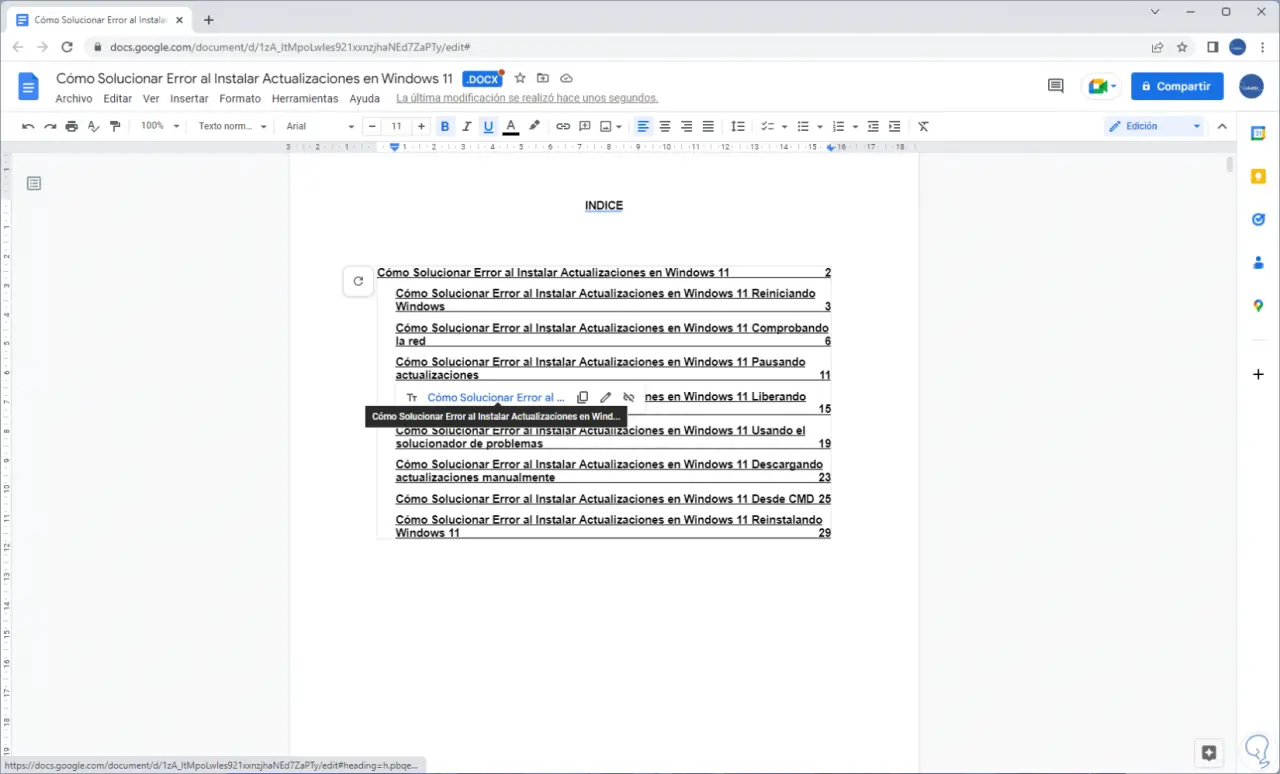
Wir klicken und wir gehen zu diesem bestimmten Abschnitt:
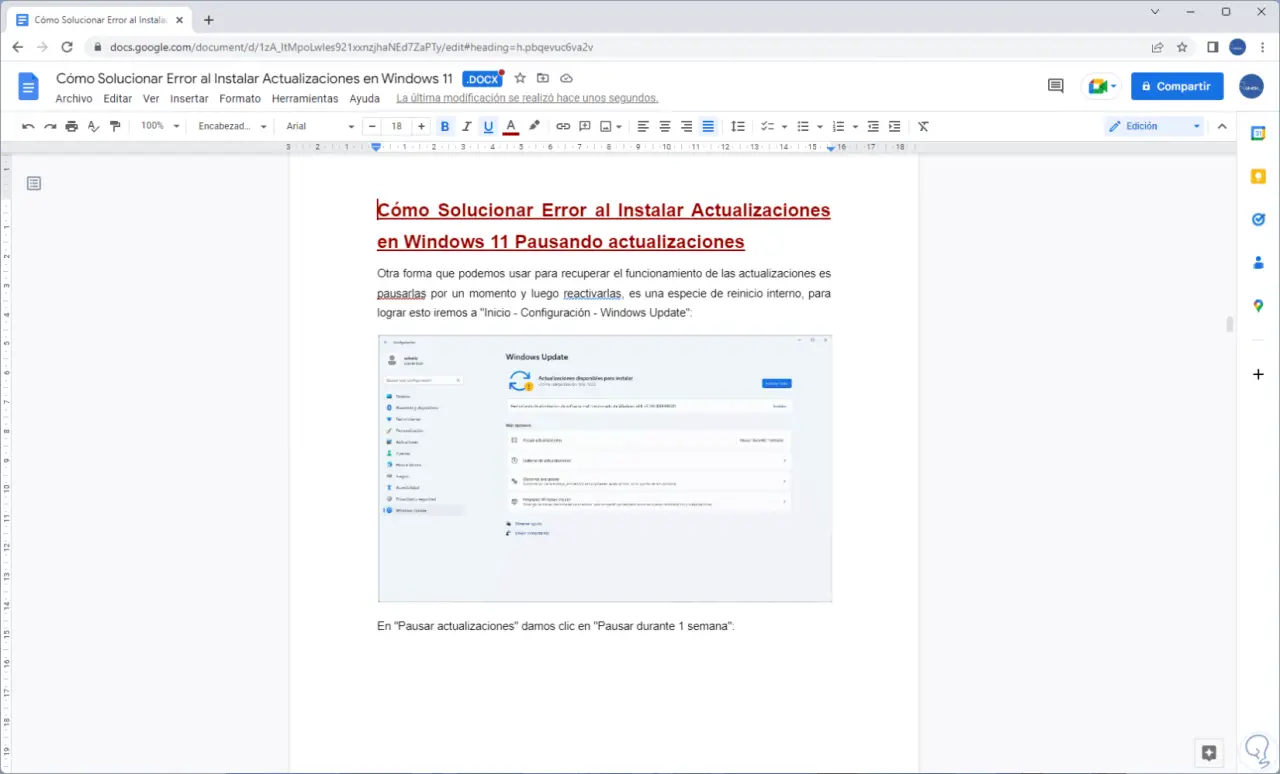
Wir sehen, wie es mit diesen Optionen möglich ist, einen automatischen Index in Google Docs-Dokumenten hinzuzufügen, um eine viel präzisere und umfassendere Kontrolle über die gespeicherten Informationen zu haben, dies vereinfacht das manuelle Navigieren zu jedem Abschnitt.