Word ist eine der am häufigsten verwendeten Office-Anwendungen, da dieses Tool sehr nützlich zum Bearbeiten und Verwalten von Texten ist und außerdem wirklich mit anderen Plattformen kompatibel ist.
Word ist in Hunderte von Tools integriert, die es uns heute nicht nur ermöglichen, Text einzugeben, sondern auch die Vielseitigkeit zu erhöhen und Optionen zum Hinzufügen von Tabellen, Listen, Designs, Grafiken und vielen weiteren Optionen zu erreichen, sodass die Wirkung der Daten noch größer wird.
Eine der wichtigsten Möglichkeiten, einen bestimmten Ansatz darzustellen, ist die Verwendung einer Zeitleiste, mit der die Entwicklung von etwas Bestimmtem gezeigt wird. Word gibt uns die Werkzeuge an die Hand, um unsere Zeitleisten auf eine Weise zu erstellen, die nicht nur einfach ist, sondern sich auch an die Anforderungen des Themas anpasst .
Um auf dem Laufenden zu bleiben, denken Sie daran, unseren YouTube-Kanal zu abonnieren! ABONNIEREN
Wie erstelle ich eine zeitleiste in word
Als erstes müssen wir das Blatt konfigurieren, um die Zeitleiste zu verwalten. Wir öffnen Word und gehen im Menü „Layout“ zu „Ausrichtung“ und wählen dort „Horizontal“ aus:
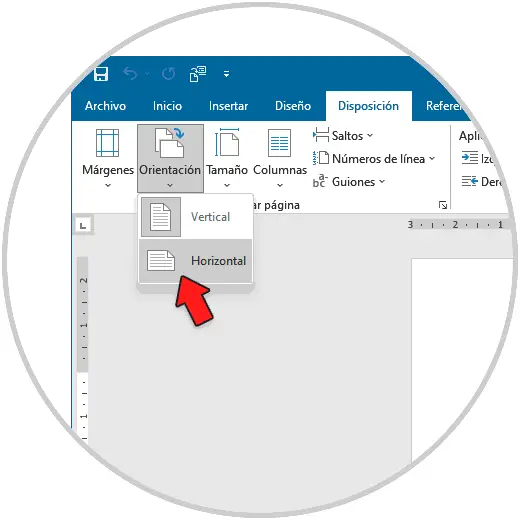
Dies ermöglicht uns, das Blatt mit einem größeren Platz für unsere Zeitleiste zu haben. Um nun den Platz in „Ränder“ zu vergrößern, weisen wir die Option „Schmal“ zu:
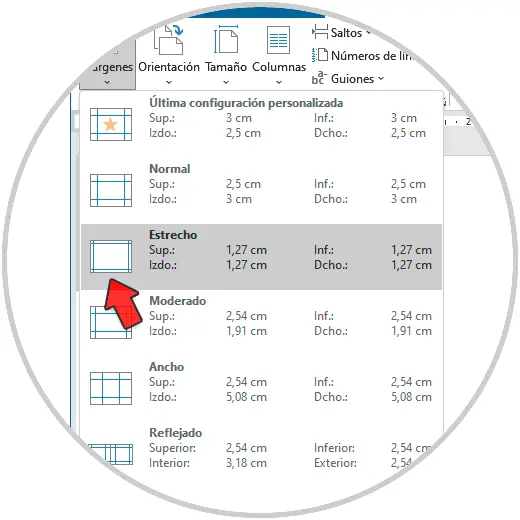
Sobald der Raum konfiguriert ist, fügen wir die Funktion zum Erstellen der Zeitleiste in Word hinzu, im Menü „Einfügen“ klicken wir auf „SmartArt“ in der Gruppe „Illustrationen“.
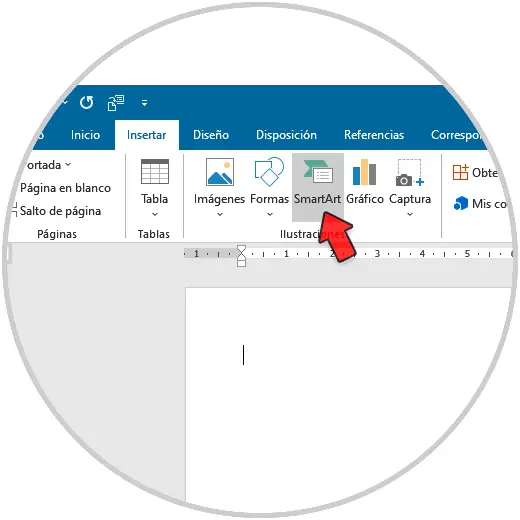
Im SmartArt-Popup-Fenster im Abschnitt “Prozesse” wählen wir die Option “Einfache Zeitachse”:
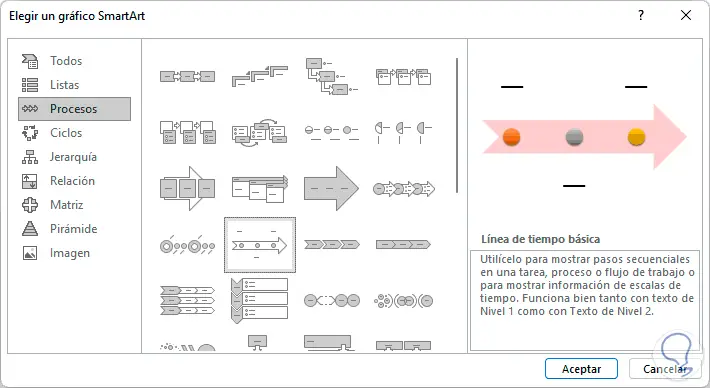
Wir klicken auf OK und unsere Zeitleiste wird dem Word-Dokument hinzugefügt:
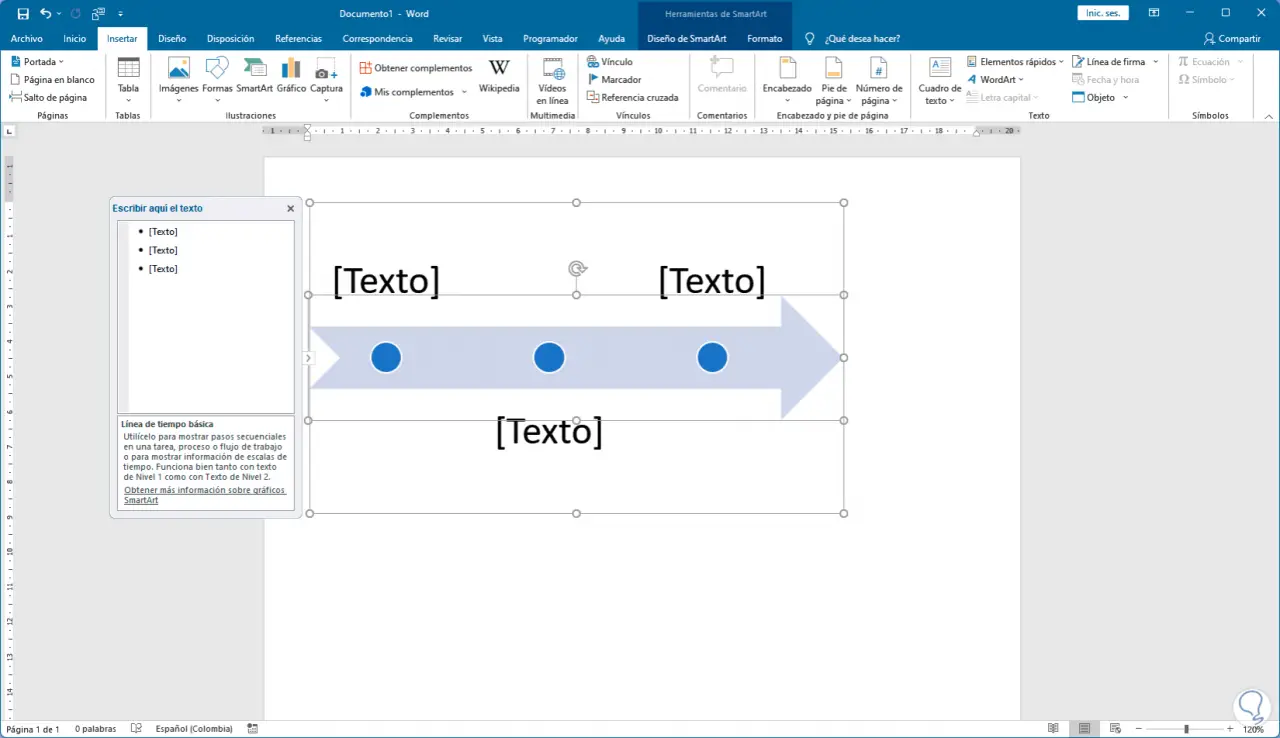
Um die Zeitleiste zu verwalten, zu verschieben oder ihre Größe festzulegen, wählen wir die Zeitleiste aus und passen ihre Position aus dem Kontextmenü „Gestaltungsoptionen“ an:
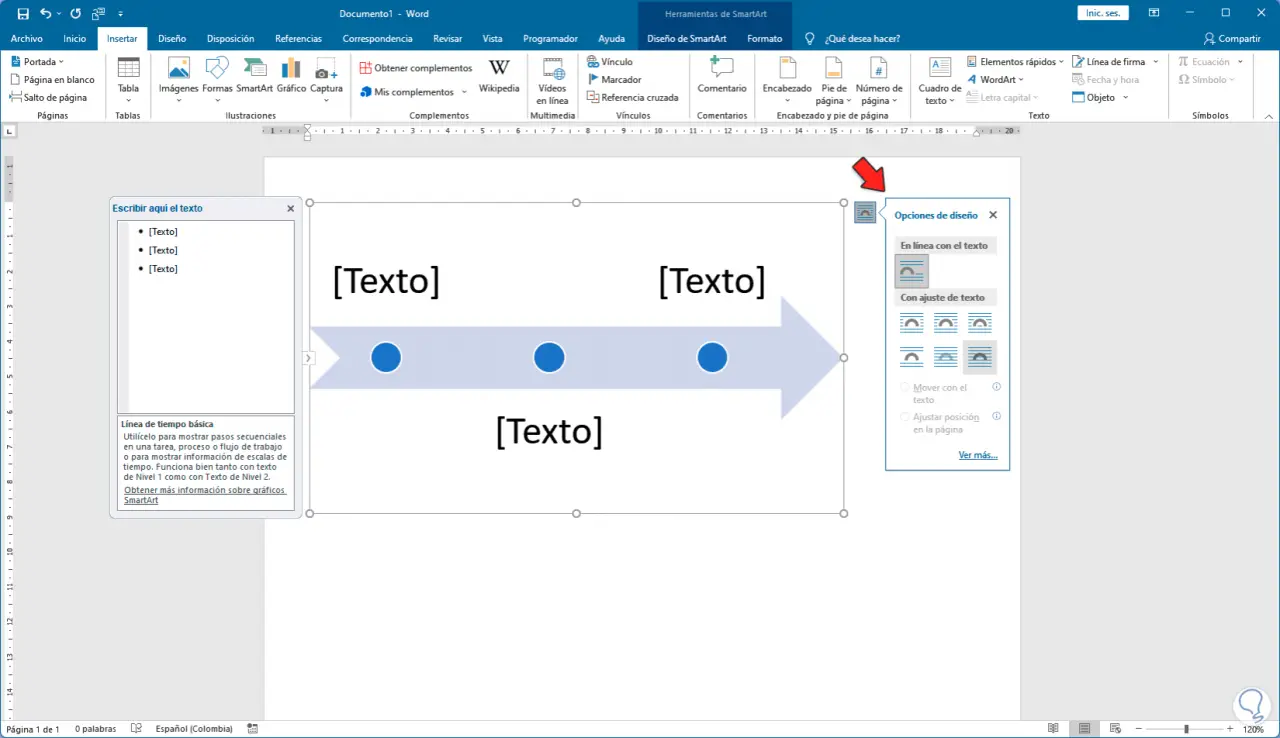
Verschieben Sie die Linie an die gewünschte Position oder wir können ihre Dimension anpassen:
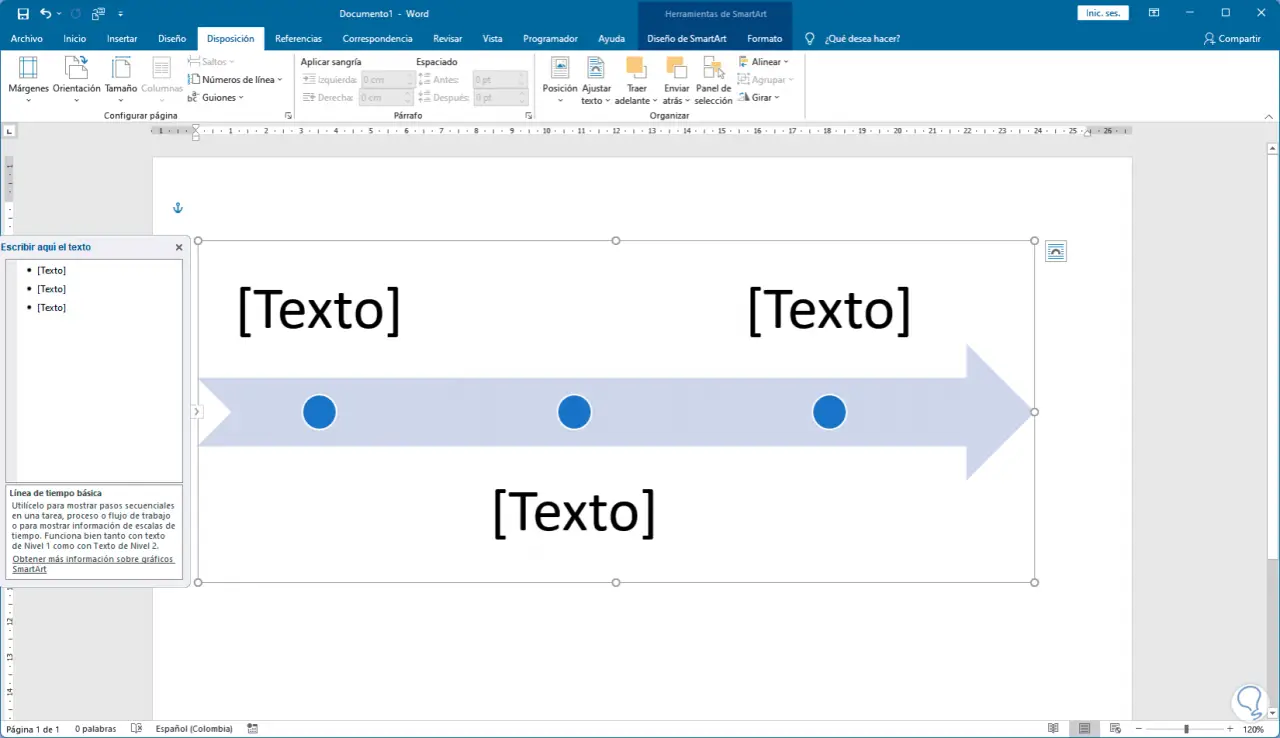
Aus dem seitlichen Popup-Fenster können wir den Text der Zeitleiste bearbeiten, wir klicken auf den seitlichen Pfeil, um das Popup-Menü zu öffnen und die gewünschten Daten in die Zeitleiste einzugeben:
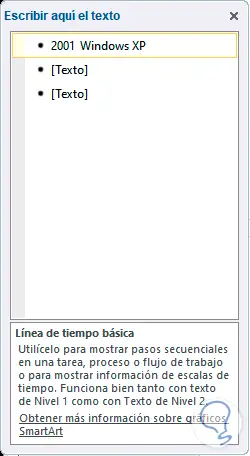
Der eingegebene Text wird automatisch auf der Zeitleiste in Word umbrochen:
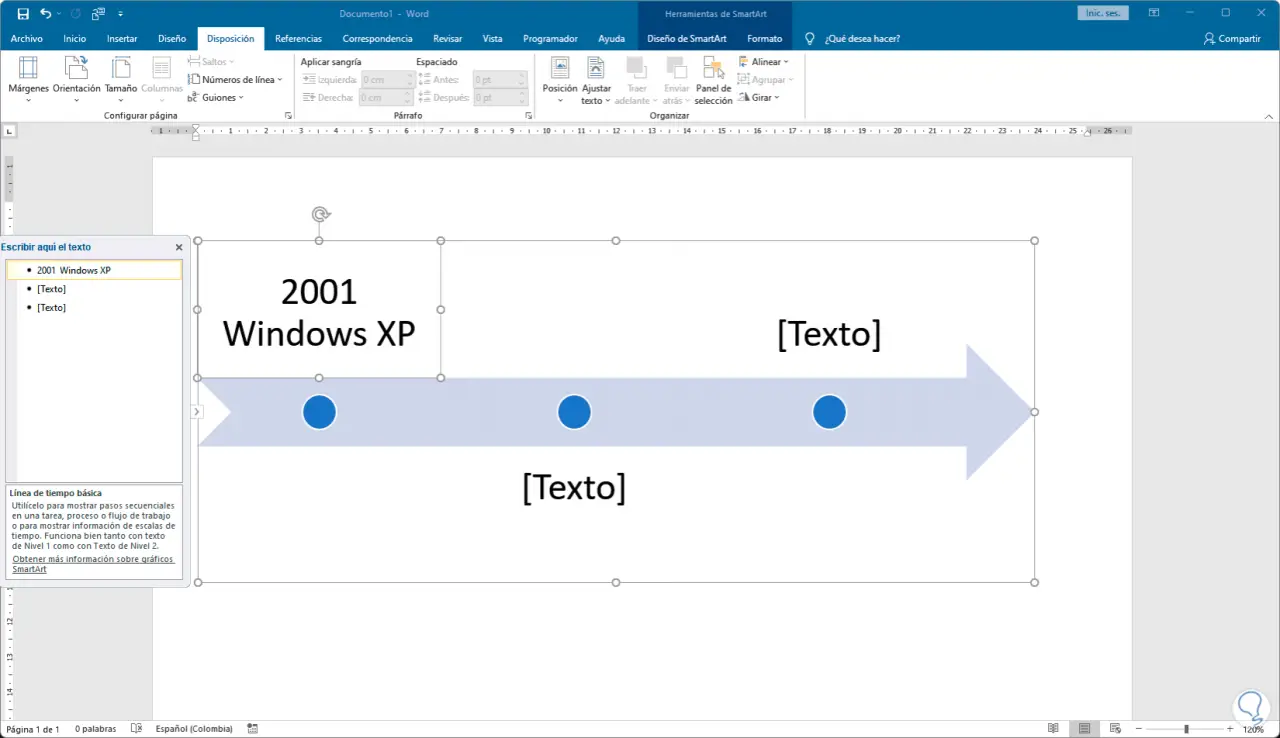
Wir beenden die Eingabe der Informationen in der Zeitleiste:
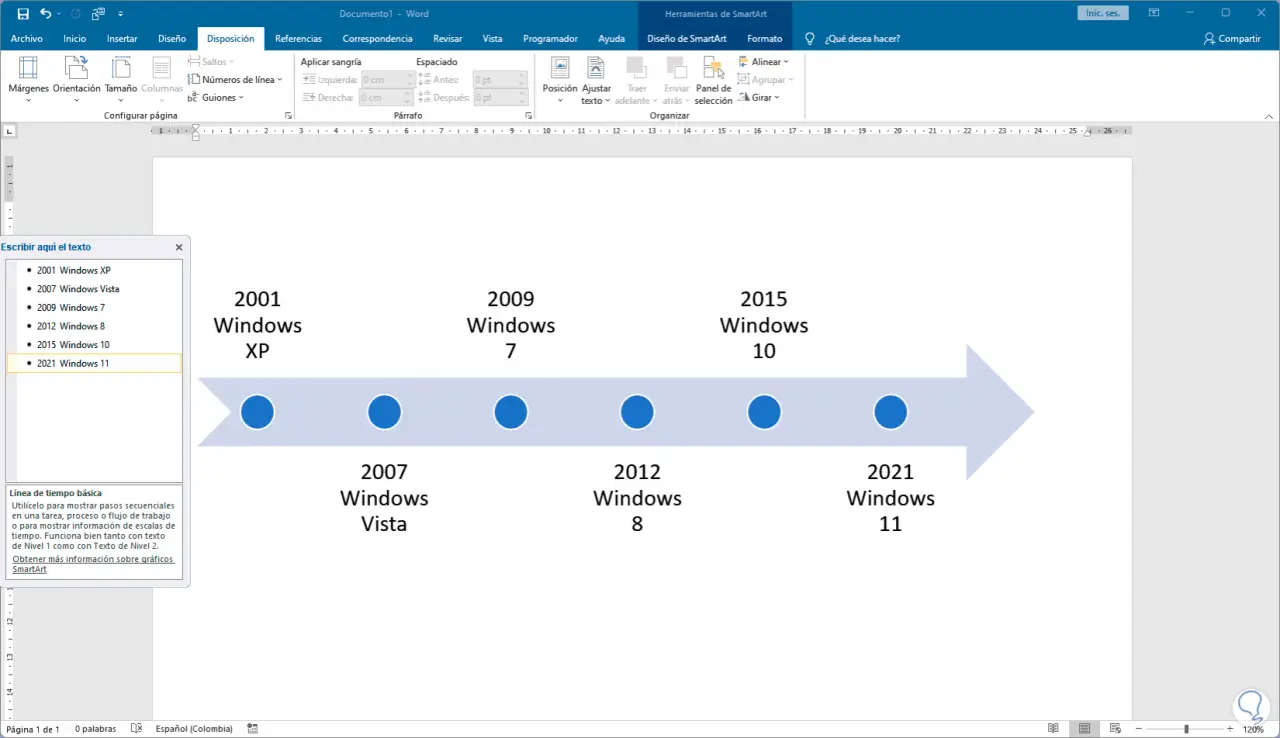
Wir verlassen das Popup-Menü, um das Timeline-Layout im aktuellen Dokument zu sehen:
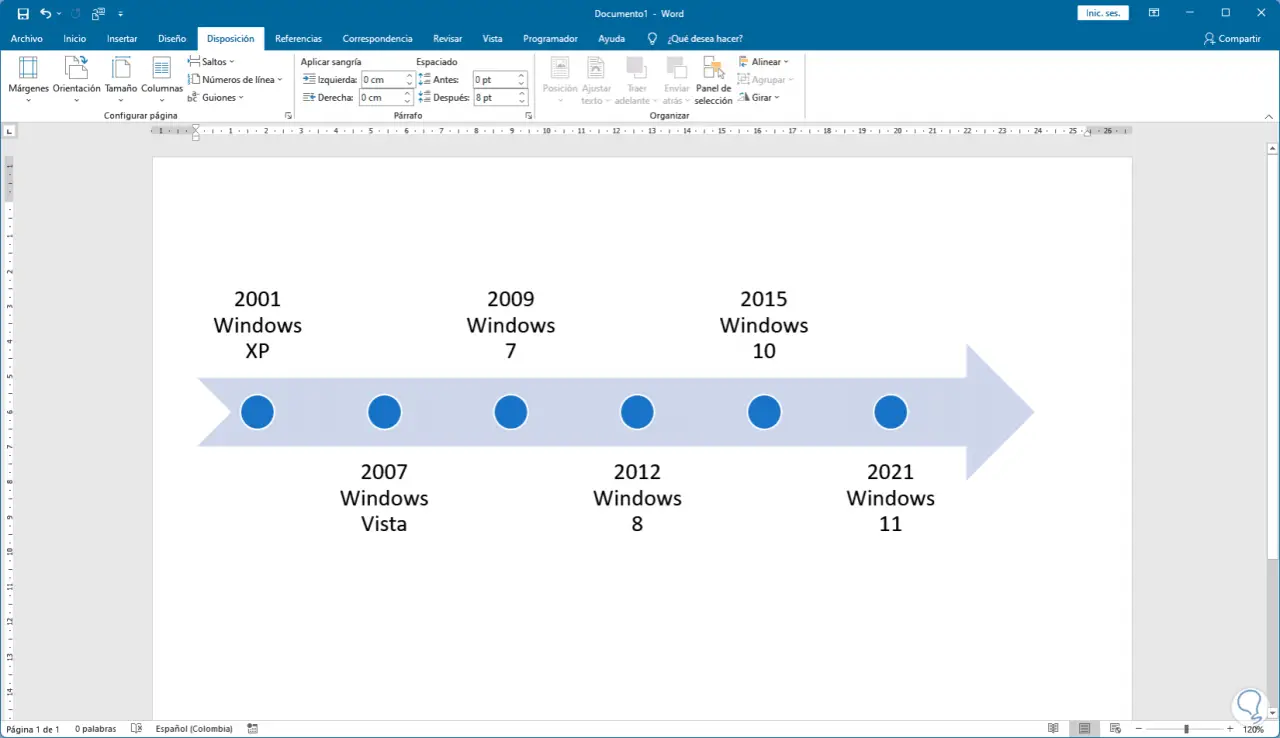
Es ist an der Zeit, den Stil der Zeitleiste zu bearbeiten. Um das Design der Zeitleiste zu bearbeiten, doppelklicken wir darauf und wählen im Menü “SmartArt-Design” unter “SmartArt-Stile” den gewünschten aus:
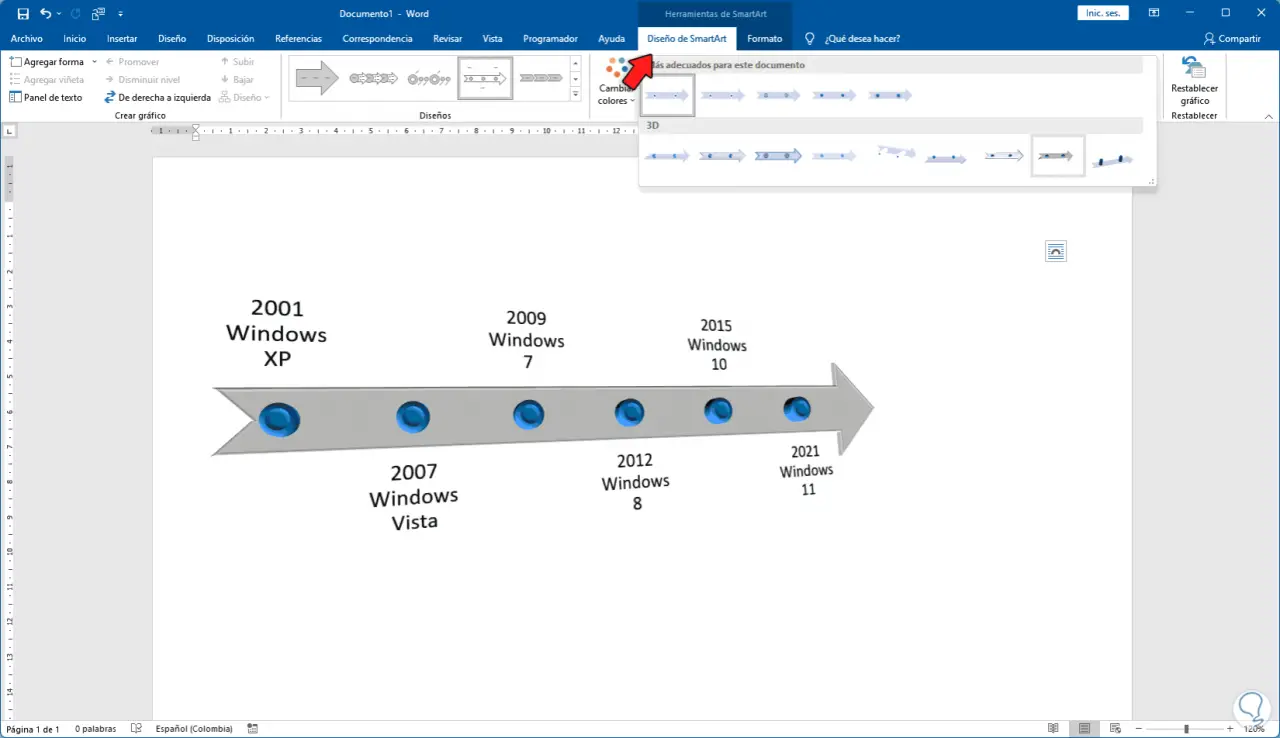
Nach der Auswahl wird dies automatisch angewendet:
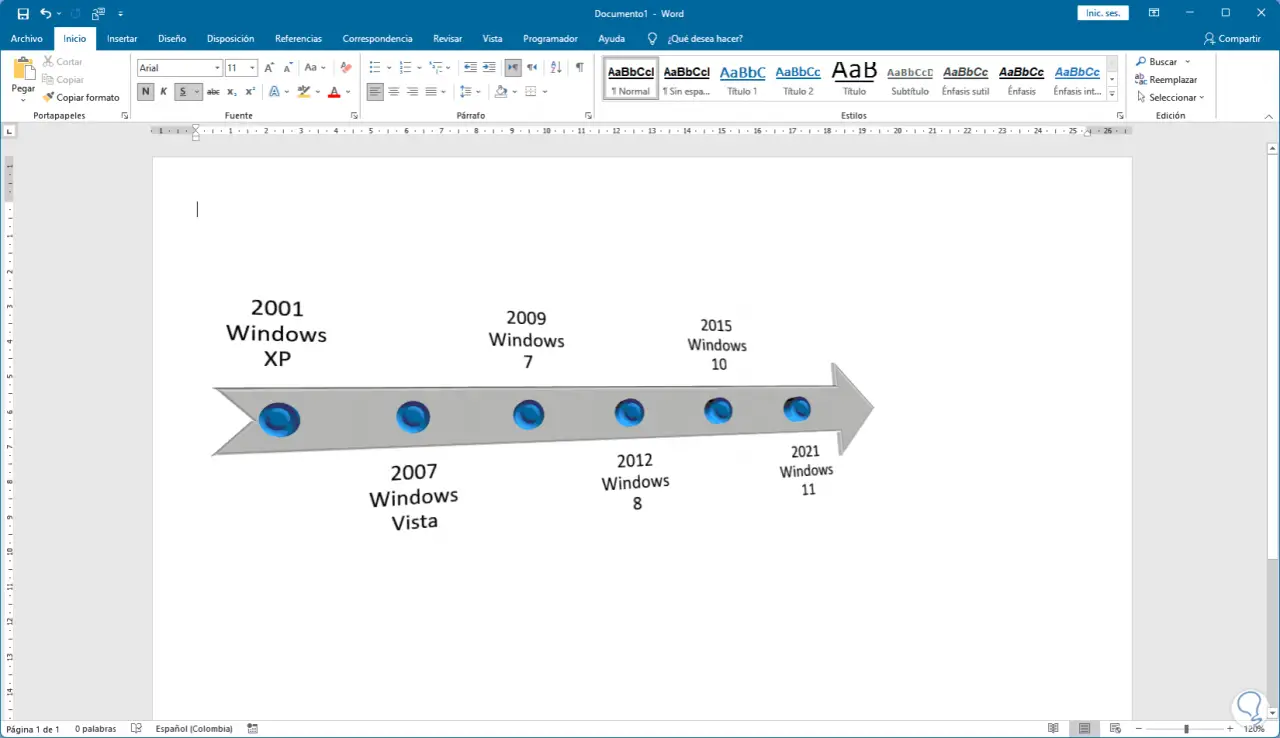
Es ist möglich, die Standardfarben des Designs zu ändern, dazu doppelklicken wir auf die Zeitleiste und unter “Farben ändern” legen wir den gewünschten Farbstil fest:
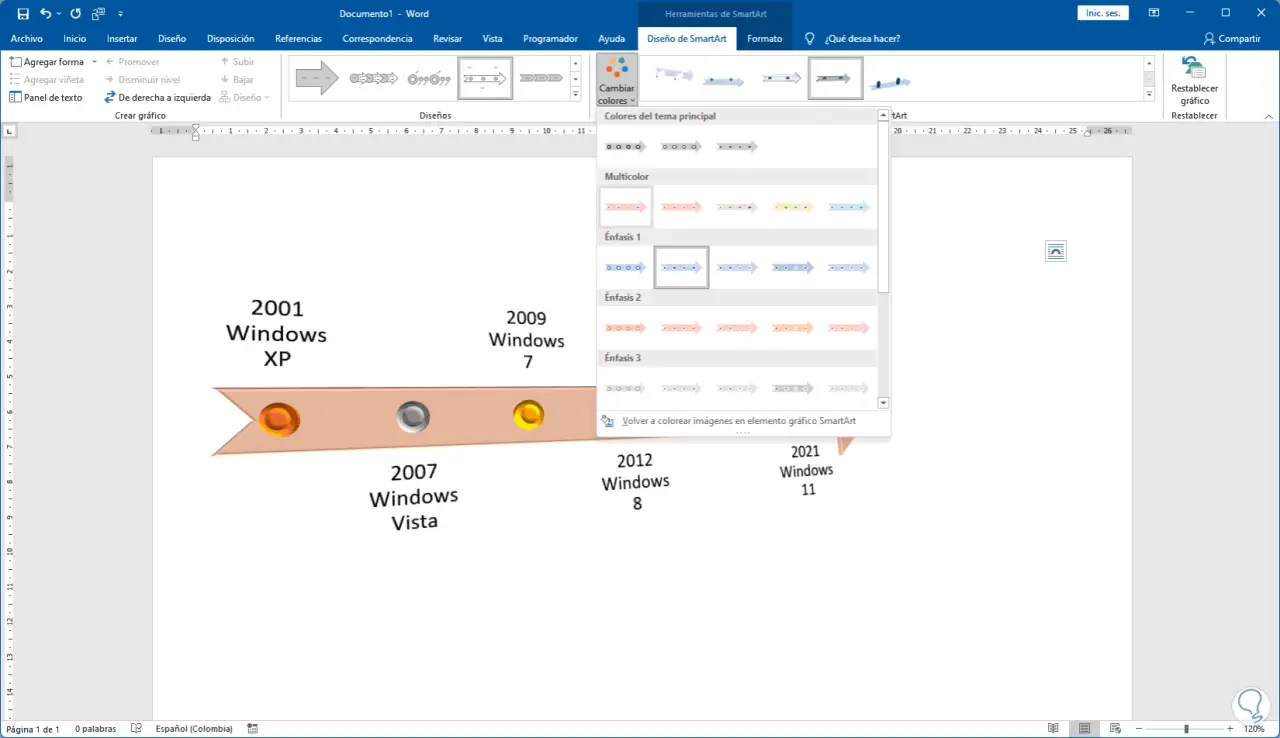
Die Optionen sind vielfältig und werden bei Auswahl sofort angewendet:
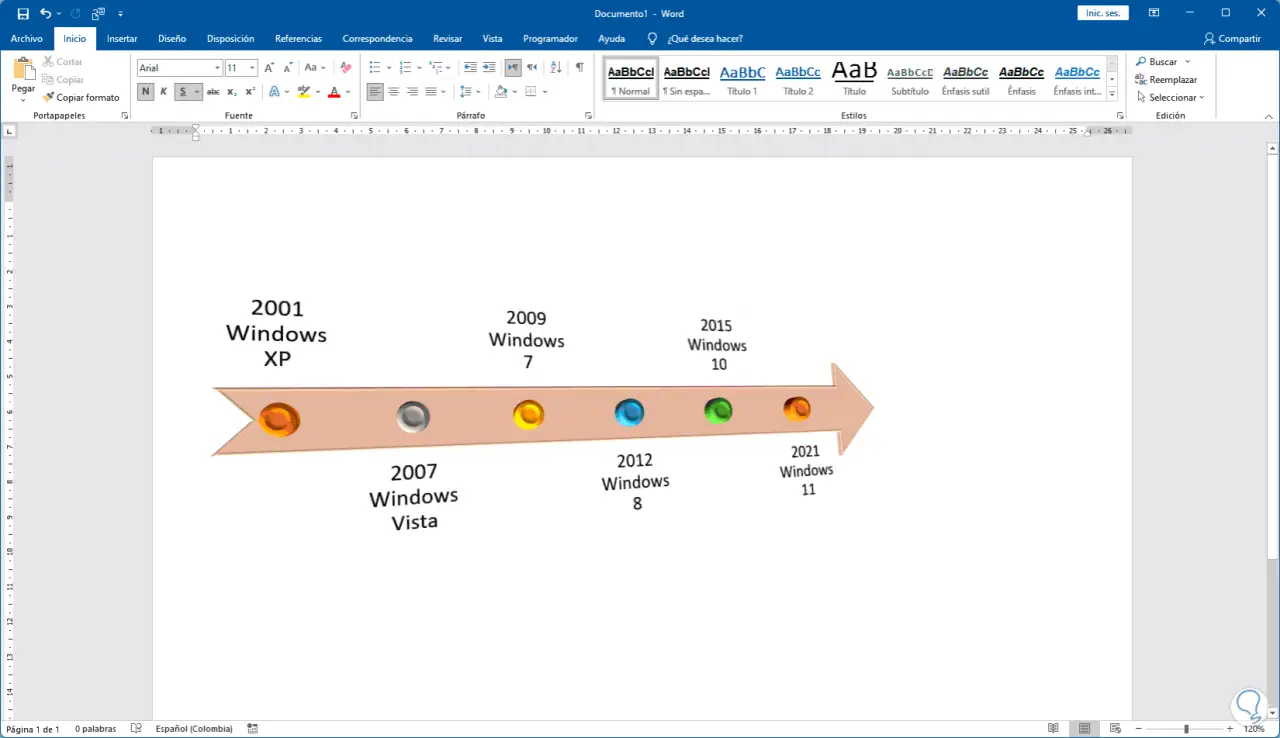
Wir doppelklicken auf die Zeitleiste, wählen den Text aus und wenden das entsprechende Format aus dem Kontextmenü an (Schriftart, Schriftgröße, Farbe usw.):
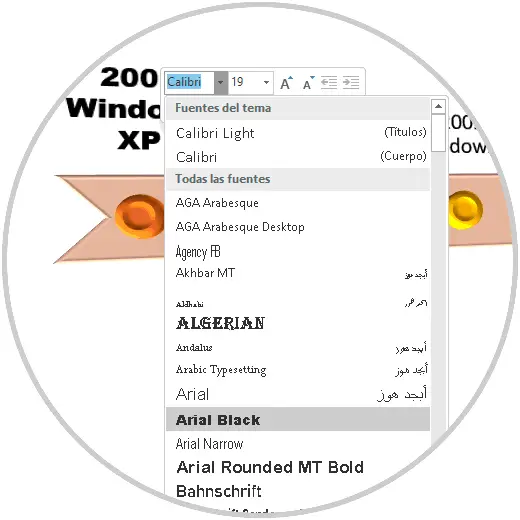
Am Ende sehen wir die Textänderung:
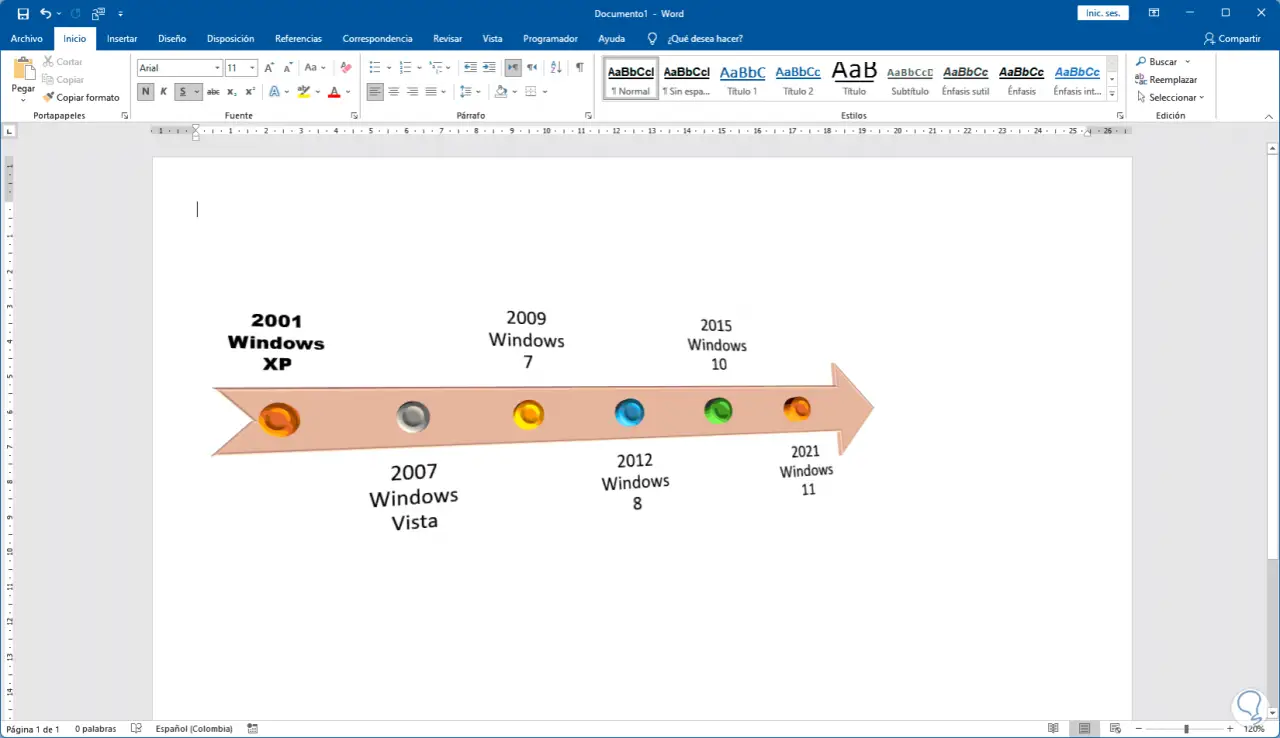
Wir wiederholen diesen Vorgang bei Bedarf für den gesamten Text auf der Zeitleiste:
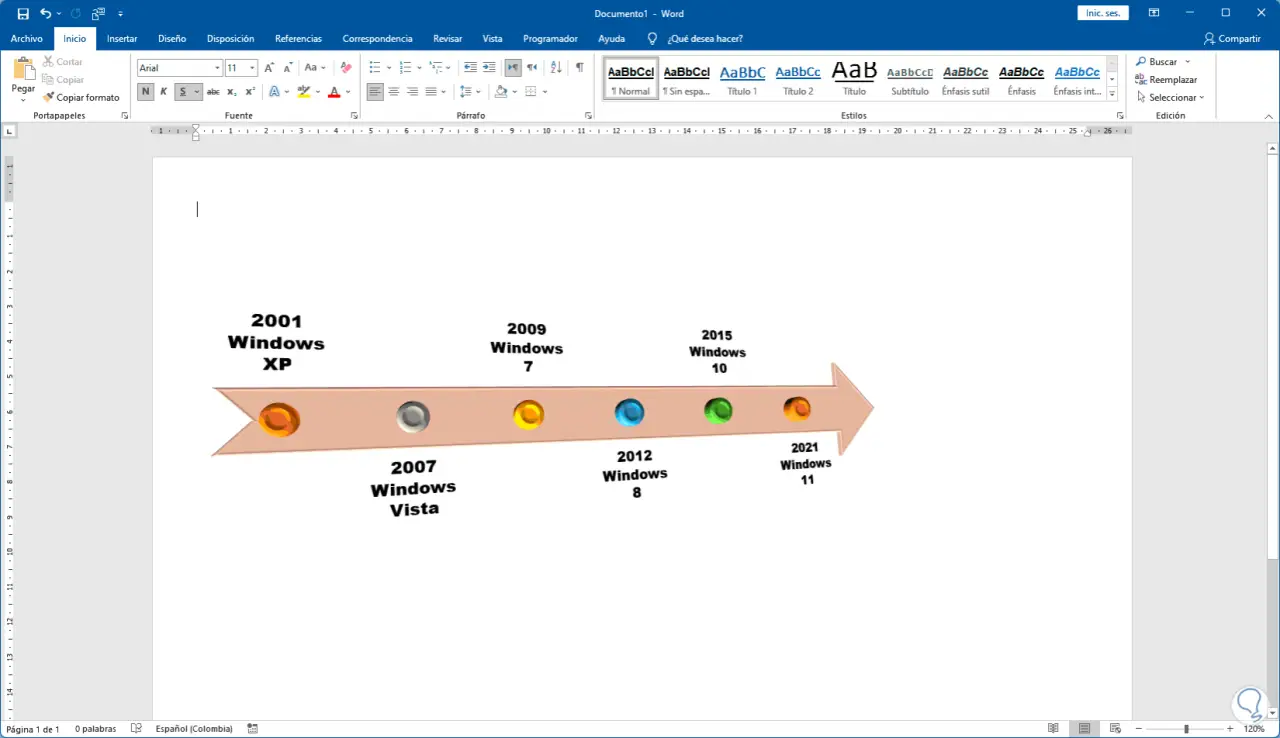
Eine weitere Möglichkeit, die die Zeitleiste bietet, ist das Verknüpfen von Text mit einem bestehenden (Abhängigkeit), klicken Sie dazu auf den seitlichen Pfeil, um das Popup-Menü zu öffnen:
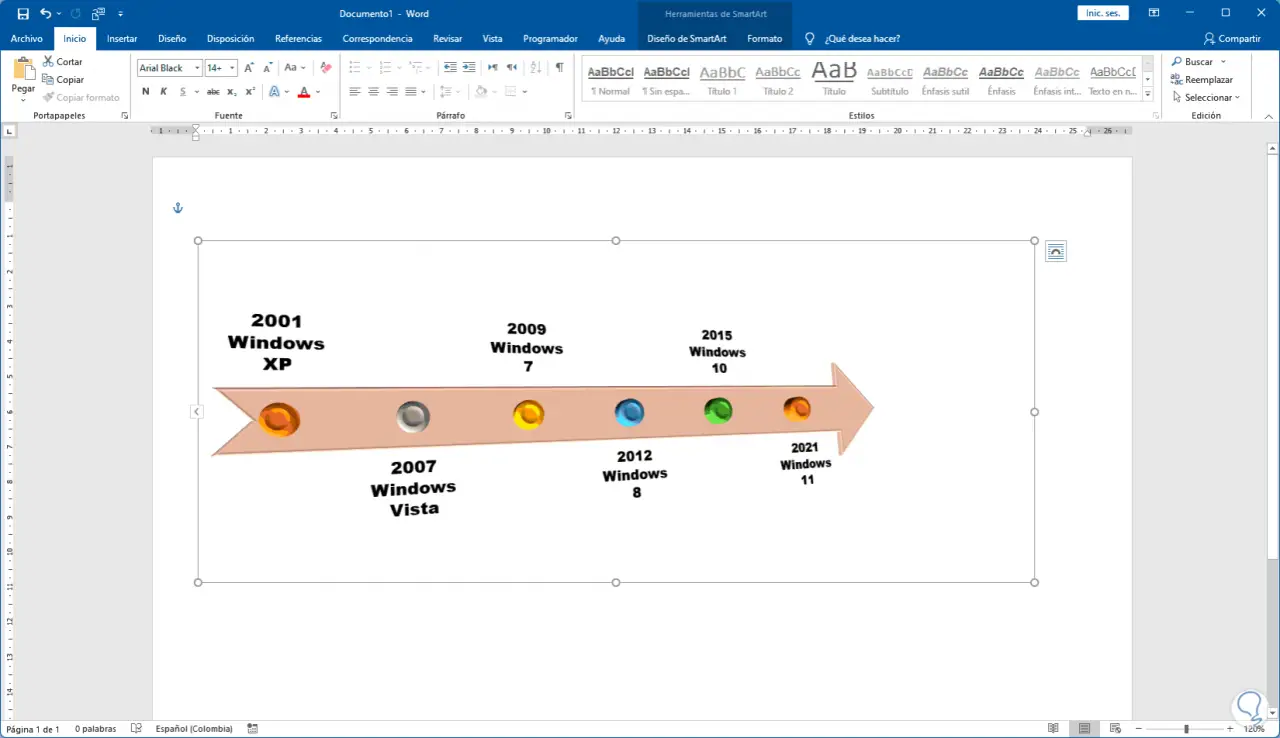
Wir drücken die Eingabetaste in der Zeile, in der der Text hinzugefügt werden soll, und drücken dann die Tabulatortaste, damit dieser Text vom ursprünglichen Text abhängig ist:
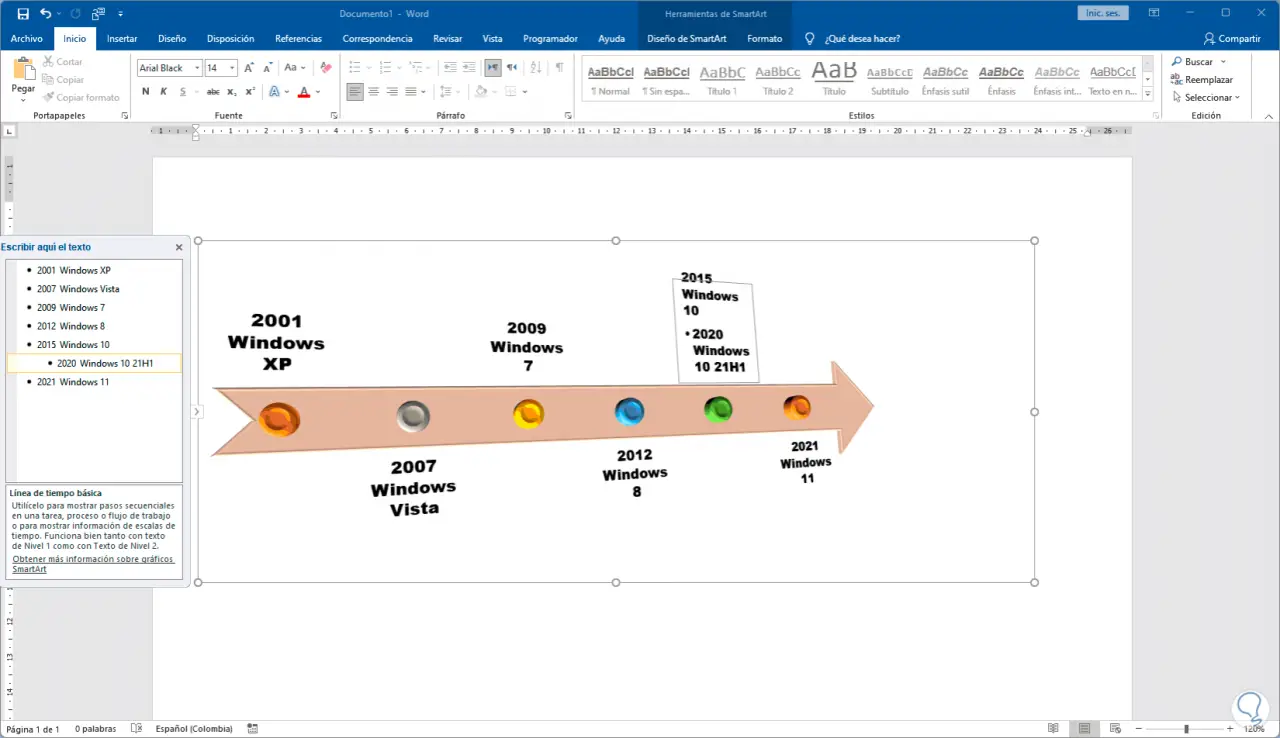
Wir verlassen den Editor und sehen den Text, der je nach Ausgangstext hinzugefügt wurde.
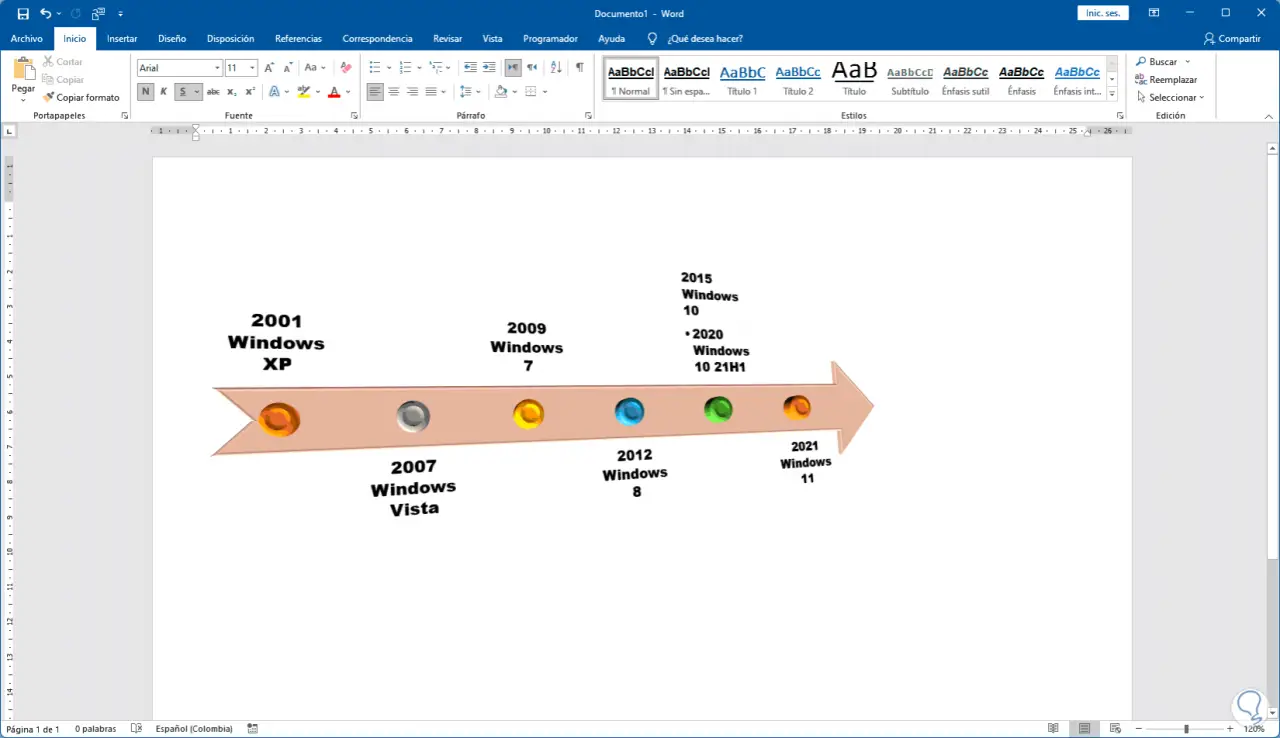
Es ist möglich, Bilder hinzuzufügen, um die Zeitleiste weiter hervorzuheben, dafür gehen wir zu “Einfügen – Bilder – dieses Gerät”:
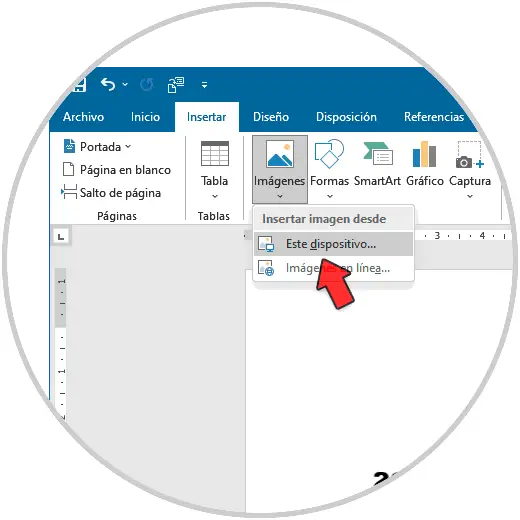
Wählen Sie das gewünschte Bild aus:
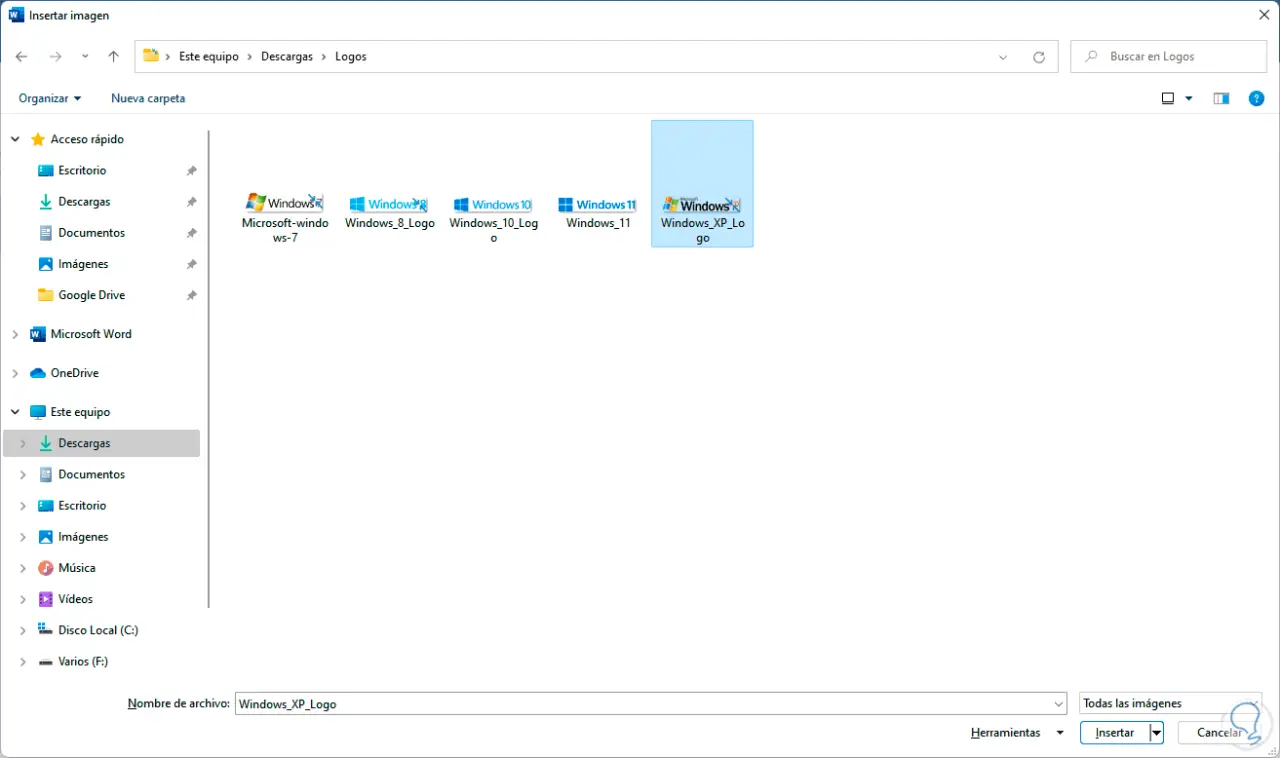
Beim Hinzufügen des Bildes passen wir das Bild so an, dass es bearbeitet werden kann:
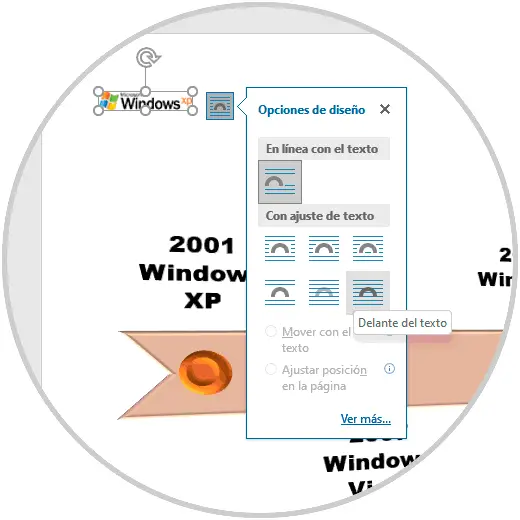
Wir verschieben das Bild in das entsprechende Feld:
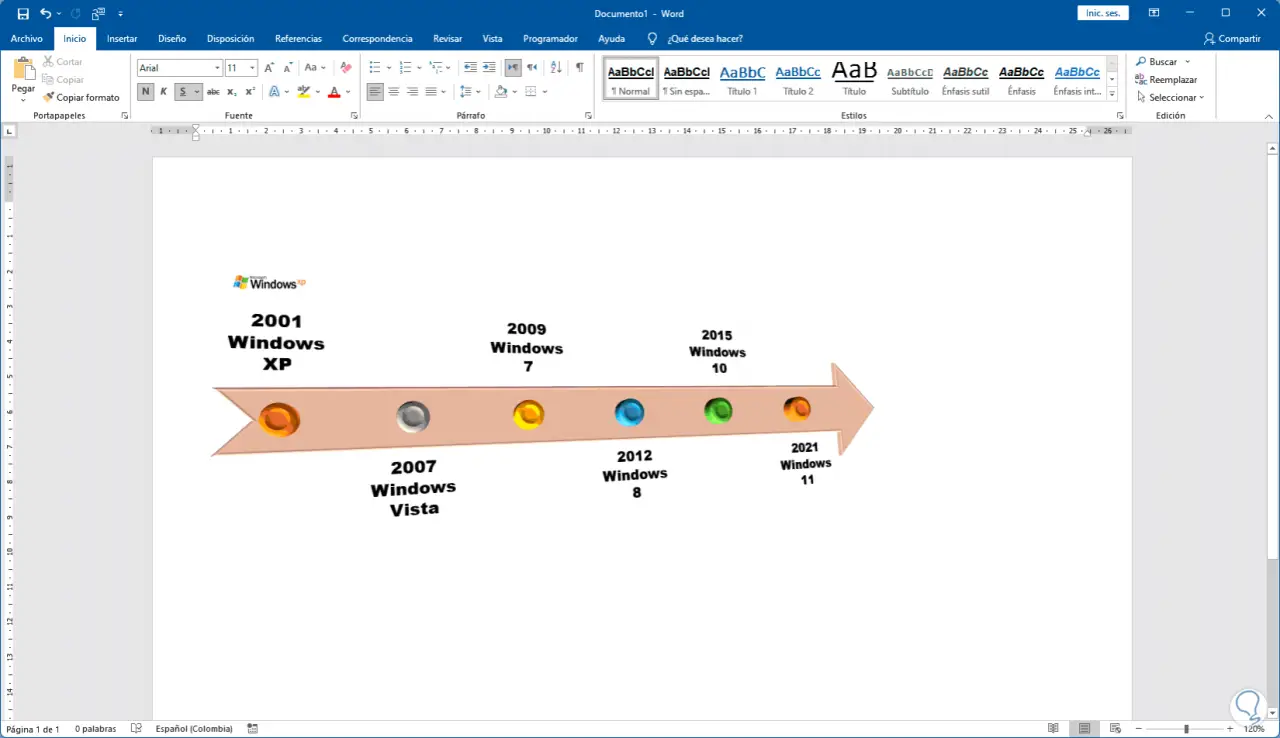
Diesen Vorgang wiederholen wir bei Bedarf für die anderen Punkte:
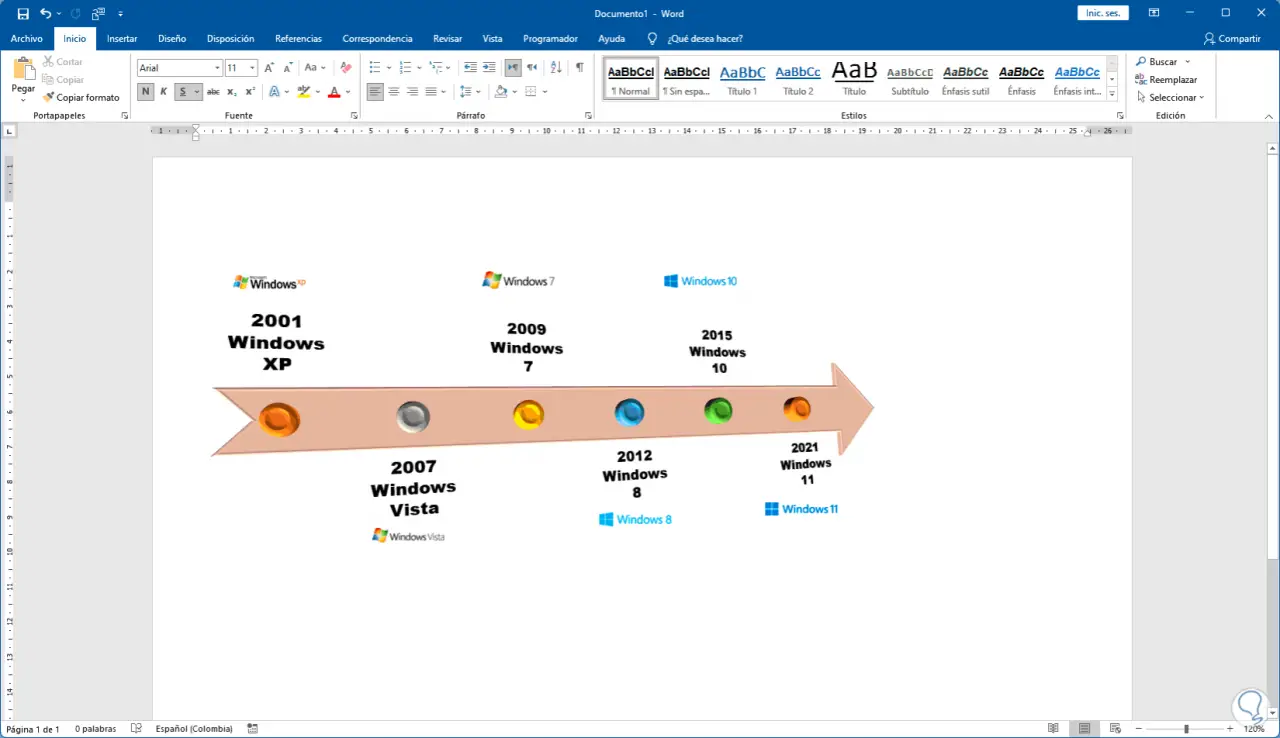
Mit diesen Optionen können wir sehen, wie einfach es ist, unsere Zeitleiste in Word zu erstellen und zu konfigurieren.