Haben Sie Zeit, Apple hat es einfach gemacht, USB-Speicher und SD-Speicherkarten mit grafischen Tools zu erstellen. Aber diese Funktion ist leider schon seit einigen Jahren verschwunden. Sie können jedoch mit ein paar einfachen Befehlen im Terminal fast alles tun.
So erstellen Sie eine Windows 10-Medieninstallation unter macOS Mojave:
Contents
1. Laden Sie das Windows 10 ISO-Image herunter
Sie können die Installation von Windows 10-Medienabbildern kostenlos herunterladen, beachten Sie jedoch, dass Sie sie dennoch von einer legitimen Quelle herunterladen müssen, um die Installationsschlüssel zu erhalten.
Rufen Sie die offizielle Microsoft-Website auf, wählen Sie die gewünschte Edition sowie die Sprache der Version aus und laden Sie sie herunter.
2. Bereiten Sie die Medieninstallation vor
Schließen Sie während des Downloads eine 8-GB-USB-Karte oder SD-Karte an Ihren Mac an und geben Sie dann den folgenden Befehl ein.
Diskutil-Liste
Dies listet die verschiedenen Laufwerke auf, die mit Ihrem Mac verbunden sind.
Identifizieren Sie das Laufwerk, das Sie für die Medieninstallation von Windows 10 verwenden möchten. Sie können Ihr Laufwerk leicht an der Größe des Speichers erkennen.
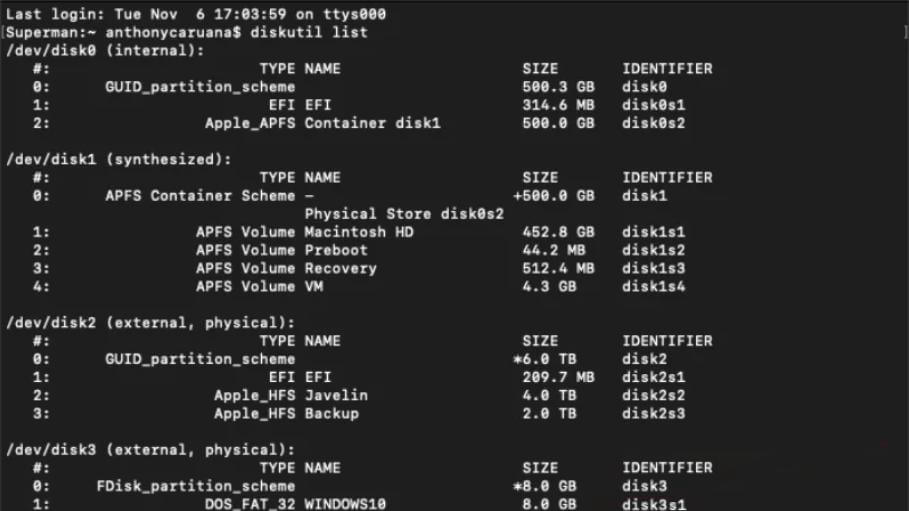
3. Formatieren Sie die Disc
Geben Sie im Terminal folgenden Befehl ein:
diskutil deleteDisk MS-DOS “WINDOWS10” MBR disk2
Anstelle von „disk2“ verwenden Sie hier die Nummer, die der Festplatte (USB-Stick oder SD-Karte) entspricht, die Sie verwenden möchten.
4. Öffnen Sie Windows 10 ISO
Sobald das Windows 10 ISO erfolgreich heruntergeladen wurde (die Downloadzeit kann je nach verwendeter Verbindung und Dateigröße variieren, die je nach gewählter Version von 3,5 GB bis 6 GB reichen kann – 32 Bit oder 64 Bit –, die Sie gewählt haben) , doppelklicken Sie darauf.
5. Dateien auf USB oder SD-Karte kopieren
Um die Dateien auf das bootfähige Speichergerät zu kopieren, müssen Sie das Terminal erneut verwenden. Der Vorgang funktioniert nicht, wenn Sie den Finder zum Kopieren und Verschieben der Dateien verwenden.
Wenn Sie die 32-Bit-Version von Windows 10 heruntergeladen haben, verwenden Sie bitte den folgenden Befehl, um die Dateien zu kopieren. Beachten Sie, dass Sie den Abschnitt “CCCOMA_X86FRE_EN-US_DV9 /” mit der Referenz der Version der heruntergeladenen Sprache ändern müssen. Der folgende Befehl gilt für die US-englische Version.
cp -rp / Volumes / CCCOMA_X86FRE_EN-US_DV9 / * / Volumes / WINDOWS10 /
Für die 64-Bit-Version von Windows (beachten Sie, dass der folgende Befehl für die US-englische Version gilt):
cp -rp / Volumes / CCCOMA_X64FRE_EN-US_DV9 / * / Volumes / WINDOWS10 /
Der Vorgang kann eine Weile dauern und Sie haben den Eindruck, dass nichts passiert, aber bitte haben Sie etwas Geduld. Dies kann je nach Geschwindigkeit der verwendeten Medien über 15 Minuten dauern.
Sobald dies erledigt ist, können Sie Windows 10 über die von Ihnen erstellte Medieninstallation installieren.
Und das war’s für diesen Artikel, wenn Sie Fragen oder Empfehlungen haben, hinterlassen Sie uns bitte einen Kommentar im Feld unten.