Linux-Verknüpfungen sind die einfachste und schnellste Möglichkeit, auf Anwendungen oder Programme eines Betriebssystems zuzugreifen. Vermeiden Sie es, zur Suchmaschine zu gehen und deren Namen einzugeben. Jedes Betriebssystem verwaltet sein Schema, um Verknüpfungen auf dem Desktop zu erstellen.
Durch den direkten Zugriff auf ein Programm oder Tool sparen wir Zeit, wenn wir schnell auf etwas zugreifen möchten. Damit überspringen wir den Menümodus, in dem wir nach Routen suchen müssen, die wir in Ubuntu öffnen möchten. Im Fall von Ubuntu erfordert der Prozess einige zusätzliche Schritte, die wir im nächsten Tutorial sehen werden, um eine Verknüpfung auf dem Ubuntu-Desktop zu erstellen.
Um auf dem Laufenden zu bleiben, abonniere unseren YouTube-Kanal! ABONNIEREN
So erstellen Sie eine Desktop-Verknüpfung in Ubuntu
Dazu müssen wir zuerst Gnome-Tweaks installieren, eine Anwendung, mit der allgemeine Änderungen am Erscheinungsbild von Ubuntu vorgenommen werden können. Für die Installation öffnen wir das Terminal und führen darin “sudo apt install gnome-tweaks” aus:
sudo apt install gnome-tweaks
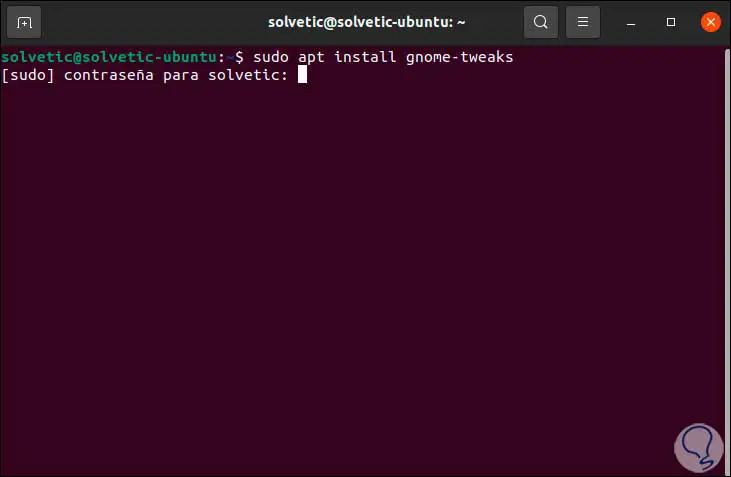
Wir geben das Administratorkennwort ein und sehen dann Folgendes:
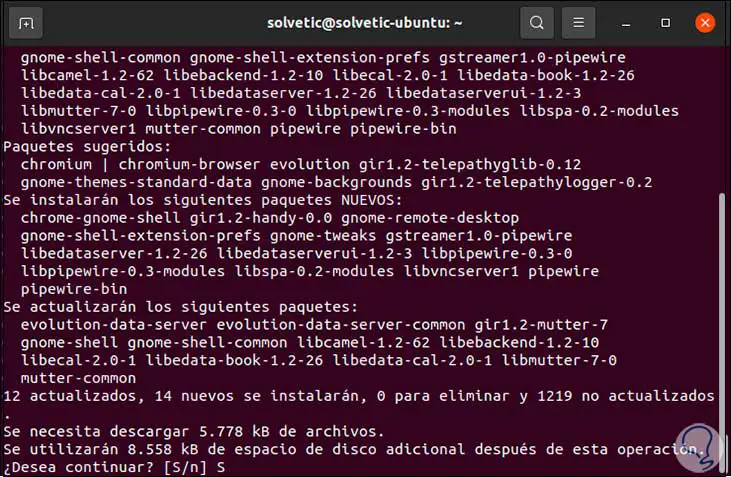
Wir übernehmen die Änderungen durch Eingabe des Buchstabens S :, wir hoffen, dass der Prozess sein Ende erreicht:
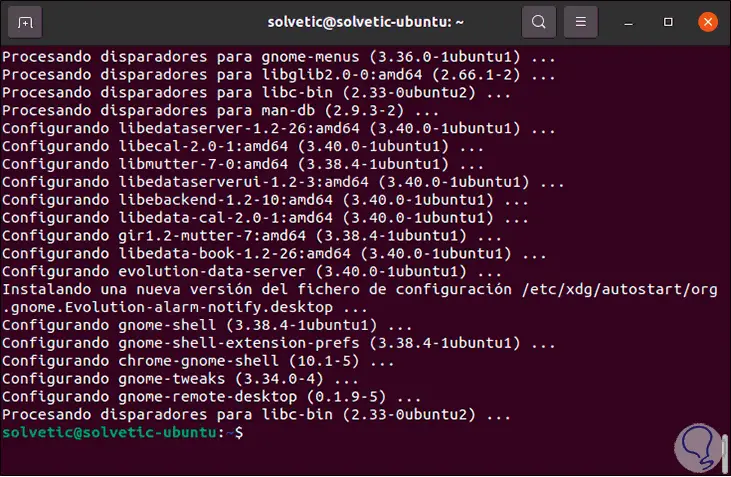
Danach greifen wir über die Ubuntu-Suchmaschine auf Gnome Tweaks (Retusche) zu:
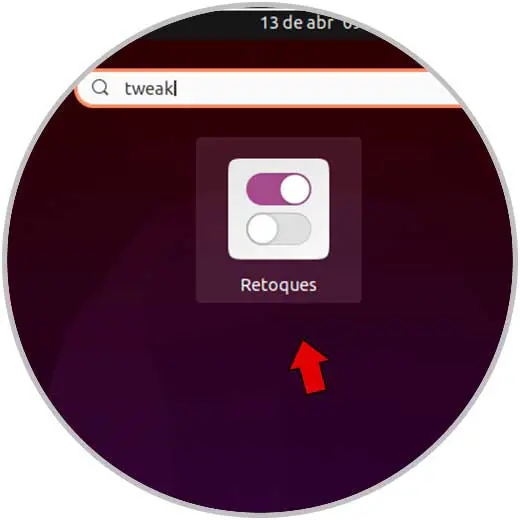
Gehen Sie in der sich öffnenden Anwendung zum Abschnitt “Erweiterungen” und aktivieren Sie dort den Schalter “Desktop-Symbole”:
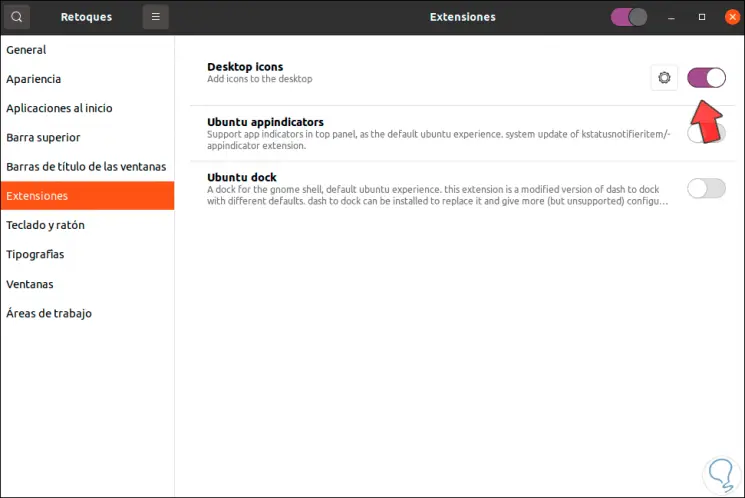
Wir beenden die Anwendung, öffnen den Browser und gehen zum Pfad “Andere Standorte – Ausrüstung”:
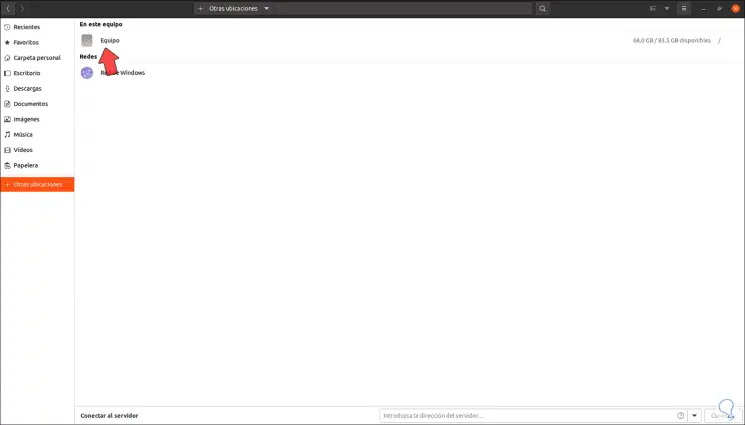
Dann gehen wir zum Pfad “usr – share – applications”:
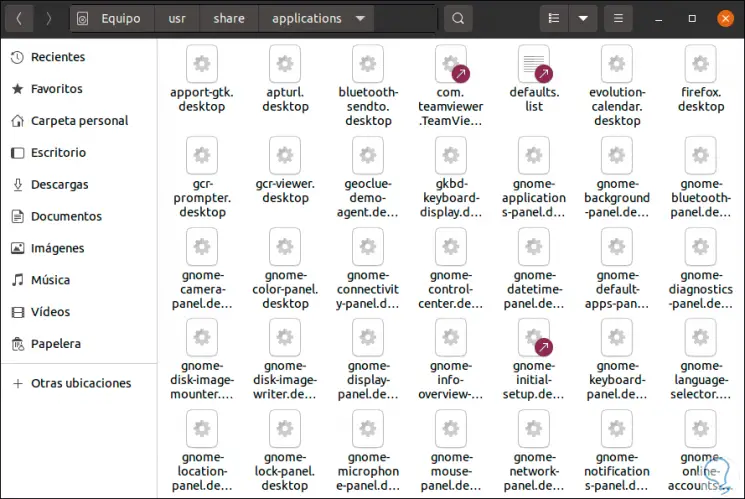
Dort finden wir alle Ubuntu-Anwendungen mit der Erweiterung .desktop. Eine der Methoden zum Erstellen der Verknüpfung besteht darin, mit der rechten Maustaste auf die Anwendung zu klicken und die Option Kopieren auszuwählen:
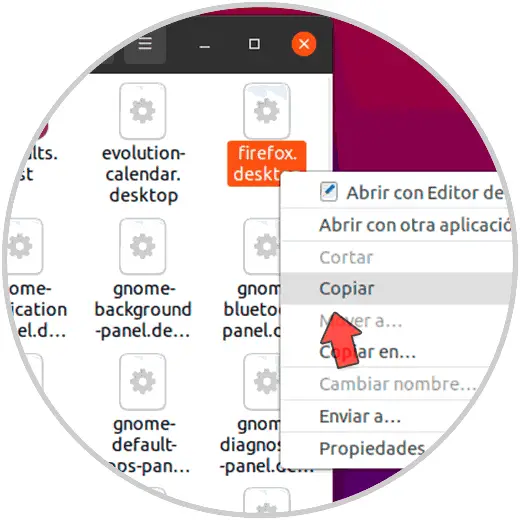
Wir fügen diesen Zugriff auf dem Desktop ein:
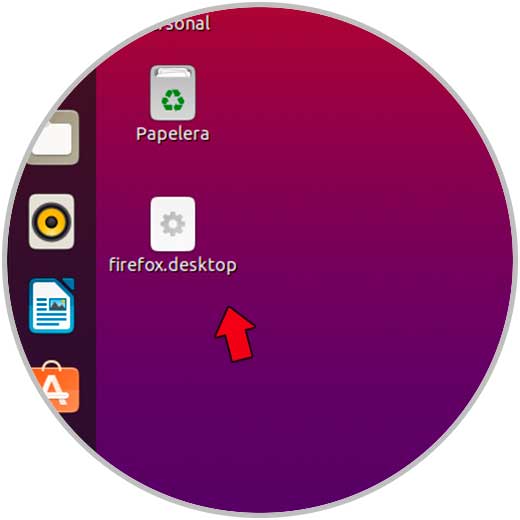
Optional ist es möglich, die Anwendung direkt auf den Desktop zu ziehen:
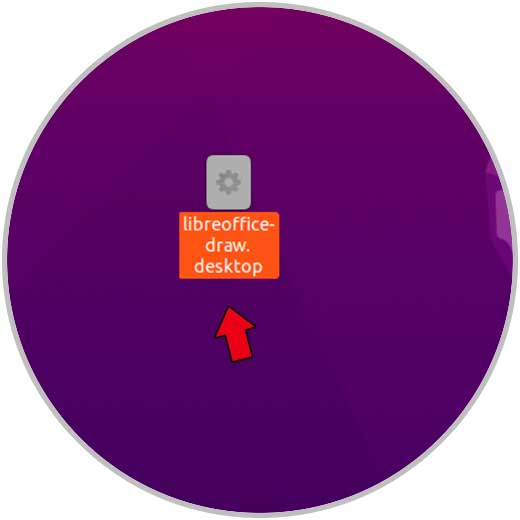
Dort sehen wir die Zugriffe in ihrem Standardformat:
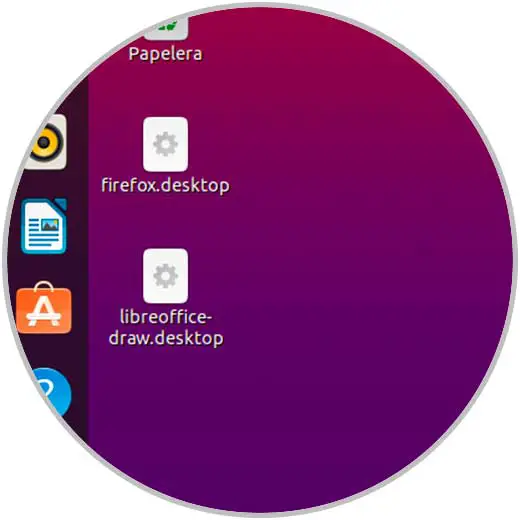
Um sie zu bearbeiten und den Vorgang abzuschließen, klicken wir mit der rechten Maustaste auf jede Verknüpfung und wählen in den angezeigten Optionen “Start zulassen”:
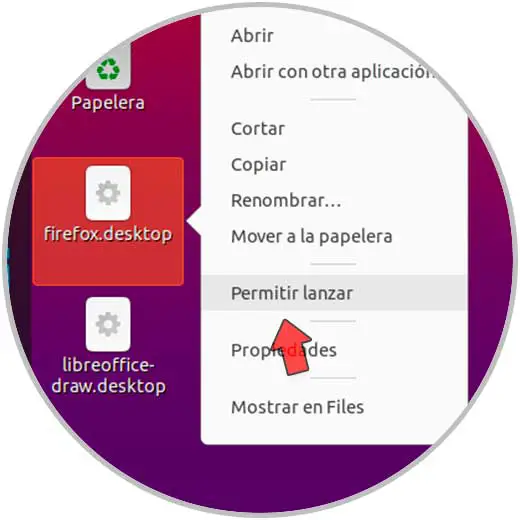
Dadurch wird das entsprechende Symbol für jede Anwendung erstellt:
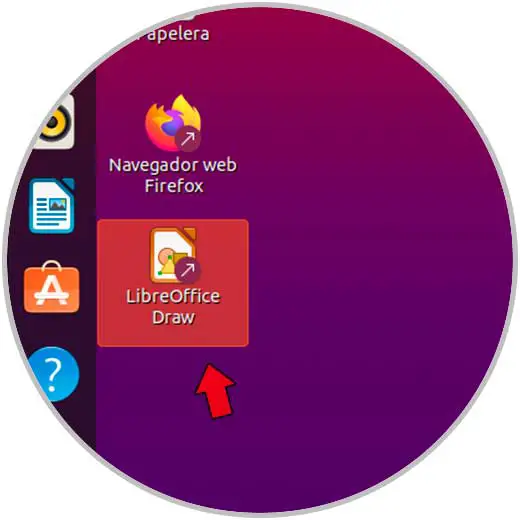
Wir öffnen die Anwendungen durch Doppelklick auf die Zugriffe:
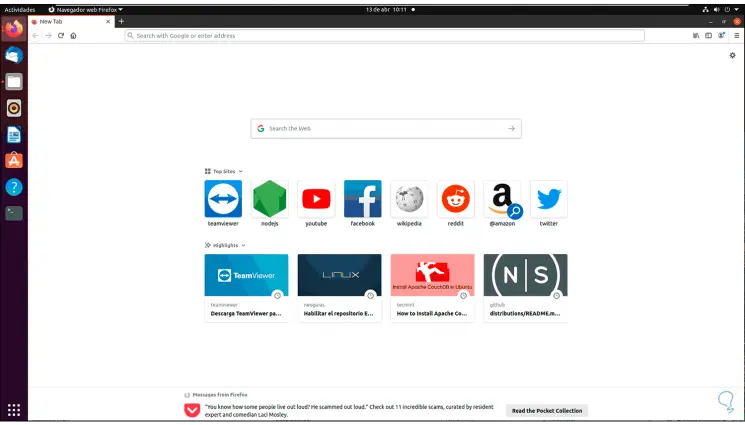
Wir sehen den anderen Zugriff erstellt:
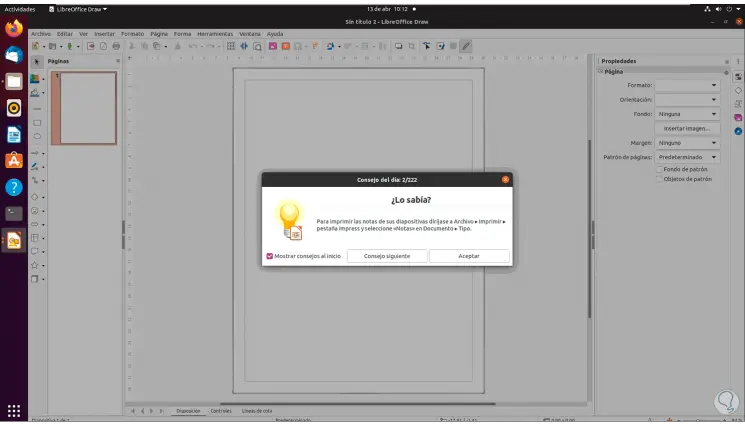
Auf diese Weise wurde eine Verknüpfung auf dem Ubuntu-Desktop erstellt.