Power BI ist, wie wir bereits wissen, ein Tool, das Excel sehr gut ergänzt. Obwohl es einen gemeinsamen Nenner zwischen Excel und Power BI gibt und wir die gleichen Aufgaben ausführen können, ist es in einigen spezifischen Fällen so, dass das Potenzial und der Fokus jedes Tools unterschiedlich sind; Anders, aber komplementär. Obwohl wir Excel verwenden können, um Tabellen mit Berechnungen zu erstellen und Tabellen zu erstellen, Darstellungen, dynamische Tabellen usw. zu erstellen. Wir können Power BI mit einem gezielteren Ansatz zum Aufbau eines vernetzten Datenökosystems nutzen, um Visualisierungen und grafische Darstellungen wie Dashboards zu erstellen.
Nämlich im Hinblick auf die Schaffung eines Datenverarbeitungssystems, einer Datenanbindung und allem, was zur Datenanalyse und Entscheidungsfindung notwendig ist. Dieses Paket umfasst die Möglichkeiten von Power BI, um auf einfache Weise komplexe Berechnungen erstellen zu können, wie wir in der Erstellung von Formeln in Power BI erklärt haben, und natürlich die Möglichkeit, alle Kontrollpunkte, KPIS, darstellen zu können. Befolgen Sie die zu befolgenden Metriken oder wie auch immer Sie es nennen möchten, um eine professionelle Berichterstattung erstellen zu können und die Daten in geordneter Weise und mit der für jede Situation erforderlichen Periodizität im Auge zu behalten.
Obwohl Power BI den Schwerpunkt darauf hat, Daten, Analysen und Berichte zu verbinden, bietet es auch einige Aufgaben, die wir sporadisch nutzen können, um die Power BI-Umgebung nicht zu verlassen. Eine dieser Aufgaben, die wir erledigen können, ist die Erstellung einer Datentabelle.
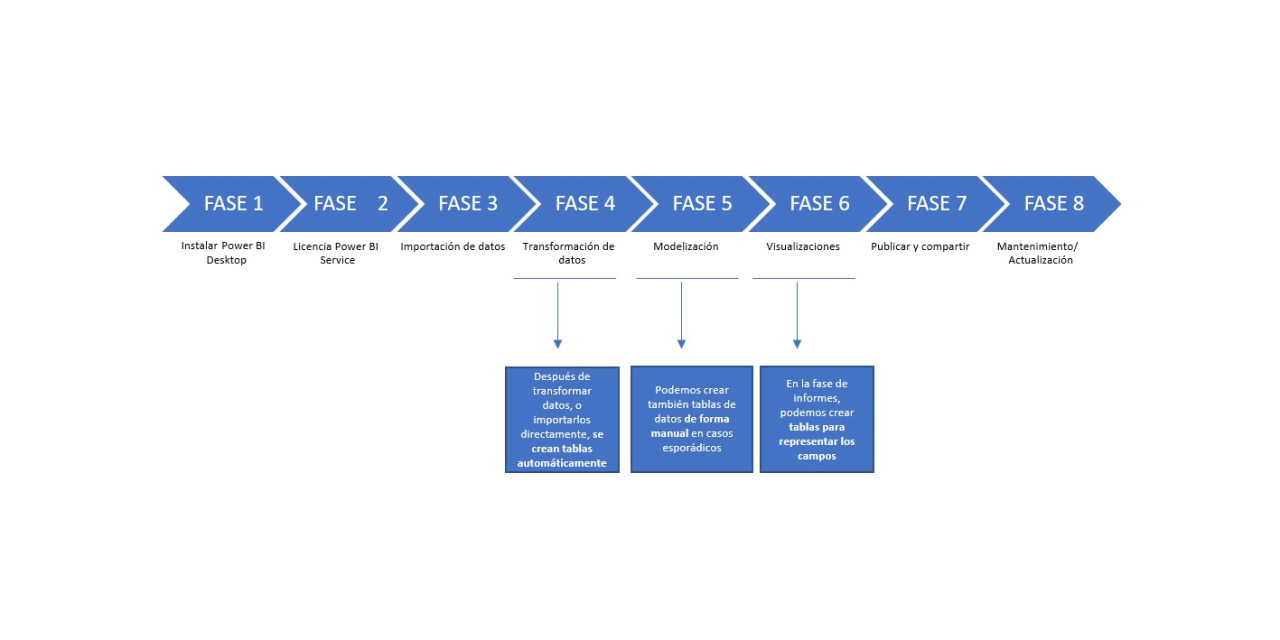
- Einerseits können wir, wie wir bereits wissen, Daten in Power BI importieren, die in Datentabellen umgewandelt werden. Und diese Datentabellen müssen wir in das Modell einbinden. Diese Tabellen werden nicht direkt von uns erstellt, sondern beim Importieren von Daten in Power BI Desktop. Wenn wir beispielsweise eine Excel-Datei mit zwei Tabellen importieren, erstellt Power BI zwei Datentabellen mit den Informationen aus den Spalten, die in jeder Excel-Tabelle enthalten sind. Diese Tabellen werden automatisch erstellt, wenn wir Daten direkt in Power BI importieren oder wenn wir den Power Query-Editor schließen, nachdem wir unsere Daten transformiert haben.
- Andererseits können wir Datentabellen in Power BI manuell erstellen. Eine dieser Funktionen, die wir wahrscheinlich nicht sehr oft nutzen werden, weil wir sie bereits in Excel schneller und mit besseren Tools ausführen können. Das manuelle Erstellen einer Datentabelle kann uns irgendwann helfen, wenn wir eine kleine Tabelle erstellen möchten. In gewisser Weise müssen wir davon ausgehen, dass dies nicht üblich ist und unser Datenmodell komplizieren kann. Aus diesem Grund ist es am besten, immer mit dem Datenimport zu arbeiten, mit Daten, die überprüft wurden, den Nomenklaturstandards entsprechen und über ein Feld oder eine Spalte verfügen, die wir später zum Herstellen einer Verbindung mit dem Datenmodell verwenden können. Ebenso ist es, wie wir bereits wissen, ratsam, die Datentransformation durchzuführen. Die Erstellung manueller Tabellen ist auf jeden Fall Es macht Sinn, wie wir in ganz konkreten Fällen erklärt haben, wenn wir uns in der Modellierungsphase befinden. Wie wir bereits wissen, muss das Datenökosystem, also unser Modell, ein Modell sein, das aus miteinander verbundenen Tabellen besteht, um später, in der Visualisierungs- oder Berichtsphase, alle Spalten oder Felder zum Erstellen unseres Berichts verwenden zu können.
- Wenn wir andererseits über Datentabellen sprechen, können wir uns auch auf andere Tabellentypen beziehen, die aus der Berichtsansicht erstellt werden. Bei diesen Tabellen handelt es sich um Tabellen, die erstellt werden, wenn wir bereits unseren Abschlussbericht erstellen, und die wir mit den Feldern oder Spalten der Tabellen erstellen können, aus denen unser Datenmodell besteht.
Wenn wir über Tabellen in Berichten sprechen, sprechen wir über eine sehr nützliche Ressource, die wir in der Berichtsansicht in Power BI Desktop verwenden können, um Berichte, Dashboards oder Panels zu erstellen.
Diese Tabellen werden auf der Grundlage der Felder erstellt, die wir in der Berichtsansicht auswählen, wobei alle Spalten der Datentabellen des Modells ausgewählt werden können und auch die Felder ausgewählt werden können, die bei der Erstellung berechneter Felder erstellt wurden Mittel.
Diese Tabellen sind für unser Projekt von großem Wert und wir werden sie häufig verwenden, um die Ergebnisse in unserem Bericht festhalten zu können. Abhängig von den von uns ausgewählten Feldern handelt es sich bei diesen Tabellen auch um Tabellen, die die Informationen synthetisieren und die Werte der von uns durchgeführten Operationen sowohl in berechneten Spalten als auch in Kennzahlen widerspiegeln können.
Wie wir bereits wissen, werden beim Erstellen eines berechneten Felds oder einer Kennzahl diese in einer der Tabellen unseres Datenmodells erstellt. Und der Nutzen liegt gerade darin, dass wir die berechneten Felder und Kennzahlen verwenden können, um Tabellen und Grafiken in unseren Berichten zu erstellen.
Ein weiterer Vorteil der Möglichkeit, Tabellen in der Power BI Desktop-Berichtsansicht zu erstellen, besteht darin, dass wir die Informationen, die sich in unserem Modell befinden, in verschiedenen Datentabellen vereinheitlichen können. Einer der Vorteile, die wir in der Berichtsphase durch ein Datenökosystem mit verbundenen Tabellen haben werden, besteht genau darin, dass wir Tabellen mit allen gewünschten Feldern erstellen können, mit allen Feldern.
Die Datentabellen, die wir in der Visualisierungs- oder Berichtsphase erstellen, sind eine weitere Ressource, die wir beim Erstellen des Berichts verwenden können. Wie wir später sehen werden, handelt es sich um eine weitere Ressource, beispielsweise Grafiken, Slicer, Datensegmentierung oder Karten.
1 Erstellen Sie beim Importieren von Daten in Power BI automatisch Tabellen
Wir wissen bereits, dass beim Importieren von Daten in Power BI die Daten basierend auf ihrer Organisation in der Quelldatei konvertiert und in Tabellen organisiert werden. Wenn wir eine Excel-Datei mit mehreren Blättern importieren, wird jedes Blatt dieser Excel-Datei zu einer Datentabelle in Power BI. Wenn Sie diesen Prozess sehen möchten und wissen möchten, wie Sie die Daten in Power BI hochladen oder importieren, damit sie in unserem Modell zu Datentabellen werden, handelt es sich um einen einfachen Prozess, den wir Ihnen bereits erklärt haben, und Sie können ihn bei Bedarf noch einmal sehen So erstellen Sie ein Datenmodell in Power BI
2 Erstellen Sie Datentabellen in Power BI
Mit diesen Schritten und über die Power BI-Taskleiste können wir auf sehr einfache Weise manuell eine Datentabelle erstellen. Diese Arten von Tabellen sind, wie wir Ihnen erklärt haben, in Power BI nicht sehr nützlich und können ein Hindernis für das Erreichen unserer Ziele darstellen.
Es wird nicht empfohlen, dies häufig, sondern nur in bestimmten Fällen zu tun, da sie genau nach einem Konzept arbeiten, das im Widerspruch zu Power BI steht. Das Konzept von Power BI und anderen Datenanalyse- und Visualisierungstools besteht darin, auf allgemeinere Weise zu arbeiten und mit Daten in einer anderen Hierarchie zu arbeiten, auf Tabellen- und Spaltenebene, jedoch nicht auf Zellenebene. Um jedoch alle Fälle zu bewältigen, die in einem Projekt auftreten können, bietet Ihnen Power BI diese Möglichkeit. Normalerweise erreichen Ihre Daten Power BI Desktop durch den Import oder durch die Verbindung von Power BI mit einer internen oder externen Datenbank. Power BI ist nicht darauf ausgelegt, Datentabellen Zelle für Zelle manuell zu erstellen, sondern vielmehr darauf, mit bereits erstellten Datentabellen zu arbeiten.
Wenn Sie bei der Umsetzung Ihres Projekts aus irgendeinem Grund eine Tabelle erstellen müssen, müssen Sie zunächst darüber nachdenken, dass diese Tabelle auch in Excel erstellt werden kann. Anschließend können Sie sie in Power BI Desktop importieren und mit unserem Modell verbinden. Wenn Sie die Tabelle direkt in Power BI erstellen möchten, können wir dies jederzeit über das Startmenü in der Taskleiste mit der Option „Daten angeben“ tun, wie Sie im Bild unten sehen können.
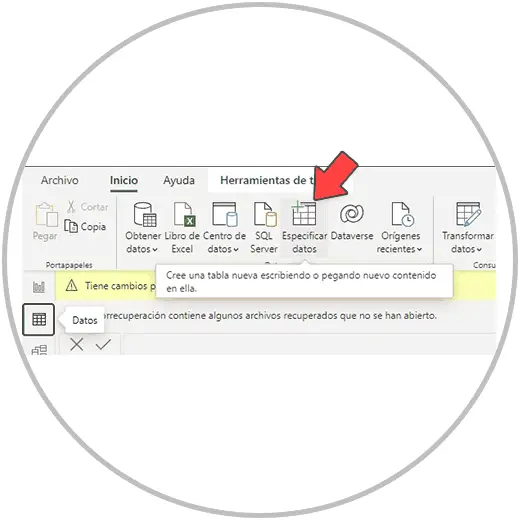
Durch Klicken auf „Daten angeben“ öffnet sich ein Fenster, in dem wir den Namen ändern und in die Zellen schreiben sowie neue Zellen, Zeilen und Spalten hinzufügen können.
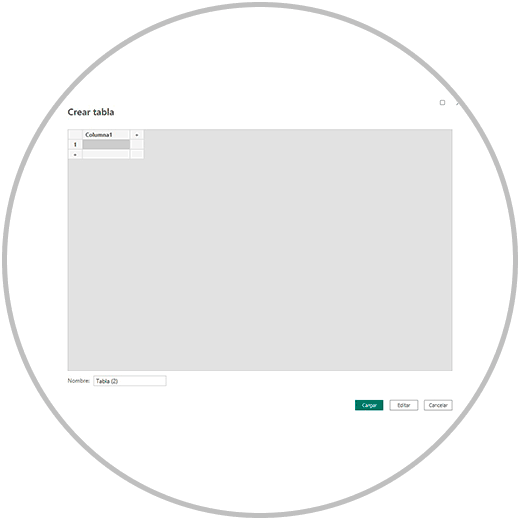
Beim Laden der Daten sehen wir, dass sie in unserem Projekt als Tabelle erstellt wurden.
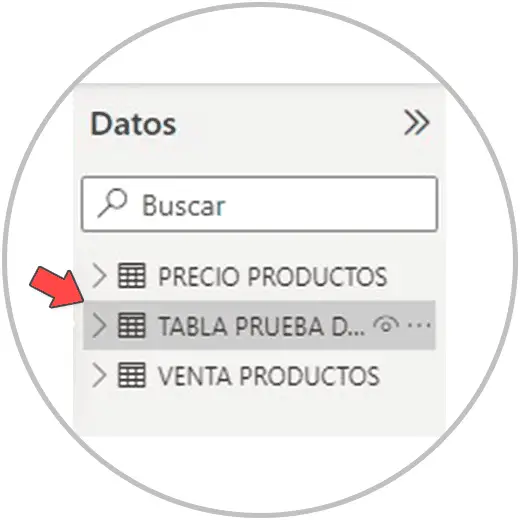
Es ist auch möglich, eine Datentabelle mit anderen Optionen zu erstellen, die wir in der Power BI Desktop-Taskleiste, in Start und in den Tabellentools sehen werden. Sie heißt „Neue Tabelle“. Wie Sie im Bild unten bemerken, gehört die Option „Neue Tabelle“ zu den Berechnungsoptionen in Power BI Desktop.
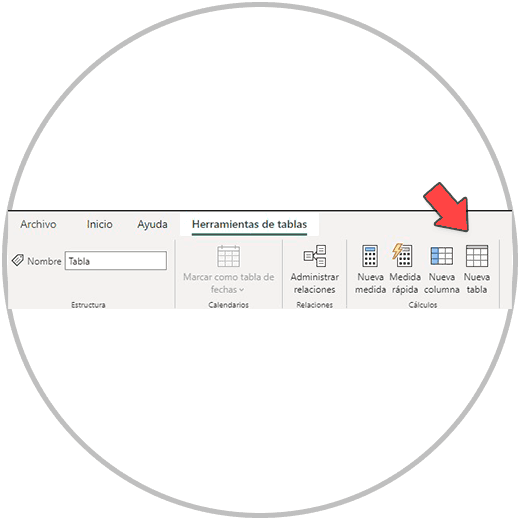
Wenn Sie darauf klicken, sehen Sie, dass diese Option zum Erstellen einer neuen Tabelle in Power BI mit der DAX-Sprache funktioniert und daher verwendet wird, um sie mit einigen Power BI-Funktionen verwenden zu können. Diese Art der Tabellenerstellung dient eher dazu, Informationen aus einer anderen Tabelle oder Spalte in unserem Datenmodell extrahieren zu können. So können wir beispielsweise die Funktion RELATEDABLE, DISTINCT verwenden, um Informationen aus anderen Tabellen und Spalten abzurufen.
Wie wir Ihnen erklärt haben, handelt es sich um eine Ressource, mit der Sie neue Tabellen zu unserem Datenmodell hinzufügen und Spalten und Zeilen Zelle für Zelle ausfüllen oder mit „Kopieren und Einfügen“ Informationen zur neuen Tabelle hinzufügen können, die sich außerhalb befindet Power BI. Wir müssen jedoch bedenken, dass es sich nicht um eine Praxis handelt, deren häufige Anwendung wir nicht empfehlen können. Es wird immer empfohlen, in Power BI auf Spalten- und Tabellenebene zu arbeiten, um häufige Fehler in Excel zu vermeiden.
Als Nächstes erfahren Sie, wie Sie eine Tabelle in der Power BI-Berichtsansicht erstellen. Diese Ressource haben wir bereits erwähnt. Wenn sie für Ihr Projekt von großem Wert ist, hilft sie Ihnen bei der Erstellung des Berichts, den Sie erstellen müssen. Weil?
- Denn Sie können Datentabellen erstellen, die nach einem Konzept oder Informationen aus einer unserer Modellspalten gruppiert sind, als wäre es eine dynamische Tabelle. Wir haben zum Beispiel eine Tabelle mit Verkaufsinformationen auf Produktebene, die in einer Tabelle wiederholt werden, da es sich um unterschiedliche Verkäufe handelt, die im Laufe der Zeit entstanden sind.
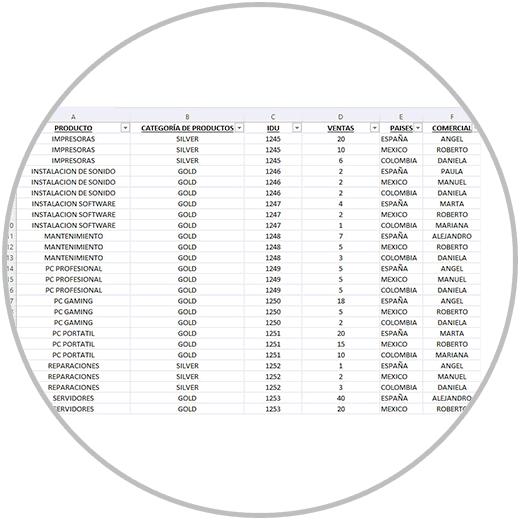
Wir können eine Datentabelle erstellen, um auf Produktebene zu sehen, wie viele Verkäufe insgesamt getätigt wurden. Wie auf dem Bild, das wir Ihnen unten zeigen.
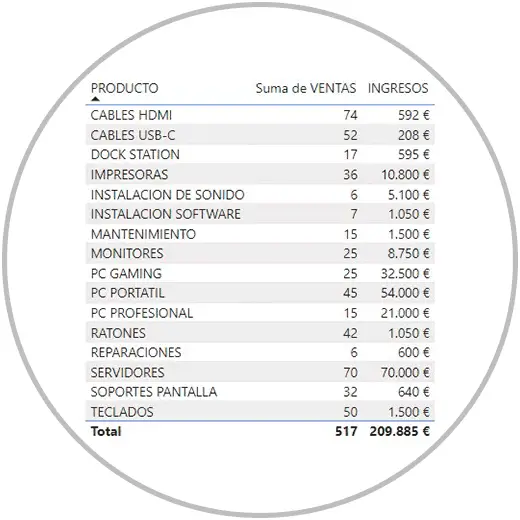
- Unmittelbare und einfache Tabellenerstellung. Die Tabellen in der Berichtsansicht sind, wie wir bereits gesehen haben, nützlich, aber auch äußerst einfach und schnell zu erstellen. Die Power BI-Schnittstelle ist in diesem Sinne sehr intuitiv und basiert auf der gleichen Power BI-Philosophie. Benutzerfreundlichkeit, damit wir organisiert, fehlerfrei und schnell arbeiten können. Um also eine Datentabelle in Power BI in der Berichtsansicht zu erstellen, müssen wir nur das Tabellensymbol auswählen, wie wir unten erklären, und die Felder oder Spalten auswählen, die wir der Tabelle hinzufügen möchten. Im Bild unten können wir sehen, wie wir mit den Menüoptionen ganz einfach die Felder auswählen können, die wir darstellen möchten.
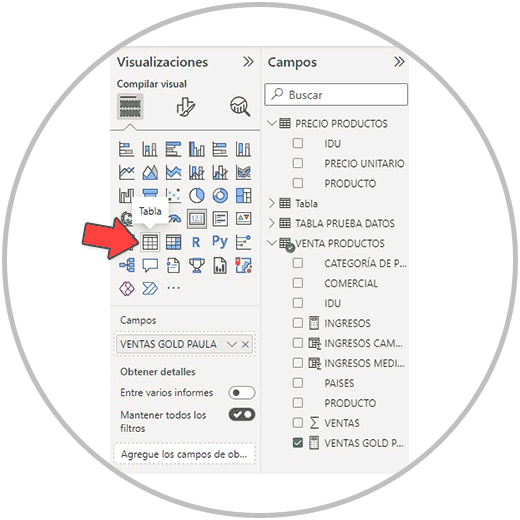
- Die Tabellen, die wir in der Berichtsansicht erstellen können, sind auch sehr nützlich, um eine einzelne Tabelle erstellen zu können, die Felder enthält, die sich in verschiedenen Datentabellen befinden. Dies bedeutet, dass wir Informationen im Datenmodell, jedoch in verschiedenen Tabellen, kreuzen können. Wie wir im Bild oben gesehen haben, ist es ganz einfach, die Felder auszuwählen, die wir darstellen möchten.
Darüber hinaus sehen wir innerhalb der Felder alle Operationen, die wir in neuen Spalten durchgeführt haben, mit berechneten Feldern, aber auch die Kennzahlen, die wir erstellt haben. Wie Sie sich erinnern, wurden die Kennzahlen, obwohl sie sich in einer Tabelle befanden, nicht als Spalte in den Daten dargestellt. Jetzt können wir die von uns berechneten Kennzahlen darstellen und zu unseren Berichten und Dashboards hinzufügen.
Nun, um eine Datentabelle in der Berichtsansicht zu erstellen, müssen wir ein paar einfache Schritte befolgen. Wir befinden uns bereits in der Endphase des Projekts. Wenn wir die vorherigen Schritte erfolgreich abgeschlossen haben und ein gültiges Datenmodell erstellt haben, mit dem wir arbeiten können, wird es für uns sehr einfach sein, Tabellen, Diagramme und interaktive visuelle Dashboards zu erstellen Das wird von 10 aussehen. Es wird das i-Tüpfelchen für Ihr Projekt sein.
Denken Sie daran, dass die Datendarstellung ein sehr intuitiver Teil von Power BI ist und dass Sie Freude daran haben werden, Diagramme, Tabellen und andere Arten der Diagrammdarstellung sowie andere Dienstprogramme hinzuzufügen, die Ihr Dashboard interaktiv machen. Der Erfolg Ihres Projekts hängt von der Organisation, Benutzerfreundlichkeit und Darstellung der Daten ab; Der Erfolg liegt aber vor allem in der Zuverlässigkeit der Daten, die Sie darstellen. Denken Sie deshalb an die wichtigsten Punkte, die Ihr Projekt erfüllen muss, um Ihre Mission erfolgreich abzuschließen:
- Standardisierung in den Nomenklaturen
- Arbeiten Sie mit korrekten und aktualisierten Daten
- Vollständige Daten mit allen wertvollen KPIs
- Arbeiten Sie mit einem Datenmodell mit verbundenen Tabellen
3 So erstellen Sie eine Tabelle in Power BI-Berichten
Um innerhalb der Daten- oder Berichtsvisualisierungsphase eine Tabelle zu erstellen, müssen wir die vorherigen Phasen von Power BI durchlaufen haben. Es ist nicht unbedingt notwendig, die Daten zu transformieren, aber wir haben bereits gesehen, dass es immer empfehlenswert ist, die Daten, mit denen wir arbeiten werden, noch einmal überprüfen zu können und bei Bedarf Änderungen vorzunehmen.

Zunächst gehen wir zur Berichtsansicht, die wir jederzeit in Power BI Desktop auf der linken Seite unseres Bildschirms sehen können.
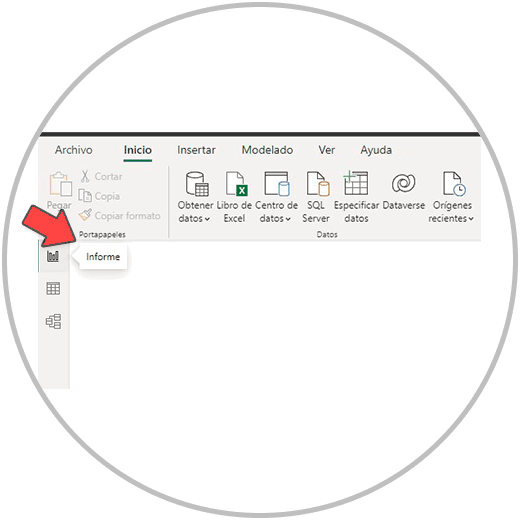
Sobald wir uns in der Berichtsansicht befinden, sehen wir in der Mitte ein Panel, in dem die Tabellen und Grafiken dargestellt werden, die wir erstellen werden. Unsere Augen müssen sich zur rechten Seite unseres Bildschirms bewegen, wo sich die beiden Menüs befinden, die wir zur Darstellung der Daten verwenden werden: „Visualisierungen“ und „Felder“.
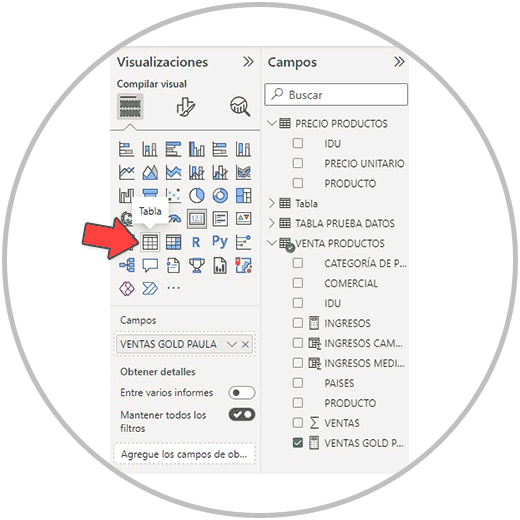
Um eine Tabelle zu erstellen, müssen wir das Tabellensymbol, wie im Bild, im Visualisierungsmenü finden, wie wir im Bild unten sehen. Und klicken Sie darauf.
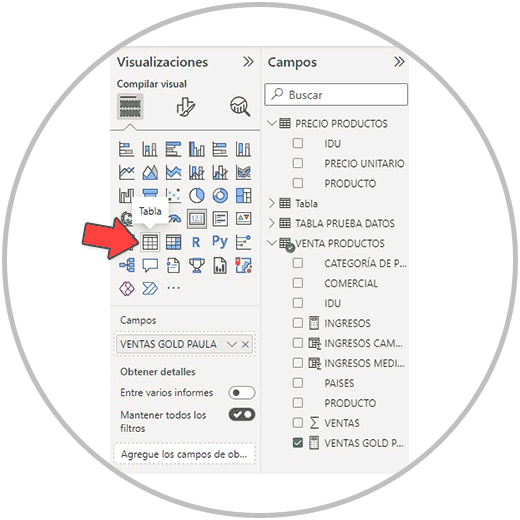
Als nächstes sehen wir, wie auf unserem Board eine leere Tabelle erstellt wurde (wie im Bild unten), die vervollständigt wird, wenn wir die Felder oder Spalten auswählen.
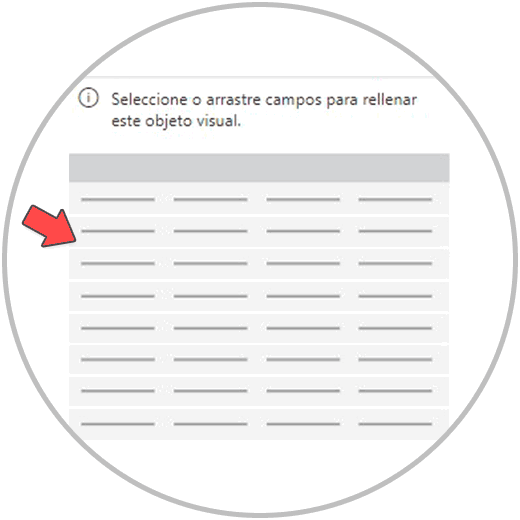
Jetzt wählen wir die Felder aus, die wir in der Tabelle darstellen möchten. Denken Sie, dass Sie mehr als eine Tabelle erstellen können, aber später werden wir lernen, wie man die Informationen innerhalb der Tabellen filtern kann. Es ist daher nicht notwendig, dass Sie im Bericht viele Tabellen erstellen. Er glaubt auch, dass die beste Art und Weise, die Daten darzustellen, wenn wir Perspektiven, Entwicklungen oder Trends darstellen wollen, eine Grafik sein wird.
Im Bild unten haben wir beispielsweise die Felder „Produkt“, „Umsatz“ und „Umsatz“ ausgewählt, damit Sie wichtige Themen sehen können, die wir bereits erwähnt haben: Wir können Daten gruppieren, wir können Felder aus verschiedenen Tabellen auswählen und wir können erstellte Kennzahlen auswählen das wird auch hier vorhanden sein. wie ein anderes Feld.
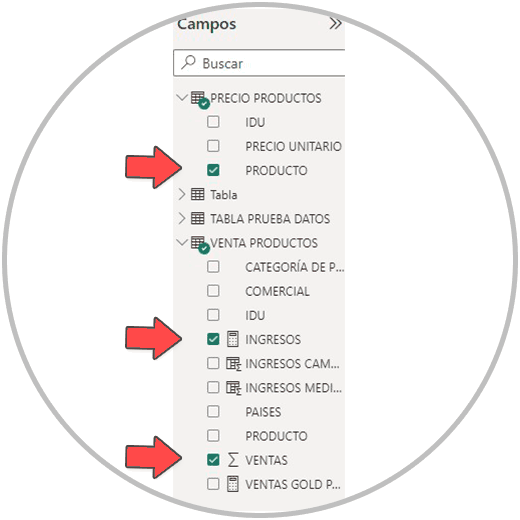
Durch Auswahl der Felder sehen wir, wie automatisch unsere zusammenfassende Datentabelle nach Produkt erstellt wird, die die Verkaufsinformationen sowie die erzielten Einnahmen enthält.
Auf diese einfache Weise können wir Tabellen in unseren Abschlussberichten erstellen. Denken Sie, dass diese Tabellen den gleichen Nutzen haben wie eine dynamische Tabelle in Excel, da sie, wie wir im Beispiel gesehen haben, die Möglichkeit haben, Tabellen zu erstellen, die die Daten synthetisieren und zusammenfassen. So sehen wir im Beispiel auch, dass in jeder Spalte automatisch eine Summierung erstellt wurde.
Diese Fähigkeit, Informationen zu synthetisieren und zu gruppieren, ist sehr interessant und stellt die perfekte Ergänzung zu Grafiken und anderen Elementen dar, die wir in Power BI erstellen können, um die Daten „malen“ zu können.
Unser Ziel sollte es nun sein, die Wertdaten, die wichtigsten Kennzahlen, darzustellen und allen Daten eine Perspektive zu geben, die für die Analyse der Ergebnisse, mit denen wir es zu tun haben, von entscheidender Bedeutung sind.
Die Diagramme sowie andere Power BI-Dienstprogramme, die wir in der Berichtsphase finden werden, sind wichtig und notwendig für das Ziel, das, wie bereits erwähnt, darin bestehen muss, die wichtigen Metriken auf allgemeiner Ebene analysieren zu können und in der Perspektive.
Wie wir bereits auf den Bildern sehen konnten und mehrfach kommentiert haben, stehen uns im Visualisierungsmenü viele Optionen zur Verfügung, um die Diagramme mit der Art von Diagramm oder Dienstprogramm darstellen zu können, die für den jeweiligen Fall am besten geeignet ist.