PowerPoint ist Teil der Office-Suite und dank all seiner integrierten Tools wie Animationen, Effekte und mehr eines der am häufigsten verwendeten Programme zum Erstellen wirkungsvoller Präsentationen . Mit PowerPoint können wir unsere Präsentationen erstellen, um sie nach Belieben anzupassen und ihr so ein persönliches Erscheinungsbild zu verleihen. Wenn es in Ihrer Arbeitsumgebung auch normal ist, Präsentationen zu erstellen, ist es wichtig, PowerPoint zur Hand zu haben, um Zeit zu sparen.
Um PowerPoint auf normale Weise zu öffnen , greifen wir auf die Suchmaschine Start zurück. Diesmal vereinfacht EinWie.com jedoch das Öffnen von PowerPoint in Windows 10 mit zwei verschiedenen Methoden.
Um auf dem Laufenden zu bleiben, abonniere unseren YouTube-Kanal! ABONNIEREN
1. Erstellen Sie eine PowerPoint Windows 10-Verknüpfung zur Taskleiste
Um diese Methode in der Home-Suchmaschine zu verwenden, geben wir das Wort “power” ein, klicken mit der rechten Maustaste auf PowerPoint und wählen dort die Option “An der Taskleiste verankern”:
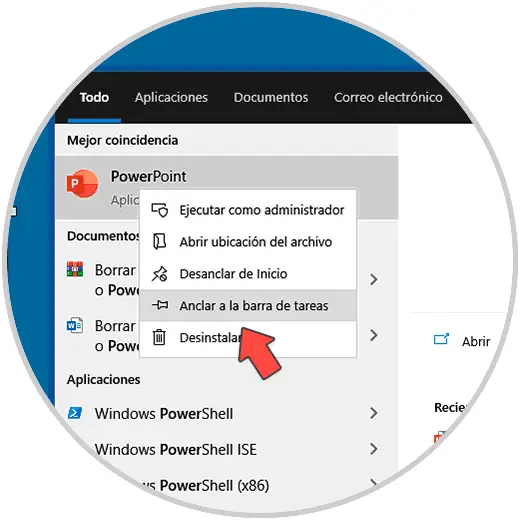
Dadurch wird der Zugriff auf PowerPoint in der Taskleiste erstellt:
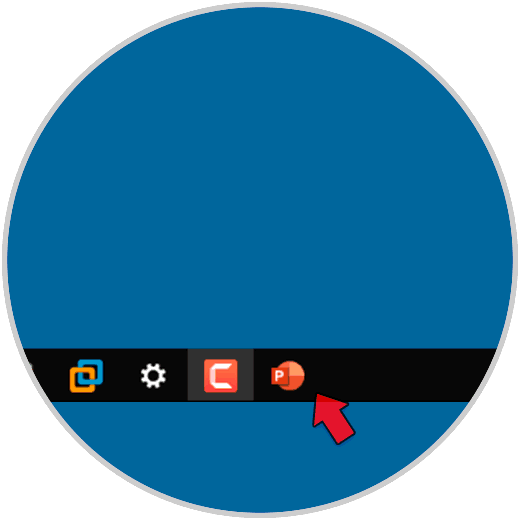
Dort klicken wir, um PowerPoint in Windows 10 zu öffnen:
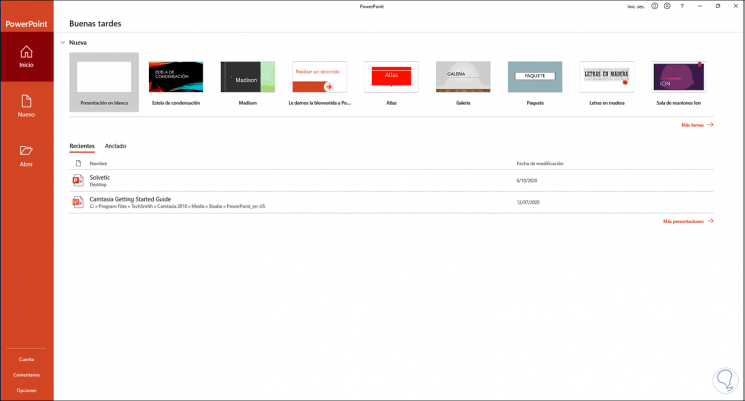
2 . Erstellen Sie eine PowerPoint Windows 10-Desktopverknüpfung
Wenn wir diese Methode wählen, geben wir in der Startsuchmaschine “power” ein, klicken mit der rechten Maustaste auf PowerPoint, in der angezeigten Liste wählen wir “Open File Location”:
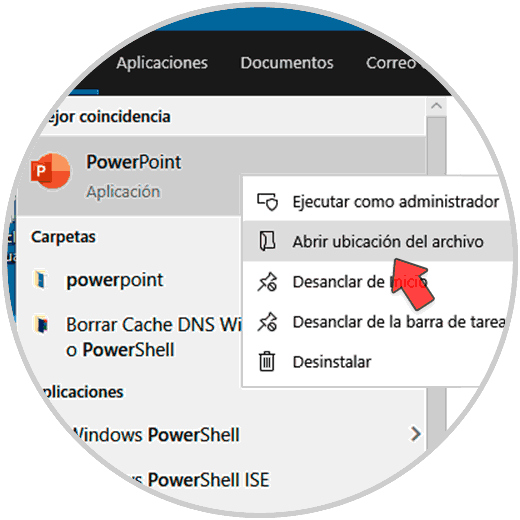
Dies öffnet das Fenster mit dem Speicherort von PowerPoint, wir klicken mit der rechten Maustaste auf PowerPoint und wählen in den angezeigten Optionen “Verknüpfung erstellen”:
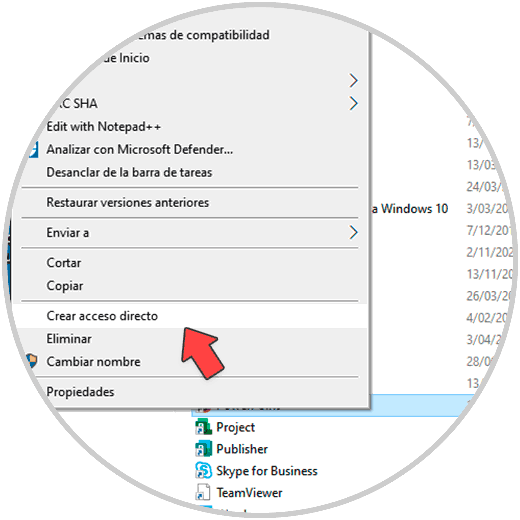
Wenn Sie dort klicken, wird Folgendes angezeigt:
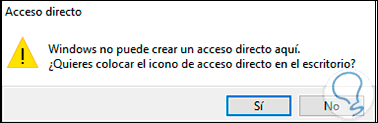
Übernehmen Sie die Änderungen, indem Sie auf Ja klicken. Dadurch wird die PowerPoint-Verknüpfung auf dem Windows 10-Desktop erstellt. Doppelklicken Sie einfach auf die Verknüpfung, um PowerPoint zu öffnen.
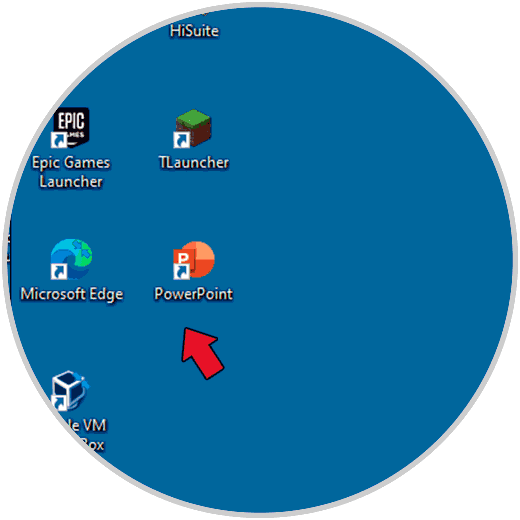
Auf diese Weise konnte der Zugriff auf PowerPoint in Windows 10 optimiert werden.